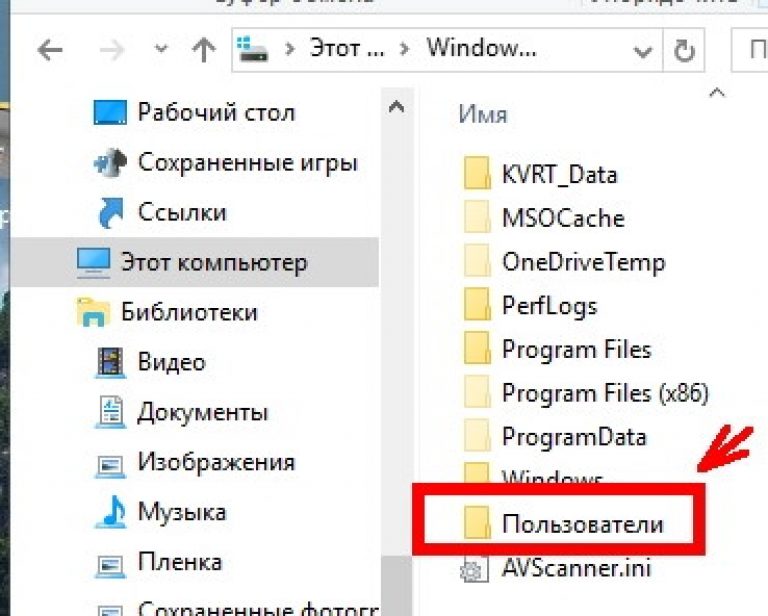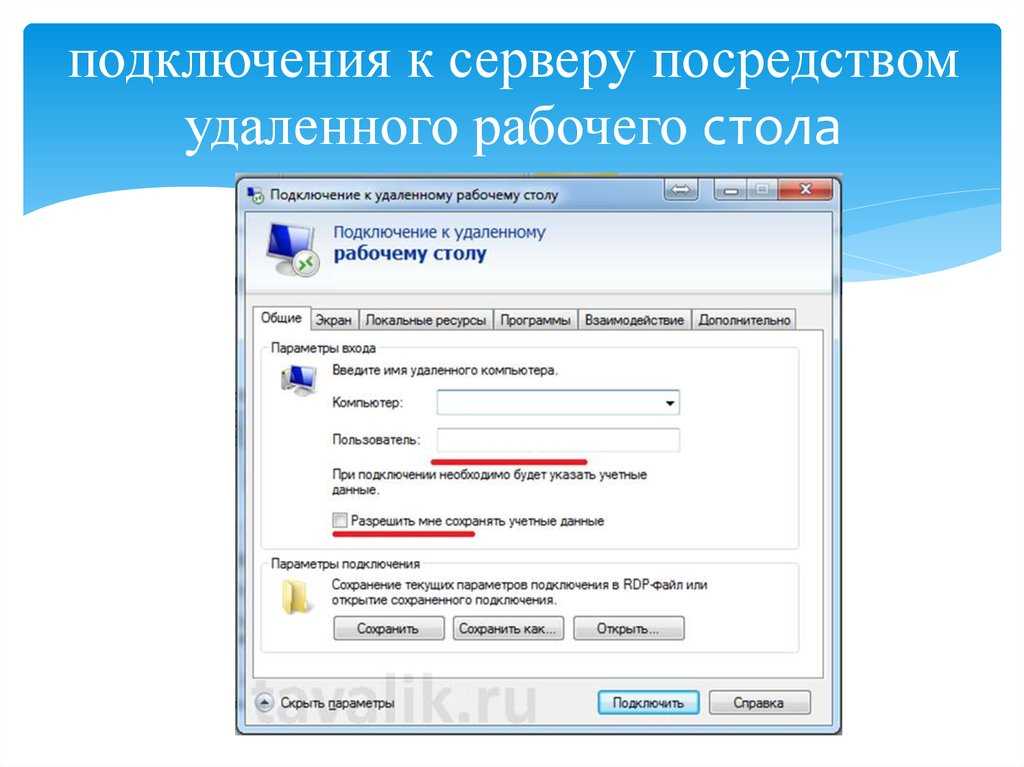Содержание
Удаление записей с компьютера подключения к удаленному рабочему столу — Windows Server
Twitter
LinkedIn
Facebook
Адрес электронной почты
-
Статья -
- Чтение занимает 2 мин
-
В этой статье описывается, как удалить записи из поля компьютера подключения к удаленному рабочему столу .
Применяется к: Windows Server 2012 R2
Исходный номер базы знаний: 312169
Важно!
В этот раздел, описание метода или задачи включены действия, содержащие указания по изменению параметров реестра. Однако неправильное изменение параметров реестра может привести к возникновению серьезных проблем. Поэтому следует в точности выполнять приведенные инструкции. Для дополнительной защиты создайте резервную копию реестра, прежде чем редактировать его. Так вы сможете восстановить реестр, если возникнет проблема. Для получения дополнительной информации о том, как создать резервную копию и восстановить реестр, см. статью Сведения о резервном копировании и восстановлении реестра Windows.
После подключения к другому компьютеру с помощью средства подключения к удаленному рабочему столу имя компьютера добавляется в поле «Компьютер подключения к удаленному рабочему столу «. Вы легко сможете быстро выбрать тот же компьютер позже. Однако средство не позволяет очистить список компьютеров или удалить одну или несколько записей из поля «Компьютер».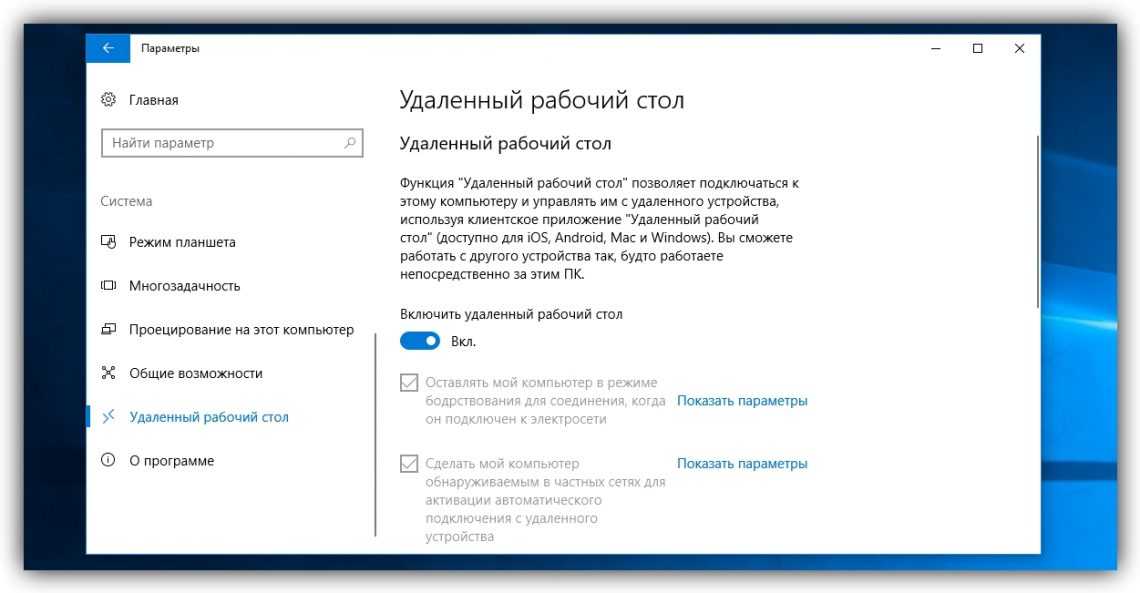
Удаление записей в клиенте подключения к удаленному рабочему столу Windows
Чтобы удалить записи из поля компьютера подключения к удаленному рабочему столу в клиенте подключения к удаленному рабочему столу Windows, запустите редактор реестра и выберите этот раздел реестра:
HKEY_CURRENT_USER\Software\Microsoft\Terminal Server Client\Default
Записи отображаются в виде номераMRU и отображаются в правой области. Чтобы удалить запись, щелкните ее правой кнопкой мыши и выберите команду «Удалить».
Удаление записей в клиенте подключения к удаленному рабочему столу Mac
Чтобы удалить записи из поля «Компьютер подключения к удаленному рабочему столу» в клиенте подключения к удаленному рабочему столу Mac, удалите Users:Username:Library:Preferences:Microsoft:RDC Client:Recent Servers файл.
Примечание.
Список всех целевых подключений (включая предыдущие подключения) хранится в значении номераMRU в следующем разделе реестра:
HKEY_CURRENT_USER\Software\Microsoft\Terminal Server Client\Default
Каждому новому соединению присваивается значение MRU0, а остальные значения затем последовательно перемещаются вниз в число.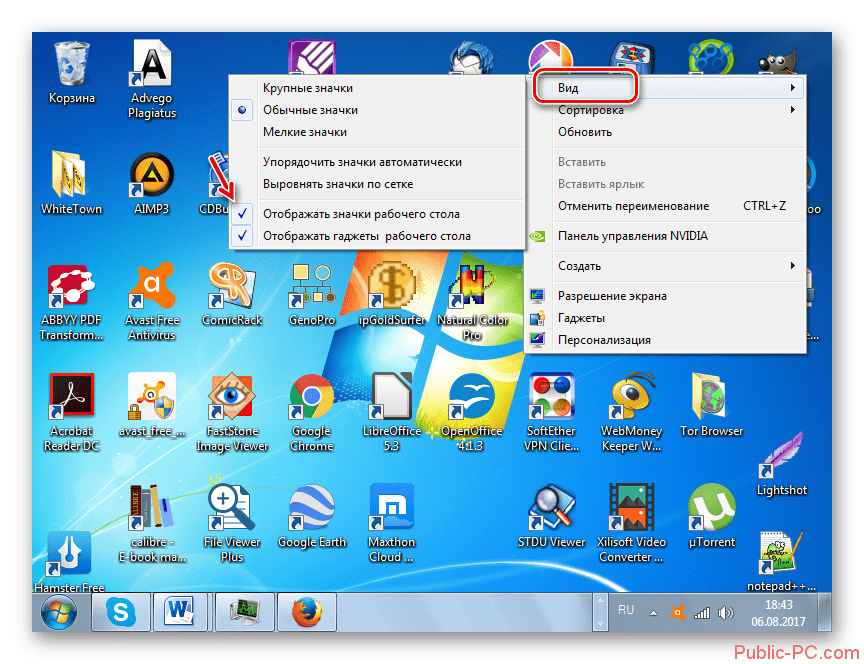 Значение MRU может содержать полное доменное имя (FQDN) или IP-адрес компьютера, к которому выполняется подключение. Например:
Значение MRU может содержать полное доменное имя (FQDN) или IP-адрес компьютера, к которому выполняется подключение. Например:
- MRU0REG_SZ192.168.16.60
- MRU1REG_SZcomputer.domain.com
способы отключить и убрать с главного экрана
Рабочий стол смартфона состоит из множества элементов. Это далеко не только иконки приложений, но и виджеты. Зачастую пользователи не уделяют им должного внимания, а ведь эти элементы интерфейса занимают большее количество свободного пространства на главном экране. Поэтому, если вы испытываете недостаток места для размещения ярлыков приложений, нужно разобраться, как удалить виджет с рабочего стола на операционной системе Андроид.
СОДЕРЖАНИЕ СТАТЬИ:
Что такое виджеты
Виджетами на Андроиде называют небольшое информационное окно, размещенное на главном экране. Это может быть плитка с информацией о погоде, циферблат часов или, например, окошко аудиопроигрывателя.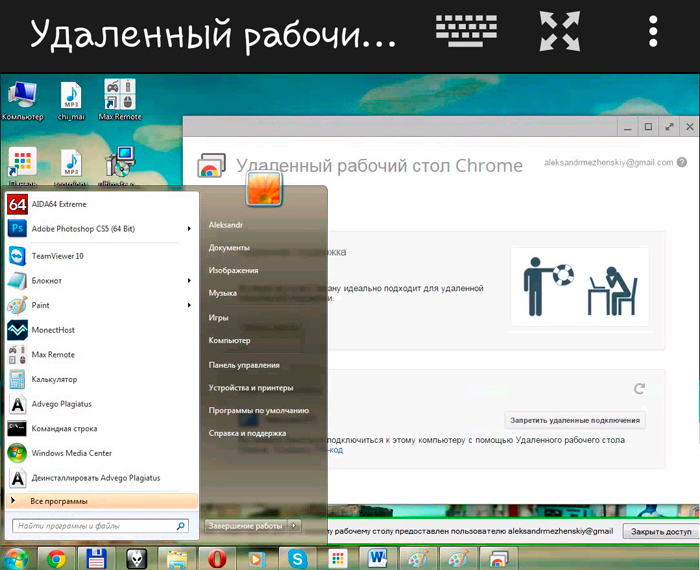 Виджеты бывают встроенными (доступными изначально) и сторонними (доступными после установки дополнительных приложений).
Виджеты бывают встроенными (доступными изначально) и сторонними (доступными после установки дополнительных приложений).
Их достоинство заключается в том, что они способны в автоматическом режиме обновлять информацию. Так, если днем информационное окошко с погодой показывает +24°C, то ночью оно наверняка продемонстрирует изменение до +16°C. В этой связи данные элементы интерфейса являются очень полезными, но, как уже говорилось ранее, каждый виджет занимает место, где можно было бы разместить ярлык приложения или папку.
Как их удалять
Существует несколько способов убрать информационное окно с рабочего стола. Рекомендуется рассматривать методы в соответствии с их расположением в нашем материале, поскольку каждый вариант имеет массу особенностей, о которых нужно знать.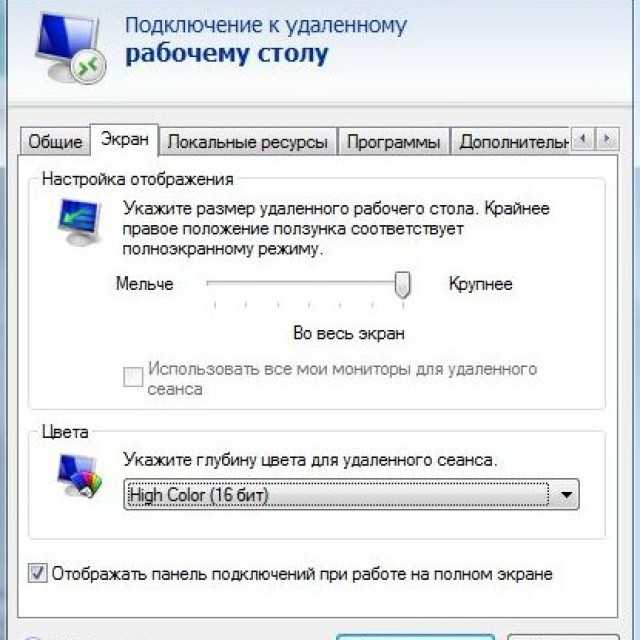
Через меню главного экрана
Самый простой вариант отключить лишний виджет – удалить его с главного экрана. Это довольно простая операция, которая выполняется по следующей инструкции:
- Задержите палец на интересующей плитке.
- Дождитесь, когда она выделится, и над ней появится контекстное меню.
- Нажмите кнопку «Удалить».
Удаляя виджеты таким способом, вы оставляете возможность их повторного добавления на главный экран. Так, если вам вновь понадобится разместить на рабочем столе информационную плитку, сделайте несколько шагов:
- Задержите палец на свободной области экрана.
- Перейдите в раздел «Виджеты» через контекстное меню.
- Выберите понравившийся элемент интерфейса.
- Разместите его в любом свободном месте стола.
Таким образом, в памяти вашего устройства продолжит оставаться приложение, отвечающее за работу виджета. Но без размещения плитки на главном экране вы сможете получать актуальные сведения только внутри программы.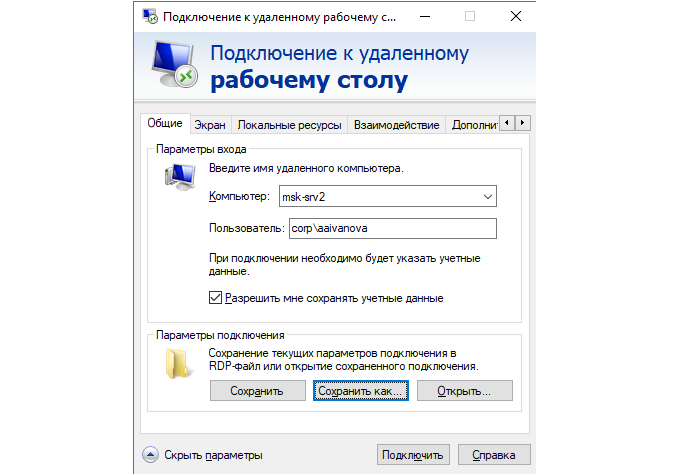
Удаление приложения
Если вам не удалось избавиться от виджета первым способом, или вы планируете его убрать с целью освобождения места не только на главном экране, но и во внутренней памяти, понадобится удалить соответствующее приложение:
- Откройте настройки смартфона.
- Перейдите в раздел «Приложения».
- Выберите программу, отвечающую за работу виджета.
- Нажмите кнопку «Удалить».
Если ярлык приложения, предоставляющего информационные плитки, располагается на рабочем столе, то удалить программу можно будет напрямую.
Для этого понадобится задержать палец на иконке утилиты, а затем – нажать кнопку «Удалить» в контекстном меню.
Отключение лаунчера
Некоторые виджеты бывают вшиты в оболочку смартфона или лончер. В подобной ситуации пользователь не может удалить приложение, отвечающее за отображение конкретного информационного окошка, а потому приходится отключать текущий лаунчер:
- Откройте настройки телефона.

- Перейдите в раздел «Рабочий стол».
- Во вкладке «Рабочий стол по умолчанию» выберите альтернативный лончер.
Справка. Лончер – это приложение, меняющее внешний облик рабочего стола.
Если в списке доступных вариантов нет альтернативных лаунчеров, то вам понадобится установить его самостоятельно через Play Маркет или любой другой источник. После установки программы ее необходимо запустить, чтобы выдать запрашиваемые разрешения, а затем – активировать лончер через раздел настроек «Рабочий стол». Для избавления от текущего лаунчера также можно удалить приложение, отвечающее за его работу.
Решения нестандартных проблем
Выше мы попытались рассмотреть все доступные варианты удаления виджета с рабочего стола. Если вам не удалось выполнить эту операцию, то в первую очередь рекомендуется повторить указанные в соответствующих инструкциях действия. В случае неудачи придется прибегнуть к помощи радикальных методов решения проблемы.
Перезагрузка
С какой бы ошибкой при эксплуатации смартфона вы ни столкнулись, первым делом нужно просто перезагрузить гаджет. Для этого нужно сделать три простых шага:
- Зажать клавишу питания, расположенную на боковой части корпуса.
- Дождаться появления диалогового окна.
- Нажать кнопку «Перезагрузить».
Также выполнить перезагрузку можно через опцию «Выключить», но после этого нужно будет самостоятельно запустить гаджет удержанием клавиши питания. В ходе перезагрузки выгружается оперативная память смартфона, благодаря чему снижается воздействие стороннего софта в процесс выполнения операции по удалению виджета.
Проверка на вирусы
Сложности при удалении виджета могут быть связаны с влиянием вредоносных файлов и программ. От них нужно избавиться, и в этом вам поможет антивирус вроде приложений, представленных ниже:
- Avast;
- Web;
- Kaspersky Internet Security.
Эти утилиты работают по схожему принципу. После установки вам нужно открыть приложение и запустить проверку на вирусы. По ее окончании программа предложит удалить найденные угрозы, с чем нужно будет согласиться. Далее останется повторить удаление виджета, если это не удалось сделать ранее.
После установки вам нужно открыть приложение и запустить проверку на вирусы. По ее окончании программа предложит удалить найденные угрозы, с чем нужно будет согласиться. Далее останется повторить удаление виджета, если это не удалось сделать ранее.
Сброс до заводских настроек
Радикальным методом решения проблемы является сброс смартфона до заводских настроек, в ходе которого удаляются все файлы. Если вы готовы пойти на этот шаг, то действуйте по инструкции:
- Откройте настройки смартфона.
- Перейдите в раздел «Восстановление и сброс».
- Нажмите кнопку «Сбросить настройки».
- Подтвердите выполнение операции.
Совет. Чтобы не потерять важные данные, предварительно создайте резервную копию в разделе «Восстановление и сброс».
Откат параметров займет несколько минут, в ходе которых не нужно взаимодействовать со смартфоном. Перед этим убедитесь, что устройство заряжено хотя бы на 20-30 %.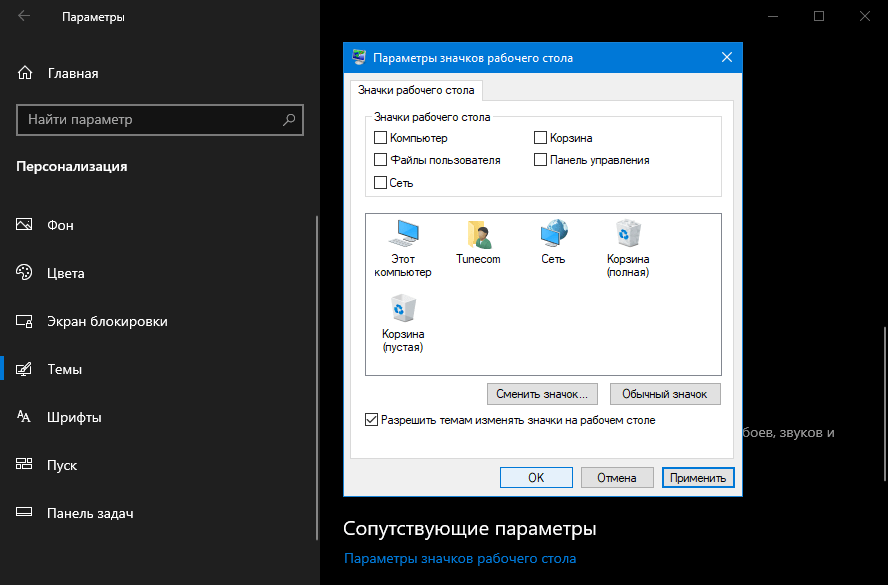
Вам помогло? Поделитесь с друзьями — помогите и нам!
Твитнуть
Поделиться
Поделиться
Отправить
Класснуть
Линкануть
Вотсапнуть
Запинить
Читайте нас в Яндекс Дзен
Наш Youtube-канал
Канал Telegram
Adblock
detector
3 способа удаления ярлыков с рабочего стола
- Чтобы удалить ярлыки с рабочего стола компьютера, просто щелкните их правой кнопкой мыши и выберите «Удалить» или «Переместить в корзину».
- Вы также можете использовать клавишу Delete на клавиатуре или перетащить ярлыки в корзину.

- Удаление ярлыка с рабочего стола не приведет к удалению приложения или папки, к которой он подключен.
Если на вашем компьютере установлено много программ, скорее всего, ваш рабочий стол заполнен ярлыками. Это значки, которые на самом деле не имеют собственных данных, но позволяют быстро переходить к другим приложениям или папкам.
Поскольку эти ярлыки являются просто ссылками, вы можете удалить их с рабочего стола, не удаляя важные файлы, на которые они указывают. Вот как.
Есть три способа избавиться от ярлыков на рабочем столе. Обычно вы можете сказать, что значок является ярлыком, потому что он либо имеет крошечную стрелку в левом нижнем углу, либо говорит «Ярлык» в названии.
Самый простой способ удалить ярлык — щелкнуть его правой кнопкой мыши, а затем выбрать Удалить (ПК) или Переместить в корзину (Mac) из появившегося меню.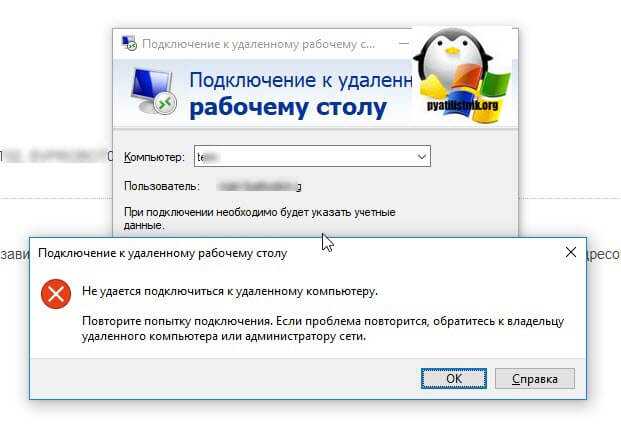 Если вас спросят, хотите ли вы удалить ярлык, подтвердите это.
Если вас спросят, хотите ли вы удалить ярлык, подтвердите это.
Это быстрый и простой способ удалить практически все.
Майкрософт; Уильям Антонелли/Инсайдер
Если на вашей клавиатуре есть специальная клавиша Delete , которая отделена от Backspace, вы также можете щелкнуть ее один раз, а затем нажать эту клавишу Delete.
Наконец, если у вас есть значок Корзина (ПК) или Корзина (Mac) на рабочем столе, вы можете щелкнуть ярлык и перетащить его на этот значок.
Перетащите значок в корзину.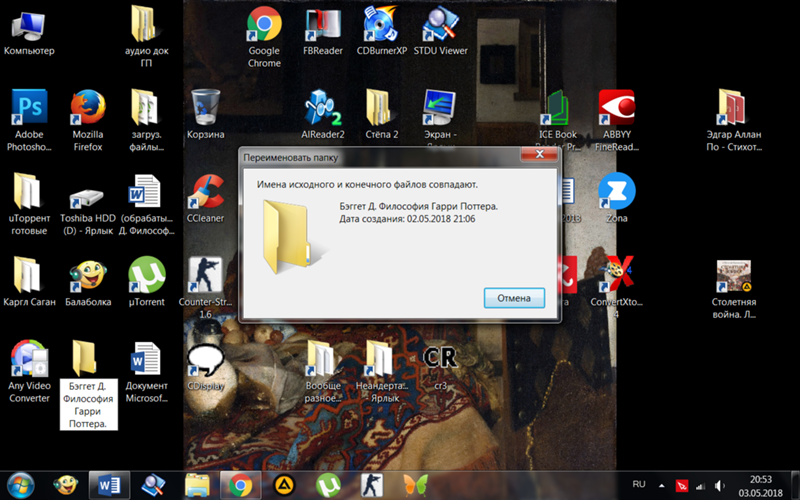
Майкрософт; Уильям Антонелли/Инсайдер
Просто помните, что удаление этих ярлыков — это не то же самое, что удаление приложения или папки, на которую они ссылаются. Для этого вам нужно найти фактическое местоположение папки и удалить ее оттуда или удалить приложение с помощью встроенных инструментов вашего компьютера.
Уильям Антонелли
Технический репортер Insider Reviews
Уильям Антонелли (он/она/они) — писатель, редактор и организатор из Нью-Йорка. Как один из основателей команды Reference, он помог вырастить Tech Reference (теперь часть Insider Reviews) из скромных начинаний в гигантскую силу, которая привлекает более 20 миллионов посещений в месяц.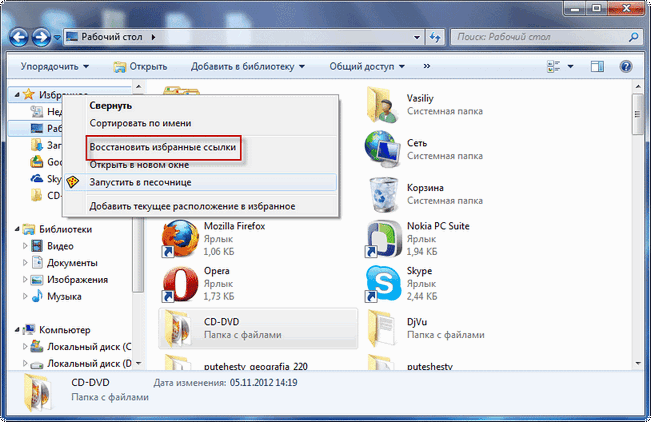
Помимо Insider, его тексты публиковались в таких изданиях, как Polygon, The Outline, Kotaku и других. Он также является источником технического анализа на таких каналах, как Newsy, Cheddar и NewsNation.
Вы можете найти его в Твиттере @DubsRewatcher или связаться с ним по электронной почте [email protected].
ПодробнееПодробнее
Как удалить ярлыки с рабочего стола
Значки, появляющиеся на рабочем столе со знаком стрелки, обычно являются ярлыками. Люди часто создают ярлыки для быстрого доступа к различным файлам. Иногда при установке приложения автоматически создаются его ярлыки. Это может сделать ваш рабочий стол переполненным, и вам может быть трудно найти важные нужные файлы. Но легкость в том, что вы можете удалить эти ярлыки.
У большинства возникает вопрос, как убрать ярлыки с рабочего стола, ведь при удалении можно потерять важные файлы. В то же время удаление гарантирует, что вы удаляете ярлык, а не исходный файл. Кроме того, эта статья расскажет вам о надежных и быстрых способах устранения лишних ярлыков и значков на рабочем столе из Windows 10 и Mac.
Кроме того, эта статья расскажет вам о надежных и быстрых способах устранения лишних ярлыков и значков на рабочем столе из Windows 10 и Mac.
- Часть 1. Как удалить ярлыки с рабочего стола Windows 10?
- Часть 2. Как удалить значки или ярлыки с рабочего стола на Mac?
Часть 1. Как удалить ярлыки с рабочего стола Windows 10?
Запутался, как удалить ярлыки на рабочем столе? Для чего мы? Мы поможем вам сделать процесс. В этой части мы предоставим вам различные методы, которые вы можете использовать для удаления ярлыков. Начнем с первого метода, который заключается в перетаскивании ярлыка прямо в корзину.
Способ 1. Удаление ярлыка путем перетаскивания его в корзину
Первый способ удалить ярлык с рабочего стола — перетащить его в корзину. Вы можете перетащить значок, и он исчезнет через секунду. Чтобы перетащить значок, чтобы удалить его, выполните следующие простые шаги.
Шаг 1. Включите компьютер с Windows 10.
Шаг 2. На рабочем столе наведите указатель мыши на ярлык, который хотите удалить.
Шаг 3. Нажмите левую кнопку мыши и удерживайте ее.
Шаг 4. Значок останется выбранным. С выбранным значком и нажатой левой кнопкой мыши перетащите ярлык и поместите его на значок корзины, не отпуская левую кнопку мыши. Убедитесь, что вы падаете точно над значком корзины.
Шаг 5. В случае ярлыка программы ПК выдаст подтверждающее сообщение. Подтвердите это, чтобы удалить ярлык.
Повторение этих действий приведет к удалению ярлыка на рабочем столе и освободит место для других важных ярлыков.
Способ 2: Удаление путем выбора Удалить из параметров
Если по какой-то причине вы не можете удалить ярлык с рабочего стола Windows 10, попробуйте удалить его через параметры приложения. Это подробный процесс, и люди обычно используют этот специальный метод, чтобы избавиться от лишних ярлыков на рабочем столе.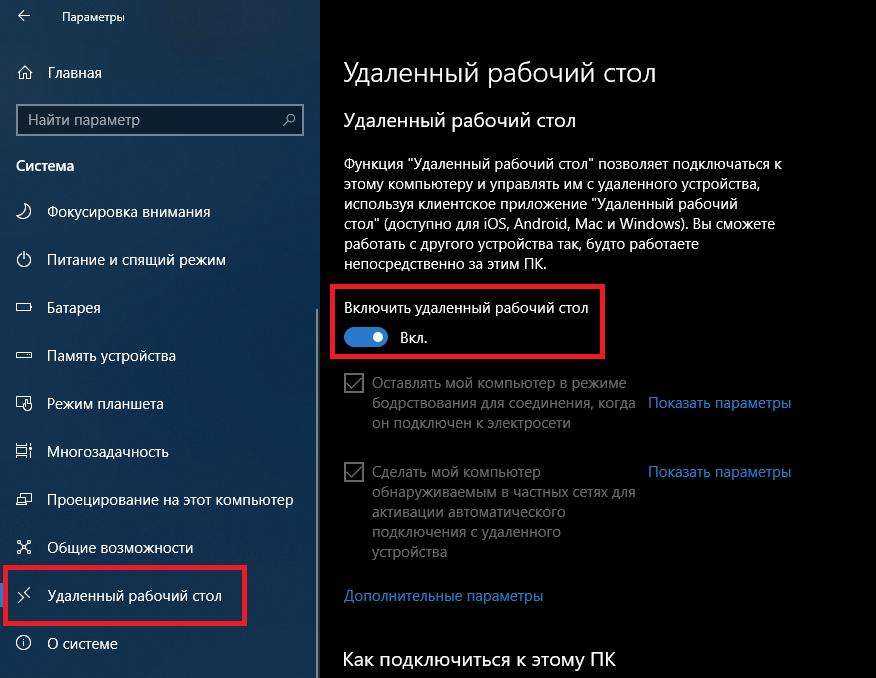 Чтобы удалить его из вариантов, вам нужно будет выполнить несколько быстрых шагов, и это.
Чтобы удалить его из вариантов, вам нужно будет выполнить несколько быстрых шагов, и это.
Шаг 1. Откройте компьютер.
Шаг 2. Наведите указатель мыши на ярлык, который хотите удалить.
Шаг 3. Щелкните ярлык левой кнопкой мыши; он выберет ваш ярлык.
Шаг 4. Теперь щелкните его правой кнопкой мыши. Вы увидите список опций на экране.
Шаг 5. Щелкните левой кнопкой мыши на опции «Удалить».
Шаг 6. Появится окно подтверждения; подтверди это.
Повторяя эти шаги, вы сможете быстро удалить ярлык на рабочем столе.
Способ 3: нажатием кнопки «Удалить» на рабочем столе
Существует еще один способ удалить ярлык с рабочего стола, в том числе с помощью клавиатуры. Этот метод занимает меньше всего времени и избавляет вас от проблем с просмотром вариантов. Все, что вам нужно сделать, это воспользоваться помощью кнопки «Удалить» на клавиатуре. Разве это не удивительно? Чтобы удалить ярлыки с помощью этого метода, повторите следующие шаги.
Разве это не удивительно? Чтобы удалить ярлыки с помощью этого метода, повторите следующие шаги.
Шаг 1. Начните с включения компьютера.
Шаг 2. Найдите ярлык, который хотите удалить, и щелкните по нему левой кнопкой мыши. Он будет выбран.
Шаг 3. Теперь на клавиатуре нажмите кнопку «Удалить» в правом верхнем углу.
Шаг 4. Как обычно, вы получите подтверждающее сообщение. Подтвердите процесс, и ваш ярлык исчезнет.
Из трех вышеупомянутых методов можно выбрать метод по своему выбору. Результаты будут соответствовать вашему желанию. Так что выбирайте любой понравившийся способ и отвечайте на свои вопросы по удалению ярлыков с рабочего стола windows 10.
Видеоруководство: поиск, отображение или скрытие корзины в Windows 10
Часть 2. Как удалить значки или ярлыки с рабочего стола на Mac?
Вы пользователь Mac и беспокоитесь о том, как избавиться от значков на рабочем столе? Мы рассмотрели вашу проблему здесь. В этой части статьи мы предоставим работающие методы, с помощью которых вы можете скрыть или удалить ярлык с рабочего стола. Эта часть статьи включает два метода, которые вы можете использовать для удаления значка на рабочем столе с вашего Mac. Давайте посмотрим, что это за методы.
В этой части статьи мы предоставим работающие методы, с помощью которых вы можете скрыть или удалить ярлык с рабочего стола. Эта часть статьи включает два метода, которые вы можете использовать для удаления значка на рабочем столе с вашего Mac. Давайте посмотрим, что это за методы.
Способ 1. Использование настроек Finder
Для пользователя Mac настройки System и Finder знакомы. Это помогает настроить все параметры Mac. В этом методе настройки системы и Finder помогут вам избавиться от значков на рабочем столе. Давайте начнем с простых и выполнимых шагов, которые вам необходимо выполнить.
Шаг 1. Прежде всего, перейдите к опции Finder вашего Mac в верхнем левом углу.
Шаг 2. Нажмите на него и выберите «Настройки» из доступных вариантов.
Шаг 3. На экране появится вкладка «Настройки Finder».
Шаг 4. На этой вкладке перейдите в раздел «Общие».
Шаг 5.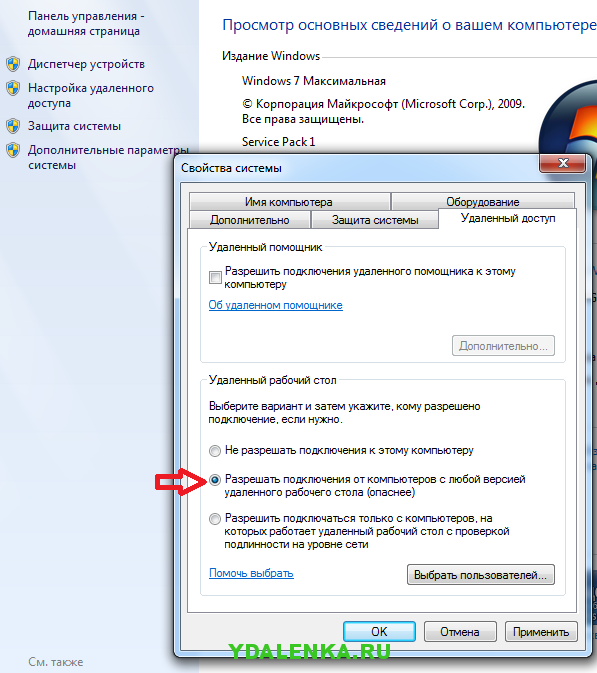 Вы увидите опцию «Показать эти элементы на рабочем столе».
Вы увидите опцию «Показать эти элементы на рабочем столе».
Шаг 6. Отключите такие функции, как жесткий диск и т. д., чтобы удалить их значки.
Шаг 7. Теперь закройте его и проверьте рабочий стол, чтобы убедиться, что метод сработал.
Вы обнаружите, что все выделенные значки скрыты. Это очень менее трудоемкий метод, и, повторив процедуру, упомянутую выше, вы можете избавиться от значков на рабочем столе. Вы можете отобразить другие, используя ту же процедуру.
Способ 2. Использование терминала для скрытия значков на рабочем столе
Существует еще один метод, которым вы можете воспользоваться, чтобы скрыть значки на рабочем столе на Mac. Этот метод выполняется с помощью приложения «Терминал». Он работает как инструмент, как команда для вашей Windows. В этом методе мы расскажем вам, как скрыть значки на рабочем столе. Чтобы воспользоваться его преимуществами, выполните следующие простые и эффективные шаги.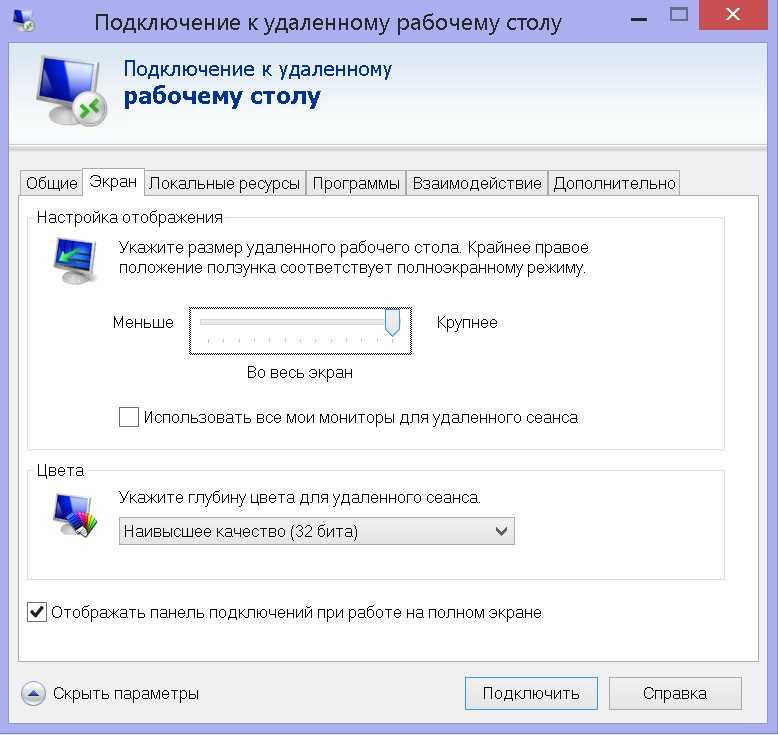
Шаг 1. Начните с доступа к приложению «Терминал» на вашем Mac.
Шаг 2. Для доступа перейдите в «Прожектор».
Шаг 3. Найдите там «Терминал».
Шаг 4. Теперь проверьте, вошли ли вы в систему как администратор. Если нет, то войдите как администратор.
Шаг 5. После открытия приложения «Терминал» выполните команду «com.apple.finder CreateDesktop -bool false» и нажмите «Ввод».
Шаг 6. После завершения шага 5 введите «killall Finder» и нажмите «Enter». Выполнение последнего шага скроет все значки на рабочем столе.
Эти шаги не займут много времени, чтобы скрыть ненужные значки рабочего стола с вашего Mac. Теперь у вас есть два варианта, и вы можете выбрать любой из них, чтобы решить свою проблему в соответствии с вашим удобством и совместимостью.
Заключение
Иногда ваш рабочий стол переполнен ярлыками и значками.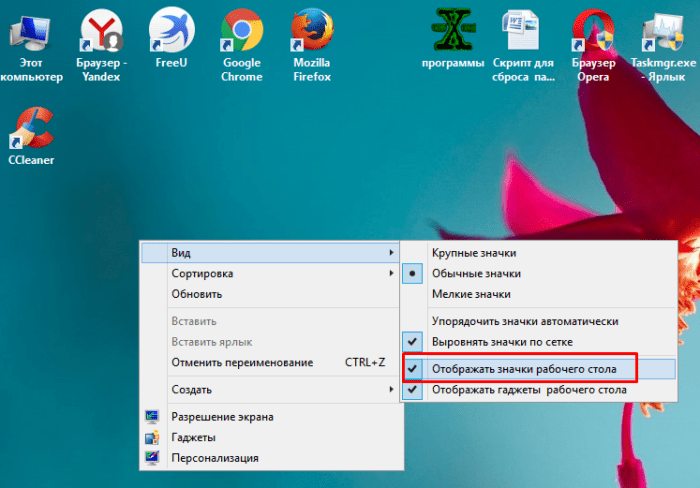 Таким образом, вы должны испытывать трудности с поиском нужных файлов из толпы. Но это не имеет большого значения, потому что эта статья поможет вам удалить ярлык на рабочем столе в Windows 10 и на вашем Mac, предоставив простые методы.
Таким образом, вы должны испытывать трудности с поиском нужных файлов из толпы. Но это не имеет большого значения, потому что эта статья поможет вам удалить ярлык на рабочем столе в Windows 10 и на вашем Mac, предоставив простые методы.
Если вы удаляете исходный файл вместо ярлыка, не беспокойтесь, потому что теперь вы можете восстановить удаленные файлы с помощью программного обеспечения для восстановления данных Wondershare Recoverit в кратчайшие сроки. Все, что вам нужно сделать, это загрузить программное обеспечение, а затем вы сможете восстановить удаленные файлы.
Загрузить | Win Скачать | Mac
Часто задаваемые вопросы по теме
-
1. Как удалить ярлык из Google Chrome?
Откройте Chrome и нажмите на три точки перед ярлыком для редактирования. Затем нажмите «Удалить», чтобы удалить ярлык.