Содержание
Как увеличить или уменьшить расстояние между значками рабочего стола в Windows 10
7
Значки рабочего стола в Windows 10 могут быть изменены. Вы можете сделать их меньше или больше. Вы также можете правильно выровнять их в макете сетки. Если вам не нравится сетка, вы можете перемещать их в любом месте, если хотите, отключив привязку к сетке. Это здорово, но при изменении размеров значков на рабочем столе сетка не изменяется. Если ваши значки слишком велики, между ними будет очень мало места. Если ваши иконки действительно маленькие, им будет достаточно места между ними, чтобы добавить еще одну целую строку значков. Сетка не сильно изменяет размер значка, вы можете увеличить или уменьшить расстояние между значками рабочего стола, чтобы сделать его более подходящим для значков.
Чтобы изменить интервал между значками рабочего стола, вам необходимо отредактировать реестр Windows. Это мой рабочий стол с довольно большими значками. Вы можете видеть, что между отдельными значками очень мало места.
Это мой рабочий стол с довольно большими значками. Вы можете видеть, что между отдельными значками очень мало места.
Откройте окно запуска с помощью сочетания клавиш Win + R. В поле запуска введите regedit, чтобы открыть реестр Windows.
Перейдите в следующее место в реестре Windows.
HKEY_CURRENT_USER\Control Panel\Desktop\WindowMetrics
С сеткой вам нужно изменить разницу между строками сетки и столбцами. Это означает, что вы должны изменить два значения. Каждое значение управляет другим аспектом сетки. Значение IconSpacing изменит расстояние между столбцами, а IconVerticalSpacing изменит пробелы между строками.
По умолчанию для обоих установлено значение -1128, но оно может отличаться в зависимости от разрешения экрана.
Вы можете изменить его на что угодно между -480 и -2780. -480 — это наименьшее пространство, которое вы можете иметь между строками и столбцами значков, а -2780 — это максимальный объем пространства, который вы можете иметь между ними.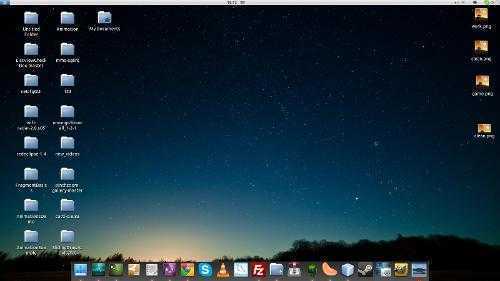 Вам нужно будет поэкспериментировать с цифрами, чтобы посмотреть, что выглядит лучше всего. После каждого изменения вам необходимо перезагрузить систему для нового значения, которое будет применяться.
Вам нужно будет поэкспериментировать с цифрами, чтобы посмотреть, что выглядит лучше всего. После каждого изменения вам необходимо перезагрузить систему для нового значения, которое будет применяться.
Следующее — это то, что вы получаете, когда у вас большие значки на рабочем столе, а расстояние до -1500.
Вам не нужно устанавливать одинаковое значение для обоих значений реестра. Возможно, вам понадобится больше места между строками, чем между столбцами, поэтому отлично, если значения не совпадают друг с другом. Вам нужно будет запомнить или записать значение по умолчанию для обоих значений реестра, если вы хотите сбросить сетку до размера по умолчанию.
Изменение этих значений ничего не сломает; вы все равно можете выровнять значки с сеткой, хотя стоит упомянуть, что с большим пространством между линиями сетки вы можете получить больше места между панелью задач и нижней строкой значков, чем обычно используется.
Tags:
Как?
Windows
Новые
Старые
Ответы на олимпиаду Учи ру «Безопасный интернет» (с 29 ноября по 26 декабря 2022г)
4 класс, 1 класс, 2 класс, 3 класс, 5 класс, 6 класс, 7 класс, 8 класс, 9 класс
29 ноября 2022 года на сайте Учи ру началась олимпиада “Безопасный интернет” для 1-9 классов.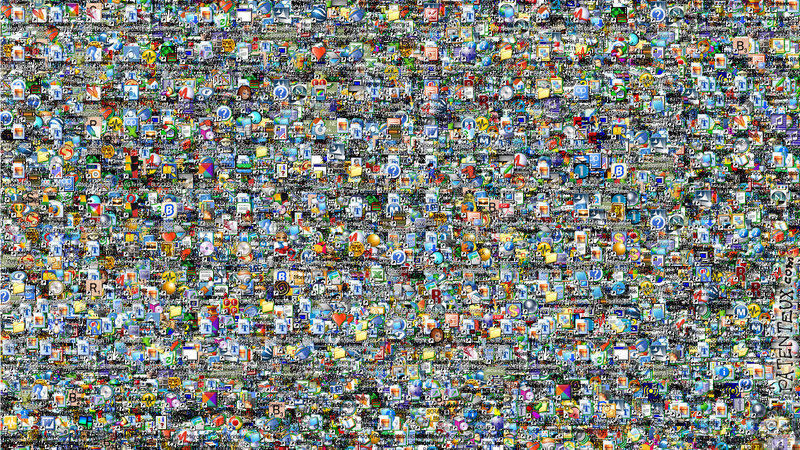 Олимпиада будет проводиться до 26 декабря. Предлагаются следующие задания для выполнения:
Олимпиада будет проводиться до 26 декабря. Предлагаются следующие задания для выполнения:
- Сеть знаний
- Смартфон для дедушки
- Покупка мечты
- На связи
- Цветные экраны
- Осторожно, интернет
- Мой блог
- Модератор
- Что не так?
- Школьный доклад
Ниже представлены видеоответы на задания данной олимпиады. Все задания решены на максимально возможное количество баллов.
Сеть знаний
Выбери сайты, которые помогут ученикам получить новые знаний. Нажми на любого персонажа, чтобы начать.
Закрой лишние вкладки и оставь сайты, которые помогут ученику достигнуть цели.
Ответ:
- Завести собаку и участвовать в выставках (1-Группа в соцсети “Как выбрать собаку?”. 2-Короткие клипы про дрессировку собак)
- Выучить английский на отлично (1-Курсы по всем предметам “Узнай”. 2-Короткие клипы о фильмах на разных языках)
- Изучать и выращивать редкие цветы (1-Умная камеры “Что это за растение?”.
 2-Энциклопедия “Помощник садовода”)
2-Энциклопедия “Помощник садовода”) - Найти информацию для доклада о жизни в океане (1-Сайт океанариума с видеоэкскурсией. 2-Энциклопедия “Природа мира”)
Смартфон для дедушки
Помоги дедушке понять, какие сообщения опасны, а какие нет.
Ответы смотри в видео выше.
Покупка мечты
Оцени объявления интернет-магазина.
- Самокат “Дино X Спорт”
- Самокат “3000”
Ответы смотри в видео выше.
На связи
Костя хочет завести страницу в новой соцсети. Помоги ему сделать страницу удобной и безопасной.
Ответ:
- Пароль – Хобби и цифры
- Имя – краткое имя
- Фотографии – 1. фото Кости с игуаной, 2. фото панды
- Контакты – город и номер школы
- Друзья – только те, кто сделал запрос в друзья
- Сообщения – только друзья
- Первый пост – Увлекаюсь биологией и велоспортом. Люблю пешие походы! Собираю коллекцию панд.
Цветные экраны
1. Цветные экраны влияют на здоровье. Ими надо пользоваться правильно. Выбери приборы, работу с которыми нужно ограничивать.
Ими надо пользоваться правильно. Выбери приборы, работу с которыми нужно ограничивать.
Ответ: смартфон, телевизор, ноутбук, планшет.
2. Смотреть на экран безопасно на расстоянии вытянутой руки до глаз, стоя или сидя.
Ответ: Сидит ровно за столом, сидит далеко от экрана, экран далеко от лица.
3. Синее излучение утомляет глаза и нарушает сон. Настройки помогают убрать выбранный свет.
Ответ: синий свет.
4. Расставь активности по порядку так, чтобы давать глазам отдых.
Ответ:
- Социальные сети 20 минут.
- Зарядка 20 минут.
- Занятие на Учи ру 25 минут.
- Прогулка 30 минут.
- Игра на смартфоне 15 минут.
5. Яркость экрана должна подходить к освещению. Очень большая яркость вредна. Выбери режимы яркости экрана для разного времени суток.
Ответ:
Утро – слабая яркость, день – средняя яркость, вечер – слабая яркость.
6. Нужно делать перерыв в использовании экранов каждые полчаса. Выбери занятие для отдыха в перерыве.
Ответ: Зарядка для глаз. Делаем под музыку каждые полчаса по 5 минут.
Осторожно, интернет
Удали вредоносные ссылки. Для этого нажимай на них.
Ответы смотри в видеоролике выше.
Мой блог
Выбери, что безопасно делать в интернете.
- Костя сфотографировал свою кормушку для птиц. Выкладываем? Ответ: Да конечно.
- Бинго сегодня баловался на прогулке. Выкладываем? Ответ: Ответ: Да конечно!
- Костя сфотографировал своё рабочее место. Выкладываем? Ответ: Нет, не выкладываем.
- Костя хочет показать в прямом эфире красивый ремонт дома и свои дорогие вещи. Хорошая идея? Ответ: Нет, так делать не следует.
- Костя сфотографировал подругу, пока она плакала из-за падения с велосипеда. Как поступить с фото? Ответ: Не выкладывать.
Модератор
Удали комментарии, которые нарушают правила сообщества.
Ответы смотри выше в видео.
Что не так?
С устройствами что-то случилось. Нужно помочь их владельцам.
Выбери один ответ. Что нужно сделать в первую очередь, чтобы исправить проблему?
- Мой экран покрылся трещинами и полосами. Ответ: Экран повреждён. Сдать в ремонт.
- Нашёл странный файл на рабочем столе. Ответ: Вирусный файл! Проверить антивирусом.
- При печати пропускаются буквы. Ответ: Поломка клавиатуры. Сдать в ремонт.
- У меня не включается компьютер. Ответ: Ошибка устройства. Перезагрузить. Если это не поможет, дать в ремонт.
- Не могу зайти в свою почту. Ответ: Почту взломали. Позвонить в службу помощи.
Школьный доклад
Помоги собрать материалы для школьного доклада.
Ответы смотри в видео выше.
Как сделать квадратную фотографию подходящей для iPhone Обои
фоторедактор
Ариона Майкл
4 мин
Узнайте, как избежать эффекта масштабирования в iOS, чтобы любая квадратная фотография подходила для обоев вашего iPhone.
iOS предоставляет практичные функции для легкой настройки на iPhone. Например, функция масштабирования автоматически размещает фотографии на главном экране или экране блокировки, избавляя вас от необходимости вручную изменять размер изображений для обоев.
Например, функция масштабирования автоматически размещает фотографии на главном экране или экране блокировки, избавляя вас от необходимости вручную изменять размер изображений для обоев.
Благодаря изменению размера и сохранению обоев по вашему усмотрению вы можете быстро вернуться к текстовым сообщениям, просмотру веб-страниц и совершению звонков. С этой функцией все хорошо, пока она не применяется к квадратным фотографиям. Изображения с правильными пропорциями становятся затемненными и непригодными для обоев. В этой статье мы расскажем, как сделать квадратную фотографию подходящей для обоев iPhone, чтобы сохранить качество изображения.
- Загрузить фото в инструмент изменения размера
- Изменить размер фото до 9:16
- Украсить фото (необязательно)
- Экспорт и загрузка
- Изменение обоев
Шаг первый: откройте инструмент изменения размера
Для начала откройте инструмент изменения размера фотографий от Kapwing на своем iPhone. Этот инструмент быстро масштабирует фотографии до правильных пропорций, не снижая их качества, и его можно использовать бесплатно на любом устройстве.
Этот инструмент быстро масштабирует фотографии до правильных пропорций, не снижая их качества, и его можно использовать бесплатно на любом устройстве.
Перед редактированием фотографии рекомендуется войти или создать бесплатную учетную запись. Вы можете зарегистрироваться с любым адресом электронной почты, хранить и редактировать контент в течение двух дней, а также экспортировать фотографии без водяных знаков. Нажмите кнопку «Начать», чтобы открыть редактор, затем нажмите Начните с чистого холста .
Шаг второй: измените размер фона на 9:16
Коснитесь пробела рядом с холстом, затем Редактировать фон и измените выходной размер на 9:16 . Это изменит размер фона до правильного соотношения сторон для обоев iPhone.
Затем нажмите Загрузить в верхней части Studio, затем вставьте ссылку на изображение или коснитесь Нажмите, чтобы загрузить , чтобы добавить фотографию из вашей фотобиблиотеки. Вы можете нажать и перетащить фотографию, чтобы изменить положение, и перетащить углы, чтобы изменить размер.
Вы можете нажать и перетащить фотографию, чтобы изменить положение, и перетащить углы, чтобы изменить размер.
Чтобы изменить цвет фона, коснитесь фона, затем коснитесь «Редактировать выбранный слой» , а затем введите шестнадцатеричный код цвета под Цвет фона . Вы можете ввести шестнадцатеричный код цвета вверху или коснуться предустановленного цвета из доступной коллекции.
Шаг третий. Украсьте фотографию (дополнительно)
Этот шаг необязателен, но вы можете добавить изюминку к своей фотографии, используя интуитивно понятные инструменты графического дизайна, доступные в редакторе. Каждый инструмент предназначен для облегчения создания контента пользователями всех уровней квалификации. Например, вы можете загружать фотографии со своего устройства для использования в качестве фона или просматривать изображения в редакторе.
Коснитесь Меню в правой части экрана, а затем Плагины для доступа к общедоступным изображениям из Unsplash, Pexels и Pixabay. Используйте строку поиска, чтобы ввести описательные термины, затем нажмите Поиск , чтобы получить результаты. Ниже приведены несколько вариантов обоев, созданных с использованием фонов из Pixabay. Нажмите Редактировать изображение , затем Назад или Вперед , чтобы изменить порядок слоев.
Используйте строку поиска, чтобы ввести описательные термины, затем нажмите Поиск , чтобы получить результаты. Ниже приведены несколько вариантов обоев, созданных с использованием фонов из Pixabay. Нажмите Редактировать изображение , затем Назад или Вперед , чтобы изменить порядок слоев.
Вы можете добавить текст, чтобы создать вдохновляющие обои и добавлять фигуры, включая звезды, стрелки, абстрактные круги, сердца, речевые пузыри и многое другое. Отрегулируйте цвет, размер, непрозрачность, а также положение и перекрытие элементов для объединения фигур.
Исследуйте дополнительные элементы, такие как смайлики, и используйте инструмент Изображения , чтобы найти в Интернете больше контента для персонализации ваших обоев. Попробуйте добавить фильтр, если хотите придать своим обоям новый вид!
Шаг четвертый: экспорт и загрузка
Когда вы закончите редактирование фотографии, нажмите кнопку экспорта изображения в верхней части инструмента изменения размера, затем нажмите кнопку загрузки, чтобы сохранить ее на iPhone. Вы можете войти в систему с адресом электронной почты, чтобы бесплатно создать бесплатную команду.
Вы можете войти в систему с адресом электронной почты, чтобы бесплатно создать бесплатную команду.
Шаг пятый: изменение обоев
Теперь пришло время изменить размер обоев, чтобы дебютировать на главном экране или экране блокировки вашего iPhone. Откройте библиотеку фотографий, найдите фотографию в своей коллекции и нажмите кнопку «Поделиться», чтобы открыть меню, показанное ниже. Нажмите Использовать как обои , затем Установить и выберите, на каком экране вы хотите отобразить фотографию.
Вы можете сделать еще один шаг в настройке iPhone, создав собственные эстетические обои и обложки для приложений, отражающие вашу индивидуальность и интересы. Изучите соответствующие статьи ниже, чтобы изменить размер изображений для других платформ, и подпишитесь на наш канал YouTube, чтобы узнать больше о Kapwing, онлайн-редакторе видео, где вы можете создавать свои истории и делиться ими.
Статьи по теме
- Как подогнать все изображение в Instagram
- Как добавить рамку к видео
- Изменение размера фото и видео для обложки Facebook
- Как изменить размер изображения или видео для Pinterest
8
9009 изменить размер фотографии за 5 секунд
Описание
Современные камеры позволяют делать невероятно большие и детализированные фотографии.
 К сожалению, при копировании на компьютер эти фотографии могут быть слишком большими для отправки по электронной почте для ваших друзей или семьи. В этом видео Эрик Спеллманн показывает вам свой быстрый и бесплатный трюк для легкого изменения размера любой фотографии за секунд. Независимо от того, есть ли у вас одна или несколько фотографий, этот метод справится с этим.
К сожалению, при копировании на компьютер эти фотографии могут быть слишком большими для отправки по электронной почте для ваших друзей или семьи. В этом видео Эрик Спеллманн показывает вам свой быстрый и бесплатный трюк для легкого изменения размера любой фотографии за секунд. Независимо от того, есть ли у вас одна или несколько фотографий, этот метод справится с этим.Расшифровка
Примечание от Эрика: Ниже вы найдете дословную расшифровку этого видео. Я предоставляю это как помощь для слабослышащих и для тех, кто может просто захотеть прочитать это, а не смотреть видео. Этот разговорный стиль не отражает того, как я пишу. Будьте милы! Привет, я Эрик Спеллманн из Spellmann & Associates. И сегодня мы поговорим о том, как изменить размер фотографий . Я получаю много вопросов от людей, которые говорят: «Эй, мне нужно отправить это фото по электронной почте, но оно слишком большое».
Или, может быть, мне нужно загрузить его куда-то, но он делает фотографии только определенного размера.
 А современные камеры делают невероятно огромные фотографии, в некоторых случаях размером почти 5 МБ. Я даже видел их до 10 МБ!
А современные камеры делают невероятно огромные фотографии, в некоторых случаях размером почти 5 МБ. Я даже видел их до 10 МБ!Итак, как легко изменить размер фотографии ? Ну, в прошлом у вас была программа, такая как Photoshop или что-то в этом роде, и вам нужно было установить ее и знать, как это сделать. Хорошо, я собираюсь показать вам простой способ сделать это.
Всего 5 секунд. Мне очень нравится бесплатный онлайн-ресурс, который называется Pic Resize (picresize.com). По сути, все, что вам нужно сделать, это сделать фотографию и перетащить ее в эту область, или вы можете нажать «Обзор» и найти ее.
Я нажму «Обзор» и пойду найду фото. Я выберу «Изображения» и воспользуюсь одним из образцов, предоставленных мне Microsoft.
Итак, я выбираю эту красивую картинку с пингвинами, нажимаю «Открыть», и вы заметите, что она указана здесь. Затем я нажимаю «Продолжить», и в этот момент он дает мне варианты. Мне не нужно делать ни одну из них.
 На самом деле я могу просто прокрутить вниз и заключить сделку. Но при желании его можно обрезать. Другими словами, вы можете попытаться вырезать определенные части, просто нарисовав квадрат, повернув его и т. д.
На самом деле я могу просто прокрутить вниз и заключить сделку. Но при желании его можно обрезать. Другими словами, вы можете попытаться вырезать определенные части, просто нарисовав квадрат, повернув его и т. д.Но на самом деле я собираюсь сделать его меньше. И он спрашивает меня, насколько маленьким я хочу его сделать? Я могу бросить этот список и рассказать его. Или я могу сказать это конкретное разрешение. Прямо здесь это как бы показывает вам. Но на самом деле, когда дело доходит до того, насколько маленьким вы хотите его сделать, вам просто нужно поиграть с ним, пока вы не найдете размер, который вам нравится.
Вы также можете добавить специальные эффекты, если хотите. Но опять же я этого не делаю. Вы можете выбрать, какой файл вы хотите сохранить, я просто выберу JPEG. И хотите верьте, хотите нет, но вы даже можете сказать, что файл может быть не больше определенного размера файла, и он автоматически обработает его для вас. Итак, когда вы будете готовы к работе, просто нажмите Готово, Изменить размер моего изображения ! И в большинстве случаев это единственная кнопка, которую я нажимаю на этом экране.

Все сказано, все готово, теперь все готово для загрузки. Вы заметите, что исходное изображение было 1024 пикселя в ширину и 768 пикселов в высоту. И это было почти мег (760k).
Эта система уменьшила его примерно вдвое. Но когда вы смотрите на размер файла, это огромная экономия! Поэтому он также немного оптимизировал его.
Теперь имейте в виду, что этот бесплатный сайт зарабатывает деньги за счет рекламы. И им платят, если вы нажмете на одну из их рекламных объявлений, так что будьте осторожны. Если вы нажмете здесь, это реклама.
Кроме того, это реклама. Я хочу, чтобы вы остались в этом районе. И вы собираетесь либо просмотреть изображение, либо сохранить его на диск. Я обычно сохраняю его на рабочем столе, чтобы я мог его найти.
Позвольте мне показать вам еще один вариант, потому что вы можете делать очень интересные вещи. Вернемся на главную страницу. Что делать, если у вас есть целая куча файлов, которые вам нужно сделать. Прямо здесь вы можете нажать Multiple Pics .

Я не буду показывать вам это, но оно просто уменьшает количество вариантов и делает это очень, очень быстро! И вот как вы получаете 5-секундную сделку. Несколько фото, нажмите на него. Он появляется и говорит: «ОК, введите все фотографии, которые вы хотите уменьшить».
Итак, я нажимаю «Добавить файлы» и выбираю их все. Теперь я могу просто выделить их все, посмотреть, как они все выбраны, и нажать «Открыть». Обратите внимание, что он делает.
Я пролистаю сюда, здесь они готовы для загрузки. Я выберу «Загрузить», и вы увидите, как он загружает каждый из этих файлов, каждую из этих очень больших картинок, а затем я могу прокрутить еще немного вниз, чтобы сказать, насколько большим я хочу его сделать (примерно 50 % в качестве большой в данном случае) и я скажу пакетное изменение размера . ИДТИ!
И он возьмет каждый из них и сохранит их, а затем создаст Zip-файл, и я смогу загрузить их все сразу. Так что это очень легко. Мне нравится эта система, и я использую ее все время.


 2-Энциклопедия “Помощник садовода”)
2-Энциклопедия “Помощник садовода”) К сожалению, при копировании на компьютер эти фотографии могут быть слишком большими для отправки по электронной почте для ваших друзей или семьи. В этом видео Эрик Спеллманн показывает вам свой быстрый и бесплатный трюк для легкого изменения размера любой фотографии за секунд. Независимо от того, есть ли у вас одна или несколько фотографий, этот метод справится с этим.
К сожалению, при копировании на компьютер эти фотографии могут быть слишком большими для отправки по электронной почте для ваших друзей или семьи. В этом видео Эрик Спеллманн показывает вам свой быстрый и бесплатный трюк для легкого изменения размера любой фотографии за секунд. Независимо от того, есть ли у вас одна или несколько фотографий, этот метод справится с этим.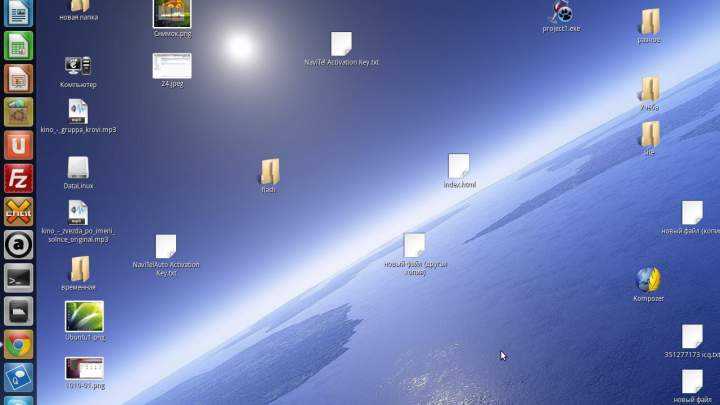 А современные камеры делают невероятно огромные фотографии, в некоторых случаях размером почти 5 МБ. Я даже видел их до 10 МБ!
А современные камеры делают невероятно огромные фотографии, в некоторых случаях размером почти 5 МБ. Я даже видел их до 10 МБ!