Содержание
Xbox Cloud Gaming в Microsoft Edge со Steam Deck
Эта статья предназначена для владельцев устройств Steam Deck, заинтересованных в установке и настройке Xbox Cloud Gaming (бета-версия) и Microsoft Edge на своем устройстве. В этой статье содержатся подробные пошаговые инструкции, описывающие весь процесс, а также официальные изображения Microsoft Edge и Xbox, чтобы выделить ваши новые ярлыки.
Примечание: В этой статье используется Microsoft Edge посредством пакета Flatpak, поддерживаемого сообществом. Мы благодарим участников сообщества, которые поддерживали и улучшали этот пакет Flatpak и сделали это возможным.
Эти инструкции предназначены для тех, кто хорошо знает, как вносить системные изменения на устройстве Steam Deck. В настоящее время корпорация Майкрософт не осуществляет активное обслуживание пакета Microsoft Edge Flatpak и официально не поддерживает браузер Microsoft Edge в операционной системе SteamOS.
Перед началом работы
При выполнении настройки, описанной в этой статье, рекомендуется подключить к Steam Deck мышь и клавиатуру. Также можно нажать клавиши STEAM+X, чтобы открыть сенсорную клавиатуру на устройствах с сенсорным экраном или сенсорной панелью.
Также можно нажать клавиши STEAM+X, чтобы открыть сенсорную клавиатуру на устройствах с сенсорным экраном или сенсорной панелью.
-
Нажмите кнопку Steam, чтобы открыть меню Steam, затем выберите Электропитание > Перейти на рабочий стол.
-
На панели задач щелкните значок Discover Software Center.
-
В Discover Software Center выберите Приложения> Интернет> Веб-браузеры.
-
После установки закройте Discover Software Center, вернитесь на рабочий стол и выберите Запуск приложений.
-
Выберите Интернет, щелкните правой кнопкой мыши Microsoft Edge, затем выберите Добавить в Steam.
-
В окне Добавление игры прокрутите, чтобы найти Microsoft Edge, установите флажок рядом с этим элементом и нажмите Добавить выбранные программы.
-
У браузера Edge должна быть возможность доступа к элементам управления Steam Deck с помощью udev, поэтому нужно предоставить браузеру доступ с возможностью переопределения. Для этого введите следующую команду и нажмите клавишу ВВОД:
flatpak —user override —filesystem=/run/udev:ro com.microsoft.Edge
Затем введите exit и нажмите клавишу ВВОД, чтобы закрыть консоль.
-
Откройте Steam, выбрав значок Steam на рабочем столе.
-
Измените ярлык Microsoft Edge следующим образом.
-
Измените имя (рядом со значком) на Xbox Cloud Gaming (бета-версия)
-
Прокрутите вниз до раздела ПАРАМЕТРЫ ЗАПУСКА и присоедините следующие параметры (после @@u @@):
—window-size=1024,640 —force-device-scale-factor=1.25 —device-scale-factor=1.
 25 —kiosk «https://www.xbox.com/play»
25 —kiosk «https://www.xbox.com/play»
По завершении закройте это окно.
-
-
Теперь перейдите к Xbox Cloud Gaming (бета-версия) в библиотеке Steam Library, щелкните это приложение правой кнопкой мыши и выберите Управление > Конфигурация контроллера.
-
В конфигураторе контроллера Steam выберите ОБЗОР КОНФИГУРАЦИЙ. В разделе Шаблоны выберите Геймпад с сенсорной панелью мыши. Выберите ПРИМЕНИТЬ КОНФИГУРАЦИЮ, затем выберите ГОТОВО.
org/ListItem»>
Найдите Microsoft Edge в списке приложений и нажмите Установить.
org/ListItem»>
На рабочем столе выберите Запуск приложений > Система > Консоль (окно терминала).
org/ListItem»>
Откройте вкладку Библиотека, перейдите к элементу Microsoft Edge в списке, щелкните этот элемент правой кнопкой мыши и выберите Свойства.
Добавление настраиваемого изображения к ярлыку
Теперь ярлык готов к работе. Можно закрыть окно Steam и выбрать значок Вернуться в игровой режим на рабочем столе. Ярлык должен находиться в библиотеке игр в разделе НЕ ИЗ STEAM. Можно добавить к ярлыку изображения, чтобы он выглядел более привлекательно. Вот как производится добавление:
Можно закрыть окно Steam и выбрать значок Вернуться в игровой режим на рабочем столе. Ярлык должен находиться в библиотеке игр в разделе НЕ ИЗ STEAM. Можно добавить к ярлыку изображения, чтобы он выглядел более привлекательно. Вот как производится добавление:
-
Скачайте предоставленные изображения отсюда. Здесь доступны изображения для Xbox Cloud Gaming и браузера Microsoft Edge. Мы воспользуемся следующими файлами для Xbox Cloud Gaming:-
Xbox_Cloud_Gaming_Banner.jpg
-
Xbox_Cloud_Gaming_Capsule.jpg
org/ListItem»>Xbox_Cloud_Gaming_Icon.jpg
-
-
В режиме рабочего стола на устройстве Steam Deck запустите Steam, перейдите к Xbox Cloud Gaming (бета-версия) в разделе Библиотека, щелкните этот элемент правой кнопкой мыши и выберите Свойства.
-
Добавьте значок: Выберите пустой квадрат слева от имени ярлыка, перейдите в папку, в которой вы сохранили изображение, и выберите Xbox_Cloud_Gaming_Icon.jpg. По завершении закройте это окно.
По завершении закройте это окно. -
Добавьте баннер: Выберите игру в библиотеке, щелкните правой кнопкой мыши пустое место за заголовком над кнопкой ИГРАТЬ и выберите Установить настраиваемый фон. Перейдите к изображениям и выберите Xbox_Cloud_Gaming_Banner.jpg. -
Применение капсулы: В нескольких представлениях библиотеки Steam вы увидите «пустой» прямоугольник Xbox Cloud Gaming (бета-версия), как на следующем рисунке:Щелкните его правой кнопкой мыши и выберите Управление > Выбрать изображение. Перейдите к изображениям и выберите Xbox_Cloud_Gaming_Capsule.jpg.
Примечание: Вы можете использовать USB-накопитель для копирования файлов на Steam Deck в режиме рабочего стола. Одним из мест хранения файлов является папка «Документы».
org/ListItem»>
Обновление ПОСЛЕДНИХ ИГР: Когда вы воспользуетесь этим ярлыком и запустите приложение Xbox Cloud Gaming (бета-версия) хотя бы один раз, ярлык появится в разделе ПОСЛЕДНИЕ ИГРЫ (в клиенте Steam на компьютере) с пустым фоном. Как и ранее, щелкните правой кнопкой мыши, выберите Управление> Выбрать изображение, перейдите к изображениям и выберите Xbox_Cloud_Gaming_Capsule.jpg.
Совет: Проще всего это сделать так: запустите ярлык в клиенте Steam на компьютере, переместите указатель мыши в левый верхний угол, чтобы увидеть окна, и закройте окно Xbox Cloud Gaming. Сейчас этот ярлык должен находиться в разделе ПОСЛЕДНИЕ ИГРЫ.
Ярлык Xbox Cloud Gaming (бета-версия) готов к использованию! Вы можете вернуться в игровой режим с помощью значка на рабочем столе.
Если нужно просто настроить браузер Microsoft Edge на устройстве Steam Deck без настройки Xbox Cloud Gaming, здесь описано, как это сделать. Вот что нужно сделать:
Вот что нужно сделать:
-
Нажмите кнопку Steam, чтобы открыть меню Steam, затем выберите Электропитание > Перейти на рабочий стол.
-
На панели задач щелкните значок Discover Software Center.
-
В Discover Software Center выберите Приложения> Интернет> Веб-браузеры.
-
Найдите Microsoft Edge в списке приложений и нажмите Установить.

-
После установки закройте Discover Software Center, вернитесь на рабочий стол и выберите Запуск приложений.
-
Выберите Интернет, щелкните правой кнопкой мыши Microsoft Edge, затем выберите Добавить в Steam.
-
В окне Добавление игры прокрутите, чтобы найти Microsoft Edge, установите флажок рядом с этим элементом и нажмите Добавить выбранные программы.
-
На рабочем столе выберите Запуск приложений > Система > Консоль (окно терминала).

-
У браузера Edge должна быть возможность доступа к элементам управления Steam Deck с помощью udev, поэтому нужно предоставить браузеру доступ с возможностью переопределения. Для этого введите следующую команду и нажмите клавишу ВВОД:
flatpak —user override —filesystem=/run/udev:ro com.microsoft.Edge
Затем введите exit и нажмите клавишу ВВОД, чтобы закрыть консоль.
-
Откройте Steam, выбрав значок Steam на рабочем столе.
-
Откройте вкладку Библиотека, перейдите к элементу Microsoft Edge в списке, щелкните этот элемент правой кнопкой мыши и выберите Свойства.

-
Прокрутите вниз до раздела ПАРАМЕТРЫ ЗАПУСКА и присоедините следующие параметры (после @@u @@):
—window-size=1024,640 —force-device-scale-factor=1.25 —device-scale-factor=1.25
По завершении закройте это окно.
Добавление настраиваемого изображения к ярлыку
Теперь ярлык готов к работе. Можно закрыть окно Steam и выбрать значок Вернуться в игровой режим на рабочем столе. Ярлык должен находиться в библиотеке игр в разделе НЕ ИЗ STEAM. Можно добавить к ярлыку изображения, чтобы он выглядел более привлекательно. Вот как производится добавление:
-
Скачайте предоставленные изображения отсюда. Здесь доступны изображения для Xbox Cloud Gaming и браузера Microsoft Edge. Мы воспользуемся следующими файлами для бета-версии Microsoft Edge:
Здесь доступны изображения для Xbox Cloud Gaming и браузера Microsoft Edge. Мы воспользуемся следующими файлами для бета-версии Microsoft Edge:-
Microsoft_Edge_Beta_Banner_Animated.png
-
Microsoft_Edge_Beta_Capsule.png
-
Microsoft_Edge_Beta_Icon.png
Примечание: Вы можете использовать USB-накопитель для копирования файлов на Steam Deck в режиме рабочего стола. Одним из мест хранения файлов является папка «Документы».
-
-
Добавьте значок: Выберите пустой квадрат слева от имени ярлыка, перейдите в папку, в которой вы сохранили изображение, и выберите Microsoft_Edge_Beta_Icon.png. По завершении закройте это окно. -
Добавьте баннер: Выберите игру в библиотеке, щелкните правой кнопкой мыши пустое место за заголовком над кнопкой ИГРАТЬ и выберите Установить настраиваемый фон. Перейдите к изображениям и выберите Microsoft_Edge_Beta_Banner_Animated. png.
png. -
Применение капсулы: В нескольких представлениях библиотеки Steam вы увидите «пустой» прямоугольник Microsoft Edge, как на следующем рисунке:Щелкните его правой кнопкой мыши и выберите Управление > Выбрать изображение. Перейдите к изображениям и выберите Microsoft_Edge_Beta_Capsule.png.
-
Обновление ПОСЛЕДНИХ ИГР: Когда вы воспользуетесь этим ярлыком и запустите Microsoft Edge хотя бы один раз, ярлык появится в разделе ПОСЛЕДНИЕ ИГРЫ (в клиенте Steam на компьютере) с пустым фоном. Как и ранее, щелкните правой кнопкой мыши, выберите Управление> Выбрать изображение, перейдите к изображениям и выберите Microsoft_Edge_Beta_Capsule. png.
png.Совет: Проще всего это сделать так: запустите ярлык в клиенте Steam на компьютере, переместите указатель мыши в левый верхний угол, чтобы увидеть окна, и закройте окно Microsoft Edge. Сейчас этот ярлык должен находиться в разделе ПОСЛЕДНИЕ ИГРЫ.
org/ListItem»>
В режиме рабочего стола на устройстве Steam Deck запустите Steam, перейдите к Microsoft Edge в разделе Библиотека, щелкните этот элемент правой кнопкой мыши и выберите Свойства.
Ярлык Microsoft Edge готов к использованию! Вы можете вернуться в игровой режим с помощью значка на рабочем столе.
Если вы уже настроили Xbox Cloud Gaming (бета-версия) и хотите добавить браузер Microsoft Edge в игровой режим, это совсем несложно. Основная часть работы уже выполнена, оставшиеся действия вам уже знакомы. Вот что следует сделать.
-
На рабочем столе Steam выберите Запуск приложений > Интернет, щелкните правой кнопкой мыши Microsoft Edge и выберите Добавит в Steam.

-
В окне Добавление игры прокрутите, чтобы найти Microsoft Edge, установите флажок рядом с этим элементом и нажмите Добавить выбранные программы.
-
Откройте Steam, выбрав значок Steam на рабочем столе.
-
Откройте вкладку Библиотека, перейдите к элементу Microsoft Edge в списке, щелкните этот элемент правой кнопкой мыши и выберите Свойства.
-
Прокрутите вниз до раздела ПАРАМЕТРЫ ЗАПУСКА и присоедините следующие параметры (после @@u @@):
—window-size=1024,640 —force-device-scale-factor=1.
 25 —device-scale-factor=1.25
25 —device-scale-factor=1.25По завершении закройте это окно.
Добавление настраиваемого изображения к ярлыку
Настраиваемое изображение добавляется так же, как описано выше. Если вы не добавляли настраиваемое изображение при настройке Xbox Cloud Gaming (бета-версия), ниже приводится полная инструкция:
-
Скачайте предоставленные изображения отсюда. Здесь доступны изображения для Xbox Cloud Gaming и браузера Microsoft Edge. Мы воспользуемся следующими файлами для бета-версии Microsoft Edge:-
Microsoft_Edge_Beta_Banner_Animated.png
org/ListItem»>Microsoft_Edge_Beta_Capsule.png
-
-
Microsoft_Edge_Beta_Icon.png
-
В режиме рабочего стола на устройстве Steam Deck запустите Steam, перейдите к Microsoft Edge в разделе Библиотека, щелкните этот элемент правой кнопкой мыши и выберите Свойства.
-
Добавьте значок: Выберите пустой квадрат слева от имени ярлыка, перейдите в папку, в которой вы сохранили изображение, и выберите Microsoft_Edge_Beta_Icon. png. По завершении закройте это окно.
png. По завершении закройте это окно. -
Добавьте баннер: Выберите игру в библиотеке, щелкните правой кнопкой мыши пустое место за заголовком над кнопкой ИГРАТЬ и выберите Установить настраиваемый фон. Перейдите к изображениям и выберите Microsoft_Edge_Beta_Banner_Animated.png. -
Применение капсулы: В нескольких представлениях библиотеки Steam вы увидите «пустой» прямоугольник Microsoft Edge, как на следующем рисунке:Щелкните его правой кнопкой мыши и выберите Управление > Выбрать изображение. Перейдите к изображениям и выберите Microsoft_Edge_Beta_Capsule.png.
Примечание: Вы можете использовать USB-накопитель для копирования файлов на Steam Deck в режиме рабочего стола. Одним из мест хранения файлов является папка «Документы».
org/ListItem»>
Обновление ПОСЛЕДНИХ ИГР: Когда вы воспользуетесь этим ярлыком и запустите Microsoft Edge хотя бы один раз, ярлык появится в разделе ПОСЛЕДНИЕ ИГРЫ (в клиенте Steam на компьютере) с пустым фоном. Как и ранее, щелкните правой кнопкой мыши, выберите Управление> Выбрать изображение, перейдите к изображениям и выберите Microsoft_Edge_Beta_Capsule.png.
Совет: Проще всего это сделать так: запустите ярлык в клиенте Steam на компьютере, переместите указатель мыши в левый верхний угол, чтобы увидеть окна, и закройте окно Microsoft Edge. Сейчас этот ярлык должен находиться в разделе ПОСЛЕДНИЕ ИГРЫ.
Ярлык Microsoft Edge готов к использованию! Вы можете вернуться в игровой режим с помощью значка на рабочем столе.
Хотите узнать больше?
Чтобы получить последние обновления и устранить неполадки при использовании Microsoft Edge и Xbox Cloud Gaming с устройством Steam Deck, следите за текущими обсуждениями в официальных каналах социальных сетей Майкрософт.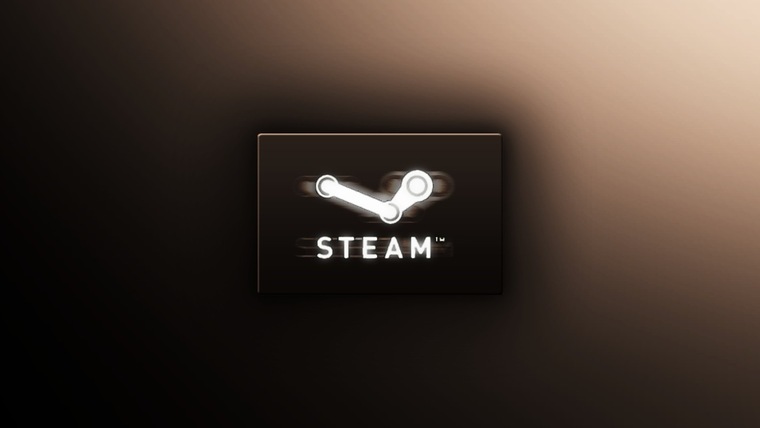
Сделайте ваш рабочий стол Windows движущимся с помощью Wallpaper Engine
Живые обои — не новое изобретение, но они не совсем обычны в Windows 10. Но всегда есть кто-то, кто может сделать это, как в случае с Wallpaper Engine.
Это недорогое приложение, поставляемое через Steam (да, вы получаете больше, чем игры в Steam), поможет вам с легкостью добавить жизнь на рабочий стол.
Некоторые из вас могут стонать от мысли об использовании Steam, но есть одна очень веская причина, почему это отличное средство распространения для этого приложения: мастерская Steam. Люди могут вносить свой вклад в Wallpaper Engine и отправлять их через Мастерскую Steam, чтобы весь мир мог получить пользу. Для небольшого разработчика это довольно изящный способ добавления нового контента в приложение.
Хотя основной выбор довольно хорош. И эффекты впечатляют. Выбрать обои так же просто, как нажать на них.
У вас также есть возможность изменить скорость воспроизведения, громкость (если она также включает в себя звук) и, в некоторых случаях, цвета темы обоев. Углубившись в настройки, вы можете настроить Wallpaper Engine, чтобы он автоматически изменял цвет акцента в Windows и даже изменял частоту кадров. Он будет развивать скорость до 60 кадров в секунду, но вам потребуется более качественное графическое оборудование, чтобы это не сказывалось на производительности.
Углубившись в настройки, вы можете настроить Wallpaper Engine, чтобы он автоматически изменял цвет акцента в Windows и даже изменял частоту кадров. Он будет развивать скорость до 60 кадров в секунду, но вам потребуется более качественное графическое оборудование, чтобы это не сказывалось на производительности.
Вы также можете опасаться приложения, подобного этому, использующего слишком много ресурсов в фоновом режиме, и разработчик покрыл такие требования, которые вам понадобятся, чтобы все шло гладко и не влияло на производительность вашего ПК. Хорошей новостью является то, что эти требования довольно низки:
- ОС: Windows 7 (с Aero), 8.1, 10
- Процессор: 1,66 ГГц Intel i5 или эквивалентный
- Память: 1024 МБ ОЗУ
- Графика: HD Graphics 4000 или выше
- DirectX: версия 10
- Память: 512 МБ свободного места
Итак, все это звучит великолепно, верно? В основном да, но есть пара вещей, на которые стоит обратить внимание. Wallpaper Engine по-прежнему является приложением Steam Early Access, поэтому оно все еще находится в активной разработке. Самый последний патч был выпущен 26 мая, и они довольно регулярные.
Wallpaper Engine по-прежнему является приложением Steam Early Access, поэтому оно все еще находится в активной разработке. Самый последний патч был выпущен 26 мая, и они довольно регулярные.
Если вы сообразительны, вы можете сделать свои собственные представления и распространить их через Мастерскую Steam. Или вы можете просто просмотреть огромную коллекцию, но будьте осторожны. Здесь много аниме. Некоторые из них менее «безопасны для работы», чем другие, и, кажется, нет простого способа поиска без специального поиска чего-либо.
Но если вы пробьетесь в пух, там будет множество удивительных обоев. Я нашел обои на тему Everspace с разрешением 1440p на моем дисплее с движущимися кораблями, которые снимают лазеры и тому подобное. Это потрясающе.
Не все обои настолько хороши, а некоторые ведут себя как кино и просто внезапно заканчивают, оставляя вас на экране, пока они не вернутся назад и не начнут снова. Но за 4 доллара есть из чего выбрать, и это стоит посмотреть, чтобы оживить ваш рабочий стол.
Посмотреть в Steam
Как использовать пользовательский интерфейс Steam Deck на игровом ПК
Pocket-lint поддерживается читателями. Когда вы покупаете по ссылкам на нашем сайте, мы можем получать партнерскую комиссию. Узнать больше
- Дом
- игр
- Новости игры
Новости Steam игры
Адриан Уиллингс, пишущий редактор
·
·
Объяснитель
Предоставляет контекст или фон, определение и детали по конкретной теме.
Карманный ворс
Почему вы можете доверять Pocket-lint
(Pocket-lint) — Valve сообщила, что настольный клиент Steam теперь поддерживает пользовательский интерфейс Steam Deck. Таким образом, можно получить этот чистый пользовательский интерфейс на вашем ПК всего за несколько шагов.
Мы большие поклонники удобного дизайна Steam Deck для доступа и просмотра как магазина Steam, так и библиотеки. Если вы тоже и вам нравится использовать Steam в режиме большого изображения на вашем ПК, следуйте этому руководству, чтобы узнать, как включить этот параметр.
- Как оптимизировать компьютер для игр
- Почему мой игровой компьютер тормозит? Распространенные причины и способы устранения задержки
Доступ к бета-версии Steam
Чтобы использовать пользовательский интерфейс Steam Deck на рабочем столе, вам сначала нужно выполнить несколько простых шагов, чтобы получить доступ к бета-версии Steam.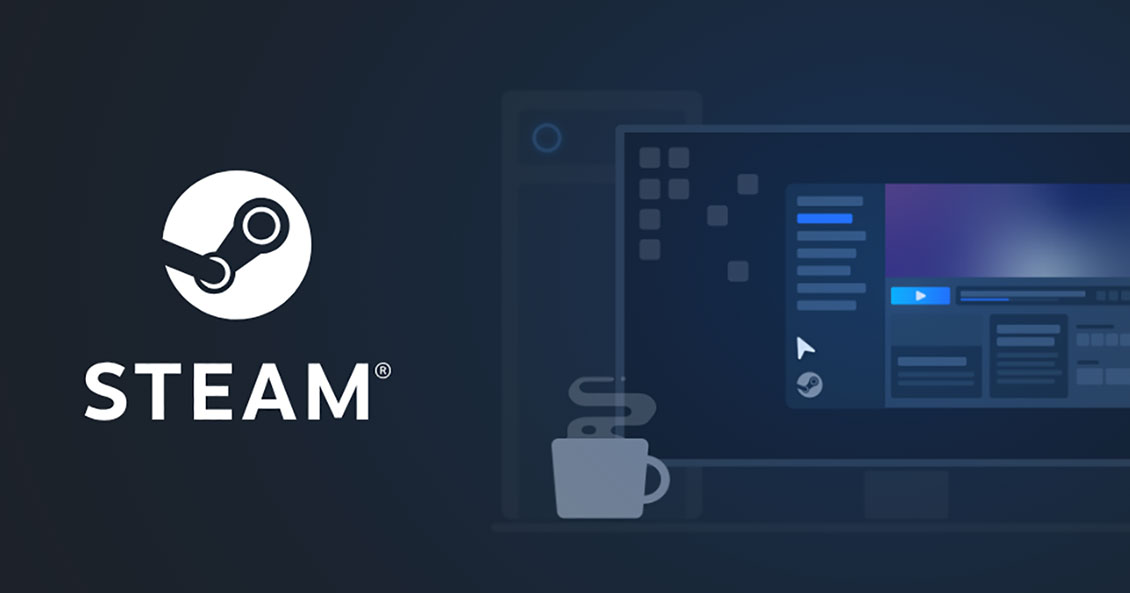
Это дает вам доступ к новым функциям и обновлениям вашего клиента Steam. Это бесплатно, и вы можете отменить процесс в любой момент, если вам не нравится этот опыт и вы хотите отказаться.
Лучшие игры для Xbox One 2023 года: Лучшие игры, в которые должен сыграть каждый владелец Xbox One S и X Макс Фриман-Миллс · · Обновлено
Если вы ищете, во что поиграть на Xbox One S или Xbox One X вы пришли в нужное место. Вот лучшие игры для Xbox One.
Pocket-lint
Чтобы получить доступ к бета-версии Steam, выполните следующие действия:
- Откройте Steam
- Нажмите на меню Steam в левом верхнем углу
- Нажмите на параметр настроек
- В разделе учетной записи найдите «Участие в бета-тестировании»
- Нажмите «Изменить»
- В раскрывающемся списке «Участие в бета-тестировании» выберите «Обновление бета-версии Steam»
- Нажмите «ОК»
- Steam перезапустится и обновится
Pocket-lint
Настройка свойств Steam
Вы еще не совсем там, есть еще один шаг, который вам нужно сделать, чтобы получить пользовательский интерфейс Steam Deck на вашем рабочем столе.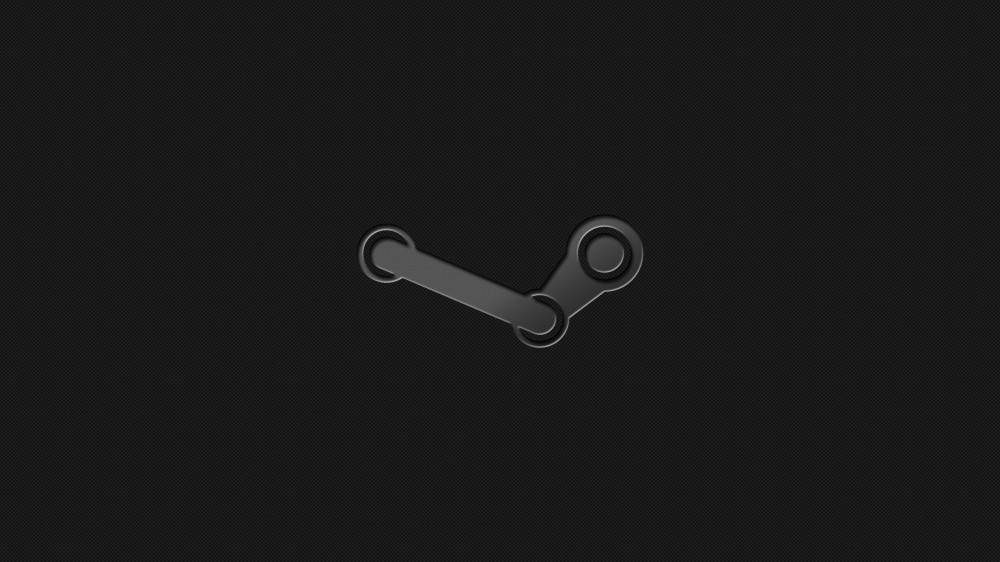 Это включает в себя редактирование ярлыка запуска Steam, чтобы добавить к нему дополнительный параметр. Для этого:
Это включает в себя редактирование ярлыка запуска Steam, чтобы добавить к нему дополнительный параметр. Для этого:
- Щелкните правой кнопкой мыши ярлык Steam (на рабочем столе или на панели задач).
- Нажмите «Свойства». читает «C:\Program Files (x86)\Steam\steam.exe» -gamepadui
- Нажмите «ОК»
- Закройте Steam (убедитесь, что вы полностью закрыли его через панель задач
- Повторно откройте Steam
- Наслаждайтесь
Автор Адриан Уиллингс.
- Источник: твит Valve — twitter.com
Секции
Пар
Игры
Игровой ПК
Пользовательский интерфейс Steam Deck выходит на рабочий стол в бета-версии, чтобы заменить режим Big Picture
Поддержите нас на Patreon, чтобы сохранить GamingOnLinux. Это гарантирует, что весь наш основной контент останется бесплатным для всех без платного доступа к статьям. Просто хороший, свежий контент! Кроме того, вы можете сделать пожертвование через PayPal или купить нам кофе. Вы также можете покупать игры, используя наши партнерские ссылки для GOG и Humble Store.
Просто хороший, свежий контент! Кроме того, вы можете сделать пожертвование через PayPal или купить нам кофе. Вы также можете покупать игры, используя наши партнерские ссылки для GOG и Humble Store.
Мы часто размещаем партнерские ссылки, чтобы заработать немного денег. Подробнее здесь.
Valve, наконец, сделала то, чего многие ждали, сделав пользовательский интерфейс Steam Deck доступным для настольных компьютеров, хотя пока он доступен только в бета-версии клиента Steam.
Чтобы получить к нему доступ, откройте Steam -> Настройки -> Учетная запись -> нажмите кнопку «Изменить» в разделе «Бета-версии» и выберите бета-версию клиента Steam. После этого вам также нужно добавить «-gamepadui» в качестве аргумента запуска. Итак, в терминале Linux вы можете просто запустить steam -gamepadui чтобы все заработало. Или просто добавьте его в конец ярлыка, который вы используете, то же самое можно сделать и в Windows.
Для тех, кто следил за кадрами Steam Deck от меня или других, вы уже знаете, как это выглядит, но вот пара снимков с моего рабочего стола: находится в бета-версии и скрыт за аргументом запуска. Одна проблема, которую я уже обнаружил (показана выше), заключалась в том, что меню Steam в конечном итоге показывает все, что у меня есть. Как ни странно, в меню быстрого доступа такой проблемы нет.
Одна проблема, которую я уже обнаружил (показана выше), заключалась в том, что меню Steam в конечном итоге показывает все, что у меня есть. Как ни странно, в меню быстрого доступа такой проблемы нет.
Насколько мне известно, он по-прежнему будет называться режимом большого изображения, но его просто заменят со старого на новый, взятый из дизайна пользовательского интерфейса Steam Deck.
Valve заявляет, что обновленный пользовательский интерфейс включает в себя:
- Новый главный экран, где вы можете продолжить играть в последние игры и посмотреть, что нового в играх в вашей библиотеке.
- Новый универсальный поиск, который ищет в библиотеке, магазине и у ваших друзей
- Новый конфигуратор контроллера, разработанный для простоты выбора, настройки или создания пользовательских конфигураций контроллера
- Оптимизированный магазин Steam для навигации с помощью контроллера
- Обновлен внутриигровой оверлей с доступом к достижениям и руководствам.
- Нажмите кнопку Steam/Guide/PS во время игры
- Новое системное меню для быстрого перехода к различным частям интерфейса
- Доступ к этому с помощью кнопки Steam / Guide / PS
- Новое меню быстрого доступа для доступа к уведомлениям, списку друзей, быстрым настройкам и многому другому.
- Доступ к этому с помощью кнопки Steam / Guide / PS + A
Вот краткий обзор:
Для видео на YouTube требуются файлы cookie, для просмотра вы должны принять их файлы cookie. Просмотрите настройки файлов cookie.
Принять файлы cookie и показать прямую ссылку
Статья взята с сайта GamingOnLinux.com.
Метки: Steam Deck, Apps, Beta, Meta, Steam
26 Likes
Оставайтесь в системе. Примечание. Для установки этого флажка требуется файл cookie. Это не требуется.
Или войдите с помощью.

 25 —kiosk «https://www.xbox.com/play»
25 —kiosk «https://www.xbox.com/play» По завершении закройте это окно.
По завершении закройте это окно.


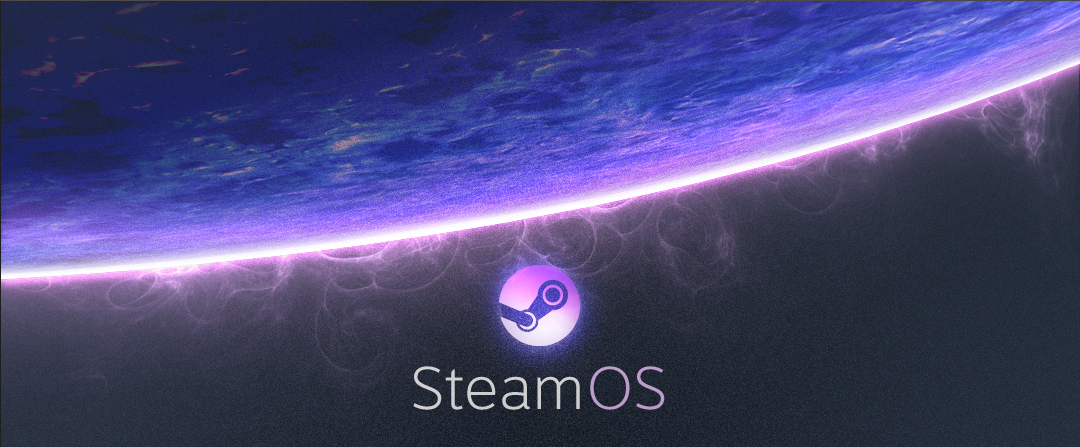 Здесь доступны изображения для Xbox Cloud Gaming и браузера Microsoft Edge. Мы воспользуемся следующими файлами для бета-версии Microsoft Edge:
Здесь доступны изображения для Xbox Cloud Gaming и браузера Microsoft Edge. Мы воспользуемся следующими файлами для бета-версии Microsoft Edge: png.
png.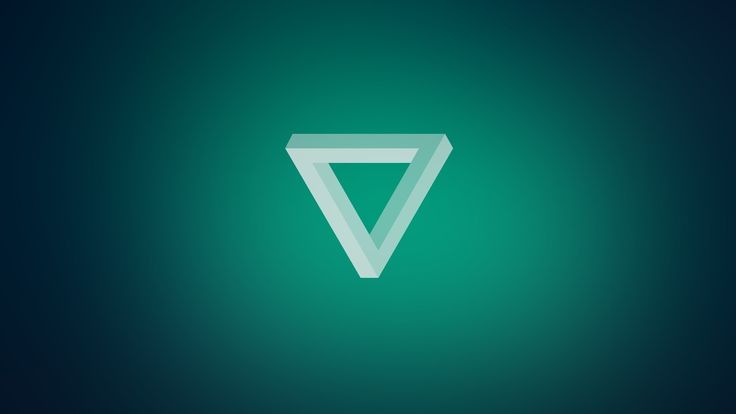 png.
png.
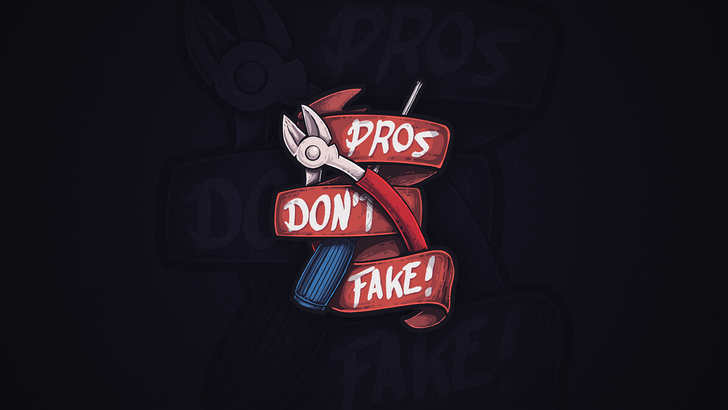 25 —device-scale-factor=1.25
25 —device-scale-factor=1.25 png. По завершении закройте это окно.
png. По завершении закройте это окно.