Содержание
Как изменить расстояние между значками в Windows 10/11
В операционных системах Windows 11 и Windows 10 нет возможности изменить расстояние между значками на рабочем столе из настроек. В некоторых случаях пользователю может понадобиться изменить расстояние между значками рабочего стола Windows.
В операционной системе Windows 7 можно было быстро изменить расстояние между значками по умолчанию для рабочего стола, посетив страницу настроек внешнего вида и персонализации операционной системы. Однако эта опция отсутствует в более новых версиях Windows.
Содержание:
- Как изменить в Windows 10 или Windows 11 расстояние между значками на рабочем столе
- Как изменить расстояние между значками Windows 10/11 в Desktop Icon Spacing
- Меняем интервал между значками Windows 10 и Windows 11 в DesktopOK
- Как изменить расстояние между иконками на рабочем столе с помощью Winaero Tweaker
- Выводы статьи
- Как изменить расстояние между значками в Windows (видео)
В настройках Windows 11 и Windows 10 отсутствуют параметры конфигурации для изменения интервала между значками. Но, в ОС Windows имеются скрытые настройки, с помощью которых можно изменить вертикальные и горизонтальные интервалы между значками рабочего стола, изменив параметры системного реестра.
Но, в ОС Windows имеются скрытые настройки, с помощью которых можно изменить вертикальные и горизонтальные интервалы между значками рабочего стола, изменив параметры системного реестра.
После применения изменений, когда вы откроете рабочий стол, расстояние между значками будет изменено. Мы расскажем и о других возможностях поменять в Windows 11 или Windows 10 расстояние между значками.
В этом руководстве вы найдете инструкции о том, как изменить расстояние между значками на рабочем столе Windows 11 или Windows 10 несколькими способами. Из статьи вы узнаете, как увеличить или, наоборот, как уменьшить расстояние между значками. Сделать это можно используя изменения параметров системного реестра, или с помощью стороннего программного обеспечения, имеющего соответствующие функции для настройки рабочего стола.
Как изменить в Windows 10 или Windows 11 расстояние между значками на рабочем столе
Вы можете изменить в Windows 11 и Windows 10 расстояние между значками рабочего стола по горизонтали и вертикали, изменив значения двух соответствующих записей в системном реестре.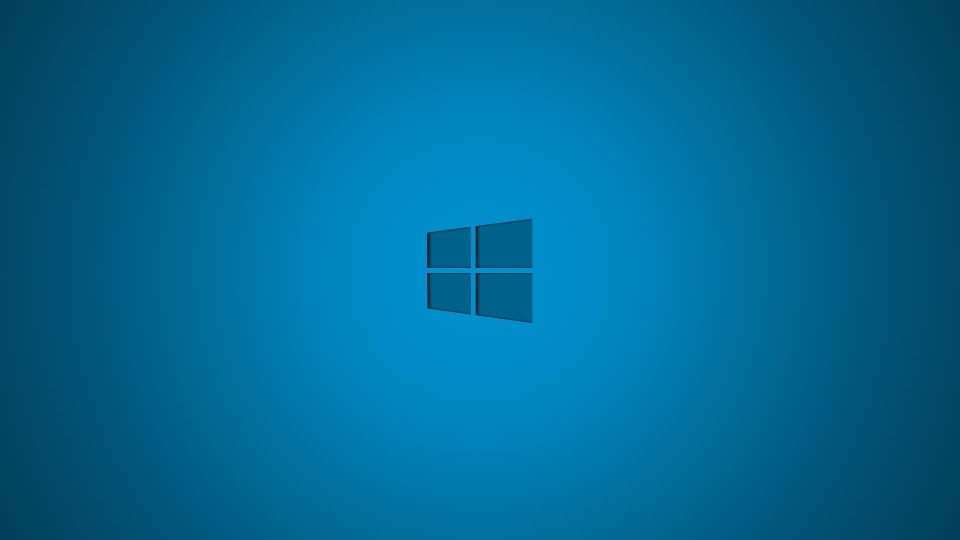
Для этого вы должны отредактировать системный реестр Windows. Однако неправильное изменение параметров реестра может привести к серьезным проблемам, поэтому мы рекомендуем сделать его резервную копию, прежде чем продолжить выполнение необходимых операций.
Подробнее: Как сделать копию системного реестра Windows
В следующем руководстве вы найдете подробные пошаговые инструкции по восстановлению реестра Windows, если у вас что-то пошло не так.
Подробнее: Восстановление реестра Windows — 3 способа
Выполните следующие последовательные шаги:
- Нажмите на клавиши «Win» + «R», чтобы открыть окно «Выполнить».
- В диалоговом окне в поле «Открыть:» введите «regedit», а затем нажмите «Enter».
- В окне редактора реестра пройдите по пути:
HKEY_CURRENT_USER\Control Panel\Desktop\WindowMetrics
Здесь вы найдете две записи реестра, которые влияют на расстояние между значками на рабочем столе по умолчанию:
- IconSpacing — расстояние между значками по горизонтали.

- IconVerticalSpacing — расстояние между значками по вертикали.
Значение по умолчанию для обеих записей — «-1125», что составляет 75 пикселей. Вы можете выбрать диапазон от «-480» до «-2730».
Внесите изменения в один или в оба параметра. Подобрать нужное значение можно опытным путем, подходящим для экрана вашего устройства. Слишком маленький интервал может привести к тому, что ярлыки будут перекрывать друг друга, а из-за очень большого интервала некоторые значки могут исчезнуть с рабочего стола.
- Выделите параметр, щелкните по нему правой кнопкой мыши.
- В контекстном меню нажмите «Изменить…».
- В окне «Изменение строкового параметра», в поле «Значение:» укажите нужное значение.
- Нажмите «OK», чтобы сохранить изменения.
- Проделайте аналогичные действия с настройками другого параметра, указав подходящее значение.
- Закройте окно «Редактор реестра».
- Перезагрузите компьютер.

Например, ниже показано горизонтальное и вертикальное расстояние между значками на рабочем столе после изменения «IconSpacing» и «IconVerticalSpacing» со значением «-2000».
Изменение горизонтального интервала также влияет на ограничивающие области значков: изменится вид отображения текста под ними — область текста станет шире или уже.
Если вы хотите отменить изменения, снова установите в редакторе реестра значение «-1125» в параметрах «IconSpacing» и «IconVerticalSpacing», а потом перезагрузите ПК.
Как изменить расстояние между значками Windows 10/11 в Desktop Icon Spacing
Если вы не хотите вручную вносить изменения в системный реестр Windows 11 или Windows 10, вы можете использовать сторонние приложения для настройки рабочего стола, чтобы изменить расстояние между значками на рабочем столе по умолчанию.
Бесплатная программа Desktop Icon Spacing позволит вам легко и просто изменить расстояние между иконками на рабочем столе Windows.
Выполните следующие действия:
- Скачайте программу Desktop Icon Spacing с официального сайта разработчика WinTools.
 info.
info. - После загрузки приложения на ПК, просто запустите исполняемый файл.
- Нажмите на кнопку «Accept» для принятия пользовательского соглашения.
- В открывшемся окне «Desktop Icon Spacing» используйте ползунки рядом с «Horizontal» (Горизонтально) и «Vertical» (Вертикально), чтобы изменить расстояние между значками по мере необходимости.
- Затем установите флажки в пунктах «All data saved» (Все данные сохранены) и «All other windows closed» (Все остальные окна закрыты).
- Нажмите на меню «Apply» (Применить).
- Проводник Windows автоматически перезапустится.
- Изменения в интерфейсе отобразятся на рабочем столе.
Если вы хотите откатить сделанные настройки, выполните следующее:
- Запустите программу Desktop Icon Spacing на компьютере.
- Войдите в меню «Advanced» (Дополнительно).
- В открывшемся меню нажмите на «Set Default» (Установить значение по умолчанию).
- Нажмите на «Apply» (Применить).

- После перезапуска Проводника, интервалы между иконками на рабочем столе станут стандартными.
Вы можете использовать пункты «Restore WindowMetrics and Restart PC» (Восстановите параметры WindowMetrics и перезагрузите компьютер) или «Save Generic Restore File» (Сохранить файл реестра для восстановления).
В первом случае программа выполнит восстановление значений по умолчанию с перезагрузкой компьютера. Второй вариант предполагает сохранение на ПК REG-файла со значениями по умолчанию. Вы можете самостоятельно вручную запустить этот файл, чтобы вернуть стандартные параметры в любое удобное время.
Меняем интервал между значками Windows 10 и Windows 11 в DesktopOK
DesktopOK — бесплатное приложение, позволяющее изменить расстояние между значками по умолчанию на рабочем столе Windows. Программа также предлагает много дополнительных опций, включая настройку размеров значков, шрифтов, сохранение макетов значков в соответствии с разрешением экрана и так далее.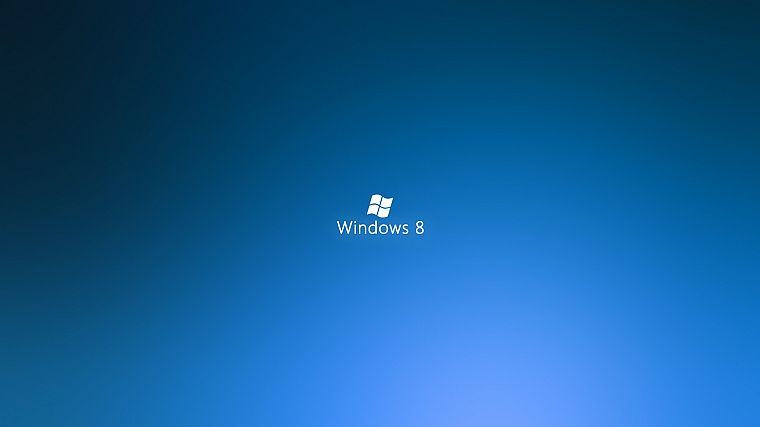
Программа не требует установки на компьютер. Для загрузки на ПК предлагаются архивы с приложением для 64-битных и 32-битных версий Windows, а также установочные версии DesktopOK.
Пройдите шаги:
- Скачайте с сайта разработчика программу DesktopOK.
- После загрузки DesktopOK распакуйте ZIP-архив, а затем запустите исполняемый файл.
- В появившемся окне DesktopOK откройте меню «Инструменты» и в контекстном меню выберите «Windows-Metrics (настройки значков)».
- В окне «Пожалуйста, подтвердите, что вы эксперт!» нажмите на кнопку «Да».
- В окне «Windows-Metrics» переместите ползунки напротив опций «Горизонтальный» и Вертикальный», чтобы внести необходимые изменения в интервал между значками.
- Изменения вступают в силу немедленно.
- Если этого не произошло, нажмите на кнопку «Перезагрузить проводник», которая находится в правом нижнем углу окна программы, чтобы принудительно перезапустить Проводник.
Нажмите кнопку «Default» (По умолчанию) рядом с двумя ползунками, если вы хотите вернуться к стандартному интервалу по умолчанию.
Как изменить расстояние между иконками на рабочем столе с помощью Winaero Tweaker
Бесплатная программа Winaero Tweaker предназначена для настройки Windows. В программе имеется много различных инструментов для изменения параметров операционной системы.
Вы можете изменить расстояние между значками на рабочем столе с помощью Winaero Tweaker следующим образом:
- Скачайте с официального сайта программу Winaero Tweaker.
- Распакуйте ZIP-архив с программой.
- Установите программу на компьютер, или используйте переносную версию (portable) приложения, которую можно запустить из папки.
- Запустите Winaero Tweaker на ПК.
- Перейдите в категорию «Advanced Appearance Settings» (Дополнительные параметры внешнего вида).
- Выберите параметр «Icons» (Значки).
- В опции «Horizontal Spacing» передвиньте ползунок по горизонтальной шкале до нужного значения.
- В опции «Vertical spacing» перетащите ползунок вертикальной шкалы влево или вправо, чтобы отрегулировать размер вертикального пространства для значков на рабочем столе.

Вы можете задать числовые значения в пикселях, автоматически перемещая ползунок до указанного параметра.
- Нажмите кнопку «Apply changes» (Применить изменения).
- Нажмите «Set out now» (Выйти сейчас), чтобы выйти из системы для применения изменений, касающихся расстояния между иконками рабочего стола.
Теперь вы можете увидеть измененные расстояния между значками на рабочем столе Windows.
Чтобы восстановить стандартный интервал в Windows, щелкните по параметру «Reset this page to defaults» (Сбросить эту страницу до значений по умолчанию. После выхода и нового входа в систему, параметры интервалов между значками вернутся к значениям по умолчанию.
Вы также можете заметить, что в разделе «Icons» (Значки) находится опция «Change icons font» (Изменить шрифт значков). Этот параметр позволяет вам выбрать другой шрифт, начертание и размер шрифта для значков на рабочем столе.
Выводы статьи
Некоторым пользователям нужно, чтобы между значками на рабочем столе в Windows 11 или в Windows 10 было больше или меньше места. Уменьшение места для значков на рабочем столе позволяет увеличить свободное пространство. Другие пользователи ПК могут предпочесть немного увеличить промежутки между значками. Вы можете выбрать любой способ, отредактировав реестр вручную или отрегулировав интервал с помощью бесплатных программ: Desktop Icon Spacing, DesktopOK и Winaero Tweaker.
Уменьшение места для значков на рабочем столе позволяет увеличить свободное пространство. Другие пользователи ПК могут предпочесть немного увеличить промежутки между значками. Вы можете выбрать любой способ, отредактировав реестр вручную или отрегулировав интервал с помощью бесплатных программ: Desktop Icon Spacing, DesktopOK и Winaero Tweaker.
Как изменить расстояние между значками в Windows (видео)
Нажимая на кнопку, я даю согласие на обработку персональных данных и принимаю политику конфиденциальности
Удаленный рабочий стол — настройка по шагам
Подключение в режиме удаленного рабочего стола позволяет организовать работу нескольких клиентов от одного физического компьютера через локальную сеть или интернет-подключение. Каждый клиент получает полную имитацию рабочего стола с необходимыми программами и сервисами, которые можно переустанавливать или перенастраивать на свое усмотрение.
Рабочий стол в таком формате удобно использовать в следующих случаях:
- необходимо обеспечить безопасную работу.
 В этом случае весь трафик между компьютерами идёт по защищенному протоколу, поэтому становится сложнее перехватить большой объем информации;
В этом случае весь трафик между компьютерами идёт по защищенному протоколу, поэтому становится сложнее перехватить большой объем информации; - требуется автономность сотрудников. Удаленные столы – оптимальный вариант для тех, кто много перемещается, нуждается в определенных программах, но не имеет доступа к физическому ПК;
- работа требует значительных ресурсов. Если вы привыкли обходиться нетбуком или мощным смартфоном, их хватит только для некоторых приложений. Когда нужно обработать большой объем информации или воспользоваться продвинутым графическим редактором, потребуются серьезные ресурсы;
- встал вопрос экономии средств. Если финансы ограничены, рационально вложить их в аренду мощного удалённого ПК и уже к нему организовать удаленное подключение.
Разработчики программного обеспечения предлагают несколько вариантов реализации удаленного рабочего стола, используя различные протоколы передачи данных и возможности установленной ОС. Для компьютеров под управлением Windows применяется протокол RDP (Remote Desktop Protocol), на Linux – VNC и X11.
Для компьютеров под управлением Windows применяется протокол RDP (Remote Desktop Protocol), на Linux – VNC и X11.
Как активировать удаленный рабочий стол, т.е. сделать возможным подключение к своему компьютеру
В ОС Windows по умолчанию отключена возможность использования компьютера для RDP, но это легко исправить в настройках, имея права администратора системы. Перейдите в контекстное меню значка «Мой компьютер», выберите пункт «Свойства» и вкладку «Настройка удаленного доступа» в открывшемся окне. На вкладке «Удаленный доступ», которое появилось в окне «Свойства системы», установите разрешение так, как это сделано на скриншоте:
Опционально вы можете выбрать тех пользователей, которым будет доступен вход в систему. Если используете файрвол или брендмауэр, предварительно установите необходимые разрешения в настройках сетевого адаптера или свойствах защитника в «Панели управления».
Подключение к виртуальному рабочему столу (к чужому компьютеру)
Есть несколько вариантов подключения к удаленному виртуальному рабочему пространству.
Способ 1: откройте «Пуск» – «Все программы» – «Стандартные» – «Подключение к удаленному рабочему столу».
Способ 2: откройте «Пуск» – «Все программы» – «Стандартные» – «Выполнить» и ввести такую команду:
> mstsc –v
Независимо от выбранного способа результат будет одинаковым – на компьютере запустится мастер подключения к рабочему столу.
В появившемся окне введите имя или IP-адрес машины, к которой хотите установить подключение. Опционально можно указать дополнительные параметры:
- разрешение экрана, которое будет иметь рабочий стол Windows;
- способ передачи локальных ресурсов: буфер обмена и локальные диски;
- способ передачи удаленных ресурсов: звуки.
После этого укажите IP-адрес удаленного узла и нажмите «Подключить».
Система мгновенно распознает эти действия как потенциально опасные и предложит подтвердить подлинность компьютера. Если IP-адрес или имя введены корректно, продолжайте работу. Нажмите кнопку «Да» и после этого запустится процесс подключения к узлу.
Если IP-адрес или имя введены корректно, продолжайте работу. Нажмите кнопку «Да» и после этого запустится процесс подключения к узлу.
На следующем этапе просто введите учетные данные пользователя, который будет подключаться к рабочему столу.
Если вы выполнили все действия и не допустили ошибок, вы увидите экран удаленного компьютера, на котором можно выполнять привычные действия: создавать и удалять файлы, папки и ярлыки, запускать программы, вносить персонализированные настройки – так, словно вы работаете за реальным физическим компьютером. Для управления используйте стандартные инструменты – мышь и клавиатуру. Щелчки и нажатия на кнопки будут обработаны корректно и с минимальной задержкой.
https://advanceduser.ru/images/04.06.2015/6.png
Чтобы упростить администрирование системы, используйте на удаленной машине любые локальные ресурсы своего компьютера. Это могут быть принтеры и МФУ, логические диски и буфер обмена.
Чтобы открыть к ним доступ, выберите в окне настройки вкладку «Локальные ресурсы» и нажмите «Подробнее…». Далее выберите те локальные ресурсы, которые необходимы для работы с удаленной машиной.
Далее выберите те локальные ресурсы, которые необходимы для работы с удаленной машиной.
Например, вы выбрали локальный диск (D:) – значит, каждый раз после подключения вы будете видеть этот логический диск (напоминаем, он относится к компьютеру, с которого осуществляется подключение!).
Как создать безопасную среду для своего рабочего стола RDP
Допустим, вы установили стабильное подключение, настроили Remote Desktop под свои потребности и уверенно пользуетесь интернет-ресурсами для работы. Все хорошо до тех пор, пока вашей машиной не заинтересовались злоумышленники. Хакеры регулярно сканируют доступные сетевые адреса и проверяют их на возможность взлома. Хотите, чтобы важная информация оказалась в руках мошенников? Вряд ли.
Чтобы исключить несанкционированный доступ к сервису RDP, позаботьтесь о безопасности. Для этого замените стандартный номер порта 3389/TCP на любой другой. Именно этот номер будут сканировать злоумышленники в первую очередь. Они руководствуются таким правилом: если на ПК активен этот порт, значит, в Windows в данный момент запущен удаленный рабочий стол.
Они руководствуются таким правилом: если на ПК активен этот порт, значит, в Windows в данный момент запущен удаленный рабочий стол.
Чтобы изменить номер порта, зайдите в реестр системы. Будьте внимательны: малейшие неточности могут нарушить работу компьютера, поэтому меняйте параметры ответственно, не удаляйте ветви и ключи, которые кажутся бесполезными.
Откройте «Пуск» – «Все программы» – «Стандартные» – «Выполнить» и введите там команду:
regedit
Нажмите Enter и вы окажетесь в системном реестре компьютера. Вам потребуется такой раздел:
HKEY_LOCAL_MACHINE\SYSTEM\CurrentControlSet\Control\Terminal Server\WinStations\RDP-Tcp
Найдите ветвь REG_DWORD и измените значение параметра PortNumber. Это может быть произвольное число в десятичной системе. Доступный диапазон – от 1024 до 65535.
Чтобы изменения вступили в силу, перезагрузите ПК. Теперь для доступа к рабочему столу, если вы предпочтете удаленный вариант, укажите новый номер порта после двоеточия. Например, если раньше его IP-адрес выглядел как 10.0.0.121, а вы изменили номер на 4000, теперь адрес будет таким: 10.0.0.121:4000.
Например, если раньше его IP-адрес выглядел как 10.0.0.121, а вы изменили номер на 4000, теперь адрес будет таким: 10.0.0.121:4000.
Если мошенники захотят подключиться к компьютеру, то просканируют порт со стандартным номером. А так как он будет недоступен, они сделают вывод о том, что протокол RDP на данной машине не используется. Другое дело – массовые атаки, когда сканируются порты со всеми доступными номерами. Но и в этом случае есть выход: хотите использовать удаленный рабочий стол – значит, придумывайте сложные пароли для учетных записей, которым будет разрешен доступ.
Стандартный настольный ArcGIS | Купить программное обеспечение ArcGIS Online
ArcGIS Desktop (с ArcGIS Pro) позволяет анализировать данные и создавать географические знания для изучения взаимосвязей, проверки прогнозов и, в конечном счете, принятия более эффективных решений.
ArcGIS Desktop доступен с тремя уровнями лицензии: Basic, Standard или Advanced. Эти уровни лицензий используют одни и те же основные приложения, пользовательский интерфейс и среду разработки.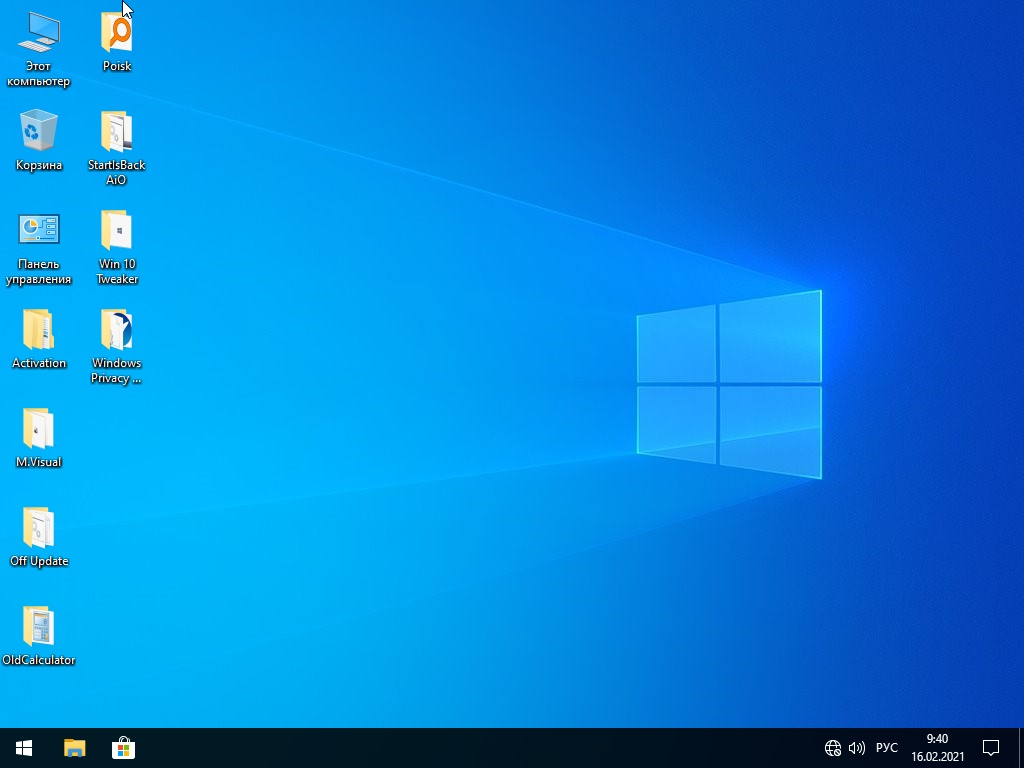 Каждый уровень лицензии предоставляет дополнительные функции ГИС при переходе от базового к стандартному и далее к расширенному.
Каждый уровень лицензии предоставляет дополнительные функции ГИС при переходе от базового к стандартному и далее к расширенному.
ArcGIS Desktop включает:
- ArcGIS Pro
- ArcMap, ArcCatalog
- Тип пользователя ArcGIS Online Creator и 100 сервисных кредитов
Получите дополнительную информацию о ArcGIS Desktop
Обслуживание в первый год включено в стоимость этой лицензии. Техническое обслуживание включает в себя техническую поддержку, обновления и многие другие преимущества.
ArcGIS Desktop Standard предоставляет инструменты и среду для создания карт и интерактивной визуализации, многопользовательского редактирования и расширенных возможностей управления данными.
Тип лицензии
Помогите выбрать
Количество
На эту покупку распространяется скидка за количество. Обратитесь за помощью в Esri или к местному дистрибьютору.
Указанная цена не включает применимый налог с продаж или НДС.
Бессрочная лицензия не имеет срока действия, вы можете использовать программное обеспечение неограниченное время. Подписка на техническое обслуживание необходима для получения будущих обновлений продукта и технической поддержки.
Срочное лицензирование — это подписка, срок действия которой истекает через год, если ее не продлевать. Во время подписки вы автоматически получаете доступ к последним обновлениям продукта и технической поддержке.
Связанные расширения
ArcGIS Data Interoperability
Расширение ArcGIS Data Interoperability позволяет пользователям ArcGIS Desktop напрямую обращаться к большинству форматов данных и использовать их без необходимости преобразования между форматами.
купить сейчас
Подробнее
ArcGIS Tracking Analyst
Визуализация и анализ данных на основе времени.
купить сейчас
Узнать больше
ArcGIS 3D Analyst
Трехмерная визуализация и анализ.
купить сейчас
Подробнее
ArcGIS Schematics
Автоматическое создание схемы для ArcGIS.
купить сейчас
Подробнее
ArcGIS Bathymetry
ArcGIS Bathymetry — это расширение ArcGIS Desktop, которое упрощает визуализацию, управление, запросы и моделирование больших объемов батиметрических данных в среде ГИС.
купить сейчас
Узнать больше
ArcGIS Data Reviewer
ArcGIS Data Reviewer — это расширение для ArcGIS Desktop, которое предоставляет готовую готовую платформу для контроля и обеспечения качества (QA/QC) непосредственно в ArcGIS.
купить сейчас
Узнать больше
купить сейчас
Узнать больше
купить сейчас
Узнать больше
купить сейчас
Узнать больше
купить сейчас
Узнать больше
купить сейчас
Узнать больше
купить сейчас
Подробнее
ArcGIS Publisher
Издатель карт и данных для ArcGIS.
купить сейчас
Подробнее
ArcGIS Workflow Manager
ArcGIS Workflow Manager — это решение для управления рабочими процессами, которое позволяет организациям проектировать, создавать и выполнять рабочие процессы ГИС.
купить сейчас
Узнать больше
купить сейчас
Узнать больше
купить сейчас
Подробнее
ArcGIS Network Analyst
Сетевой пространственный анализ для ArcGIS.
купить сейчас
Подробнее
ArcGIS Spatial Analyst
Advanced Desktop GIS для картирования, интеграции данных и анализа.
купить сейчас
Подробнее
ArcGIS All Extension Bundle
Добавьте все основные расширения ArcGIS в свою лицензию или подписку ArcGIS Desktop.
купить сейчас
Подробнее
ArcGIS Aviation Airports
ArcGIS Aviation Airports — это расширение ArcGIS Desktop, которое предоставляет аэропортам и их консультантам специализированные ГИС-функции для сбора, контроля качества, управления и анализа данных инфраструктуры аэропортов.
купить сейчас
Подробнее
ArcGIS Geostatistical Analyst
Статистические инструменты для моделирования и расширенного построения поверхностей.
купить сейчас
Подробнее
ArcGIS LocateXT for ArcGIS Pro Online Term License Subscription
Извлекайте и извлекайте геокоординаты, географические названия и другую важную информацию из неструктурированного текста и мгновенно размещайте их на карте.
Узнать больше
купить сейчас
Узнать больше
купить сейчас
Узнать больше
купить сейчас
Узнать больше
купить сейчас
Узнать больше
купить сейчас
Подробнее
Стандартный настольный компьютер Куплен Microsoft — В основном — Redmondmag.
 com
com
Новости
Стандартный настольный компьютер Куплен Microsoft — В основном
- Дуг Барни
- 03.10.2006
На этой неделе Microsoft объявила о приобретении DesktopStandard Corp. из Портсмута, штат Нью-Хэмпшир. Ранее называвшаяся AutoProf, компания была известна своей линейкой инструментов групповой политики PolicyMaker.
Microsoft приобрела всю компанию и линейку продуктов за одним исключением. Генеральный директор DesktopStandard Джон Мойер придерживался политики безопасности приложений. На самом деле Мойер использует этот продукт в качестве основы для дочерней компании BeyondTrust, также базирующейся в Портсмуте.
Миссия BeyondTrust состоит в том, чтобы «сделать платформу Windows самой безопасной платформой», сказал Мойер в интервью в понедельник.
По словам Мойера, «там слишком много доверия», что означает, что пользователям часто должны быть предоставлены права администратора для запуска определенных приложений, что вынуждает ИТ-отдел «доверять» этим пользователям. В результате эти же пользователи часто становятся жертвами шпионского и вредоносного ПО.
В результате эти же пользователи часто становятся жертвами шпионского и вредоносного ПО.
Менеджер привилегий BeyondTrust — один из ответов. Инструмент «повышает права приложения, а не пользователя, чтобы приложение могло работать», — сказал Мойер. Приложение, которое обычно нуждается в правах администратора, может быть повышено до этих привилегий, но «ничего другого не делает», — объяснил Мойер.
Хитрость заключается в использовании расширения групповой политики, которое может устанавливать разрешения для приложений.
В BeyondTrust работает около 20 сотрудников, в том числе многие из DesktopStandard. «Microsoft набирает несколько технических специалистов, но не может контролировать их всех, — сказал Мойер.
BeyondTrust продолжит фокусироваться на этом понятии доверия, «помогая людям выйти за рамки этого состояния доверия людям, а не доверять программному обеспечению и системам», — сказал Мойер.
Microsoft наняла соучредителя настольных систем и технического директора Эрика Воскуила, который станет архитектором программного обеспечения Microsoft.
Об авторе
Дуг Барни — главный редактор журнала Redmond и вице-президент, редакционный директор Redmond Media Group.
Microsoft покупает взаимозаменяемый продукт, чтобы расширить возможности масштабируемого центра обработки данных
В понедельник Microsoft объявила о приобретении Fungible Inc., производителя компонуемых дезагрегированных инфраструктурных решений для центров обработки данных.
Руководство Microsoft по обновлению безопасности для отчетов об уязвимостях CBL-Mariner Linux
Руководство по обновлениям безопасности Microsoft, в котором ежемесячно отслеживаются выпуски исправлений Microsoft, пополняется двумя относительно новыми дополнениями.

Прекращение поддержки Exchange Online TLS 1.0 и 1.1 для клиентов POP 3 и IMAP 4
На этой неделе Microsoft уведомила, что планирует отключить использование протоколов безопасности Transport Layer Security (TLS) 1.0 и TLS 1.1 для клиентов Exchange Online, использующих почтовый протокол 3 (POP 3) и/или протокол доступа к сообщениям в Интернете 4 (IMAP). 4) клиентов, начиная со следующего месяца.
Пересматриваются мои прогнозы в области технологий на 2022 год — как у меня дела?
Посмотрим, был ли я Нострадамусом или просто ошибся.


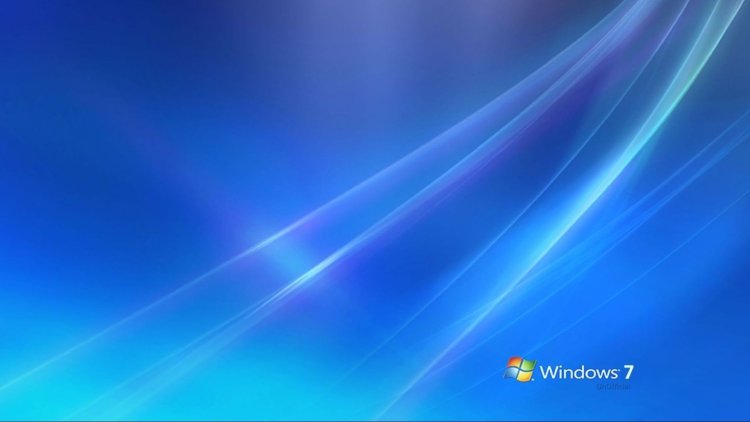
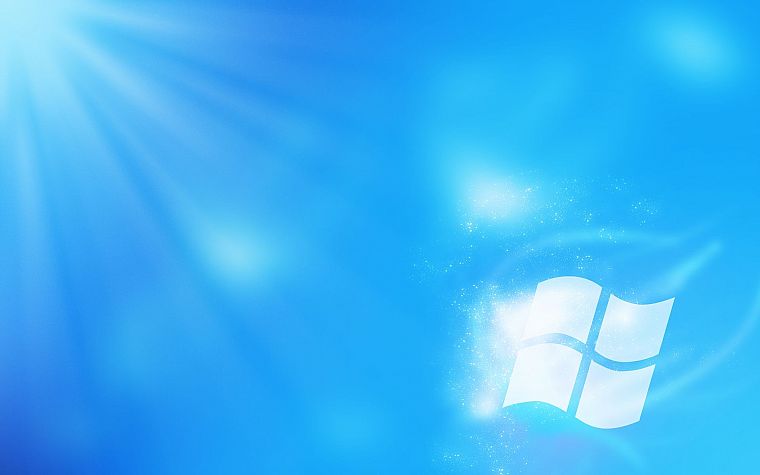
 info.
info.

 В этом случае весь трафик между компьютерами идёт по защищенному протоколу, поэтому становится сложнее перехватить большой объем информации;
В этом случае весь трафик между компьютерами идёт по защищенному протоколу, поэтому становится сложнее перехватить большой объем информации;
