Содержание
6 советов, как изменить внешний вид Windows 10
Хотите настроить внешний вид Windows 10 на свой вкус? Мы подготовили 6 полезных советов, которые помогут вам в этом.
Каждый пользователь устройства на Windows 10 часто сталкивается с проблемой, как сделать внешний вид Рабочего стола, и не только, привлекательным, оригинальным и удобным. Некоторые начинают скачивать в Интернете различные сторонние программы, которые якобы предлагают все сделать за вас. Конечно, такие программы есть условно бесплатными, но могут содержать или скрытый вирус, или рекламу того или иного программного обеспечения, или просто рекламные баннеры, которые будут постоянно вам докучать.
Самое интересное, что внешний вид Windows 10 можно очень легко изменить самостоятельно. Это можно сделать с помощью встроенных функций или дополнительных программ. То есть, вам не нужно устанавливать никакие сторонние программы, и нервничать каждый раз, когда рекламный блок помешает вашей работе с компьютером. Все необходимое уже есть в самой Windows 10, только надо знать, где и что нужно включить, или, наоборот, отключить. Понятно, что опытные пользователи уже все это знают и умеют, но такие советы мы, в первую очередь, даем начинающим, или не очень опытным владельцам устройств на Windows 10.
Все необходимое уже есть в самой Windows 10, только надо знать, где и что нужно включить, или, наоборот, отключить. Понятно, что опытные пользователи уже все это знают и умеют, но такие советы мы, в первую очередь, даем начинающим, или не очень опытным владельцам устройств на Windows 10.
1. Разный фон ежедневно в Windows 10
2. Стиль Windows одним щелчком мыши
3. Меню «Пуск» в стиле ретро
4. Полная персонализация Windows 10
5. Раскрасьте панель задач
6. Значки для профессионалов
7. Подведем итоги
Разный фон ежедневно в Windows 10
Ежедневно открываешь свой ноутбук, а там стандартный фон Windows 10. Кому-то он нравится, а кого-то уже раздражает. Но его всегда можно легко изменить. Для этого надо перейти в раздел «Персонализация». Сделать это можно двумя способами. Первый прост: нажимаете правой кнопкой мыши на экран, в окне меню, появившемся после этого, выбираете «Персонализировать». Перед вами автоматически откроется раздел настроек «Персонализация». Сюда же можно попасть через меню «Пуск», где откройте «Настройки» и перейдите в раздел «Персонализация».
Сюда же можно попасть через меню «Пуск», где откройте «Настройки» и перейдите в раздел «Персонализация».
Теперь переходим в раздел «Фон», где можем выбрать, какой именно вид фона у нас будет. Есть возможность выбрать одно «Изображение», сплошной «Однотонный цвет», когда ваш Рабочий стол будет иметь просто сплошной цветной фон и все, или же «Показ слайдов».
Если выбрали первый способ — «Изображение», то Windows 10 предложит вам выбрать фон из стандартных картинок, но есть возможность установить и собственное изображение, которое будет красоваться на Рабочем столе. Для этого нажмите «Обзор» и выберите нужное фото.
Со вторым пунктом — «Однотонный цвет», гораздо проще. Вы легко можете установить сплошной цвет Рабочего стола из выбранной палитры. Хотя знаю, что очень редко выбирают именно этот пункт. Он довольно скучный, как по мне.
Для большего разнообразия мы можем выбрать «Показ слайдов» из своей любимой папки с фотографиями, например, с последнего отдыха, или семейные фото, тогда Windows автоматически изменит обои.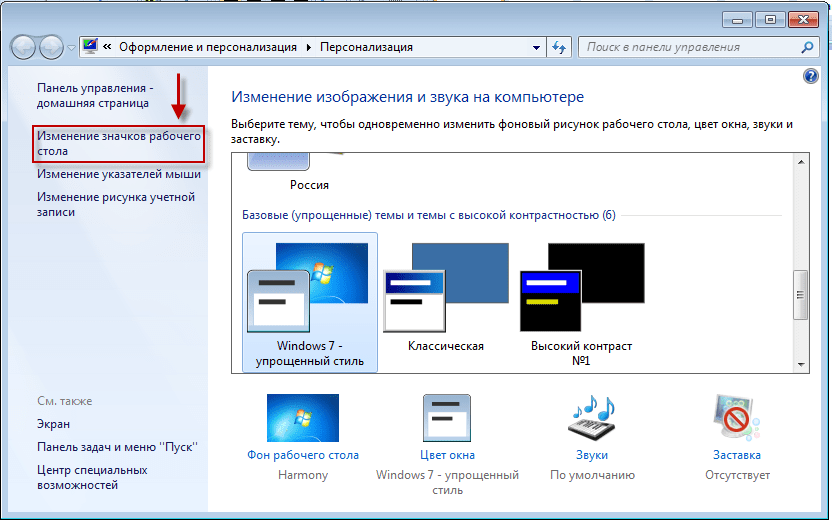 Важно установить временной промежуток, через который одна фотография будет сменять другую.
Важно установить временной промежуток, через который одна фотография будет сменять другую.
Советую, выбрать 1 минуту, тогда вы сразу же увидите различные фото, а не будете ждать полчаса, пока одна фотография сменит другую. Есть также возможность тасовать их в произвольном порядке, а еще определить, разрешать такой режим при работе от аккумулятора или нет.
Читайте также: Что делать (и не делать), если вы утопили свой смартфон?
Стиль Windows одним щелчком мыши
Если вы хотите полностью изменить внешний вид Windows, вам придется изменить фоновое изображение, цвета меню, указатель мыши и даже системные звуки. Это проще сделать с помощью функции «Темы». Они содержат пакеты настроек, которые мы можем применить одним щелчком мыши.
Чтобы осуществить задуманное, нам снова нужно перейти в раздел «Персонализация», где выбираем «Темы». Система предложит вам набор собственных тем Windows 10.
Если вам их недостаточно, то есть возможность еще дополнительно загружать темы на устройство.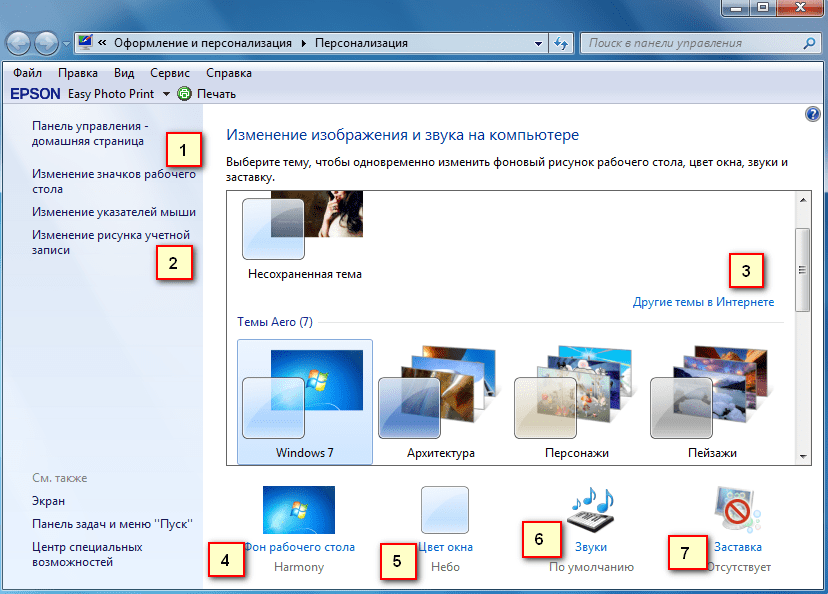 Для этого нажимаете «Получить больше» тем в Microsoft Store. Там нас ждут десятки пакетов стилей и тем. Не забудьте проверить в окне предварительного просмотра, является ли данное предложение бесплатным, поскольку в магазине также есть и платные пакеты.
Для этого нажимаете «Получить больше» тем в Microsoft Store. Там нас ждут десятки пакетов стилей и тем. Не забудьте проверить в окне предварительного просмотра, является ли данное предложение бесплатным, поскольку в магазине также есть и платные пакеты.
После загрузки понравившейся темы, вы можете легко ее установить на устройство и изменить другие параметры системных настроек, таких как фоновое изображение, цвета меню, указатель мыши и даже системные звуки.
Читайте также: Космос в вашем компьютере. 5 лучших программ по астрономии
Меню «Пуск» в стиле ретро
Довольно часто читаю, что некоторых раздражают «живые» плитки Windows 10. Есть также много людей, которым нравится классическое меню, которое было в Windows 7. Так в чем дело? Есть возможность избавиться надоедливых плиток.
Чтобы скрыть их все, кликните правой кнопкой мыши по каждой из них и выберите «Открепить от меню «Пуск».
Каждая из них будет удалена из этого меню, но останется на вашем устройстве, и не будет мозолить глаза каждый раз, когда будете заходит в меню «Пуск».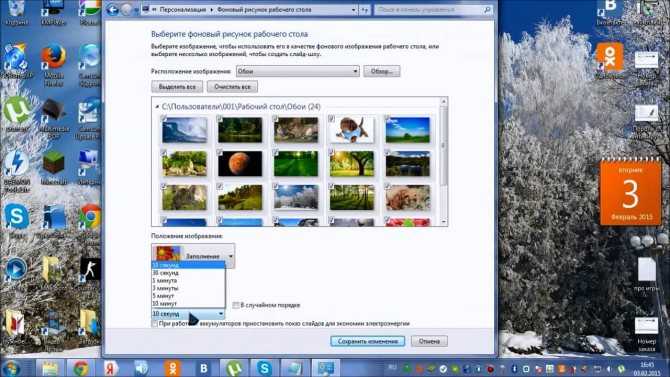 Теперь оно будет несколько похожим на то, что было в Windows 7, но еще лучше. Если удаление не работает, перетащите мышь через правый край, пока не появится двойная стрелка, и удерживая кнопку мыши, перетащите влево. Теперь у вас есть возможность выбирать программы из списка, или открывать их через поле поиска.
Теперь оно будет несколько похожим на то, что было в Windows 7, но еще лучше. Если удаление не работает, перетащите мышь через правый край, пока не появится двойная стрелка, и удерживая кнопку мыши, перетащите влево. Теперь у вас есть возможность выбирать программы из списка, или открывать их через поле поиска.
Плитки достаточно легко вернуть на место, если возникнет необходимость. Для этого выберите нужную программу, затем щелкните правой кнопкой мыши по ней и выберите «Закрепить в меню «Пуск».
Важно также знать, что вы можете самостоятельно выбрать не только место, где именно будет расположена выбранная программа, а также размер и некоторые другие приятные возможности ее работы.
Читайте также: 10 полезных приложений для студентов и школьников
Полная персонализация Windows 10
Если предложенные предложения недостаточно индивидуальны для вас, или что-то в них не понравилось, то есть возможность создать свою собственную тему, которую впоследствии можно активировать на другом компьютере или поделиться с друзьями.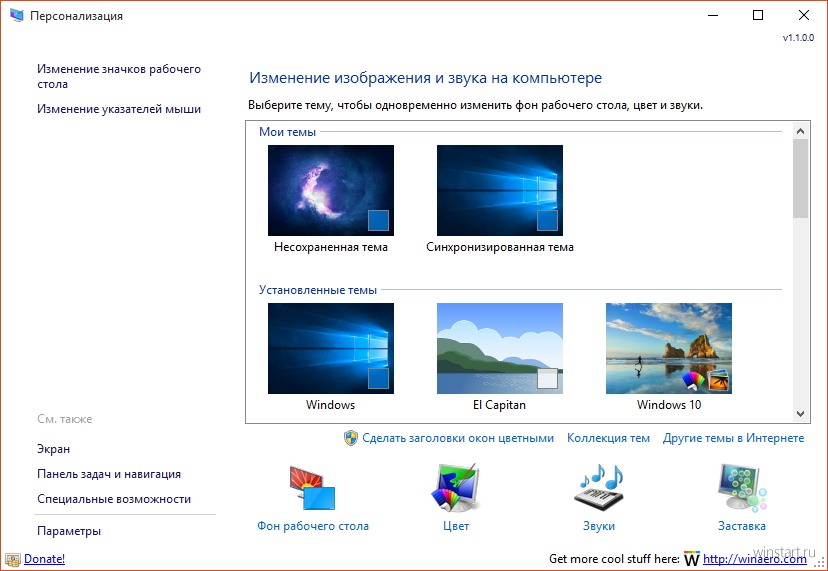 Сделать это достаточно просто и легко, сможет даже начинающий. Для этого снова переходим в раздел «Персонализация» любым из указанных выше способом. Переходим в подраздел «Темы», где и будем творить. Отдельно меняем или выбираем нужный «Фоновый рисунок», «Цвет», «Звуки» и «Курсор мыши». Настраиваем каждый из этих пунктов на свой вкус, творим вдохновенно, проявляем себя, экспериментируем.
Сделать это достаточно просто и легко, сможет даже начинающий. Для этого снова переходим в раздел «Персонализация» любым из указанных выше способом. Переходим в подраздел «Темы», где и будем творить. Отдельно меняем или выбираем нужный «Фоновый рисунок», «Цвет», «Звуки» и «Курсор мыши». Настраиваем каждый из этих пунктов на свой вкус, творим вдохновенно, проявляем себя, экспериментируем.
Если результатом довольны, то нажмите «Сохранить тему», введите ее название и нажмите «Сохранить». Теперь ваша собственная тема появится в списке в разделе «Изменение темы».
Если вы захотите поделиться композицией с другими, щелкните на ней правой кнопкой мыши, выберите «Сохранить эту тему для общего использования», выберите папку, введите имя файла и нажмите «Сохранить» или, возможно, «Да». Файл пакета с новой темой можно найти в выбранной папке, и вы можете им поделиться. Активация осуществляется двойным щелчком.
Раскрасьте панель задач
Если вы используете Windows в популярном темном режиме, панель задач также становится черной. Иногда это не очень хорошо, я бы сказал, даже скучно. Хочется больше ярких цветов? Поэтому придайте панели задач красочный акцент. Сделаем это снова с помощью раздела «Персонализация».
Иногда это не очень хорошо, я бы сказал, даже скучно. Хочется больше ярких цветов? Поэтому придайте панели задач красочный акцент. Сделаем это снова с помощью раздела «Персонализация».
Прежде всего, именно здесь есть возможность выбрать тот самый темный режим Windows 10. Самое интересное, что, кроме светлого и темного режимов, есть возможность выбрать «Особый режим».
Это когда у нас есть возможность выбрать светлый или темный режим по умолчанию для Windows и отдельных программ. То есть, сама система может работать в темном режиме, а избранные программы в светлом, или наоборот. Также можно синхронно работать в одном режиме и системе, и установленным в ней программам. Это позволяет максимально удобно использовать эти режимы на свой вкус.
Но самое интересное, что «Панель задач» может стать еще и красочной. В подразделе «Цвета» пролистайте вниз, и в пункте «Отображать цветовую тему на таких поверхностях» выберите меню «Пуск», панель задач и центр поддержки.
Теперь ваша система засияет разными выбранными лично вами красками. Также можете сделать цветными строки заголовков и границы окон. Цвет можно выбрать любой на свой вкус. Если мало палитры, то создайте свой Особый цвет.
Значки для профессионалов
Иногда для профессионалов важны даже такие мелочи, как вид значков на Рабочем столе. Изменить форму и размер пиктограмм можно прямо с рабочего стола. Для этого кликните правой кнопкой мыши и откройте опцию «Вид». Здесь есть возможность настроить размер значков, порядок их размещения, выровнять их, или, может, и вовсе от них избавиться.
Но для системных пиктограмм, таких как «Корзина», это работает несколько иначе: в настройках Windows нажмите «Персонализация» и перейдите в раздел «Темы», а затем справа в разделе «Связанные настройки» нажмите «Настройки значков рабочего стола».
Например, в новом окне нажмите на «Корзина» и измените пиктограмму. Это также даст возможность максимально настроить устройство на Windows 10.
Подведем итоги
Как видите, Windows 10 позволяет настроить устройство на любой вкус. Конечно, есть и сторонние программы для персонализации системы, но иногда они ничего нового не дают, а, наоборот, усложняют работу. Компания Microsoft дает вам все возможности для персонализации системы, поэтому при необходимости следует воспользоваться этой возможностью. Тем более, что все, что я описывал выше, уже есть в системе, и совершенно бесплатно. Поэтому настройте устройство для комфортного использования и будьте здоровы!
Читайте также: Советы: как продлить время автономной работы смартфона
Windows 10 : Персонализация и настройка интерфейса
Что делает вашу квартиру домом? Мебель? Предметы искусства? Любимые статуэтки, расставленные по полочкам? То же самое можно сказать и о вашем компьютере. Он должен быть удобным и «уютным», ведь вы проводите за ним минимум несколько часов в день. Мы расскажем вам, как персонализировать ваш компьютер при операционной системе Windows 10 так, чтобы он стал «вашим».
Когда вы включаете новый компьютер, система предлагает вам ответить на ряд вопросов, создать учетную запись Microsoft и OneDrive, выбрать способ управления конфиденциальностью и т.д. Как только вы завершите этот процесс, начинается самое интересное – выбор фона, шрифтов, языка, раскладки клавиатуры приложений, настройка меню «Пуск» и др.
Когда вы закончили с основными настройками, открывается экран с картинкой по умолчанию. Значит настало время сделать компьютер «своим»!
Персонализация
1. Щелкните правой кнопкой мыши в любом месте рабочего стола и перейдите в раздел «Персонализация». Перед вами откроется окно «Параметры», где вы можете настроить фон рабочего стола (первый пункт слева).
Настройка фона рабочего стола
2. Перед вами откроется окно «Параметры», где вы можете настроить фон рабочего стола (первый пункт слева). Кликните по нему, и вы сможете выбрать фоновое изображение — фото, сплошной цвет или слайд-шоу. У вас есть также возможность загрузить понравившийся вам фон из компьютера или скачать что-то особенное из магазина Microsoft. Чуть ниже, располагается графа, где можно выбрать положение изображения: Заполнение, По размеру, Растянуть, Замостить, По центру, Расширение.
Чуть ниже, располагается графа, где можно выбрать положение изображения: Заполнение, По размеру, Растянуть, Замостить, По центру, Расширение.
Выбор цвета
3. Если вы хотите изменить цвет меню «Пуск», панели задач, заголовков окон и центра уведомлений, вам нужно зайти в следующий раздел — «Цвета». Выберите в палитре один из 48 предложенных по умолчанию оттенков, и система автоматически и моментально применит его. Если нужного оттенка не нашлось, можно кликнуть по кнопке + Дополнительный цвет и в открывшемся диалоговом окне выбрать один из миллионов цветов расширенной палитры. Для каждого выбранного цвета возможно изменение интенсивности при помощи удобного ползунка.
Настройка экрана блокировки
4. Чтобы настроить экран блокировки по своему усмотрению, выберите соответствующий раздел и установите в качестве фона любимую фотографию или слайд-шоу, который будет отражаться при выходе компьютера из спящего режима. Кликнув на «Windows: интересное», вы можете ежедневно получать новые красивые изображения со всего мира.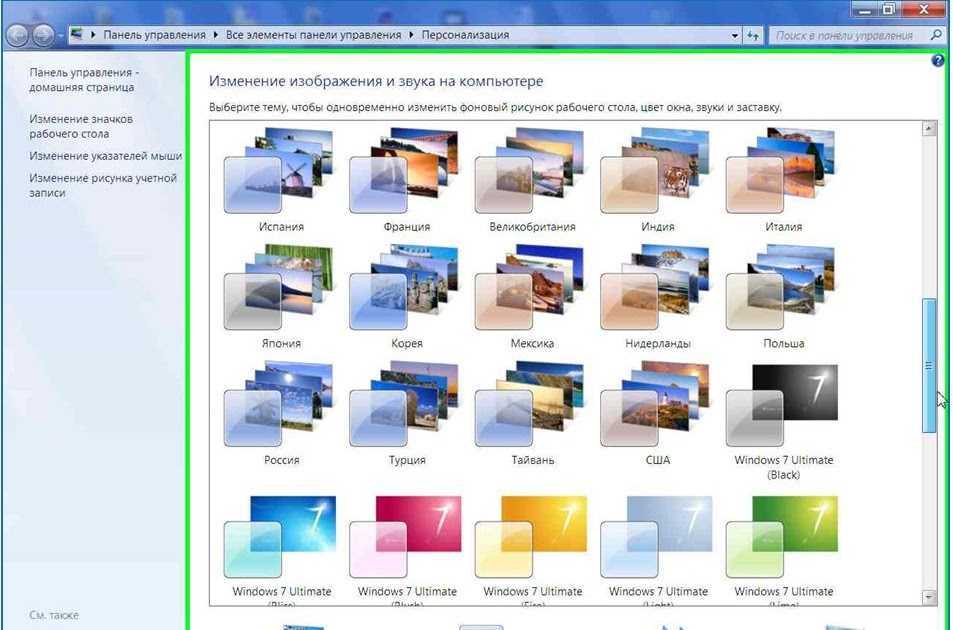 Чтобы проверить, все ли в порядке с экраном, нажмите клавишу с логотипом Windows + L, чтобы заблокировать устройство.
Чтобы проверить, все ли в порядке с экраном, нажмите клавишу с логотипом Windows + L, чтобы заблокировать устройство.
Выбор темы
5. Тема — это сочетание изображений, цветов и звуков для персонализации компьютера. В этом окне можно сменить параметры звуков Windows, значков рабочего стола, а также курсоров мыши. Последние версии Windows включают в себя много интересных возможностей для персонализации рабочего стола, например, панорамные темы для двух расположенных рядом мониторов и возможность отображения темы на начальном экране. Чтобы получить тему, выберите ссылку Скачать, а затем кликните на кнопку Открыть и тема будет сохранена на компьютере и отобразится на рабочем столе.
Выбор шрифтов
6. Следующим идет раздел «Шрифты». Здесь вы увидите список всех установленных на компьютере шрифтов, просто пролистав его вниз. В окне параметров шрифта можно ввести произвольный текст для того, чтобы оценить, как он будет выглядеть.
Если вы недовольны предложенными вариантами, то можете скачать дополнительные шрифты из Microsoft Store, установив их как обычное приложение. Для этого достаточно нажать по соответствующей ссылке в окне со списком доступных вариантов.
Для этого достаточно нажать по соответствующей ссылке в окне со списком доступных вариантов.
Настройки меню «Пуск»
7. В разделе «Пуск» вы можете включать или отключать определённые элементы меню путём переключения ползунков. По вашему желанию в меню «Пуск» могут отражаться больше плиток, наиболее часто используемые приложения, недавно добавленные приложения, последние открытые элементы в списках переходов меню «Пуск» и на панели задач и др.
Вы можете также создавать папки с плитками в меню «Пуск». Если вам не нравится плиточный интерфейс, то можете вручную «открепить» каждую плитку, чтобы полностью избавиться от них или удалить некоторые приложения.
Включив параметр «Открывать начальный экран в полноэкранном режиме», вы добьетесь того, что меню «Пуск» будет выглядеть почти как начальный экран Windows 8.1. Высоту и ширину «Пуска» можно изменять мышкой.
Настройка Панели задач
8. Последний пункт в списке — настройка Панели задач. Вы можете сделать так чтобы он отображался внизу, наверху, слева или справа, можете скрывать Панель задач в режиме планшета или рабочего стола. У вас есть также возможность изменить размер кнопок и самой Панели задач, для этого нужно включить параметр «Использовать маленькие кнопки панели задач».
Вы можете сделать так чтобы он отображался внизу, наверху, слева или справа, можете скрывать Панель задач в режиме планшета или рабочего стола. У вас есть также возможность изменить размер кнопок и самой Панели задач, для этого нужно включить параметр «Использовать маленькие кнопки панели задач».
Можно настроить группировку кнопок, выбрав один из трех вариантов: всегда скрывать метки, при переполнении панели задач, никогда. Если вы в самом правом краю панели задач наведете курсором мыши на «Свернуть все окна» — все открытые окна станут прозрачными и вы увидите рабочий стол. Данную опцию также можно включить или отключить.
Что такое персонализация рабочего стола? | Определение из TechTarget
Рабочий стол предприятия
К
- Стивен Дж. Бигелоу,
Старший редактор технологий
Персонализация рабочего стола — это процесс настройки внешнего вида, функций и организации взаимодействия с конечным пользователем Windows.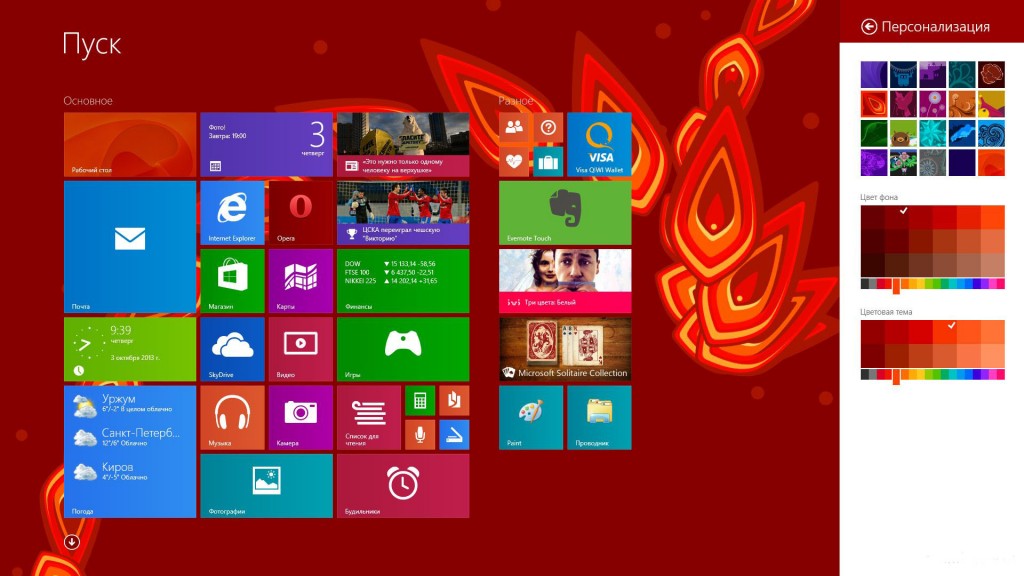 Как правило, любая корректировка пользовательского интерфейса, которая отличается от параметров установки по умолчанию, может рассматриваться как персонализация, но пользователи обычно персонализируют рабочий стол, чтобы повысить удобство пользовательского интерфейса, улучшить его визуальное поведение или отразить личные интересы.
Как правило, любая корректировка пользовательского интерфейса, которая отличается от параметров установки по умолчанию, может рассматриваться как персонализация, но пользователи обычно персонализируют рабочий стол, чтобы повысить удобство пользовательского интерфейса, улучшить его визуальное поведение или отразить личные интересы.
Персонализация рабочего стола также включает в себя выбор из множества доступных тем, которые сочетают в себе фоны рабочего стола, цветовые схемы окон, звуки и экранные заставки. В среде Windows 7 любой пользователь может персонализировать рабочий стол для своей учетной записи. Когда пользователи совместно используют компьютер с несколькими учетными записями пользователей, каждый пользователь может персонализировать рабочий стол для своей учетной записи. Чтобы получить доступ к персонализации рабочего стола Windows 7, щелкните правой кнопкой мыши в любом месте открытого рабочего стола и щелкните левой кнопкой мыши пункт «Персонализация» в нижней части раскрывающегося меню.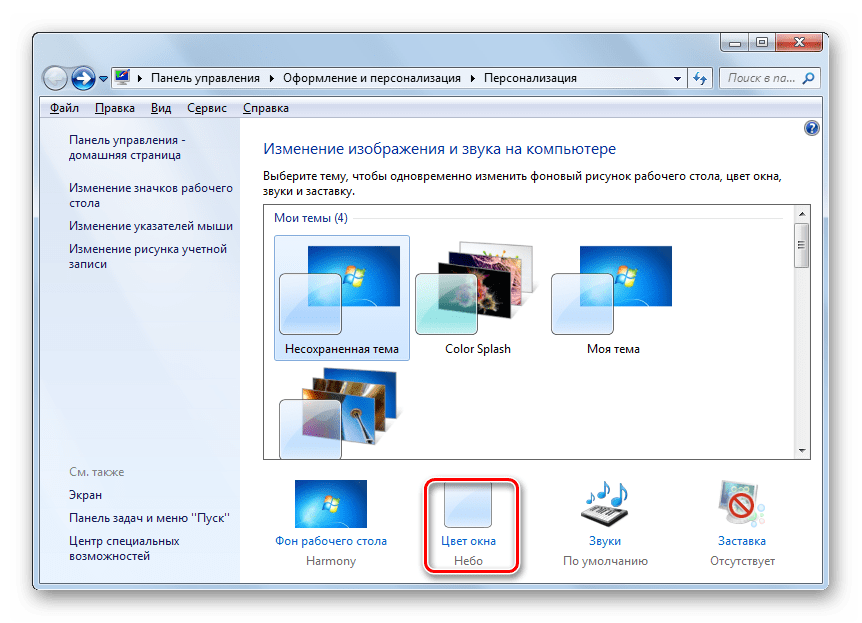 Откроется диалоговое окно «Персонализация».
Откроется диалоговое окно «Персонализация».
Настройки комфорта обычно включают визуальное разрешение и настройки мыши. Например, щелкнув запись «Дисплей», пользователи могут настроить параметры дисплея, включая разрешение, глубину цвета и характеристики экранного шрифта.
Щелчок на записи «Изменить указатели мыши» открывает диалоговое окно «Свойства мыши», которое управляет размером курсора, скоростью, поведением кнопок и другими функциями мыши. Настройки панели задач и меню «Пуск» позволяют пользователям настраивать запуск приложений и управление ими на рабочем столе.
Персонализация рабочего стола может повысить комфорт пользователя и, возможно, даже его здоровье. Например, слабовидящий пользователь может извлечь выгоду из выбора более крупных шрифтов рабочего стола и высококонтрастной цветовой схемы, в то время как другие пользователи могут просто найти определенные цветовые комбинации или изображения рабочего стола более успокаивающими. Это не просто для шоу.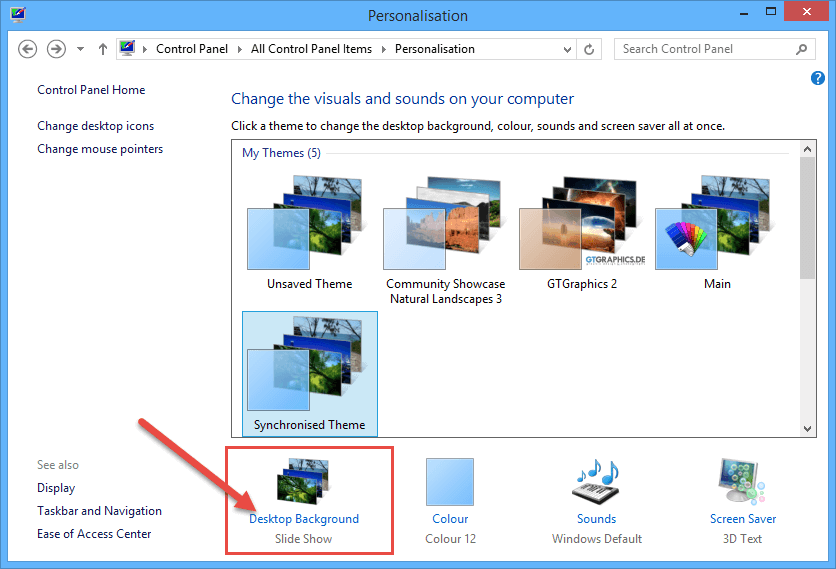 В обоих случаях персонализация Windows потенциально может снизить утомляемость и предотвратить неблагоприятные физические реакции на работу с компьютером (например, мигрень), уменьшая количество ошибок пользователей и повышая производительность.
В обоих случаях персонализация Windows потенциально может снизить утомляемость и предотвратить неблагоприятные физические реакции на работу с компьютером (например, мигрень), уменьшая количество ошибок пользователей и повышая производительность.
Последнее обновление: март 2013 г.
Продолжить чтение О персонализации рабочего стола
- Производительность переходит от стандартизации ИТ к персонализации
Копать глубже в ОС Windows и управлении
10 лучших способов сделать сайт удобным для мобильных устройств
Автор: Аманда Хетлер
Как адресовать перемещаемые профили с помощью GPO
Автор: Джо Хардер
обработчик событий
Автор: Кэти Террелл Ханна
системный трей
Автор: Кэти Террелл Ханна
Виртуальный рабочий стол
-
Общие сведения об управлении и хранении виртуальных рабочих столов AzureВ этом разделе вопросов и ответов автор Райан Манган обсуждает передовые методы управления виртуальными рабочими столами Azure, важность хранилища и многое другое.
 ..
.. -
Проверьте свои навыки управления хранилищем виртуальных рабочих столов AzureИспользуйте эти вопросы, чтобы проверить, насколько хорошо вы знаете передовые методы управления хранилищем виртуальных рабочих столов Azure.
-
Как исправить неработающий микрофон удаленного рабочего столаГибридная работа может создать новые технические проблемы для сотрудников, а неработающий микрофон удаленного рабочего стола вызывает разочарование …
SearchWindowsServer
-
Как использовать Microsoft Sentinel с Office 365 для поиска рисковПродукт безопасности пытается выявить угрозы, исходящие от приложений и служб, а затем помогает предприятию с …
-
Как исправить блокировку учетной записи Active Directory с помощью PowerShellИмея больше приложений и учетных данных, пользователи могут быть заблокированы в своих учетных записях после слишком большого количества попыток входа в систему.
 Научитесь использовать…
Научитесь использовать… -
Сравните эти интерфейсные инструменты PowerShell с графическим интерфейсомЭти предложения предоставляют порталы, позволяющие избежать проблем с безопасностью и других камней преткновения, которые мешают организациям предоставлять больше…
Как персонализировать свой ПК с Windows 10
Что делает ваш дом вашим домом? Это мебель? Искусство? Несколько любимых предметов коллекционирования на полках? То же самое касается вашего ПК с Windows. Если вы новичок в Windows 10 или просто хотите начать все заново, мы покажем вам, как персонализировать ваш компьютер, чтобы он чувствовал себя как ваш .
С момента первого включения нового компьютера вам будет предложено выбрать способ управления конфиденциальностью и безопасностью. Но как только вы завершите этот короткий процесс, начнется самое интересное: вы сможете выбрать фон, настроить меню «Пуск» и выбрать приложения и ярлыки.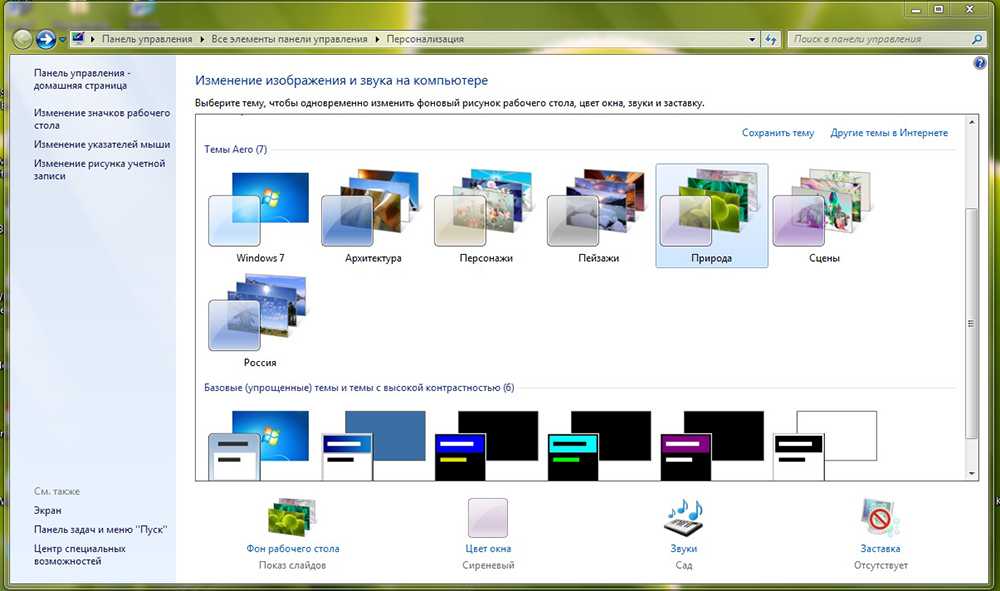 Думайте об этой истории как о дополнении к нашему руководству о том, как эффективно и действенно настроить новый компьютер. Это самое интересное.
Думайте об этой истории как о дополнении к нашему руководству о том, как эффективно и действенно настроить новый компьютер. Это самое интересное.
Готовый опыт работы с Windows 10
Каждый раз, когда вы покупаете новый ПК, вы почти наверняка будете проходить через то, что Microsoft называет «нестандартным опытом» или OOBE. Хотя OOBE представляет собой просто серию экранов настройки, озвученных голосом Кортаны, Джен Тейлор, он может немного отличаться от ПК к ПК. Microsoft также постоянно совершенствует работу с течением времени. Это тоже интересно — Microsoft, похоже, склонна делать Cortana не столько помощником, сколько вспомогательной технологией, по крайней мере, на рабочем столе. Но именно здесь теплый голос Тейлора приветствует вас на платформе Windows.
Как правило, вы сможете ответить на большинство вопросов OOBE, не держась за руки; вас попросят указать предпочтительный язык и раскладку клавиатуры, подключиться к Wi-Fi и т. д.
Марк Хачман / IDG
Персонализация начинается с ввода вашего имени.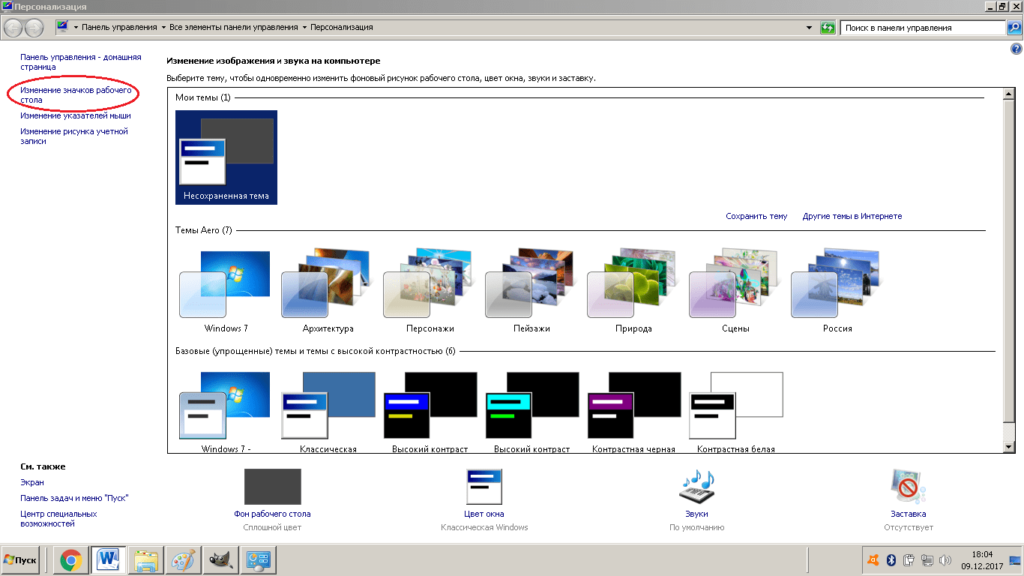
Ваш основной выбор сводится к следующему: вводить или создавать пароль Microsoft, включать ли Cortana и выбирать настройки конфиденциальности. Рекомендуется ввести (или создать) учетную запись Microsoft, которая позволяет вашим предпочтениям «следовать» за вами с ПК на ПК, создавать учетную запись облачного хранилища OneDrive и т. д. Однако вместо этого вы можете использовать локальную учетную запись и пароль, если хотите упростить работу. Если на вашем ПК есть сканер отпечатков пальцев Windows Hello или камера глубины, вам будет предложено настроить его с PIN-кодом для резервного копирования. Если вы войдете в свою учетную запись Microsoft, вы также сможете настроить Office автоматически, если у вас есть подписка на Office 365.
Однако Microsoft имеет , что затрудняет включение локальных учетных записей. Язык и пользовательский интерфейс для этого меняются несколько случайным образом. Однако, если вам нужна локальная учетная запись, отключение от Интернета, похоже, очень помогает.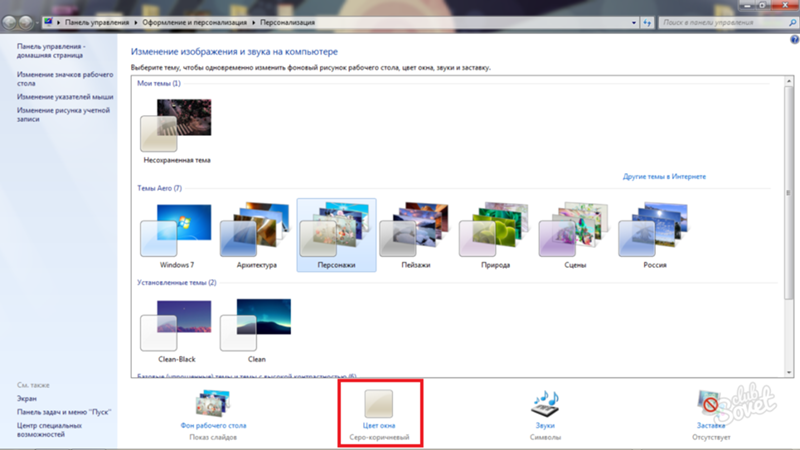 (Вот как настроить Windows 10 с локальной учетной записью.)
(Вот как настроить Windows 10 с локальной учетной записью.)
Марк Хачман / IDG
Если на вашем ПК включен Windows Hello, у вас будет возможность настроить его в OOBE. Сделай так! Это занимает буквально несколько секунд.
Точно так же вам решать, хотите ли вы включить Кортану. Cortana и Windows Search теперь разделены, и Cortana гораздо менее важна, чем когда-то. Но вот причина, по которой Cortana должна быть рядом: вы действительно можете запустить Amazon Alexa через Cortana! Вы также можете свободно изменять настройки конфиденциальности (конечно, вы также можете изменить их в самой Windows). Мы поговорим о конфиденциальности немного позже.
Марк Хачман / IDG
Хотя вы можете настроить эти параметры конфиденциальности по своему усмотрению, вы также можете потратить время на их настройку позже.
Через несколько минут процесс установки завершится, и вы увидите рабочий стол Windows 10.
Начните персонализировать свой компьютер с помощью тем
Если вы никогда не входили в систему с учетной записью Microsoft, вы увидите обои рабочего стола по умолчанию. Пришло время сделать этот компьютер своим! И самый простой способ сделать это — щелкнуть правой кнопкой мыши в любом месте рабочего стола, а затем выбрать Персонализировать .
Пришло время сделать этот компьютер своим! И самый простой способ сделать это — щелкнуть правой кнопкой мыши в любом месте рабочего стола, а затем выбрать Персонализировать .
Марк Хачман / IDG
Щелкните правой кнопкой мыши рабочий стол, выберите Персонализируйте и вперед!
При этом откроется меню настроек Windows 10, в частности Настройки > Персонализация > Фон. Вы увидите список фонов на выбор — изображение, сплошной цвет или слайд-шоу, а также пример того, как это будет выглядеть. Если вы выбрали «Изображение», нажмите «Обзор», чтобы найти папку, в которой находится ваше изображение. (Если вы хотите использовать изображение с телефона, попробуйте отправить его себе по электронной почте, открыв файл в почтовой программе и сохранив его в папке на компьютере.)
Вы также можете выбрать из слайд-шоу изображений, которое использует папку изображений Windows 10 по умолчанию. Вероятно, лучше создать подпапку с изображениями, которые вы проверили, и извлечь оттуда.
Если вы хотите немного расширить возможности персонализации, прокрутите меню на левой панели до Темы .
Марк Хачман / IDG
Начнем с настроек персонализации.
Темы Windows 10 представляют собой наборы фоновых изображений, звуков, цветов и курсора мыши. Есть несколько на выбор из этого корабля с Windows. Но мы рекомендуем перейти по ссылке Получить больше тем в Microsoft Store .
Марк Хачман / IDG
Если у вас есть существующие темы, на этой странице вы сможете их выбрать.
Щелкнув по ссылке, вы откроете Магазин и увидите множество тем, большинство из которых бесплатны. Там огромный, замечательный акцент на архитектуре, животных и фотографиях природы, хотя явный недостаток (защищенного авторским правом) спорта и поп-арта. Как ни странно, некоторые из тем Microsoft для видеоигр не публикуются в Магазине, но появляются в этом списке тем, которые поставляются с пользовательскими звуками, например Halo: Reach , Angry Birds , Жуткая осень или Французская Ривьера.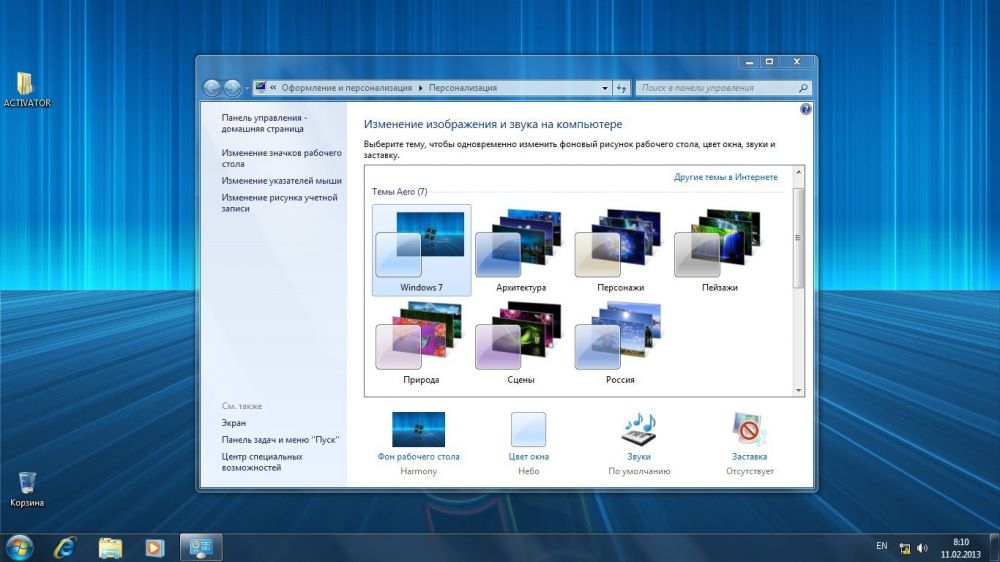
Марк Хачман / IDG
Если вы увлекаетесь фотографией, в разделе «Темы» в Microsoft Store есть множество бесплатных фонов на выбор. Одна причуда: вы должны получить доступ к этим темам из меню настроек. В настоящее время они недоступны через основное приложение Store.
Загрузка тем из магазина помещает их в список тем. Обратите внимание, что на странице «Темы» в меню «Настройки» вы можете щелкнуть значок «Звуки», который откроет панель управления. Подавляющее большинство тем используют традиционные звуки Windows, хотя в темах с игровой тематикой используются пользовательские аудиофайлы. В любом случае значок «Звуки» позволяет вам вернуться к традиционным звукам Windows, если вы хотите.
Не стесняйтесь загружать столько тем, сколько хотите, а затем выберите тему для использования в меню Настройки > Темы . В разделе «Настройки » > «Фон » вы можете выбрать, как часто будут переключаться отдельные фоны в темах. Я предпочитаю по одному в день, но вы можете обновлять их так часто, как по одному в минуту.
Марк Хачман / IDG
Опция «темная тема» доступна через меню Настройки > Цвета .
Ваша следующая остановка должна быть Настройки > Цвета параметр, который выглядит как опция для выбора акцентных цветов. Скучно, да? Ну, нет — причина для изучения находится внизу, где вы можете выбрать темную или светлую тему. Попробуйте оба! Некоторые люди действительно предпочитают меньше света, исходящего от их монитора. К сожалению, это не универсально: вам придется устанавливать темный режим отдельно в некоторых приложениях, хотя сейчас большинство приложений подчиняются вашим общим системным настройкам.
В то время как Шрифты настройка в пределах Персонализация не предлагает многого, стоит потратить время на настройку экрана блокировки, экрана, который появляется, когда ваш компьютер блокируется после некоторого отсутствия. Например, добавление данных календаря на экран блокировки позволяет Windows отображать следующую встречу в календаре, когда вы возвращаетесь к компьютеру. Это отличный способ мысленно перезагрузиться и спланировать свой следующий шаг.
Это отличный способ мысленно перезагрузиться и спланировать свой следующий шаг.
Марк Хачман / IDG
Здесь вы можете назначить различные приложения для отображения обновлений на экране блокировки, который появляется, когда вы какое-то время находитесь вне компьютера.
Windows предлагает множество различных способов сделать одно и то же — в данном случае запустить приложения. Меню «Пуск» Windows 10 (доступ к которому осуществляется нажатием значка Windows в левом нижнем углу) представляет собой объединение списка приложений Windows 7 и мозаичного интерфейса Windows 8. Прямо рядом с ним находится поле поиска, где вы можете ввести имя приложения для его запуска. А рядом с , что , находится панель задач, где вы можете закрепить часто используемые приложения для быстрого доступа. (Ваши текущие активные окна также будут отображаться на панели задач.)
Марк Хачман / IDG
Меню «Пуск» в левом нижнем углу содержит все ваши приложения.
То, как вы организуете вещи, зависит от ваших предпочтений. Но примите к сведению несколько советов, которые помогут вам начать работу:
- Если вы предпочитаете список приложений, перейдите к Настройки > Персонализация > Пуск, затем включите Показать наиболее часто используемые приложения . Это поместит ваши наиболее часто используемые приложения в верхнюю часть списка, избавив от необходимости прокручивать их.
- Если щелкнуть правой кнопкой мыши плитку или приложение и перейти к Еще > Закрепить на панели задач , можно создать ярлык, который будет находиться в ряду значков на панели задач в нижней части экрана. Это избавит вас от открытия Start. Помните, чем больше значков вы закрепите, тем меньше места у вас будет для ярлыков активных окон. Если вы наведете курсор на значки панели задач, вы увидите всплывающую миниатюру каждого активного окна в этом приложении.
Марк Хачман / IDG
Если вы выберете «Показать наиболее часто используемые приложения» в настройках > Персонализация > Запустить , Windows сгруппирует наиболее часто используемые приложения в верхней части стека.
- Если вы не используете список приложений, а только плитки, вы можете полностью отключить список из того же меню. Вы даже можете открыть меню «Пуск» в полноэкранном режиме для работы в стиле «Windows 8.1».
- Каждая из плиток появляется в одной из трех групп, которые вы можете щелкнуть правой кнопкой мыши, чтобы переименовать и переместить. Щелчок правой кнопкой мыши по плитке позволяет настроить ее размер. Это полезно для приложений, которые обновляют информацию, таких как «Почта», «Календарь» или «Новости». Однако Microsoft со временем уменьшила эту последнюю функцию, поэтому вы можете оставить значки маленькими.
Марк Хачман / IDG
Размер плитки Почты был изменен, чтобы сделать ее максимально доступной. Если была непрочитанная почта, на плитке отображалась последняя запись.
Поле поиска и Cortana
Если вы не отключили его, вы должны увидеть поле поиска рядом со значком «Пуск». Раньше Cortana была объединена с Windows Search; теперь она отдельная сущность. (В будущих обновлениях функций для Windows 10 она вполне может стать совершенно отдельным приложением, которое вы можете перемещать и закреплять.)
(В будущих обновлениях функций для Windows 10 она вполне может стать совершенно отдельным приложением, которое вы можете перемещать и закреплять.)
Марк Хачман / IDG
Нет, Кортана не зло; она просто соответствует вашему цвету акцента, если вы или Windows выбрали его.
Когда-то Кортана отслеживала все ваши интересы, всплывающие новости и соответствующую информацию. Сегодня она служит трем целям: как помощник, чтобы отвечать на вопросы, устанавливать напоминания и составлять списки. Если щелкнуть в поле поиска, можно задать запрос («Какова высота Эйфелевой башни?»), и Bing сообщит о результате. Но проще перейти на Настройки > Cortana и включите триггерное слово «Привет, Кортана». Если в вашем компьютере есть встроенный микрофон, вы можете задать эти вопросы Кортане, даже когда компьютер заблокирован. Вы также можете установить напоминания («Напомни мне позвонить папе в 8 вечера») или составить список покупок.
Марк Хачман / IDG
Вам нужно будет нажать кнопку Cortana, чтобы получить доступ к помощнику.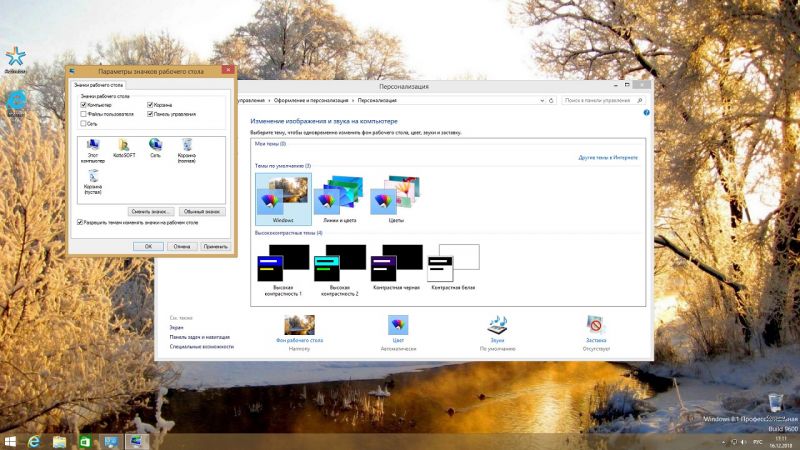 Это позволит вам задавать вопросы и устанавливать напоминания.
Это позволит вам задавать вопросы и устанавливать напоминания.
Однако, чтобы лучше понять вас, Кортане необходимо знать вашу информацию. В Настройки > Cortana > Разрешения и история , если вы включите разрешение, чтобы разрешить доступ к вашей истории поиска в облаке и на различных устройствах, вам будет проще найти документ или другой файл из окна поиска. Вы можете использовать File Explorer (маленький значок папки на панели задач) для поиска файла. Но вы также можете найти его в поле поиска и получить список предложений.
Помните также, что вы также можете активировать Amazon Alexa. Просто скажите «Привет, Алекса», и Кортана превратится в Алексу. Покинуть Alexa, однако, на удивление сложно: «Закрыть Alexa» — единственная команда, которая, кажется, работает стабильно. Если вы попытаетесь сказать «Привет, Кортана» во время разговора с Alexa, Alexa не откажется от управления.
Марк Хачман / IDG
Панель поиска Windows показывает предлагаемый список документов еще до того, как вы начнете печатать.
Приложение Microsoft Store
Как вы, возможно, уже знаете, одним из самых простых способов настройки ПК является загрузка приложений, которые вы хотите использовать, и удобным ресурсом для этого является Microsoft Store. Вы можете получить доступ к Магазину из меню «Пуск» или просто ввести искомое приложение в строку поиска и найти соответствующую запись в Магазине в результатах. Попробуйте это с чем-то вроде «Facebook» или «Spotify».
Марк Хачман / IDG
От приложений до игр и видео — приложение Microsoft Store — это iTunes от Microsoft.
Какие приложения вы загружаете, зависит от вас, а не от . Все приложения доступны через Microsoft Store! Если вы ищете предложения, вы можете начать с нашего списка лучших бесплатных программ для вашего ПК.
Центр поддержки
Несмотря на свое название, Центр поддержки, спрятанный в правом нижнем углу экрана, может быть тихим уголком операций вашего ПК. Центр уведомлений архивирует все получаемые вами уведомления (новая электронная почта, напоминания календаря и т.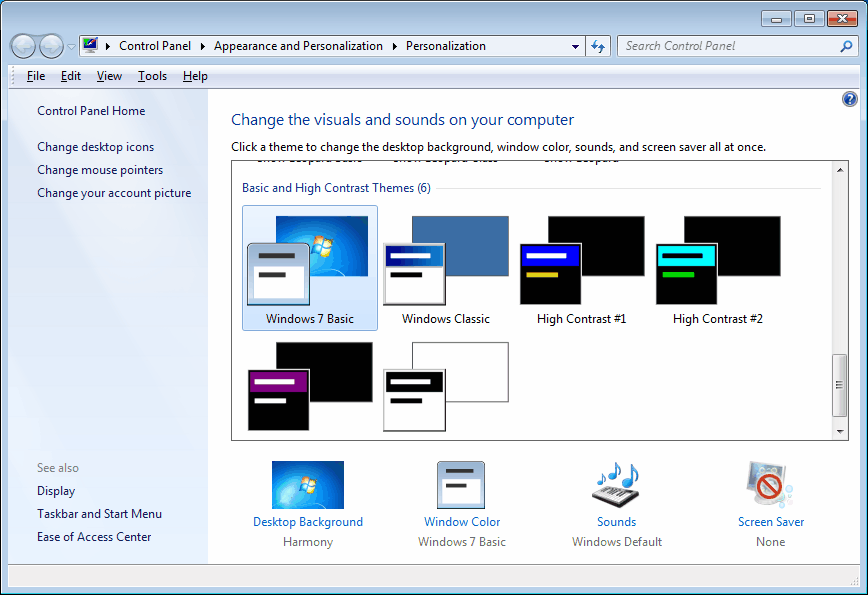 д.) и при нажатии открывает их в правой части экрана. Но обратите внимание на быстрые действия в нижней части всплывающего окна, где вы можете настроить вещи по своему вкусу: отрегулируйте яркость экрана, включите Обмен с окружением , включение и выключение Wi-Fi и многое другое. Уведомления полезны, но если они вас отвлекают, включите Focus Assist для передышки. Просто не забудьте отключить его после этого.
д.) и при нажатии открывает их в правой части экрана. Но обратите внимание на быстрые действия в нижней части всплывающего окна, где вы можете настроить вещи по своему вкусу: отрегулируйте яркость экрана, включите Обмен с окружением , включение и выключение Wi-Fi и многое другое. Уведомления полезны, но если они вас отвлекают, включите Focus Assist для передышки. Просто не забудьте отключить его после этого.
Вы всегда можете внести эти изменения в меню «Настройки» (а иногда даже с помощью клавиатуры ноутбука), но здесь они легко доступны.
Марк Хачман / IDG
Теперь вы можете управлять уведомлениями из самого окна Уведомления.
В обновлении Windows 10 за октябрь 2018 г. у вас была возможность перетаскивать эти маленькие значки Центра уведомлений и упорядочивать их по своему усмотрению. Больше нет, к сожалению. В обновлении Windows 10 за ноябрь 2019 г. вы можете щелкнуть небольшой значок шестеренки рядом с уведомлением, что приведет к настройке приложения для этого конкретного приложения.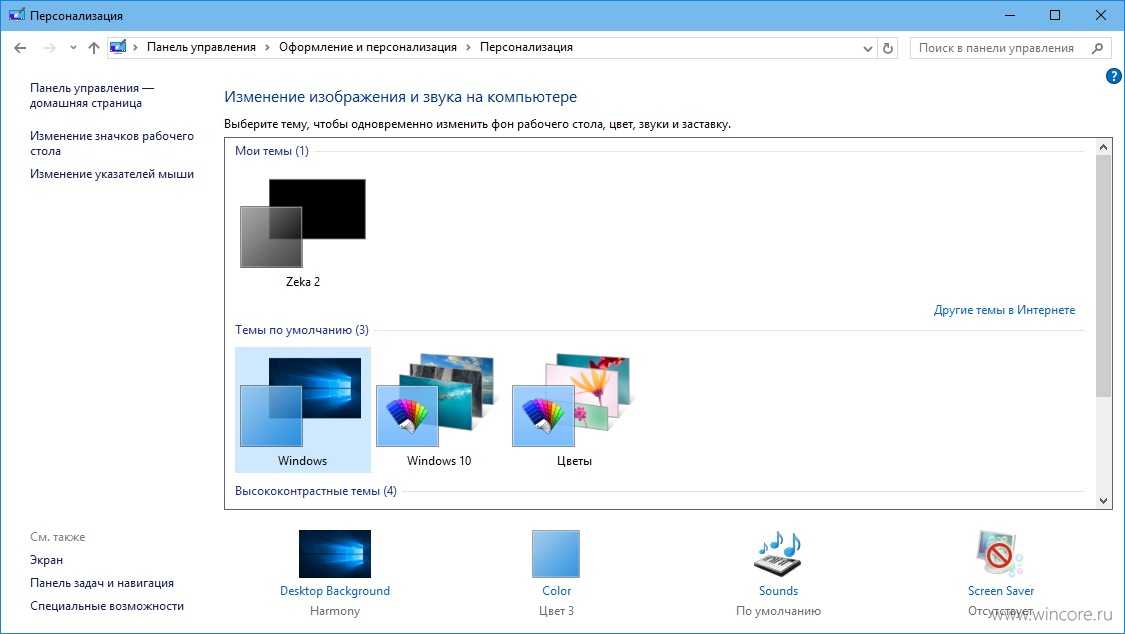 Затем вы можете настроить параметры для каждого приложения по своему усмотрению, чтобы разрешить уведомления или полностью отключить их.
Затем вы можете настроить параметры для каждого приложения по своему усмотрению, чтобы разрешить уведомления или полностью отключить их.
Краткое примечание о конфиденциальности
Помните, как мы призывали вас щелкнуть OOBE и отказаться от настроек конфиденциальности по умолчанию? Возможно, сейчас самое время вернуться и подумать о том, какие данные предоставить Microsoft через меню Настройки > Конфиденциальность .
Марк Хачман / IDG
Предоставление Майкрософт доступа к вашим данным имеет некоторые преимущества, но предоставляет только основные возможности.
Вы можете сами решать, какие данные Microsoft узнает о вас, но компромисс заключается в следующем: Microsoft хочет, чтобы вы верили, что чем больше данных вы предоставите, тем лучше будет ваш опыт. В этом есть доля правды. Например, если вы разрешите доступ к своей истории поиска и облачным документам, ваши поиски должны стать более эффективными. Но вы по-прежнему будете видеть рекламу, поэтому нет необходимости создавать «уникальный рекламный идентификатор», поэтому мы рекомендуем отключить этот переключатель в Настройки > Конфиденциальность > Параметры.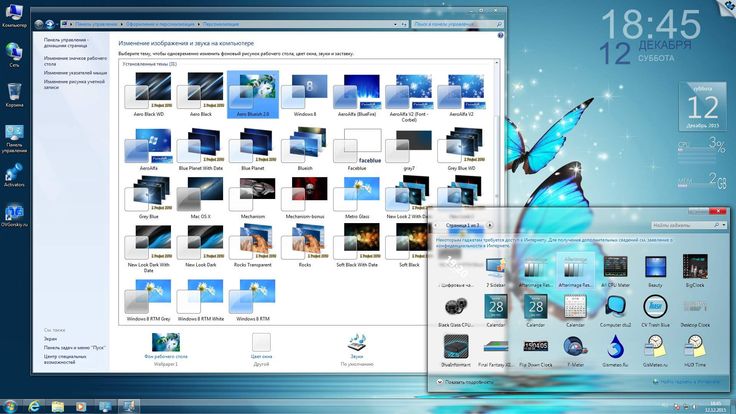

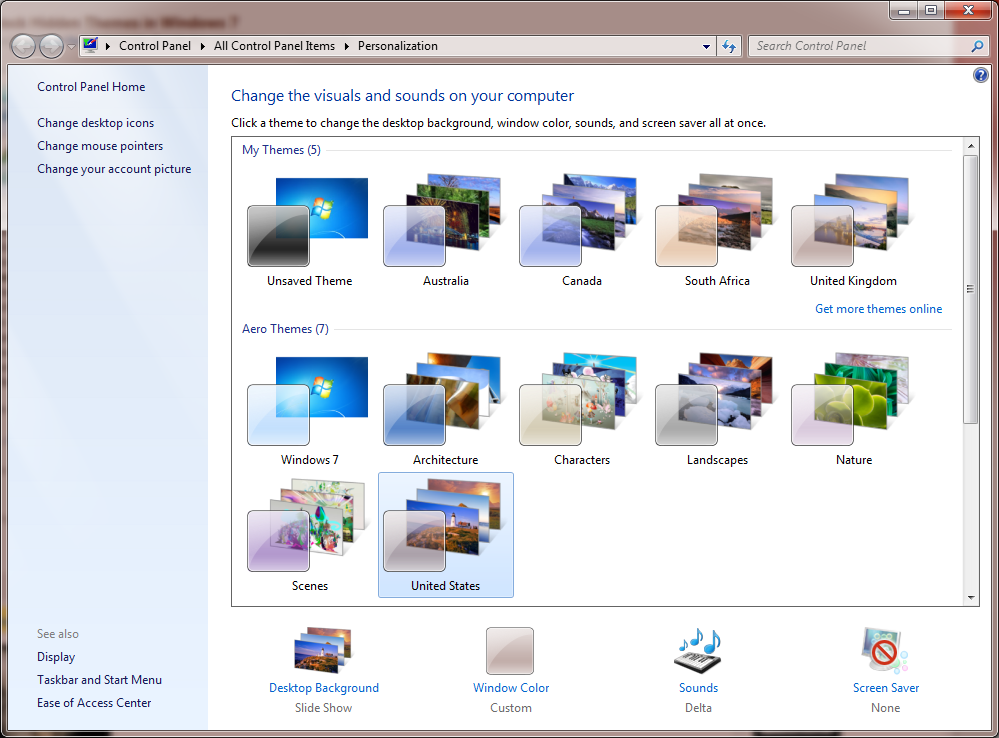 ..
.. Научитесь использовать…
Научитесь использовать…