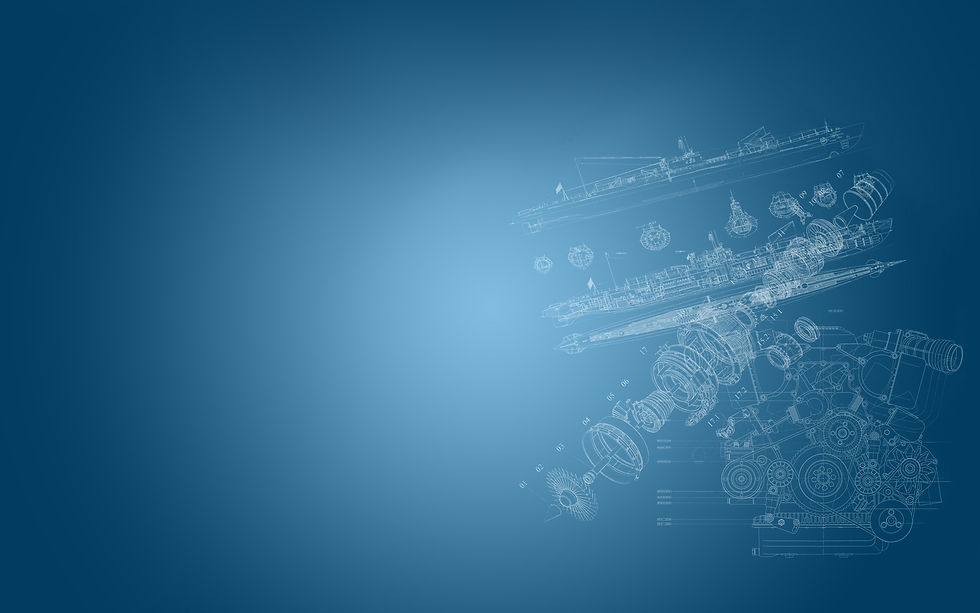Содержание
Операционная система Windows. Рабочий стол
Вы можете изучить и скачать доклад-презентацию на
тему Операционная система Windows. Рабочий стол.
Презентация на заданную тему содержит 25 слайдов. Для просмотра воспользуйтесь
проигрывателем,
если материал оказался полезным для Вас — поделитесь им с друзьями с
помощью социальных кнопок и добавьте наш сайт презентаций в закладки!
Презентации»
Информатика»
Презентация Операционная система Windows. Рабочий стол
Слайды и текст этой презентации
Слайд 1
Описание слайда:
Операционная система Windows. Рабочий стол.
Операции с мышью
Слайд 2
Описание слайда:
Рабочий стол
Слайд 3
Описание слайда:
Рабочий стол
Слайд 4
Описание слайда:
Рабочий стол
Слайд 5
Описание слайда:
Рабочий стол
Слайд 6
Описание слайда:
Рабочий стол
Слайд 7
Описание слайда:
Слайд 8
Описание слайда:
Значок
Графическое изображение файла, расположенного на накопителе (1)
Слайд 9
Описание слайда:
Слайд 10
Описание слайда:
Сколько здесь значков?
Сколько ярлыков?
Слайд 11
Описание слайда:
Сколько у файла может быть ярлыков?
Можно ли создать ярлык у ярлыка?
Слайд 12
Описание слайда:
Работа в операционной системе с помощью Мыши (2)
Одинарный щелчок ЛЕВОЙ кнопки мыши
Двойной щелчок ЛЕВОЙ кнопки мыши
Щелчок ПРАВОЙ кнопки мыши
Зависание
Перетаскивание
Протягивание
Специальное перетаскивание
Слайд 13
Описание слайда:
Одинарный щелчок ЛЕВОЙ кнопки мыши позволяет
— Осуществить запуск:
Главного меню «Пуск» и программ в нём
Программ на «Панели быстрого запуска» и «Панели задач»
— Производить навигацию в открытых окнах (нажимать на кнопки на панели инструментов, выбирать пункты меню и т. п.)
п.)
— Выделять объекты для необходимых действий (при этом, объекты меняют цвет)
Слайд 14
Описание слайда:
Слайд 15
Описание слайда:
Двойной щелчок ЛЕВОЙ кнопки мыши позволяет
Запустить программу (открыть файл), находящуюся на рабочем столе или на дисках (А; С; D; Е и т.д.)
Открыть свойства индикатора на Панели индикации
Слайд 16
Описание слайда:
Нажав на ПРАВУЮ кнопку мыши
Мы увидим рядом с выделенным объектом КОНТЕКСТНОЕ Меню
Так, можно переименовать объект, удалить, посмотреть его свойства, создать ярлык и т.п.
Слайд 17
Описание слайда:
Зависание
Наведя указатель мыши (белую стрелочку) на объект, выдерживая небольшую паузу, можно увидеть краткую информацию об объекте
Слайд 18
Описание слайда:
Перетаскивание
Данная операция используется для:
Перемещения открытых окон
Перемещения и/или копирования объектов
Левая кнопка должна быть в нажатом состоянии
Слайд 19
Описание слайда:
Можно перетащить объект, «зацепив» его
Слайд 20
Описание слайда:
Протягивание
Используется для изменения границ окна.
Необходимо навести указатель мыши на границу открытого окна до появления двойной стрелки. После чего, держа в нажатом состоянии левую кнопку, изменяем границы в указанном направлении
Слайд 21
Описание слайда:
Специальное перетаскивание
Наведя указатель мыши на объект, нажмите правую кнопку мыши. После чего (не отпуская кнопки) переместите объект в любое место. Отпустив правую кнопку появится меню
Слайд 22
Описание слайда:
Операции над объектами
Создать папку или файл
Копировать
Переместить
Удалить
Создать ярлык
Переименовать
Слайд 23
Описание слайда:
Домашнее задание
В учебнике стр. 57- 58 (п. 2.3.3), стр. 66-68 (п. 2.6) + вопросы письменно
57- 58 (п. 2.3.3), стр. 66-68 (п. 2.6) + вопросы письменно
Слайд 24
Описание слайда:
Практическое задание
Создайте на рабочем столе папку с именем 8б;
Создайте на диске D папку с именем 123
Создайте ярлыки папки 123 на Рабочем столе (тремя способами)
Переименуйте два полученных ярлыка в АВС и Привет
Скопируйте папку 8б в ярлык АВС. Окажется ли папка 8б в папке 123, находящаяся на диске D и в ярлыке Привет?
Сделайте окно ярлыка Привет минимальным
Удалите ярлык АВС с рабочего стола
Выделите вместе Папку 8б, ярлыки 123 и Привет на рабочем столе
Слайд 25
Описание слайда:
Список использованных источников:
(1) Общая информатика: Учебное пособие для средней школы. Под редакцией Симоновича С.В., М.: АСТ-ПРЕСС КНИГА: Инфорком-Пресс, 2002. стр. 115
стр. 115
(2) Общая информатика: Учебное пособие для средней школы. Под редакцией Симоновича С.В., М.: АСТ-ПРЕСС КНИГА: Инфорком-Пресс, 2002.стр. 116-122
Информатика и ИКТ: учебник для 8 класса/ Н.Д. Угринович. – 2-е издание, исправленное – М.: БИНОМ. Лаборатория знаний, 2009
Все изображения окон в настоящей презентации получены автором настоящей работы с помощью функции PrintScreen на собственном компьютере
Tags
Операционная система Windows. Рабочий стол
Похожие презентации
Презентация успешно отправлена!
Ошибка! Введите корректный Email!
Рабочий стол — Шаблоны презентаций PowerPoint
Найденные шаблоны: 390
Страница
из 8
Отправка сообщения электронной почты Шаблоны презентаций PowerPoint
Мелодия Шаблоны презентаций PowerPoint
Кнопка Help Шаблоны презентаций PowerPoint
Осенние листья Шаблоны презентаций PowerPoint
Рост бизнеса Шаблоны презентаций PowerPoint
Мониторы Шаблоны презентаций PowerPoint
Кнопка поиска Шаблоны презентаций PowerPoint
Синий Шаблоны презентаций PowerPoint
Серебряные Abstract Waves Шаблоны презентаций PowerPoint
Брандмауэр Шаблоны презентаций PowerPoint
Клавиши клавиатуры Шаблоны презентаций PowerPoint
Ноутбук с цепи Шаблоны презентаций PowerPoint
Зеленый ключ Шаблоны презентаций PowerPoint
Серебряные волны Шаблоны презентаций PowerPoint
Телескопа Хаббла Шаблоны презентаций PowerPoint
My Desktop есть стиль Шаблоны презентаций PowerPoint
Дисплей компьютера Шаблоны презентаций PowerPoint
Пустой планшета и чашка кофе на столе Шаблоны презентаций PowerPoint
Рыжеволосая девушка Шаблоны презентаций PowerPoint
Компьютер Шаблоны презентаций PowerPoint
Строители разработать план Шаблоны презентаций PowerPoint
Мобильный телефон программное обеспечение в пазлы Шаблоны презентаций PowerPoint
Военнослужащий тестирования компьютера Шаблоны презентаций PowerPoint
Рука волшебный телефон на черном фоне Шаблоны презентаций PowerPoint
Поле зеленой траве Шаблоны презентаций PowerPoint
Рука цифровых экранов сенсорные Шаблоны презентаций PowerPoint
Интернет-магазин concept. Isolated на белом background.3d визуализации. Шаблоны презентаций PowerPoint
Isolated на белом background.3d визуализации. Шаблоны презентаций PowerPoint
Старый ржавый пишущая машинка Шаблоны презентаций PowerPoint
Военнослужащий тестирования компьютера с стетоскоп. Концепция компьютерного сервиса. Шаблоны презентаций PowerPoint
Облачные вычисления, концепция Технология подключения Шаблоны презентаций PowerPoint
Интернет рынок Шаблоны презентаций PowerPoint
Рука нажатия на сенсорный экран Шаблоны презентаций PowerPoint
Компьютерный монитор с пустой белый экран, изолированных на белом фоне Шаблоны презентаций PowerPoint
Старый ржавый пишущая машинка Шаблоны презентаций PowerPoint
Компьютерные клавиатуры.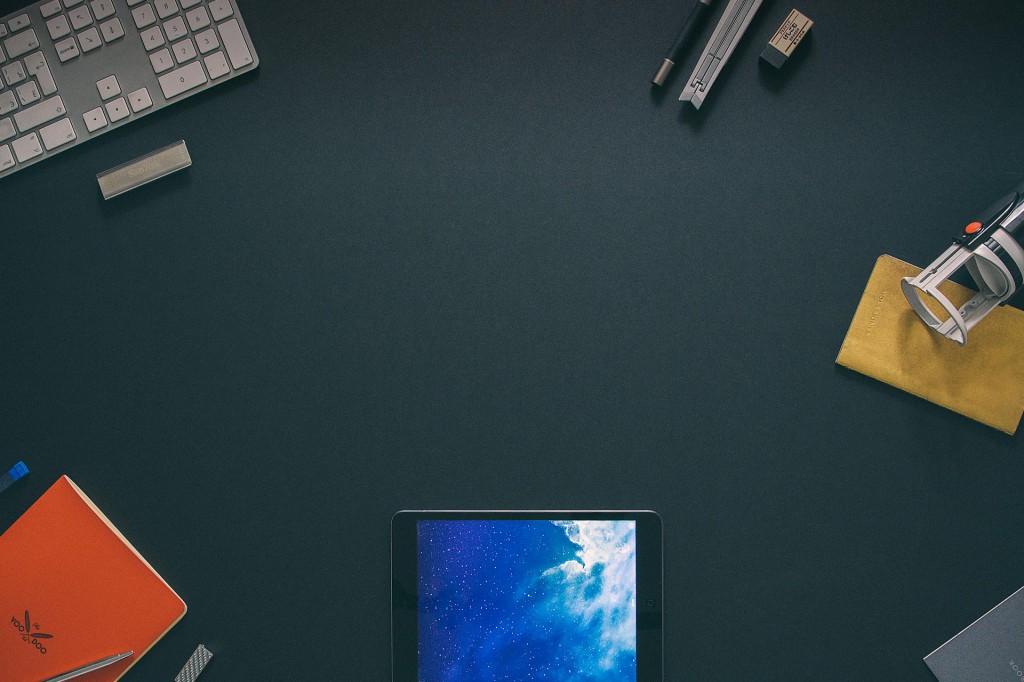 Вектор. Векторный Иллюстрация: Шаблоны презентаций PowerPoint
Вектор. Векторный Иллюстрация: Шаблоны презентаций PowerPoint
Социальные сети концепция Шаблоны презентаций PowerPoint
Счет-фактура приходит с настольного компьютера Шаблоны презентаций PowerPoint
Много компьютере Шаблоны презентаций PowerPoint
Entrepreneur Working with Computer Шаблоны презентаций PowerPoint
Electronic Invoice Шаблоны презентаций PowerPoint
Black and White Office Photo Шаблоны презентаций PowerPoint
Rolled Draft Шаблоны презентаций PowerPoint
Office Open Area Шаблоны презентаций PowerPoint
Moon and Star Sky with Clouds Шаблоны презентаций PowerPoint
3D Electronic Robot with Blue Eyes Шаблоны презентаций PowerPoint
3DAndroid Robot Шаблоны презентаций PowerPoint
Make Android Robot Шаблоны презентаций PowerPoint
Guitar Шаблоны презентаций PowerPoint
Metalic Robot Шаблоны презентаций PowerPoint
Electronic Robot Шаблоны презентаций PowerPoint
Следующая Страница
Страница
из 8
Режим презентации: руководство по компьютерному профессионализму
Что такое режим презентации?
Режим презентации — это функция для пользователей, которым требуется непрерывное использование своего программного обеспечения. Это помогает устранить любые мешающие всплывающие окна, свести к минимуму использование ЦП и избежать прерывания работы из-за активности антивируса.
Это помогает устранить любые мешающие всплывающие окна, свести к минимуму использование ЦП и избежать прерывания работы из-за активности антивируса.
После включения режима презентации все другие всплывающие окна автоматически отключаются, а запланированные задачи не выполняются в системе.
Кроме того, компьютер все время не спит и отключает хранитель экрана. Вы также можете удалить или изменить фон рабочего стола на предпочитаемое изображение.
Громкость звука вашего устройства установлена на предварительно заданное значение, чтобы обеспечить достаточную четкость. Защита вашей системы по-прежнему будет работать в фоновом режиме, но не требует вмешательства пользователя.
Как перевести компьютер в режим презентации
Windows 10 позволяет перевести компьютер в режим презентации с помощью встроенного решения. Однако для Mac пользователям необходимо иметь стороннее приложение, чтобы включить режим презентации. Поэтому в следующем подразделе будет описан лучший способ входа в режим презентации на устройствах Mac и Windows 10.
Встроенный режим презентации Windows 10
Вы можете запустить режим презентации в Windows 10, выполнив следующие действия:
Шаг 1 : Нажмите кнопку Start и введите Mobility Center, , затем нажмите Введите , чтобы открыть
Шаг 2: Щелкните Включить в следующем приложении в поле Параметры презентации
Шаг 3: Теперь на вашем устройстве активен режим презентации. Продолжайте представлять без перерывов.
Кроме того, приложение Mobility Center доступно только на ноутбуках. Вы не можете найти его на настольных компьютерах. Поэтому используйте это следующее решение от Parallels, чтобы вы могли войти в режим презентации для устройств Windows и Mac.
Переведите компьютер в режим презентации с помощью Parallels Toolbox
Parallels Toolbox предлагает пользователям набор удобных, простых в использовании и легковесных приложений, которые позволят вам управлять своим временем, уделять больше внимания и эффективно выполнять задачи. У вас есть доступ к различным функциям ваших устройств Mac или Windows.
У вас есть доступ к различным функциям ваших устройств Mac или Windows.
Он имеет режим презентации, который вы можете использовать на своих устройствах. После установки Parallels Toolbox вы сможете легко найти свою презентацию, как показано ниже.
- Для Mac найдите видеоиллюстрацию открытия режима презентации здесь.
- Пользователи Windows могут найти видеоиллюстрацию открытия режима презентации здесь.
Пользователям требуется Parallels Toolbox при установке или обновлении до Parallels Desktop 12 или более поздней версии. Если у вас его нет, вы можете установить его, выполнив следующий простой процесс:
- Откройте файл изображения с веб-сайта Parallels и дважды щелкните Установить Parallels Toolbox
- Parallels Toolbox установлен в вашем приложении и готов к использованию
- Вы также можете войти в свою учетную запись Parallels. Создайте его, если у вас его еще нет.
Завершение
Parallels Toolbox — это лучшее решение, чтобы начать использовать режим презентации на устройствах с Windows 10 или Mac.