Содержание
как перевернуть экран в Windows, используя комбинацию клавиш.
Клавиатура — один из самых важных аксессуаров, подключаемых к компьютеру. С её помощью происходит управление устройством и иногда использование клавиш может быть гораздо удобнее, чем применение мышки. Например, если требуется быстро подать ту или иную команду, практически не отвлекаясь от набора текста или игры.
Но не все пользователи знакомы со списком горячих клавиш — сочетаниями кнопок, которые действуют на их клавиатуре. Например, как быстро перевернуть или свернуть экран, не прикасаясь к мышке? Какие ещё горячие клавиши бывают и как узнать эти комбинации? Обо всём этом вы узнаете в данной статье.
Содержание статьи
- Как перевернуть экран в Windows, используя комбинацию клавиш
- Как развернуть экран, используя параметры рабочего стола
- Поворот экрана через настройки графики
Как перевернуть экран в Windows, используя комбинацию клавиш
Если вам вдруг необходимо перевернуть экран на некоторое количество градусов, используйте команду Ctrl+Alt+стрелка нужного направления.
Иногда пользователи нажимают это сочетание случайно, что приводит к некоторым сложностям в работе, поэтому будьте внимательны при нажатии различных кнопок.
ВАЖНО! Данная комбинация присутствует далеко не на каждом компьютере — обязательным условием является наличие операционной системы Windows, но, кроме того, не всегда она имеется и на стационарных ПК. Чаще всего такое сочетание есть только на ноутбуках. Если команда не срабатывает, скорее всего, она отключена в драйверах системы, что исправить не так-то просто — придётся довольствоваться теми сочетаниями, которые имеются на вашем компьютере.
Некоторые нестандартные способы управлять устройством могут быть связаны не только с клавишами клавиатуры. Например, развернуть экран можно ещё и с помощью параметров рабочего стола. Это весьма полезная функция, с которой должен быть знаком любой пользователь компьютера.
Как развернуть экран, используя параметры рабочего стола
Первым делом необходимо щёлкнуть правой кнопкой мыши по любому участку на рабочем столе, где не имеется каких-либо значков или виджетов.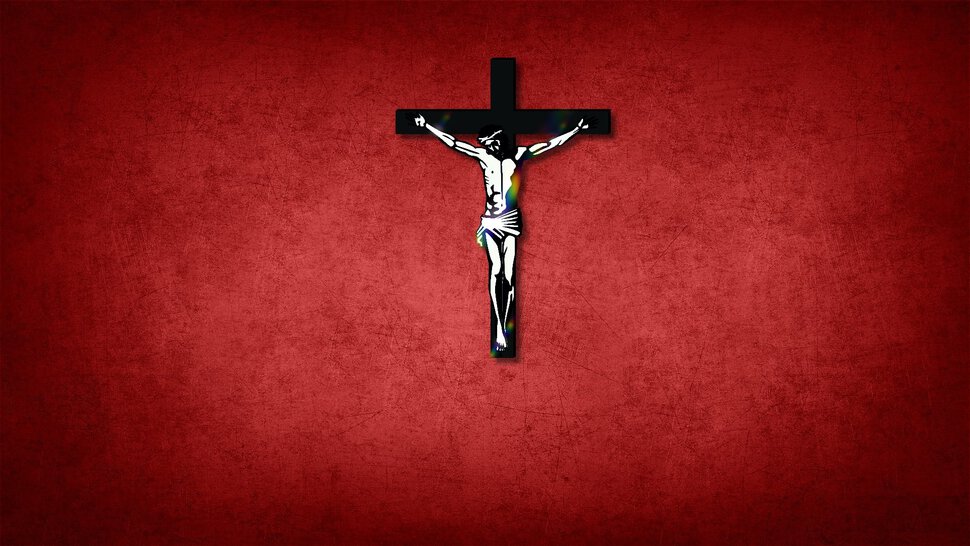
Откроется контекстное меню, где следует выбрать пункт «Разрешение». Затем перейдите к параметру «Ориентация». Перед вами появится список, из которого следует выбрать необходимую ориентацию, чтобы потребление информации с дисплея было наиболее комфортным и продуктивным.
Эта функция, предусматривающая использование параметров рабочего стола, подойдёт тем, у кого предыдущая комбинация клавиш отключена или на данный момент не работает/не подключена клавиатура. Таким образом можно настроить экран под себя именно в такое положение, какое необходимо.
Потребность развернуть экран на мониторе может появиться во время просмотра медиафайлов в неправильной ориентации, если изменить их не получается.
Поворот экрана через настройки графики
Ещё одним способом станет поворот экрана через настройки графики. Для этого потребуется перейти в настройки графики Intel.
Откройте параметр «Дисплей» и затем подраздел «Поворот». Там вы сможете выбрать необходимый формат в значении 90, 180 или другого количества градусов, который перевернёт экран в нужное положение.
В этом же окне находятся и другие полезные настройки, которые позволят сделать использование экрана ещё более комфортным. Можно изменить частоту обновления, масштабирование и прочие параметры, о которых рядовой пользователь в большинстве случаев не задумывается.
Перед тем как экран перевернётся в выбранное положение, появится специальное окно с просьбой подтвердить ваше действие — обязательно сделайте это. Можно также перезагрузить компьютер, но это необязательно.
Если же на дисплее что-то испортилось и ничего нельзя понять, то следует подождать 15 секунд — таким образом настройки сбросятся и ситуация исправится.
Теперь вы знаете, как можно легко и, главное, быстро изменить ориентацию вашего экрана. Три различных способами, которыми можно это сделать, дают возможность каждому пользователю изменить параметр. Кроме испорченных медиафайлов, которые нельзя посмотреть по-другому, часто имеют место самые разные ошибки в системе или случайные нажатия. Они приводят к изменению внешнего вида экрана. Из всего вышеперечисленного следует, что решить проблему очень легко и для этого не понадобится наличие специальных знаний или навыков.
Из всего вышеперечисленного следует, что решить проблему очень легко и для этого не понадобится наличие специальных знаний или навыков.
Перевернутый рабочий стол linux mint
Поставил вчера ssd, на него mint 18 cinnamom. Бывают случаи при включении, после ввода пароля весь экран полностью переворачивается вместе с указателем. Как решать?
- linux
- linux-mint
1
Убедитесь что в настройках вашей видеокарты не выставлено вращение или отражение (даже если не выставлено, можете через эти же настройки сами перевернуть экран как вам нужно).
Как решать?
Очень просто — перевернуть монитор 🙂
Ну а если серьёзно, то я сталкивался с такой проблемой в давние 90-е годы. После загрузки системы изображение переворачивалось. Ну, там был тогда ещё диковинный зверь под названием «вирус».
Из того, что Вы сообщили, следует два вывода:
- Раз переворот происходит после логина, то проблема, скорее всего, кроется в .
 profile или .bashrc в Вашем домашнем каталоге.
profile или .bashrc в Вашем домашнем каталоге. - Раз проблема появилась после подключения ssd, то вредоносный код, скорее всего — там.
Ну и мои рекомендации:
- Переименуйте .bashrc и .profile во что-то типа .bashrc.bac и .profile.bac
- Перегрузите систему. Если проблема исчезла — внимательно просмотрите содержимое этих файлов на предмет ссылок на файлы, находящиеся на ssd и удалите их.
- Перезагрузитесь, восстановив имена файлов.
Если не помогло — Значит ещё во время загрузки системы (до логина) с Вашего ssd грузится какая-то гадость и остаётся в памяти до момента логина.
Для выяснения — не выполняя логин в графической оболочке, зайди на комп по ssh или telnet — посмотрите список процессов в памяти. Если такой возможности нет — попытайтесь прервать нормальный ход загрузки с графической оболочкой и выйти в режим командной строки.
1
Зарегистрируйтесь или войдите
Регистрация через Google
Регистрация через Facebook
Регистрация через почту
Отправить без регистрации
Почта
Необходима, но никому не показывается
Отправить без регистрации
Почта
Необходима, но никому не показывается
Нажимая на кнопку «Отправить ответ», вы соглашаетесь с нашими пользовательским соглашением, политикой конфиденциальности и политикой о куки
Что делать, если экран вашего компьютера перевернут
Это странная ситуация, в которой вы оказались, но вы будете удивлены, узнав, как много людей с этим сталкиваются.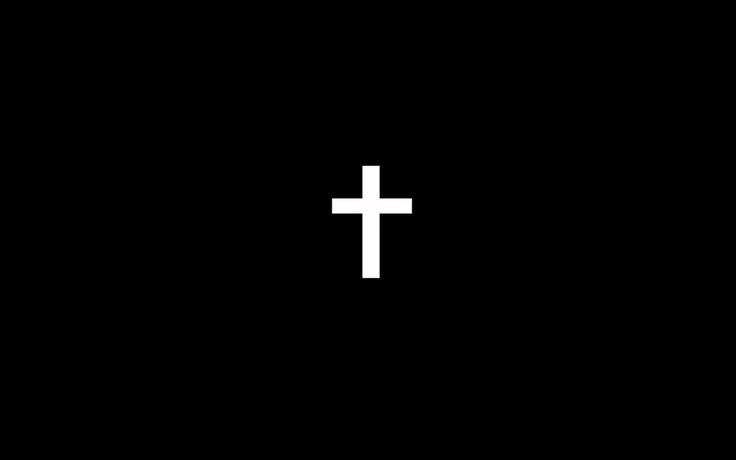 Представьте себе сцену: вы включаете компьютер, пока идете приготовить кофе, и возвращаетесь, чтобы увидеть весь рабочий стол Windows вверх ногами. Как только вы оправитесь от шока, вы будете сидеть и думать, что делать. Не удивляйтесь больше, это руководство покажет вам, что делать, если экран вашего компьютера с Windows перевернут.
Представьте себе сцену: вы включаете компьютер, пока идете приготовить кофе, и возвращаетесь, чтобы увидеть весь рабочий стол Windows вверх ногами. Как только вы оправитесь от шока, вы будете сидеть и думать, что делать. Не удивляйтесь больше, это руководство покажет вам, что делать, если экран вашего компьютера с Windows перевернут.
Должен признаться, я довольно много знаю об этой ситуации. Одна из уловок, которую мы использовали для новичков на моей старой работе в сфере ИТ, заключалась в том, чтобы перевернуть их рабочий стол, когда они находились вдали от своего рабочего места. Отчасти это было наказанием за то, что они не блокировали свой компьютер, когда не сидели за рабочим столом, а отчасти — чтобы посмотреть, знают ли они, что делать. Обычно это заканчивалось тем, что они просили о помощи.
Если вы оказались в такой ситуации, не волнуйтесь. Есть три простых способа перевернуть рабочий стол и вернуться к работе, я покажу вам их все. В качестве бонуса я также покажу вам пару других распространенных IT-розыгрышей, которые мы использовали для новичков, и что с ними делать.
Как отменить перевернутый рабочий стол Windows
Используйте сочетания клавиш, чтобы перевернуть рабочий стол назад
Существует сочетание клавиш для изменения ориентации рабочего стола Windows, графических настроек и настроек Windows.
Если вы используете один монитор, вы можете изменить ориентацию, нажав Ctrl + Alt + стрелка вниз . Однако это не работает для установок с несколькими мониторами. Чтобы вернуть его в нормальное состояние, нажмите Ctrl + Alt + стрелка вверх . Вы также можете изменить отображение в горизонтальной плоскости с помощью Ctrl + Alt + стрелка влево или Ctrl + Alt + стрелка вправо .
Случайное нажатие одной из этих комбинаций обычно приводит к тому, что кто-то находит экран своего компьютера с Windows вверх ногами. Обычно, если вы яростно печатаете, вы понятия не имеете, что произошло, так что теперь вы знаете.
Используйте меню настроек дисплея для перенастройки экрана
Еще один способ перевернуть экран компьютера с Windows — через меню настроек Windows.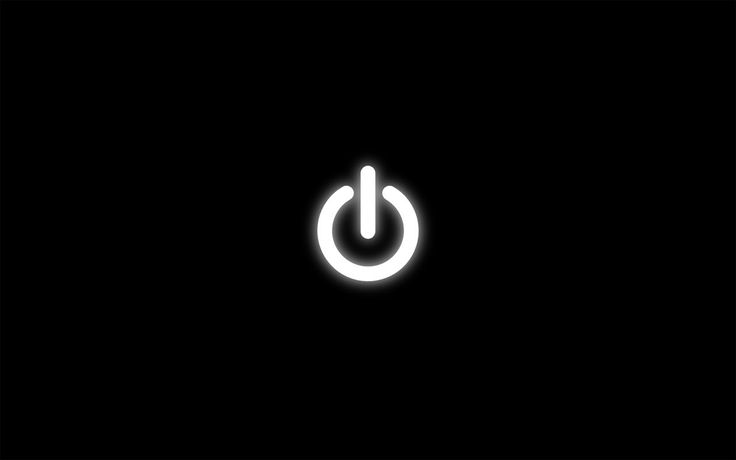 Эта настройка могла быть случайно изменена. Следуйте инструкциям, чтобы узнать, как вернуть ее обратно.
Эта настройка могла быть случайно изменена. Следуйте инструкциям, чтобы узнать, как вернуть ее обратно.
- Щелкните правой кнопкой мыши пустое место на рабочем столе и выберите Настройки экрана .
- Затем прокрутите вниз и выберите раскрывающееся меню под Ориентация дисплея .
- Если параметр установлен на Пейзаж (перевернутый) или Книжный (перевернутый) , то вы, вероятно, захотите переключить его обратно на Пейзаж . .
- Подтвердите или верните настройку при появлении запроса.
Делает то же самое, что и сочетание клавиш, но также работает с несколькими мониторами.
Используйте панель управления видеокартой для поворота экрана
Последний способ перевернуть рабочий стол Windows — использовать сам графический драйвер. У меня есть карта Nvidia, поэтому я продемонстрирую ее, AMD будет немного отличаться.
- Щелкните правой кнопкой мыши пустое место на рабочем столе и выберите Панель управления Nvidia.

- Выберите Rotate display под Display в левом меню.
- Выберите монитор, который вы хотите перевернуть, и выберите Пейзаж (перевернуто) или Портрет (перевернуто).
Делает то же самое, что и настройка Windows, но в графическом ПО.
Другие ИТ-уловки, которые вы можете использовать
Если вы начинаете новую работу в ИТ, перевернутый рабочий стол — это лишь одна из многих уловок, с которыми вы, вероятно, столкнетесь. Есть еще три трюка, которые мы часто использовали для новичков. Обновление Linux, используя призрачную клавиатуру, чтобы возиться с ними и устанавливая их рабочий стол в качестве обоев. Все предлагают различные уровни юмора и немного бросают вызов новичку. Вот что делать, если вы их видите.
Обновление Linux
Если на целевом компьютере есть DVD-привод, он прекрасно работает. Вы получаете Live DVD с Linux и устанавливаете его на компьютер. После загрузки вы удаляете ярлык «Установить» с рабочего стола. Поместите памятку или заметку на клавиатуру, сообщающую пользователю, что он был обновлен до Linux в рамках программы улучшения рабочего стола или чего-то подобного.
Поместите памятку или заметку на клавиатуру, сообщающую пользователю, что он был обновлен до Linux в рамках программы улучшения рабочего стола или чего-то подобного.
Затем, когда вы садитесь за свой стол, вы видите рабочий стол Linux и задаетесь вопросом, чем вы сейчас занимаетесь. Конечно, все, что вам нужно сделать, это проверить DVD-привод, чтобы убедиться, что Live DVD больше нет, и перезагрузить машину.
Трюк с беспроводной клавиатурой
Это классика для большинства ИТ-отделов, в которых я когда-либо работал. Если вы сидите за своим компьютером, и он вдруг начинает вести себя странно, оглянитесь, не стучит ли кто-нибудь по беспроводной клавиатуре. Затем проверьте все разъемы USB на задней панели для беспроводных ключей. Все, что вам нужно сделать здесь, это отключить ключ, чтобы восстановить контроль над вашим компьютером.
Трюк с обоями для рабочего стола
Из всех новых начальных трюков, я думаю, это самый подлый, но и самый забавный. Происходит следующее: администратор входит в ваш компьютер и делает скриншот вашего рабочего стола в масштабе 1:1. Затем они удаляют все значки с рабочего стола и используют скриншот в качестве фонового изображения. Поэтому, когда вы входите в систему, кажется, что все ваши папки и ярлыки присутствуют, но ничего не происходит, когда вы нажимаете на них.
Затем они удаляют все значки с рабочего стола и используют скриншот в качестве фонового изображения. Поэтому, когда вы входите в систему, кажется, что все ваши папки и ярлыки присутствуют, но ничего не происходит, когда вы нажимаете на них.
Это лучше всего работало в XP и Windows 7, когда вы могли скрыть панель задач, но не так хорошо работает в Windows 8.1 или Windows 10, поскольку вы не можете скрыть ее. Тем не менее, убедитесь, что папки присутствуют, или измените обои рабочего стола, если у вас есть доступ администратора к вашему компьютеру.
Как исправить перевернутый экран в Windows 10
Автор
Саймон Бэтт
Обновлено
Хотите узнать крутой трюк? Это простое сочетание клавиш поворачивает экран Windows 10 всеми возможными способами.
При использовании компьютера с Windows 10 вы можете столкнуться с редким случаем, когда ваш экран переворачивается вверх дном или наклоняется в одну сторону. Не волнуйся. У вас нет вируса; на самом деле это совершенно нормальная функция Windows 10!
Не волнуйся. У вас нет вируса; на самом деле это совершенно нормальная функция Windows 10!
Давайте посмотрим, как снова правильно поднять экран.
Как повернуть экран в Windows 10 с помощью горячих клавиш
Если удерживать нажатыми клавиши CTRL и ALT, а затем нажать клавишу со стрелкой на клавиатуре, экран может повернуться в этом направлении. Мы говорим «может», потому что это, скорее всего, не будет работать на компьютерах с более чем одним монитором или несовместимым графическим драйвером.
Однако вы можете быстро проверить, поддерживает ли ваш компьютер эту функцию, нажав и удерживая CTRL + ALT + Стрелка вверх . Это должно снова перевернуть экран вашего компьютера в правильном направлении.
Если это сработало, отлично! Ваш компьютер совместим с горячими клавишами поворота экрана. Таким образом, обратите внимание на эти ярлыки для дальнейшего использования:
- CTRL + ALT + стрелка вверх: Поворот экрана вправо вверх (альбомная ориентация)
- CTRL + ALT + стрелка влево: Поворачивает экран на 90 градусов против часовой стрелки (книжная ориентация)
- CTRL + ALT + Стрелка вправо: Поворачивает экран на 90 градусов по часовой стрелке (книжная ориентация)
- CTRL + ALT + Стрелка вниз: вниз (в альбомной ориентации)
Если вам интересно, какие еще скрытые трюки может выполнять ваш компьютер с Windows 10, мы рассмотрели вышеупомянутые горячие клавиши и многое другое в нашей статье о классных трюках с клавиатурой, о которых мало кто знает.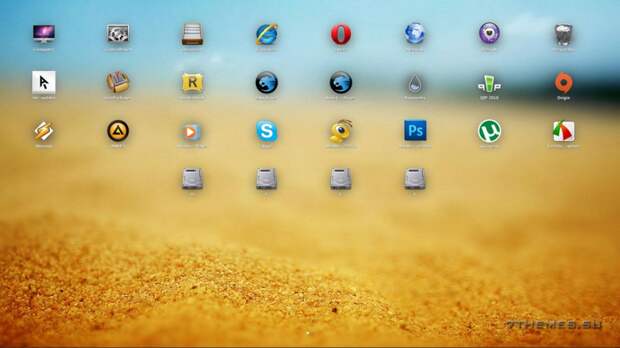
Как повернуть экран в Windows 10 без горячих клавиш
С другой стороны, если вышеуказанные горячие клавиши не работают, есть другой способ исправить это. Это включает в себя использование экрана, поэтому вы можете повернуть монитор или наклонить голову, пока выполняете эти шаги.
Сначала щелкните правой кнопкой мыши на рабочем столе и выберите Настройки экрана . Прокрутите вниз, пока не увидите категорию с названием Ориентация дисплея . Щелкните раскрывающийся список под этой категорией, затем выберите Пейзаж . После этого экран должен вернуться в нормальное состояние.
Обратите внимание, что вы можете выбрать четыре параметра из этого раскрывающегося списка, каждый из которых имеет то же имя, что и горячие клавиши, которые мы упоминали выше. Таким образом, если вы когда-нибудь захотите изменить ориентацию своего монитора, но горячие клавиши не работают, вы можете вернуться к этому экрану и настроить его по своему вкусу.

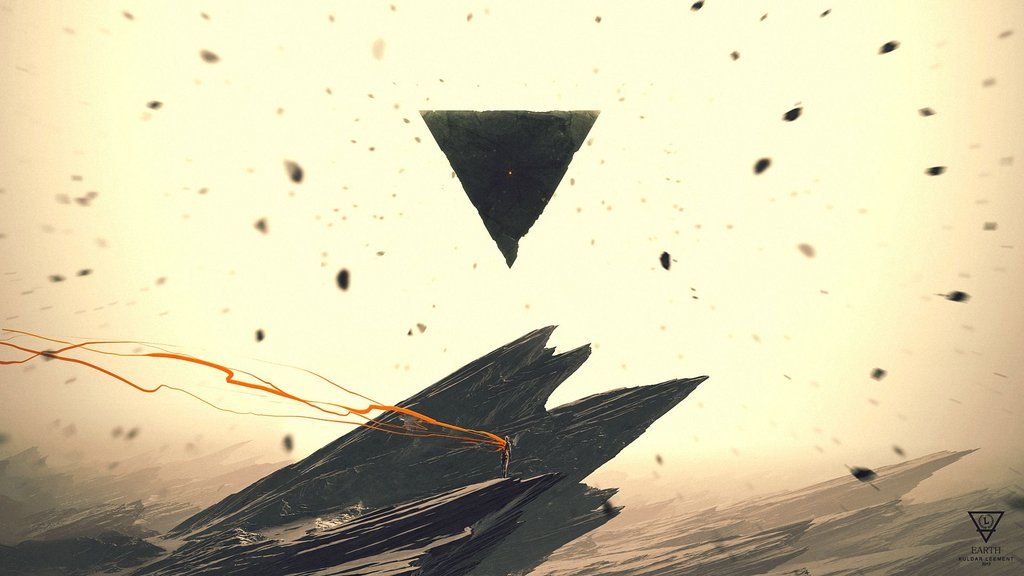 profile или .bashrc в Вашем домашнем каталоге.
profile или .bashrc в Вашем домашнем каталоге.