Содержание
2.6.2. Графический редактор Paint. С компьютером на ты. Самое необходимое
2.6.2. Графический редактор Paint
Для работы над изображениями и рисунками и создания собственных в Windows встроен графический редактор — Paint, что в переводе с английского значит «рисовать, писать красками». Редактор не сложный и умеет выполнять простые операции с рисунками. С помощью Paint можно делать следующее:
? создавать собственные рисунки;
? обрабатывать изображения и фотографии, преобразовывать их из одного графического формата в другой;
? вставлять текст в рисунки;
? обращать цвета;
? изменять размеры рисунка;
? разворачивать рисунок на 90 градусов;
? удалять части рисунка;
? «заливать» нужное пространство выбранным цветом и многое другое.
Версии программы для Windows XP/Vista и Windows 7 значительно отличаются, поэтому мы рассмотрим их по отдельности.
Paint для Windows XP/Vista
Рабочее окно программы выглядит следующим образом (рис. 2.127) и состоит из строки заголовка, панели меню и набора инструментов, который находится слева от рабочего пространства. Внизу окна располагается палитра и строка состояния.
2.127) и состоит из строки заголовка, панели меню и набора инструментов, который находится слева от рабочего пространства. Внизу окна располагается палитра и строка состояния.
В строке заголовка находятся стандартные значки Windows, название файла и программы. Все новые файлы называются «Безымянный».
Панель меню содержит следующие позиции.
? В меню Файл сосредоточены опции операций с файлами. Рисунки, как и текстовые файлы, можно открыть и сохранить — как в том же графическом формате, в котором вы открыли документ, так и в ряде других. Наиболее распространенные графические форматы JPEG, GIF и BMP. Первые два подойдут для обработки фотографий и создания рисунков и размещения их в Интернете.
В формате GIF, в принципе, можно делать двигающиеся картинки (анимацию) — правда, в Paint их не сделаешь, для этого нужна специальная программа. Формат BMP отличается высоким качеством изображений, однако такие рисунки больше по объему.
Как и в WordPad, в Paint есть возможность предварительного просмотра, установки параметров страницы и печати. С помощью опции Отправить можно отправить рисунок по электронной почте. Кроме того, в программе есть возможность поместить рисунок на рабочий стол. Также в Paint есть функция получения изображения со сканера или камеры. В нижней части меню Файл перечисляются файлы, с которыми вы работали в последнее время. С помощью опции Выход можно выйти из программы. Если вы изменили рисунок, программа спросит вас, сохранить его или нет.
С помощью опции Отправить можно отправить рисунок по электронной почте. Кроме того, в программе есть возможность поместить рисунок на рабочий стол. Также в Paint есть функция получения изображения со сканера или камеры. В нижней части меню Файл перечисляются файлы, с которыми вы работали в последнее время. С помощью опции Выход можно выйти из программы. Если вы изменили рисунок, программа спросит вас, сохранить его или нет.
? Меню Правка предоставляет возможности по копированию фрагментов изображений в буфер обмена и вставки из него. Также в меню Правка есть опции по отмене последнего действия и его повтору в случае отмены (опции Отменить и Повторить, также можно использовать клавиатурные комбинации <Ctrl>+<Z> и <Ctrl>+<Y> соответственно). Аналогично WordPad, в Paint есть возможность вставлять данные из других графических файлов — для этого выберите опцию Вставить из файла и найдите нужный файл.
? В меню Вид можно настроить отображение панелей — для этого поставьте флажок у названия нужной панели. Также в меню Вид можно выставить масштаб рисунка (обычный, крупный, либо назначить масштаб вручную, выбрав соответствующий пункт). Для удобства размещения графических элементов в опции Масштаб меню Вид есть функция Сетка.
? В меню Рисунок устанавливаются параметры рисунка — его можно растянуть, наклонить, повернуть на заданный угол, увеличить или уменьшить его размер и многое другое. Рассмотрим эти опции чуть подробнее.
• Отразить/Повернуть — при выборе данной опции появится диалоговое окно Отражение и поворот (рис. 2.128), в котором нужно указать требуемое действие. Рисунок можно отразить слева направо, отразить сверху вниз, либо повернуть на угол — при выборе последней опции нужно указать, на сколько градусов вы хотите повернуть изображение. Доступно три варианта — 90, 180 и 270 градусов.
Доступно три варианта — 90, 180 и 270 градусов.
• Растянуть/Наклонить (в Winidows Vista — Изменить размер/Наклонить) — данная опция позволяет растянуть и наклонить изображение. При ее выборе появляется диалоговое окно Растяжение и наклон (рис. 2.129), в котором можно установить, как нужно растянуть рисунок и на какую величину.
Примечание
Изменить размер рисунка можно также следующим способом: подведите курсор мыши к правому нижнему углу рисунка — курсор примет изображение двух стрелок, направленных в разные стороны. Нажмите левую кнопку мыши и перетащите границы рисунка вверх-вниз или влево-вправо.
• Обратить цвета — используя данную опцию, можно изменить цвет во всем рисунке или в его выделенной части. Белый цвет можно заменить на черный, синий на красный и т. д.
• Атрибуты — данная опция вызывает диалоговое окно, в котором можно изменить параметры рисунка, задать ему ширину и высоту и цветовое отображение (черно-белый или цветной).
• Опция Очистить — удаляет рисунок.
• Непрозрачный фон — выбор этой опции добавляет рисунку или выделенному фрагменту непрозрачный фон.
? В меню Палитра находится всего лишь одна опция — Изменить палитру, с помощью которой можно добавить новые цвета на палитру, которая находится внизу рабочего окна программы. В открывшемся диалоговом окне можно выбрать один из предложенных цветов либо создать свой цветовой оттенок, нажав кнопку Определить цвет. Откроется дополнительная палитра, где можно установить цвет, выбрав нужный оттенок мышью.
? Из меню Справка традиционно можно вызвать справочную информацию, а также информационное окно с версией программы.
Теперь рассмотрим панели инструментов. Чтобы активировать какую-либо функцию, нужно щелкнуть на соответствующей кнопке[25].
Выделение произвольной области. При выборе данной опции курсор мыши, при наведении его на рабочую область, будет отображаться маленьким крестиком. Чтобы выделить область, нажмите левую кнопку мыши и, не отпуская левую кнопку, выделите любую область. Выделенная область будет отображаться пунктиром.
Чтобы выделить область, нажмите левую кнопку мыши и, не отпуская левую кнопку, выделите любую область. Выделенная область будет отображаться пунктиром.
Выделение прямоугольной области. С помощью этой опции можно выделить прямоугольный фрагмент рисунка.
Ластик. С помощью этой опции можно стирать отдельные фрагменты рисунка. При выборе опции указатель мыши принимает значок ластика, которым и осуществляется стирание.
Заливка. Используя данную опцию, можно «заливать» выбранную область выбранным в палитре цветом. Курсор мыши в таком случае принимает вид баночки с краской. Чтобы залить область, подведите к ней курсор и щелкните левой кнопкой мыши.
Выбор цветов. С помощью данной опции можно выбрать цвет из какой-либо области рисунка или фотографии, а затем залить им другую область. Как вариант, можно рисовать таким цветом, используя карандаш (про эту опцию чуть далее).
Масштаб. Используя данную опцию, можно изменить масштаб рисунка и увеличить его в 2, 6 и 8 раз. При выборе опции Масштаб под панелью инструментов появляется поле, в котором можно выбрать, во сколько раз вы хотите увеличить рисунок. Также масштаб можно увеличить, щелкнув в произвольном месте рабочей области. Курсор мыши в этом случае отображается в виде увеличительного стекла. Щелкните мышью в произвольном месте рисунка — программа увеличит рисунок и покажет вам выбранный фрагмент. Чтобы уменьшить рисунок, снова выберите Масштаб и щелкните на рисунке.
При выборе опции Масштаб под панелью инструментов появляется поле, в котором можно выбрать, во сколько раз вы хотите увеличить рисунок. Также масштаб можно увеличить, щелкнув в произвольном месте рабочей области. Курсор мыши в этом случае отображается в виде увеличительного стекла. Щелкните мышью в произвольном месте рисунка — программа увеличит рисунок и покажет вам выбранный фрагмент. Чтобы уменьшить рисунок, снова выберите Масштаб и щелкните на рисунке.
Карандаш. С помощью карандаша можно рисовать различные изображения. При выборе этой опции курсор мыши принимает форму карандаша. Вы можете рисовать и менять цвет, выбрав другой цвет в палитре.
Кисть. Позволяет рисовать виртуальной кистью. Под меню инструментов появится несколько вариантов кисти.
Распылитель. Бывает трех видов — маленький, средний и большой. Создает эффект распылителя краски.
Надпись. В рисунок можно вставлять текст — для этого выберите данную опцию, а затем место, куда хотите вставить текст. В верхней части рабочего поля появится панель атрибутов текста, где можно указать шрифт и размер. Если щелкнуть в окне ввода текста правой кнопкой мыши, то появится стандартное меню операций над текстом (вырезать, копировать, вставить и т. д.). Самая нижняя опция вызывает/скрывает панель атрибутов текста.
В верхней части рабочего поля появится панель атрибутов текста, где можно указать шрифт и размер. Если щелкнуть в окне ввода текста правой кнопкой мыши, то появится стандартное меню операций над текстом (вырезать, копировать, вставить и т. д.). Самая нижняя опция вызывает/скрывает панель атрибутов текста.
Линия. С помощью этой опции можно провести прямую линию. Щелкните левой кнопкой мыши на точке начала линии и, не отпуская левую кнопку, ведите линию. Чтобы закончить линию, отпустите левую кнопку мыши.
Кривая. Рисуется аналогично прямой линии. Чтобы искривить линию, подведите курсор мыши к линии, щелкните мышью и, удерживая левую кнопку мыши, оттащите курсор — линия искривится.
С помощью следующих четырех значков можно рисовать геометрические фигуры:
Обратите внимание на палитру — с ее помощью можно менять цвет заливки или карандаша. Выбранный (активный) цвет отображается в большой ячейке слева. Чтобы изменить цвет, щелкните мышью на любой цветовой ячейке палитры. Добавить цвет можно с помощью опции Изменить палитру меню Палитра.
Добавить цвет можно с помощью опции Изменить палитру меню Палитра.
Paint для Windows 7
В Windows 7 программа Paint была значительно переработана (рис. 2.130). Теперь все кнопки располагаются на ленте, состоящей из трех вкладок.
Самая левая — аналог меню опций Файл (рис. 2.131). Здесь находятся опции по открытию и сохранению файла рисунка. Как и в предыдущих версиях программы, изображения можно сохранять в различных форматах — JPEG, BMP, GIF и многих других. Если к компьютеру подключен сканер, то вы можете отсканировать изображение с помощью опции Со сканера или камеры.
С помощью опции Свойства можно узнать информацию об изображении и изменить его размер. Используя опцию Сделать фоном рабочего стола, можно поместить изображение, с которым вы работаете, на рабочий стол. При выборе опции откроется выпадающий список, в котором возможно выбрать варианты размещения рисунка: его можно растянуть на весь рабочий стол, разместить в центре или «замостить». В последнем случае весь рабочий стол заполняется копиями рисунка.
В последнем случае весь рабочий стол заполняется копиями рисунка.
На вкладке Главная (см. рис. 2.130) находятся кнопки для рисования и копирования. В области Буфер обмена находятся опции по вырезанию и копированию изображений или их частей в буфер обмена и вставке из буфера. В области Изображение находятся опции по выделению прямоугольной или произвольной областей в рисунке, а также для поворота изображения и изменения его размера.
Для выделения прямоугольной или произвольной области, нажмите копку Выделить. Откроется список (рис. 2.132), в котором вы можете выбрать какую область вы хотите выделить, а затем выделите ее с помощью указателя мыши. В первом случае указатель мыши примет форму крестика — чтобы выделить область, нажмите и удерживайте левую кнопку мыши, а затем, не отпуская ее, выделите нужную часть изображения.
Для выделения произвольной области, выберите соответствующую опцию в меню Выделить. Указатель мыши также примет форму перекрестия. Нажмите и удерживайте левую кнопку мыши, а затем выделите нужную область.
Указатель мыши также примет форму перекрестия. Нажмите и удерживайте левую кнопку мыши, а затем выделите нужную область.
В меню Выделить есть и другие опции — вы можете выбрать весь текст или удалить выделение. Чтобы повернуть изображение, нажмите кнопку Повернуть или отразить. Рисунок можно повернуть на 90 градусов влево или вправо, развернуть на 180 градусов или отразить по вертикали и горизонтали.
В области Инструменты находятся опции Заливка, Ластик, Палитра, Масштаб и Текст. Все они присутствовали и в предыдущих версиях программы. С помощью опции Заливка можно заливать выбранную часть рисунка сплошным цветом, с помощью ластика удалить часть рисунка. Используя опцию Палитра, можно выбрать цвет на изображении для рисования, опция Масштаб отвечает за изменение масштаба рисунка. Для вставки текста в рисунок используется опция Текст. В этом случае появляется еще одна вкладка, где вы можете установить размер и стиль текста (рис. 2.133).
В этом случае появляется еще одна вкладка, где вы можете установить размер и стиль текста (рис. 2.133).
В области Кисти есть всего одна одноименная опция, с помощью которой можно выбрать ширину кисти. Вначале щелкните на какой-либо кисти, а потом попробуйте нарисовать линию в рабочей области. В области Фигуры находятся опции, с помощью которых в рисунок можно вставить самые разнообразные фигуры — стрелки, прямоугольники, ромбы и многое другое. С помощью двух соседних опций можно установить контур и заливку фигур.
В области Толщина находится одноименная опция, с помощью которой можно изменить толщину выделенной части изображения. Это удобно, например, для изменения толщины вставленной фигуры.
В области Цвета находится список цветов, с которыми можно работать. Вы можете добавить новые цвета, щелкнув на кнопке Изменение цвета. Подобрав цвет, вы можете добавить его в список.
Вкладка Вид (рис. 2.134) состоит из трех областей. В области Масштаб находятся опции по увеличению и уменьшению масштаба рисунка. В области Показать или скрыть можно включить или отключить изображение тех или иных элементов программы. По умолчанию включена только строка состояния. При желании вы можете включить отображение линеек в рабочем пространстве и сетку.
2.134) состоит из трех областей. В области Масштаб находятся опции по увеличению и уменьшению масштаба рисунка. В области Показать или скрыть можно включить или отключить изображение тех или иных элементов программы. По умолчанию включена только строка состояния. При желании вы можете включить отображение линеек в рабочем пространстве и сетку.
В области Показать находятся две опции. С помощью опции Во весь экран можно просмотреть рисунок во весь экран. Также это можно сделать, нажав клавишу <F11>. При нажатии кнопки Эскиз открывается окно эскиза, где изображение, с которым вы работаете, видно в натуральном размере.
Под линейкой находится рабочее пространство, где вы можете рисовать. Если в результате ваших непосильных трудов рисунок оказывается слишком большим, то справа появляется полоса прокрутки, с помощью которой можно перемещаться вверх и вниз.
Под рабочим пространством располагается строка состояния. Здесь вы можете прочитать разрешение рисунка и изменить его масштаб с помощью ползунка в правой части строки.
Здесь вы можете прочитать разрешение рисунка и изменить его масштаб с помощью ползунка в правой части строки.
В целом, Paint подойдет для редактирования несложных рисунков, однако, если вы планируете заниматься графикой профессионально, советую обратить внимание на Adobe Photoshop или CorelDRAW — это профессиональные графические редакторы с множеством функций для обработки графики. Рисовать с помощью мыши — тоже не лучшая идея, имеет смысл раскошелиться на планшет, с помощью которого удобно рисовать на экране от руки.
Данный текст является ознакомительным фрагментом.
Глава 8 Осваиваем графический редактор Paint
Глава 8
Осваиваем графический редактор Paint
Paint — это программа, которую можно отнести к разряду классических. Многие поколения пользователей делали свои первые «пробы пера» в компьютерной графике, используя именно этот редактор. Хотя некоторым данная программа кажется
Многие поколения пользователей делали свои первые «пробы пера» в компьютерной графике, используя именно этот редактор. Хотя некоторым данная программа кажется
Paint
Paint
Первой в группе Стандартные расположена программа Paint, которая позволяет создавать, просматривать и редактировать рисунки (рис. 6.1).
Рис. 6.1. Окно программы PaintВ левой части рабочего окна расположена панель, включающая 16 инструментов. Чтобы выбрать инструмент, нужно
Графический редактор Paint
Графический редактор Paint
Paint – простейшая графическая программа, позволяющая создавать несложные рисунки, схемы и чертежи, а также подписи к изображениям. Большинство начинающих пользователей впервые пробуют свои силы в компьютерном изобразительном искусстве именно в
5.4 «ГИМП» – программируемый графический редактор
5. 4 «ГИМП» – программируемый графический редактор
4 «ГИМП» – программируемый графический редактор
Вероятно, успехом «ГИМП» не в малой степени обязан своей изначально модульной и программируемой архитектуре. Сам по себе этот редактор – достаточно компактная и простая программа, однако его возможности приумножаются
Текстовый редактор и редактор веб-страниц OpenOffice.org Writer
Текстовый редактор и редактор веб-страниц OpenOffice.org Writer
Текстовый процессор OpenOffice.org Writer (далее просто Writer) — это наиболее известное приложение пакета офисных программ. Данная программа позволяет создавать и редактировать текстовые документы, вставлять изображения и
15.5. Графический редактор Gimp
15.5. Графический редактор Gimp
Если СУБД встречается далеко не на каждом персональном компьютере, то программы работы с графикой нужны каждому пользователю, если не для создания или редактирования картинок, так хотя бы для их просмотра. Хотя для Linux и созданы разнообразные
Хотя для Linux и созданы разнообразные
5.4 «ГИМП» — программируемый графический редактор
5.4 «ГИМП» — программируемый графический редактор
Вероятно, успехом «ГИМП» не в малой степени обязан своей изначально модульной и программируемой архитектуре. Сам по себе этот редактор — достаточно компактная и простая программа, однако его возможности приумножаются
Графический редактор Paint
Графический редактор Paint
Помните, что такое редактор? Это программа, которая позволяет что-нибудь редактировать. Графический редактор нужен для создания и изменения графических файлов, проще говоря, картинок. В состав Vista входит Paint – простейшая графическая программа для
Tux Paint
Tux Paint
Tux Paint (http://www.tuxpaint. org/) – это простая и интересная программа для рисования, ориентированная на детей от трех лет. Изначально она была создана для Linux, но сейчас портирована и на другие системы – Microsoft Windows, Mac OS X и BeOS. Интерфейс сделан ярким и максимально понятным ребенку,
org/) – это простая и интересная программа для рисования, ориентированная на детей от трех лет. Изначально она была создана для Linux, но сейчас портирована и на другие системы – Microsoft Windows, Mac OS X и BeOS. Интерфейс сделан ярким и максимально понятным ребенку,
Графический редактор
Графический редактор
Теперь, когда мы ознакомились с графическими методами, настало время написать простейший графический редактор с минимальными возможностями. В этом приложении можно будет рисовать при помощи стилуса линии, а также прямые цветные линии из трех
5.2. Графический редактор Paint
5.2. Графический редактор Paint
Если вам нужно нарисовать какое-то изображение вручную и стандартных средств текстового редактора Word для этого недостаточно, то вы можете сделать это, используя специальную программу – графический редактор. Современные графические
Современные графические
5.1.1. Графический редактор Paint
5.1.1. Графический редактор Paint
Графический редактор Paint стал существенно лучше (рис. 5.1). Конечно, до уровня Photoshop ему очень далеко, но по сравнению с предыдущими версиями, новая версия стала существенно удобнее.Панель инструментов выполнена в стиле MS Office 2007. Не скажу, что
2.6.2. Графический редактор Paint
2.6.2. Графический редактор Paint
Для работы над изображениями и рисунками и создания собственных в Windows встроен графический редактор — Paint, что в переводе с английского значит «рисовать, писать красками». Редактор не сложный и умеет выполнять простые операции с рисунками. С
Paint
Paint
Есть в Windows и графический редактор, хотя лучше применить выражение «простейшая программа для рисования». Называется она Paint (рис. 17.4).
Называется она Paint (рис. 17.4).
Рис. 17.4. Программа Microsoft PaintОна так же стара, как и сама Windows. С первой версии в Paint, конечно, были внесены определенные изменения, однако
8.11.3. Графический редактор paint
Графический
редактор Paint
предназначен для создания, изменения
и просмотра растровых файлов документов,
а если проще — для рисования картинок.
Созданный в Paint
рисунок может быть вставлен в любой
другой документ или использован в
качестве фона рабочего стола Windows.
Paint
можно использовать даже для просмотра
и правки снятых с помощью сканера
фотографий.
Paint
позволяет создавать или редактировать
файлы растра в форматах BMP
и RLE
(в Windows’98/2000
редактором Paint
поддерживаются также другие графические
форматы). Формат файла BMP
является стандартным растровым форматом
файлов Windows.
Слово «растровый» означает, что
изображение описывается поточечно:
картинка разбивается на отдельные точки
определенной яркости и цвета. Файлы
Файлы
формата RLE являются сжатыми растровыми
файлами и требуют для хранения меньше
дискового пространства, чем файлы
формата BMP.
Paint
может только читать файлы в формате
RLE.
Для
запуска Paint
щелкните на кнопке Start
(Пуск), затем выберите из меню пункт
Programs
(Программы) / Accessories
(Стандартные) и Paint.
Как
научиться рисовать в редакторе Paint?
Это
сделать значительно легче, чем научиться
рисовать маслом или акварелью. Paint
умеет нивелировать многие ваши промахи,
многократно стирать и восстанавливать
ваш шедевр, а также использовать как
основу готовые рисунки.
Начнем
с простого: с обычной прямой линии. Чтобы
нарисовать
прямую линию,
выберите в наборе инструментов кнопку
Line.
Затем выберите ширину будущей линии
под набором инструментов и цвет будущей
линии на палитре. Для выбора основного
цвета используйте левую кнопку мыши, а
для выбора фонового цвета — правую.
Нажмите в рабочем поле левую кнопку
мыши и перемещайте курсор. Чтобы закончить
Чтобы закончить
рисование линии — отпустите кнопку.
Если
у вас дрожат руки (от волнения), Paint
поможет вам нарисовать четыре вида
идеальных линий: горизонтальную,
вертикальную и линии с наклоном 45
градусов. Чтобы это проделать, нажмите
клавишу Shift
и не отпускайте ее до тех пор, пока линия
не будет завершена.
Если
в вас проснулся художник, вам наверняка
захочется нарисовать свою, не похожую
на другие, линию. Чтобы нарисовать
произвольную линию,
выберите в наборе инструментов кнопку
Pencil
(Карандаш), а затем выберите цвет на
палитре. Процесс рисования ничем не
отличается от рисования прямых линий.
На всякий случай запомните: чтобы
отменить одно изменение, выберите Undo
(Отменить) в меню Edit
(Правка). Вам разрешается отменить только
три последних изменения.
Если
рисование произвольных линий не дает
вам полностью самореализоваться,
попробуйте рисовать благородные кривые.
Чтобы нарисовать
кривую, выберите
в наборе инструментов кнопку Curve
(Кривая). Выберите ширину будущей линии
Выберите ширину будущей линии
под набором инструментов и цвет будущей
линии на палитре. Нарисуйте прямую
линию, после этого установите указатель
в вершину будущей дуги, нажмите кнопку
мыши и потяните за выбранную точку,
превращая отрезок в дугу. К сожалению,
каждая кривая может состоять только из
одной или двух дуг. Вторая дуга рисуется
аналогичным образом. На имеющейся дуге
выбирается точка приложения и
перетягивается в нужном направлении.
Вспомните
уроки рисования в школе. Сколько раз вы
прибегали к услугам циркуля, чтобы
нарисовать какую-нибудь сковородку, и
сколько двоек за это получили…
Разработчики Paint
понимали, что нормальный человек от
руки нарисовать круг в принципе не
может, и поэтому добавили в редактор
специальные возможности. Чтобы нарисовать
эллипс
или круг,
выберите в наборе инструментов кнопку
Ellipse.
Выберите цвет границы фигуры на палитре.
Чтобы залить фигуру краской, выберите
ее цвет, используя правую кнопку мыши,
а затем выберите тип заполнения под
набором инструментов. Чтобы нарисовать
Чтобы нарисовать
эллипс, перетащите курсор по диагонали.
Чтобы нарисовать круг, нажмите клавишу
Shift
и не отпускайте ее до тех пор, пока круг
не будет растянут до нужного размера.
Как
вы понимаете, квадрат нарисовать под
силу тоже не каждому. Более того, известен
человек (его фамилия Малевич), который
нарисовал всего один (!) квадрат и
заработал на нем состояние. Paint
позволяет сколотить состояние в
кратчайшие сроки, рисуя квадраты. Процесс
рисования квадратов автоматизирован
не хуже, чем процесс рисования окружностей.
Чтобы нарисовать
прямоугольник
или
квадрат,
выберите в наборе инструментов кнопку
Rectangle.
Чтобы нарисовать прямоугольник со
скругленными углами, выберите в наборе
инструментов кнопку Rounded
Rectangle.
Далее повторяйте действия, описанные
в предыдущем пункте.
Освоив
квадраты, можно перейти к геометрическим
фигурам с большим количеством сторон.
Для того, чтобы нарисовать любой
многоугольник,
выберите в наборе инструментов кнопку
Polygon.
Цвет границы и заполнения выбирается
в палитре, как и прежде. Нарисуйте отрезок
(это будет первая сторона многоугольника),
а затем перемещайте курсор, щелкая в
вершинах многоугольника. Чтобы
многоугольник содержал только углы по
45 и 90 градусов, нажмите клавишу
Shift
и не отпускайте ее до тех пор, пока фигура
не будет завершена.
Вы
можете подписать свой рисунок своей
фамилией и дать ему название. Чтобы
подпись была разборчивой, воспользуйтесь
встроенными шрифтами Windows.
Для внесения в рисунок
текста
выберите в наборе инструментов кнопку
Text.
Выберите под набором инструментов
вариант внесения текста — на непрозрачном
фоне или на прозрачном (видно расположенное
под текстом изображение). Создайте в
рабочем поле рамочку, дважды щелкнув
левой клавишей мыши либо нажав левую
кнопку мыши и перетащив курсор по
диагонали. Щелкните правой клавишей
мыши в поле рамки и в открывшемся
контекстном меню включите переключатель
Text
Toolbar.
В открывшемся окне Text
Toolbar
вы сможете выбрать шрифт, начертание и
его размер.
Вы
можете внести подпись, набрав ее с
клавиатуры непосредственно в Paint
либо подготовив в другом текстовом
редакторе и перенеся через буфер обмена.
Текст можно вставить только в том случае,
если нажата кнопка Text
(Надпись). Размеры и положение надписи
могут быть изменены. Чтобы изменить
цвет текста,
выберите нужный цвет на палитре.
Прорисовывать
мелкие детали удобнее на крупном рисунке.
Чтобы изменить
масштаб
рисунка, выберите в меню View
(Вид) пункт Zoom
(Масштаб) и укажите один из пунктов:
Normal
Size
(Обычный), Large
Size
(Крупный) или Custom
(Выбрать).
Ваш
рисунок может быть больше, чем рабочая
область окна Paint.
Чтобы увеличить
размеры области просмотра,
выберите View
Bitmap
(Просмотреть рисунок) в меню View
(Вид) либо нажмите комбинацию клавиш
Ctrl—F.
Этот режим не изменяет размеры рисунка.
Чтобы вернуться в прежний режим,
установите курсор в любое место рисунка
и нажмите кнопку мыши. Кроме того, чтобы
расширить область просмотра рисунка,
вы можете убрать с экрана набор
инструментов, палитру или строку
состояния, щелкнув в меню
View
(Вид)
соответственно
на
пунктах
Tool Box
(Ctrl-T),
Color Box
(Ctrl-A),
Status Bar.
Что
такое линия? Это контур чего-то более
крупного и значимого. Чтобы ваш рисунок
не напоминал набросок простым карандашом,
смело замазывайте белые пятна разноцветными
красками. Чтобы
залить краской область
рисунка или конкретный объект, выберите
в наборе инструментов кнопку Fill
With
Color,
a
затем выберите цвет на палитре. Укажите
на область или объект, который следует
заполнить, и нажмите кнопку мыши. Чтобы
использовать фоновый цвет, нажмите
левую кнопку мыши. Чтобы использовать
основной цвет, нажмите правую кнопку
мыши. Если граница фигуры не является
непрерывной, указанным цветом будут
заполнены другие области рисунка. Чтобы
найти разрыв, выберите Zoom
(Масштаб) в меню View
(Вид), а затем выберите Large
Size
(Крупный) или Custom
(Выбрать). Обнаружив разрыв, ликвидируйте
его средствами, описанными выше, и
повторите заливку.
До
сих пор вы рисовали цветными карандашами,
но эти времена прошли. Paint
дарит вам набор
кисточек.
Чтобы рисовать с их помощью, выберите
в наборе инструментов кнопку Brush,
а затем выберите размер кисти под набором
инструментов и цвет. Нажмите кнопку
Нажмите кнопку
мыши и рисуйте. Как всегда, чтобы
использовать основной цвет, удерживайте
левую кнопку мыши, а чтобы фоновый —
правую.
Если
вы футбольный фанат, то можете
потренироваться изображать название
любимого клуба баллончиком с краской.
Чтобы рисовать с помощью
распылителя,
выберите в наборе инструментов Airbrush.
Все остальное — то же, что в предыдущем
пункте. Двойная польза — стены будут
чище и вам будет легче.
Как
взрослый художник, вы можете смешивать
краски, создавая новые оттенки. Эта
процедура называется
«изменить палитру».
Чтобы это проделать, выберите на палитре
цвет, который следует изменить и выберите
пункт Edit
Color
(Изменить палитру) в меню Options
(Параметры). Нажмите кнопку Define
Custom
Colors
(Определить цвет), а затем измените
значения компонентов цвета, используя
модель RGB
(красный, зеленый, синий) или HLS
(оттенок, контраст, яркость). Нажмите
кнопку Add
to
Custom
Colors
(Добавить в набор). Чтобы сохранить
измененную палитру, выберите пункт Save
Colors
(Сохранить палитру) в меню Option
(Параметры).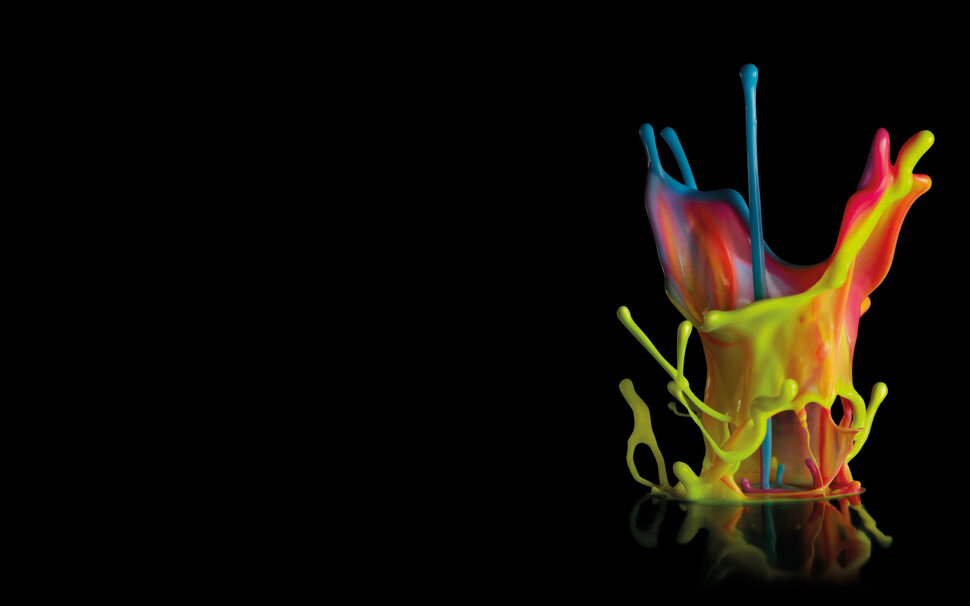 Чтобы загрузить сохраненную
Чтобы загрузить сохраненную
палитру, выберите Get
Colors
(Загрузить палитру) в меню Options
(Параметры).
В
Paint
имеется совершенно непонятная для
художника и абсолютно понятная для
дизайнера возможность превращать
цветные рисунки в черно-белые. Чтобы
превратить цветной рисунок в черно-белый,
выберите
Attributes
(Атрибуты) в меню Image
(Рисунок) и включите переключатель Black
and
White
(Черно-белая) в группе Color.
Правда, обратно в цветной вы свой рисунок
уже не превратите.
Можно
даже
обратить все цвета
рисунка. Выберите пункт Invert
Colors
(Обратить цвета) в меню image
(Рисунок). Каждый цвет при этом будет
заменен обратным к нему. Например, белый
станет черным, а красный — синим.
Возможности
редактирования рисунка не ограничены
в пределах разумного. Вы можете даже
изменить цвет нарисованной линии.
Выберите в наборе инструментов кнопку
Fill
With
Color,
выберите другой цвет на палитре. Выделите
линию: укажите на нее и нажмите кнопку
мыши. Чтобы наверняка попасть на линию,
укрупните изображение с помощью лупы.
Если данная линия является частью
фигуры, цвет всех соединенных с ней
вертикальных и горизонтальных линий
также изменится.
Можно
скопировать цвет
объекта. Для этого выберите в наборе
инструментов кнопку Pick
Color.
Укажите на объект, цвет которого следует
скопировать, и нажмите кнопку мыши.
Затем укажите на объект или область,
цвет которой следует изменить, и нажмите
кнопку мыши.
Чтобы
очистить небольшую область,
выберите в наборе инструментов кнопку
Eraser
/ Color
Eraser.
Чтобы изменить размер ластика, выберите
нужную форму под набором инструментов.
Очищенная область будет заполнена
текущим фоновым цветом. Чтобы выбрать
другой фоновый цвет, укажите на нужный
цвет на палитре и нажмите правую кнопку
мыши.
Чтобы
заменить один цвет другим
(не меняя остальные цвета), в качестве
основного выберите цвет, который следует
удалить, а в качестве фонового — цвет,
которым его следует заменить. Выберите
в наборе инструментов, а затем выберите
фоновый цвет с помощью правой кнопки
мыши.
Чтобы
очистить большую область,
выберите кнопку Free-Form
Select
или Select
в наборе инструментов, а затем выделите
область, которую следует очистить, с
помощью мыши. В поле выделенной области
щелкните правой клавишей мыши, открыв
тем самым контекстное меню, и выберите
пункт Clear
Selection.
Очищенная область будет заполнена
текущим фоновым цветом. Можно также
нажать клавишу
Del
или выбрать пункт Clear
Selection
в меню Edit.
Чтобы
выбрать другой фоновый цвет,
укажите на нужный цвет на палитре и
нажмите правую кнопку мыши.
Можно
скопировать фрагмент
рисунка. Выделите фрагмент, который
следует скопировать, используя кнопку
Free-Form
Select
или Select
в наборе инструментов. Выберите пункт
Copy
(Копировать) в меню Edit
(Правка) и выберите пункт Paste
(Вставить). Перетащите выделенный
фрагмент на нужное место. Чтобы снять
выделение, установите курсор вне
выделенной области и нажмите кнопку
мыши. Чтобы вставить несколько копий
объекта, нажмите клавишу
Ctrl
и не отпускайте ее до тех пор, пока
перетаскивание объекта не будет
завершено. Данную процедуру можно
Данную процедуру можно
повторить любое число раз.
Внимание!
Нельзя вставить рисунок, если нажата
кнопка Text
(Надпись).
Понравившийся
фрагмент рисунка обязательно
сохраните как отдельный файл.
Для этого выделите нужный фрагмент и
скопируйте его в буфер обмена. Затем
выберите Copy
to…
(Копировать в файл) в меню Edit
(Правка). Укажите имя и местоположение
файла.
Менять
реальные размеры рисунка не стоит, так
как возможны весьма заметные искажения.
Но если вы все-таки хотите
изменить размер
рисунка, выберите Attributes
(Атрибуты) в меню Image
(Рисунок) укажите новый размер в текстовых
окнах Width
(ширина) и Height
(высота).
Размеры
текущего рисунка будут изменены. При
уменьшении размеров рисунок обрезается
справа и снизу.
Для
повышения точности ваших манипуляций
сделайте видимой
координатную сетку.
Чтобы показать сетку, выберите пункт
Zoom
(Масштаб) в меню View
(Вид), а затем укажите пункт Custom
(Выбрать). Выберите «400%», «600%» или «800%»,
а затем нажмите кнопку ОК. Выберите
Выберите
пункт Zoom
(Масштаб) в меню View
(Вид), а затем Show
Grid
(Показать сетку).
Чтобы
убрать сетку, восстановите обычный
масштаб или отмените пункт Show
Grid
(Показать сетку) в меню View
(Вид).
Попробуйте
поэкспериментировать с ориентацией
рисунка на экране. Чтобы
переместить или повернуть рисунок
или объект, выделите необходимый объект
или область. Затем выберите Flip/Rotate
(переместить/ повернуть) в меню Image
(Рисунок) и укажите нужное действие.
Изуродовать
рисунок еще сильнее можно,
растянув или наклонив
его. Для этого выделите необходимый
объект и выберите пункт Stretch/Skew
(Растянуть/наклонить) в меню Image
(Рисунок). Выберите нужные параметры
растяжения и наклона.
Можно
оживить свой рисунок чужим, вставив его
из другого файла. Чтобы
вставить рисунок из файла
в текущий рисунок, выделите область, в
которую следует вставить рисунок, и
выберите Paste
From
(Вставить из) в меню Edit
(Правка). Укажите имя графического файла,
содержимое которого следует вставить,
и перетащите выделенный фрагмент на
нужное место.
Наконец
рисунок готов. Чтобы
напечатать
его, выберите пункт Print
(Печать) в меню File
(Файл). Посмотреть, как будет выглядеть
напечатанный рисунок, можно, выбрав
пункт Print
Preview
(Предварительный просмотр) в меню File
(Файл). Чтобы задать поля или изменить
ориентацию страницы, выберите пункт
Page
Setup
(Макет страницы).
Свой
шедевр вы можете использовать в качестве
фонового рисунка. Чтобы
разместить рисунок на рабочем столе
Windows,
выберите Set
As
Wallpaper
(Заполнить рабочий стол Windows)
в меню File
(Файл).
Как преобразить старый стол с помощью краски (простой самоучитель)
Прошло несколько недель с тех пор, как я обновил свой домашний офис, и я должен сказать,
Мне очень нравится работать в этом обновленном пространстве. Мой любимый элемент в
Комната должна быть моей Преображение стола своими руками .
Я рад, что отказался от покупки нового стола и вместо этого рыскал по комиссионным магазинам,
дворовые распродажи и Facebook Marketplace, где можно найти подходящую старую вещь, чтобы подарить новую
смотрю. Переделка мебели не только защищает полезные предметы от попадания на свалки, но и является отличным способом создать что-то уникальное для себя.
Переделка мебели не только защищает полезные предметы от попадания на свалки, но и является отличным способом создать что-то уникальное для себя.
Это очень просто сделать своими руками, и вы можете добиться впечатляющих результатов с помощью
несколько простых материалов, не много времени и не тратя кучу денег. Вот как преобразить старый стол с помощью краски.
Спасибо
Джоли Краска для
предоставление материалов, используемых в этом макияже!
Первый шаг к достижению отличных результатов с преображением старого стола — это
Подбор мебели в хорошем состоянии. Вы захотите проверить
стол по внешнему виду и функциональности.
Я планировал разместить свой стол в центре комнаты, поэтому у меня было несколько
конкретные критерии:
- законченный с четырех сторон (т.е. задняя часть стола не была незавершенной и
значит стоять у стены) - открытые ножки без поперечных распорок или полок под столом
- некоторые ящики для хранения
- менее 5 футов в длину, поэтому он мог поместиться в моей небольшой офисной комнате и иметь место
для хождения по столу - в отличном состоянии, без сломанных или отсутствующих частей
- традиционные линии, соответствующие классической схеме оформления моего офиса
- столешница из настоящего дерева, которую я мог бы отполировать
Поиск нужного старого стола может потребовать терпения, но столы встречаются
довольно часто на рынке перепродажи, так что не соглашайтесь на кусок
мебель, которая не соответствует вашим потребностям. Вот стол, на котором я нашел
Вот стол, на котором я нашел
Торговая площадка Facebook. У него были традиционные линии, на которые я надеялся, и
чтобы под морилкой была декоративная столешница из натурального дерева.
Когда у вас будет старый стол, установите его на открытом пространстве с хорошей вентиляцией. я
работал в нашем гараже с тряпкой на полу и двери гаража
открыть, пока я рисовал.
Материалы:
Old Desk
1 Краска Jolie в шведской серой
1 Краска Jolie в Gesso White
Low-Luster Varnish 8 унция
Кисть для воска Jolie
Шлифовальные тарелки Jolie
Орбитальная шлифовальная машина
Наждачная бумага различной зернистости
Салфетки без ворса
Универсальный очиститель и обезжириватель
Шпаклевка, шпаклевка или швы
компаунд
Шпатель
Какой краской вы красите стол?
Вы можете использовать латексную или масляную краску с атласной или полуглянцевой отделкой для
покраска мебели. Тем не менее, для сверхлегкого, но столь же прочного покрытия я
Тем не менее, для сверхлегкого, но столь же прочного покрытия я
предпочитаю использовать меловую краску. Даже если вы рисуете впервые.
мебели можно добиться профессионального вида с помощью меловой краски.
Меловая краска на самом деле является зарегистрированной торговой маркой, принадлежащей
Энни Слоан
но в более общем смысле относится к краске с матовым, меловым покрытием.
Есть много брендов, которые производят меловые краски, в том числе Annie Sloan,
Fusion Mineral Paint, краска FAT (которую я использовал
на моем синем книжном шкафу), BEHR (они тоже делают
мелованная аэрозольная краска) и Jolie Paint, которая
что я использую для этого проекта.
Меловая краска не требует предварительной подготовки. Вы можете рисовать прямо на
ранее окрашенные поверхности или неокрашенные поверхности. Легко наносится, не показывает мазки кисти и высыхает.
быстро. Вы можете состарить его для более деревенского вида или использовать защитный воск.
для улучшения деталей и обеспечения более прочного покрытия.
Шаг 1. Очистите и пропылесосьте стол
Опорожните все ящики и пропылесосьте, чтобы удалить оставшийся мусор. Удалять
ящики. Распылите на стол
универсальный очиститель/обезжириватель
и протрите его тряпкой или неабразивной губкой. Для более упорных
копоти или грязи используйте мощное чистящее средство, такое как TSP. Пусть стол полностью
сухой.
Шаг 2: Отшлифуйте детали, которые останутся в виде натурального дерева.
Для этого стола я хотел использовать двухцветную отделку: меловую краску на
ножки и корпус, а столешница из натурального дерева. Как я использовал мел
закончить краску для этого проекта, я мог рисовать прямо на предыдущей краске на
ноги и тело. Их не нужно было шлифовать.
Столешница, однако, останется из натурального дерева с защитным покрытием.
Пальто. Я отшлифовал эту область, используя мой
мощная ручная шлифовальная машина и
Наждачная бумага зернистостью 100. Отшлифуйте длинными движениями параллельно волокнам древесины.
Декоративный узор на столешнице на самом деле был тонким деревянным шпоном. я использовал
средней (зернистостью 100) и мелкой (зернистостью 220) наждачной бумагой, чтобы убедиться, что я не шлифую
слишком глубоко врезаться. Изогнутый край столешницы начал терять свою форму, когда я шлифовал его, поэтому я решил покрасить и эту часть. Как только вы закончите шлифование, протрите весь стол.
тканью.
Шаг 3. Заделайте все отверстия
С помощью шпателя заделайте все отверстия, вмятины или царапины на мебели. Если
вы будете менять старое оборудование на новые тяги или ручки, которые
разного размера, заполните старые отверстия шпаклевкой и просверлите новые
отверстия.
Вы можете использовать
наполнитель для дерева, игристое или шовное соединение
для заполнения дыр. Нанесите с помощью шпателя шире вашего отверстия. Уровень
поверхность и дайте высохнуть. Затем используйте мелкозернистую наждачную бумагу, чтобы отшлифовать заполненные области. Проведите рукой по поверхности, чтобы проверить, нет ли
Проведите рукой по поверхности, чтобы проверить, нет ли
высокие места. Продолжайте шлифовать по мере необходимости, затем протрите тканью.
Шаг 4. Нанесите первый слой краски
Подготовьте материалы и стол к покраске. Для моего стола я
объединил краску Джоли в шведском сером цвете с краской Джоли в цвете Gesso White, чтобы создать
пользовательский цвет краски. Этот свежий слой краски почти белого цвета
подчеркнет изгибы предмета мебели и не даст ему почувствовать
слишком тяжело в комнате.
С помощью малярной ленты заклейте все участки, которые не будут окрашиваться. Применить
меловой финишной краской длинными мазками по всему столу. Вы заметите
эта меловая краска густая, но легко ложится и растекается. Вам не нужно быть в сознании
наносить его тонкими слоями, как латексную краску.
Фирменная кисть Джоли идеально подходила для прорисовки кривых ног и получения
равномерное покрытие тела и задней части изделия. Обязательно покрасьте ящик
фасады и края вокруг ящиков. Вам не нужно становиться непрозрачным
Вам не нужно становиться непрозрачным
покрытие в первом слое. Просто не забудьте сначала покрыть каждую поверхность
пальто и дайте ему высохнуть.
Шаг 5: Отшлифуйте, затем нанесите второй слой краски.
Чтобы поверхность стола была гладкой, не забудьте отшлифовать поверхность между покраской
пальто. Использовать
наждачная бумага от средней до мелкой (зернистостью от 150 до 240)
и слегка отшлифуйте длинными легкими движениями. Отшлифуйте любые потеки краски и высокие
области. После шлифовки протрите тряпкой.
Нанесите второй слой на старый стол. Опять же, нанесите длинными мазками.
У вас должен быть ровный слой и не должно быть оголенных пятен со вторым слоем. Позволять
сухой. Отшлифуйте и при необходимости нанесите дополнительные слои краски.
Шаг 5: Нанесите защитный верхний слой на участки из натурального дерева.
Придайте участкам из натурального дерева более прочную отделку с помощью защитного верхнего покрытия.
Для прозрачного глянцевого покрытия я рекомендую
Минвакс Поликрил. Это покрытие на водной основе подчеркивает красоту натурального дерева и высыхает до
Это покрытие на водной основе подчеркивает красоту натурального дерева и высыхает до
кристально чистое глянцевое покрытие.
Для этого стола я предпочел менее блестящий вид, поэтому нанес два слоя Jolie.
Low-Lustre Varnish с помощью поролонового валика и очень доволен результатом.
результат. Лак кажется темным при нанесении, но при высыхании становится нейтральным, низким.
блестящая отделка. Будьте осторожны, не применяйте слишком большое давление и не «работайте» с лаком.
так как это сделает отделку неровной.
Как видите, этот продукт отлично подчеркивал красоту
узор деревянного шпона.
Шаг 6: Нанесите воск на окрашенные мелом участки.
Подобно дереву, вы можете нанести на окрашенные участки защитный слой.
воска. Воски бывают прозрачными или цветными, и их можно использовать для выделения интересных деталей. Воск облегчает очистку поверхностей, предотвращает
отпечатки пальцев и делает меловую краску более стойкой. №
Используйте безворсовую ткань или кисточку для воска, чтобы нанести воск на весь стол. Работа
Работа
на меньших участках и наносите более короткими штрихами, гарантируя, что вы покроете каждый
немного краски. Используйте ткань, чтобы вытереть лишний воск.
Если вы предпочитаете слегка полированную поверхность, дайте воску высохнуть в течение ночи и
слегка отполируйте его чистой тканью на следующий день. Воск требует 24 часа
время высыхания, но для полного затвердевания и отверждения требуется около 2 недель. Не размещайте никаких
тяжелые предметы на поверхности вашего стола в это время.
Шаг 7. Последние штрихи
Чтобы придать вашему столу полностью обновленный вид, рассмотрите возможность добавления нового
вкладыши для ящиков и использование вкладышей для ящиков, чтобы держать вещи в порядке. Эти маленькие
улучшения могут улучшить функциональность и придать вашему старому столу новый и современный вид.
Чувствовать.
Как видите, мой старый стол полностью преобразился и получил новый
жизнь. То, что когда-то было темным, тяжелым, устаревшим столом, стало свежим, классическим,
красивый письменный стол. Кто знал, что Золушка прячется под всеми этими лохмотьями!
Кто знал, что Золушка прячется под всеми этими лохмотьями!
Надеюсь, вам понравилась эта переделка стола своими руками, и вы вдохновились
своя.
Скачать Paint для Windows 10
Бесплатная базовая программа для работы с графикой и рисованием
MS Paint — бесплатная компьютерная программа от Microsoft, которая позволяет создавать файлы изображений, а также редактировать файлы изображений, сохраненные на вашем компьютере. . Майкрософт…
Бесплатное приложение для создания 3D-графики
Paint 3D — это творческое приложение, бесплатно поставляемое с Windows 10. Оно позволяет создавать творческие проекты с использованием 2D- и 3D-инструментов. Paint 3D — это обновление…
Бесплатная программа для рисования для детей
Tux Paint — бесплатная программа для рисования на компьютерах и ноутбуках, специально разработанная для детей.
 Весь набор кнопок находится на главном экране, чтобы…
Весь набор кнопок находится на главном экране, чтобы…Комплексный бесплатный инструмент для художников
Krita — бесплатная мощная программа рисования для ПК с Windows. Полезный графический иллюстратор составляет серьезную конкуренцию другим инструментам, таким как Paint.NET, MS Paint и…
Бесплатное дизайнерское приложение с набором инструментов
Разработано японской венчурной компанией, которая в основном создает несколько мобильных приложений, посвященных создание рисунков для манги, таких как Jump Paint и Manga name…
Уникальная программа цифрового искусства для творческих художников
Paint — бесплатная программа цифрового искусства для Windows, Windows Phone и Xbox, которая предоставляет вам инструменты, необходимые для создавайте, редактируйте и делитесь своим искусством.
 Краска — это…
Краска — это…У Hotline Miami и Minecraft есть жестокий ребенок
Paint the Town Red — это боевая игра, действие которой происходит в разных местах и в разные исторические времена. Ваша миссия так же проста, как бить, сбивать, бить…
Творческий инструмент для иллюстраторов
Clip Studio Paint — это программное обеспечение для графики и дизайна, разработанное CELSYS Inc. Это творческий инструмент, используемый для Создание…
Бесплатное приложение для рисования и редактирования фотографий
Sumo Paint — это бесплатное полнофункциональное приложение для редактирования изображений и цифрового рисования. Это мультимедийное программное обеспечение позволяет вам управлять базовым редактированием фотографий и…
Красиво оформленная программа рисования для Windows 10
Полная версия приложения для Windows от Photo Media Apps.

Paint Photo Editor с использованием Photopea – это полная версия программы для Windows, относящаяся к категории «Графика и дизайн».
Полезный инструмент для дизайнеров
Live Interior 3D Pro — это специальное программное обеспечение, позволяющее пользователям легко визуализировать свой последний дизайнерский проект. Пользователям просто нужно составить план этажа…
Бесплатная виртуальная книжка-раскраска Барби для детей
Раскрась Барби — отличное приложение для детей, которым нравится этот красочный персонаж. Есть много разных изображений на выбор, и представлены все оттенки…
Paint 3D Creatures — бесплатное приложение Windows для Windows 7, 8 и 10
Paint 3D Creatures — бесплатное приложение Windows для Windows 7, 8 и 1. Это приложение является расширением приложения Paint 3D для Windows 8. Приложение позволяет создавать..
 .
.Бесплатное приложение для Окна, Эла.
Paint 4 Kids — это бесплатное детское приложение для раскрашивания и рисования для Windows, которое дает вашим детям возможность рисовать и раскрашивать с помощью различных типов кистей…
Простой шутер от первого лица для игры с друзьями
Paint Warfare — это игра в жанре экшн, разработанная Mini Official. Эта игра представляет собой шутер от первого лица с многопользовательским и однопользовательским режимами. Есть…
Бесплатный многопользовательский VR-симулятор граффити.
Создавайте потрясающие уличные граффити, не нарушая ни одного закона. Проверенные пользователями реалистичные спреи, цвета, металлики, капельки и многое другое помогут вам весело провести время…
Бесплатная, более простая альтернатива MS Paint
Rainbow Board — это инструмент для графики и дизайна, который может стать отличной альтернативой для широко известная утилита MS Paint.


 Весь набор кнопок находится на главном экране, чтобы…
Весь набор кнопок находится на главном экране, чтобы… Краска — это…
Краска — это…