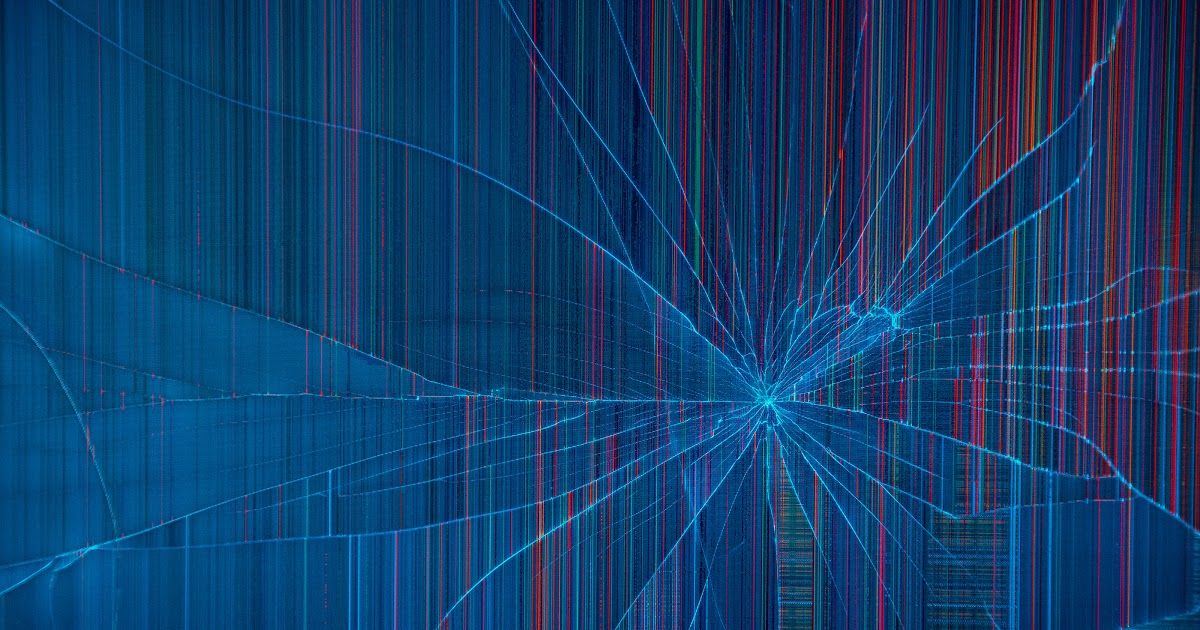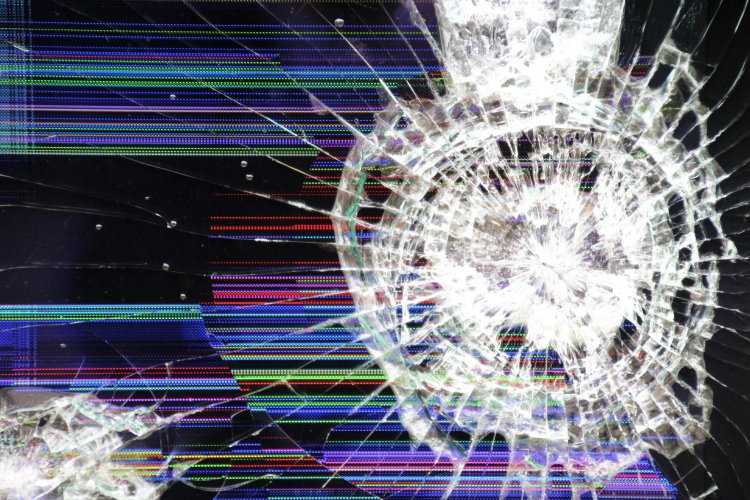Содержание
Настройка и использование экрана телефона в приложении «Связь с телефоном».
Примечание: Мы изменили имя приложения «Ваш телефон» на «Связь с телефоном Microsoft». Кроме того, ваше диспетчер телефонов для Android теперь называется «Связь с Windows». Дополнительные сведения см. в разделе Знакомство с приложениями «Связь с телефоном Microsoft» и «Связь с Windows».
Функция «Экран телефона» позволяет взаимодействовать со всеми избранными приложениями Android и содержимым устройства непосредственно на компьютере посредством Wi-Fi соединения.
Для использования функции «Экран телефона» необходимо следующее.
-
Компьютер с обновлением Windows 10 за октябрь 2018 г. или более поздней версии. Однако мы всегда рекомендуем выполнять обновление до последней доступной версии.
- org/ListItem»>
Чтобы проверить, какая версия Windows установлена у вас на компьютере и обновить ее, перейдите в раздел Параметры > Обновление и безопасность > Проверить наличие обновлений.
-
Чтобы убедиться, что на компьютере используется обновление Windows 10 за октябрь 2018 г. или более поздней версии, перейдите в раздел Параметры > Система > О системе и проверьте номер версии в разделе характеристики Windows. Должна быть указана версия 1809 или более поздняя.
-
На компьютере также должен быть видеоадаптер (GPU), поддерживающий DirectX11. Узнайте, как проверить версию DirectX
- org/ListItem»>
- org/ListItem»>
Ваше устройство с Android и компьютер должны быть подключены к одной сети Wi-Fi.
-
Вам понадобится поддерживаемое устройство Android. Проверьте список поддерживаемых устройств, чтобы убедиться, что ваше устройство подходит.
На компьютере проверьте следующее.
-
Откройте приложение Связь с телефоном и перейдите кЭкрану телефона.
-
Выполните указания по настройке. Может отобразиться запрос разрешений для доступа к данным на вашем устройстве с Android. Предоставив эти разрешения, вы позволите приложению Связь с телефоном отображать контент с вашего устройства.

Если при настройке функции «Экран телефона» возникли проблемы, вам могут помочь эти советы по устранению неполадок.
Какие устройства поддерживаются?
Функция «Экран телефона» доступна (в отдельных странах) на устройствах с Android версии Android 9.0 или более поздней, на которых предварительно установлено приложение Связь с Windows.
Вот несколько примеров устройств с предварительно установленным приложением Связь с Windows, которые поддерживают функцию «Экран телефона».
-
Surface Duo
-
Серия Samsung Galaxy Note 9
- org/ListItem»>
Серия Samsung Galaxy S9
-
Серия Samsung Galaxy Note 10
-
Серия Samsung Galaxy S10
-
Серия Samsung Galaxy S20
-
Серия Samsung Galaxy S21
-
Серия Samsung Galaxy S22
-
Серия Samsung Galaxy Note 20
- org/ListItem»>
Samsung Galaxy Fold
-
Samsung Galaxy Z Flip
-
HONOR Magic4 Pro
Здесь вы найдете полный список доступных устройств.
Как взаимодействовать с функцией «Экран телефона»?
Для открытия, ввода, прокручивания и взаимодействия с приложениями можно использовать мышь, сенсорную панель, клавиатуру или сенсорный экран вашего компьютера.
Советы по взаимодействию с помощью мыши и клавиатуры.
-
Один щелчок соответствует одному простому касанию экрана - org/ListItem»>
Щелчок правой кнопкой мыши в любом месте экрана устройства Android выполняет переход на предыдущую страницу -
Щелкните мышью и удерживайте ее кнопку нажатой, чтобы открыть контекстное меню -
Щелкните мышью, удерживайте ее кнопку нажатой и перетаскивайте указатель для выбора текста -
Колесико мыши позволяет перемещать экран по вертикали
Некоторые игры и приложения могут не отвечать на действия с помощью мыши или клавиатуры, подключенных к компьютеру. Для работы с ними потребуется компьютер с поддержкой сенсорного ввода.
Для работы с ними потребуется компьютер с поддержкой сенсорного ввода.
Для Surface Duo:
Жесты, например применяемые для возвращения или перехода на главный экран устройства, можно реплицировать с использованием мыши на компьютере с помощью щелчка и быстрого перетаскивания с края окна экрана вашего устройства Android. Если у вас возникли проблемы с их репликацией, рекомендуется включить навигацию с помощью трех кнопок:
Вы можете включить навигацию с помощью трех кнопок на своем Surface Duo для упрощения взаимодействия. В настройках своего устройства выберите Система > Жесты > Навигация в системе и включите навигацию с помощью трех кнопок.
Как переключить язык или раскладку клавиатуры?
При печати с помощью клавиатуры компьютера ее раскладка и язык управляются параметрами, настроенными на вашем устройстве Android для физических клавиатур. На раскладку и язык не влияет язык клавиатуры, используемый на компьютере.
На раскладку и язык не влияет язык клавиатуры, используемый на компьютере.
При использовании функции «Экран телефона» можно нажать кнопку языка клавиатуры. Откроются параметры языка клавиатуры, в которых можно выбрать необходимый язык.
При использовании физической клавиатуры с приложением Связь с телефоном можно вручную изменять параметры языка или раскладки в любое время.
На устройстве Android:
-
Откройте Настройки > Общие настройки >Язык и ввод.
-
В разделе выбора клавиатур коснитесь Физическая клавиатура.
- org/ListItem»>
Выберите клавиатуру, которую вы используете на своем устройстве Android (например, SwiftKey, виртуальную клавиатуру (Майкрософт) или Samsung Keyboard).
-
Выберите язык или раскладку.
Вам нужно будет изменять этот параметр всякий раз, когда вы хотите печатать, используя другой макет или язык.
Совет. Если при использовании функции «Экран телефона» добавлено несколько языков или раскладок, вы можете применить сочетание клавиш SHIFT+ПРОБЕЛ для переключения языков.
Почему при использовании функции «Экран телефона» экран моего устройства отключен?
Мы предоставляем вам возможность отключить экран телефона Android при подключении в режиме «Экран телефона». В этом состоянии экран будет отключен. Это позволит защитить конфиденциальность личного содержимого телефона и свести к минимуму расход аккумулятора.
Это позволит защитить конфиденциальность личного содержимого телефона и свести к минимуму расход аккумулятора.
Как взаимодействовать с черным экраном
Существует несколько способов для закрытия черного экрана, если вам необходимо напрямую взаимодействовать с телефоном Android.
Однако если вы получаете вызов, когда активен черный экран, экран будет выглядеть как обычно.
Как отключить черный экран
Если вы хотите использовать экран телефона без отображения черного экрана, выполните следующие действия.
На компьютере:
-
В приложении Связь с телефоном откройте Параметры.
- org/ListItem»>
В разделе Экран телефона найдите параметр “Скрыть экран моего Android-устройства, когда оно подключено к моему ПК” . Установите этот флажок, отключить. Вы можете изменить эту настройку в любое время, если хотите, чтобы черный экран снова отображался.
Примечание: Этот параметр недоступен для Surface Duo.
4 способа восстановить данные с разбитого iPhone или Android
Если твой телефон сломан, у него разбит экран или даже он нырнул в унитаз, не стоит отчаиваться, от этого не застрахован никто. Что бы ни случилось, есть хорошая новость, которая несомненно порадует.
Существует возможность восстановить данные с твоего разбитого iPhone или устройства Android. Читай дальше и узнаешь, как это можно сделать. Также обрати внимание на статью 5 способов скрыть файлы на своем смартфоне.
Типы неисправностей смартфона
Есть два варианта, как может повредиться мобильный телефон: сбой программного обеспечения или же поломка аппаратной части. Сбои в работе ПО могут возникнуть, если телефон уронили в воду (разве только ты не обладатель «дышащего» в воде Sony Xperia), либо телефон последнее время не получал обновлений, или же операционная система была повреждена.
Сбои в работе ПО могут возникнуть, если телефон уронили в воду (разве только ты не обладатель «дышащего» в воде Sony Xperia), либо телефон последнее время не получал обновлений, или же операционная система была повреждена.
Технические повреждения случаются оттого, что телефон уронили, разбили, намочили, швырнули или на него наступили. В итоге это доставляет массу неприятностей, начиная от расколотых экранов и грубых царапин до самого худшего, что может случиться — сломанной главной кнопки Home.
1. Бултых в воду…
Спасти телефон, который уронили в воду, возможно, какой бы плачевной ни казалась ситуация! Вот шаги, которые нужно предпринять, если у тебя в руках мокрый телефон (применимо и к айфону, и к андроиду):
- Немедленно выключи телефон
- Быстро вытащи телефон из воды
- Если получится, как можно аккуратнее сними любой корпус, крышку, вытащи сим-карту.
- Тщательно высуши телефон полотенцем
- Не теряя времени, неси к специалисту
- Получить доступ к своим данным будет просто.

К сожалению, широко известная фишка сушки рисом не уберёт любое внутреннее короткое замыкание в телефоне, вызванное попаданием воды. Ведь если аппарат был включён в момент столкновения с жидкостью, вполне вероятно, что вода попала внутрь на электронную плату и вызвала несколько коротких замыканий.
Единственное, что на самом деле вернёт пострадавший от воды телефон к жизни — поход к мастеру или попытка отремонтировать внутренние компоненты самостоятельно.
Чтобы получить данные из намокшего телефона, есть немало способов.
Если телефон на системе Android, можно извлечь SD-карту, подключить к ноутбуку или обычному компьютеру, чтобы сохранить свои данные. Узнать, как это сделать, можно набрав в гугле «как извлечь SD-карту из (модель телефона)». При условии, что вы хранили свои файлы на ней, есть ещё шанс получить к ним доступ. Возможно, тебя заинтересует статья 10 способов защитить телефон на системе Андроид.
2. Бах!
Треснутый экран не такая уж большая проблема, как повреждения от воды или продолжающиеся проблемы с операционной системой.
Тем не менее, каждый, кто пытался прочитать сообщения сквозь что-то наподобие кристаллической паутины, поймет, как это раздражает. Для решения такой проблемы можно отправить телефон к специалисту из техподдержки Apple. В качестве альтернативы кому-то может быть удобнее сделать все самому, своими «очумелыми ручками», по инструкции на сайте ru.ifixit.com
Если из-за повреждения перестал реагировать сенсорный экран на Android, можно воспользоваться кабелем USB OTG. Этот кабель, когда присоединён к смартфону, даст тебе возможность подключить к нему другие устройства, вплоть до компьютерной мыши.
Подключение компьютерной мыши к телефону позволит манипулировать телефоном и получить доступ к данным. Совместимость телефона с кабелем USB OTG можно узнать, проверив упаковку из-под него либо поискать ответ с помощью Google.
3. Щёлк-щёлк!
Сенсорные экраны айфона редко теряют свои функции после того, как экран телефона треснул.
Тем не менее иногда выходит из строя кнопка Домой (Home). Но даже если главная кнопка сломана, ты все ещё можешь получить доступ ко всем участкам памяти на своём iPhone, включив функцию AssistiveTouch.
Но даже если главная кнопка сломана, ты все ещё можешь получить доступ ко всем участкам памяти на своём iPhone, включив функцию AssistiveTouch.
Специальная возможность, называемая AssistiveTouch, позволит манипулировать айфоном, если возникнут сложности с главной кнопкой или управлением жестами. Вот попробуй. Для того, чтобы включить AssistiveTouch на своём iPhone, нужно:
- Открыть настройки
- Перейти к Основным
- Выбрать Универсальный доступ
- Нажать AssistiveTouch
- Передвинуть переключатель AssistiveTouch в положение Включено.
Меню функции AssistiveTouch активирует сенсорный вариант главной кнопки и поможет тебе получить доступ к Уведомлениям и Пункту управления.
4. Восстановление данных с телефона через программу
Если ни один из вышеперечисленных вариантов не помог вытащить данные из разбившегося телефона, есть ещё один, который стоит попробовать. Можно реанимировать данные с телефона через программу для восстановления данных для смартфона.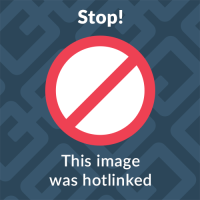 Простыми словами, восстановление данных со смартфона — это процесс сканирования мобильного устройства программными средствами для извлечения информации.
Простыми словами, восстановление данных со смартфона — это процесс сканирования мобильного устройства программными средствами для извлечения информации.
Лучшее что можно посоветовать из всех программ, лично использованных мной для айфонов, Android-устройств моего друга и даже для своей SD-карты — это Enigma Recovery. Аналогично скачиваемым iTunes, Chrome или AVG Antivirus, Enigma Recovery — это программа для настольных ПК, которую можно загрузить на рабочий стол и использовать когда и как удобно.
Имеющиеся и удалённые данные
Enigma Recovery и такие программы восстановления для смартфона как Dr Fone и iMobie справляются на «ура» с извлечением информации из мобильных телефонов. Это ПО может просканировать внутреннюю базу данных телефона и скопировать его информацию на компьютер.
Всякий раз, при удалении с телефона таких файлов как сообщения, контакты или звонки, эти объекты остаются в базе данных до тех пор, пока они не перезаписаны новой информацией. Вышеуказанная программа может вытащить эти скрытые биты информации из телефона и помочь вернуть их.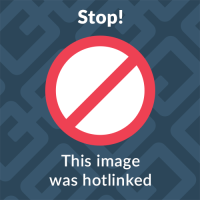 Нечаянно стёртые тексты, данные WhatsApp, контакты и это ещё не все, что можно получить обратно таким способом.
Нечаянно стёртые тексты, данные WhatsApp, контакты и это ещё не все, что можно получить обратно таким способом.
Данные с iPhone
Можно ли вытащить данные из разбившегося телефона? Восстановить данные с iPhone можно как просканировав само устройство, так и просканировав резервную копию данных своего телефона, содержащуюся на компьютере или ноутбуке. Если ты когда-либо синхронизировал телефон с iTunes, на твоём компьютере или ноутбуке можно будет найти резервную копию iPhone.
Данные с Android
Чтобы восстановить данные с Android, телефону понадобятся права администратора. Рутинг, процесс получения таких прав, очень похож на джайлбрейк для айфона. Он эффективно позволяет получить доступ ко всей операционной системе телефона. Как только права будут получены, ты сможешь подключить устройство к компьютеру и восстановить данные, но перед этим в первую очередь потребуется проверить у производителя телефона, не аннулирует ли это гарантию.
Рекомендуем посмотреть:
Если ваш смартфон сломался и вы не знаете, что делать. Тогда смотрите видео, как восстановить данные с помощью специальной программы. Все просто и наглядно.
Тогда смотрите видео, как восстановить данные с помощью специальной программы. Все просто и наглядно.
Как сделать снимки со сломанного телефона — AirDroid
Современные смартфоны оснащены самыми современными камерами. Почти у каждого пользователя есть тонны памятных фотографий, хранящихся на наших мобильных телефонах. Но, к сожалению, телефоны постоянно ломаются и, что еще хуже, вы не можете включить его или использовать телефон из-за поврежденной панели.
Именно поэтому многие пользователи спрашивают, можно ли скинуть фотки с разбитого телефона? Ответ — большое ДА, не тратя кучу денег на мобильный центр восстановления данных. Мы собрали несколько простых способов, которые помогут вам вернуть сломанные фотографии телефона без проблем.
Давайте узнаем!
- Часть 1: Как получить изображения со сломанного телефона, если у вас есть резервная копия в облаке?
- Часть 2: Как получить фотографии со сломанного телефона без резервного копирования Часто задаваемые вопросы
Часть 1: Как получить изображения со сломанного телефона, если у вас есть облачная резервная копия?
Если вы сделали резервную копию своих фотографий в Google Фото, то восстановить ваши фотографии будет у вас под рукой. Хорошо, что вы можете получить фотографии с любого устройства, будь то ваш ПК или другой смартфон.
Однако немногие люди делают резервные копии своих фотографий в Google Фото. И главная причина — ограниченное свободное пространство, доступное пользователям.
Выполните следующие шаги, чтобы восстановить фотографий сломанных телефонов с помощью Google Фото:
Шаг 1. С любого устройства войдите в свою учетную запись Google.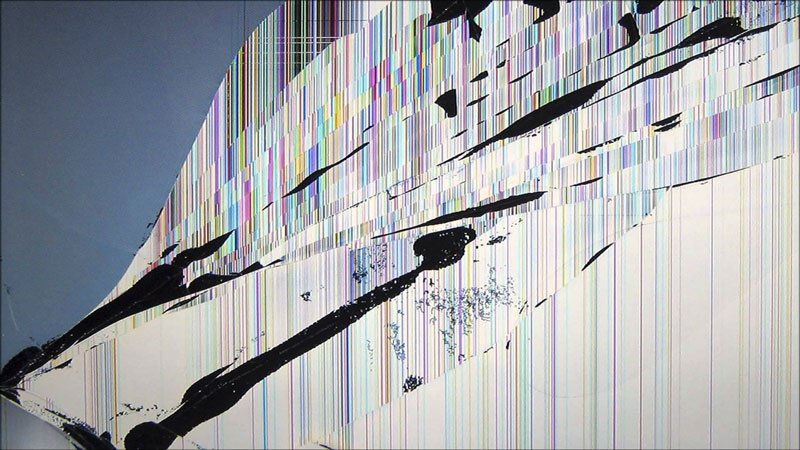 Затем перейдите к опции «Фотографии», чтобы увидеть все свои фотографии.
Затем перейдите к опции «Фотографии», чтобы увидеть все свои фотографии.
Шаг 2. Просто щелкните правой кнопкой мыши фотографии, которые хотите сохранить, и нажмите «Загрузить».
Если вы не можете найти фотографии в Google Фото, это означает, что ваши фотографии не были скопированы. В такой ситуации вам нужно полагаться на альтернативные решения, чтобы вернуть сломанную картинку телефона .
Часть 2: Как получить фотографии со сломанного телефона без резервной копии
Переходя к вопросу, можно ли получить фотографии со сломанного телефона без резервной копии? Да, еще один простой способ восстановить фотографии на сломанном телефоне Android — использовать функцию автозапуска на ПК. Все, что вам нужно сделать, это подключить свой смартфон к компьютеру и начать перемещать фотографии.
Но это решение работает только в том случае, если вы уже включили отладку по USB на своем телефоне. Если нет, то это решение бесполезно.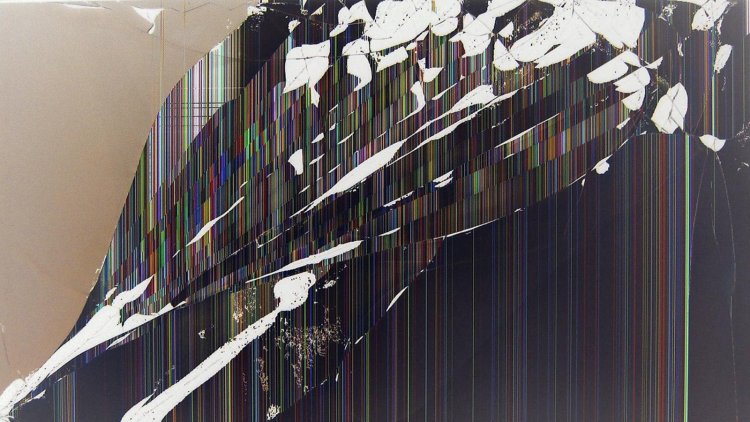 Ознакомьтесь с приведенными ниже инструкциями, чтобы получить фотографии с помощью отладки по USB.
Ознакомьтесь с приведенными ниже инструкциями, чтобы получить фотографии с помощью отладки по USB.
Шаг 1. Подключите сломанный телефон к компьютеру через USB-кабель.
Шаг 2. Автоматически откроется окно автозапуска. Нажмите «Открыть папку для просмотра файлов», чтобы просмотреть все фотографии и другие данные на вашем телефоне.
Шаг 3. Теперь скопируйте фотографии, которые вы хотите вернуть, и вставьте их в любое место на вашем ПК.
И вот как это сделать. Но обратите внимание, что многие люди не включают отладку по USB на своих телефонах. Таким образом, самым большим недостатком этого метода является то, что он работает всего в нескольких случаях.
Часть 3. Лучший способ получить изображение сломанного телефона — используйте AirDroid Personal
Ищете самый эффективный способ вернуть все сломанных фотографий телефона ? Не смотрите дальше и приобретите AirDroid Personal.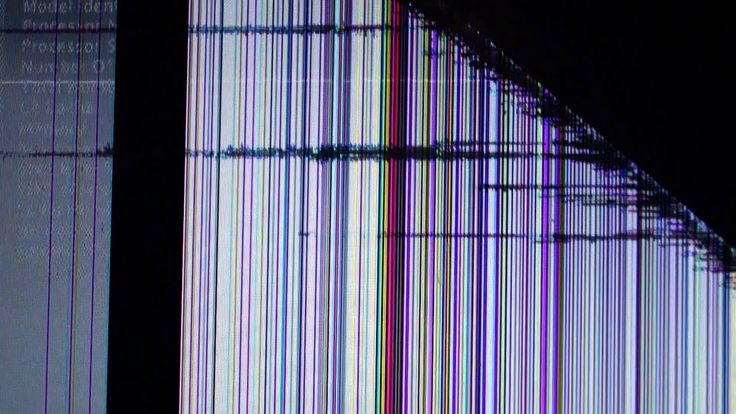 Программа предлагает сквозную процедуру просмотра и сохранения фотографий на поврежденном телефоне.
Программа предлагает сквозную процедуру просмотра и сохранения фотографий на поврежденном телефоне.
Используя удаленное соединение, AirDroid позволяет получить доступ к сломанному телефону с ПК. Вы получаете полную свободу доступа к своим данным и загрузки любого файла на свой компьютер всего одним щелчком мыши. Кроме того, этот многофункциональный инструмент позволяет передавать файлы между двумя устройствами, использовать телефон Android в качестве устройства безопасности, дублировать телефон на ПК.
Что еще более поразительно, вы можете управлять всеми своими данными Android, а также SMS и уведомлениями с ПК. Несмотря на все эти выдающиеся функции, AirDroid Personal очень прост в использовании. Даже 10-летний ребенок справится с его функциями без каких-либо технических проблем. Не говоря уже о том, что это самая дешевая программа управления Android в 2022 году.0003
Примечательные особенности
Следующие безупречные функции делают AirDroid Personal незаменимым помощником для восстановления фотографий со сломанного телефона:
- Приложение предлагает простую процедуру удаленного управления для доступа к данным на сломанном телефоне с ПК.

- С легкостью загружайте нужные фотографии на свой ПК.
- Вы можете сохранить или переместить файл данных любого типа со сломанного телефона на свой компьютер.
- Сверхбыстрая скорость передачи.
- Универсальная совместимость. Он работает на Windows, Mac, Android и iOS.
- Поддерживает почти все типы данных.
- Позволяет зеркалировать телефон на любом устройстве.
- Позволяет играть в игры на большом экране.
- Очень прост в использовании.
- Бесплатная служба поддержки клиентов.
Просто убедитесь, что устройство включено и активно, чтобы установить удаленное соединение с ПК. Вот пошаговое руководство по получению снимков со сломанного телефона Android с помощью AirDroid Personal:
Шаг 1. Прежде всего, установите приложение AirDroid Personal на сломанный телефон и войдите в свою учетную запись AirDroid.
Следуйте инструкциям на экране, чтобы завершить полномочия. (Это происходит при первой настройке приложения)
(Это происходит при первой настройке приложения)
Шаг 2. Теперь установите клиент AirDroid Personal Desktop Client на свой компьютер и войдите в систему с той же учетной записью.
Шаг 3. В мобильном приложении коснитесь имени своего компьютера в разделе «Мои устройства», чтобы установить удаленное соединение.
Шаг 4. После этого коснитесь значка «Перенос» внизу. Затем коснитесь значка вложения > Файлы и выберите все фотографии, которые хотите перенести на компьютер.
Шаг 5. Наконец, нажмите «Отправить», и программа перенесет изображения с вашего сломанного телефона на ПК. После этого вы можете отнести телефон в мастерскую по ремонту мобильных телефонов.
Заключительные замечания
Часто физическое повреждение мобильного телефона неизбежно. Но хорошая новость заключается в том, что вы все равно можете вернуть свои важные фотографии, даже если мобильный телефон практически бесполезен. В этой статье мы обсудили три проверенных способа как снять фото со сломанного телефона.
В этой статье мы обсудили три проверенных способа как снять фото со сломанного телефона.
И Google Фото, и решения для отладки по USB работают в ограниченных случаях. Для быстрого и мгновенного восстановления используйте AirDroid Personal. Этот инструмент позволяет вам получить доступ ко всем вашим данным на сломанном телефоне с ПК и сохранить любой файл, который вы хотите.
Не стесняйтесь задавать любые вопросы!
Часто задаваемые вопросы
В этом разделе вы найдете ответы на вопросы, касающиеся получения изображения разбитого экрана телефона.
Можете ли вы восстановить фотографии со сломанного телефона?
Ответ есть, и он не ограничивается только фотографиями. Вы можете восстановить все данные на сломанном телефоне несколькими способами. Используйте Google Фото, если у вас есть резервная копия фотографий, или вы можете использовать функцию автозапуска на своем ПК.
Но одно решение, которое работает в 100% случаев, это AirDroid Personal. Эта программа может помочь вам вернуть фотографии всего за несколько нажатий.
Эта программа может помочь вам вернуть фотографии всего за несколько нажатий.
Как лучше всего получить фоновое изображение разбитого экрана телефона?
Использование AirDroid Personal — лучшее решение для получения фотографий со сломанного телефона. Пройдя любую технически грамотную процедуру, вы сможете просмотреть и загрузить любую фотографию с телефона на свой компьютер.
Как перенести изображения со сломанного телефона Android с помощью AirDroid Personal?
Выполните следующие действия для передачи фотографий:
- Запустите AirDroid Personal Desktop Client на своем ПК и войдите в систему.
- Затем запустите мобильное приложение AirDroid, перейдите в раздел «Мои устройства» и выберите свой ПК.
- Теперь нажмите «Передача» > значок вложения > «Файлы» и выберите фотографии, которые хотите передать.
- Нажмите «Отправить», чтобы выполнить перевод.
Фотографии сломанного компьютера | Скачать бесплатные картинки на Unsplash
Broken Computer Pictures | Скачать бесплатные изображения на Unsplash
- A framed photoPhotos 10k
- A stack of photosCollections 10k
- A group of peopleUsers 0
electronic
computer
hardware
person
computer hardware
technology
broken
laptop
keyboard
компьютерная клавиатура
Hd обои для рабочего столакомпьютерная клавиатураонлайн знакомства
404ссылка не работаетаппаратное обеспечение
несчастныйHd обои для рабочего столаsmashed
stressofficefemale
Обои HD серого цвета; процессор;
techbrokenglass
electronicscomputer hardwarecpu
computer screencodingcode
404 errorPeople images & imageslcd screen
germanyolddirty
–––– –––– ––– –– –– – –––– – – –– ––– –– –––– – –.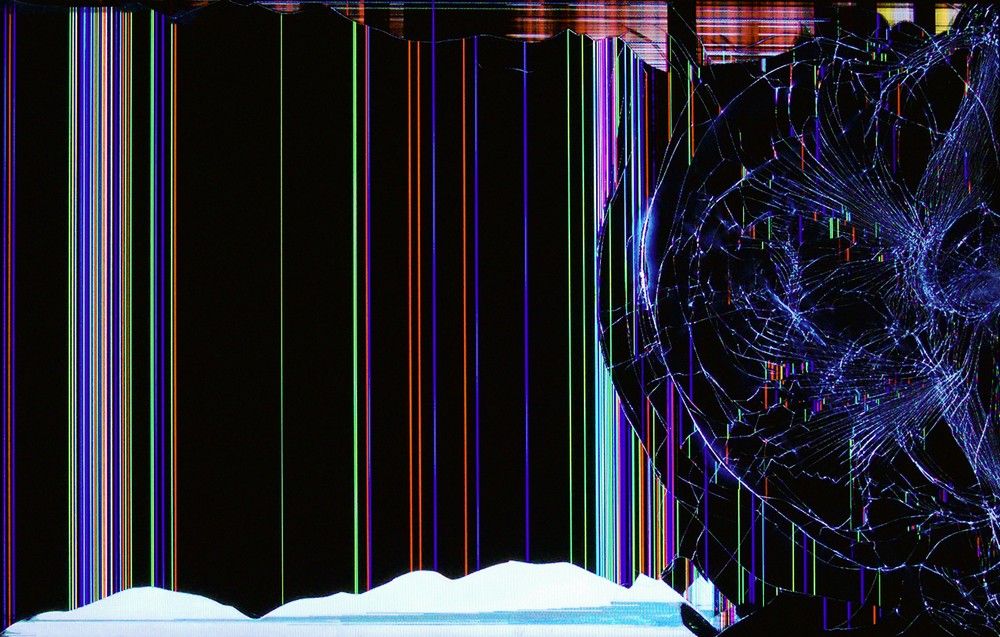
технологииФоны клавиатурыHd обои для планшета
Текстурные фоныКоверСветлые фоны
текстРучная фотография
tecshopdeutschlandschwabmünchen
broken phonebroken iphoneHd iphone wallpapers
mobile phonerelaxationwireless technology
page not foundHd pc wallpapershuman
electronicwiringwire
Hd laptop wallpapersadultWomen images & pictures
Related collections
Computer
156 photos · Curated by Valeriiya Ruban
писем
321 фотография · Куратор C F
Sinfonía para Dos
202 photos · Curated by Johann Melgar
russiaclose upWinter images & pictures
Hd computer wallpaperscomputer keyboardonline dating
unhappyHd screen wallpaperssmashed
stressofficefemale
tecshopdeutschlandschwabmünchen
electronicscomputer hardwarecpu
404 errorPeople images & pictureslcd screen
Hd laptop wallpapersadultWomen изображения и картинки
технологииФоны клавиатурыHd обои для планшета
Обои Hd серого цвета; процессор;
сломанный телефонсломанный iphoneHd обои для iphone
экран компьютеракодированиекод
электропроводкапровод
россиякрупный планЗимние картинки и картинки
–––– –––– –––– ––––– –––– –– – –– –––– – – –– ––– –– –––– – –.
404ссылка не работаетоборудование
Текстурные фоныковрикСветлые фоны
texthandphotography
techbrokenglass
Похожие коллекции
Computer
156 Фотографии · Куратор Valeriiya Ruban
Буквы
321 Фотографии · Куратор C F
Sinfonía Para Dos
202 Фотографии · Curated от Johann Melgar
Mobile PhonerelAtation Wallans Wallens Wallens Wallens Wallens Wallenswerswir. germanyolddirty
Логотип Unsplash
Unsplash+
В сотрудничестве с Getty Images
Unsplash+
Разблокировать
Hd обои для компьютераклавиатура компьютераонлайн знакомства
Ashkan Forouzani
технология Фоны для клавиатурыОбои для планшета Hd
–––– –––– –––– – –––– – –––– –– – –– –––– – – –– ––– –– –––– – –.
Erik McLean
404Broken Linkhardware
Julia Joppien
Scaindhd Screen Walpapersssmashed
Michael Dziedzic
Foundsfice Foundslight
Elisa ventur.