Содержание
Как вывести мой компьютер на рабочий стол в Windows 10
Очень удобно, когда все необходимые элементы операционной системы под рукой. К примеру, удобно, когда на рабочем столе есть ярлыки нужных программ, файликов и системных приложений. Захотел почистить от мусора систему – зашёл в Корзину и сделал это одним действием. Нужно попасть в «Мой компьютер» — дважды клацнул по ярлыку и всё. Но, в процессе работы, мы можем нечаянно удалить системные ярлыки с рабочего стола и их нужно каким-то образом вернуть обратно. Давайте разберёмся, как в Windows 10 вывести «Мой компьютер» на рабочий стол.
Как в Windows 10 вывести мой компьютер на рабочий стол. Способ №1.
Все знакомы с «Персонализацией» еще со времен «Windows 7». В Windows 10 она никуда не делась и осталась в двух вариациях – новой и классической. Обратите внимание, классическая «Персонализация» имеет такой вид:
А весь функционал перенесён в новую «Персонализацию»:
- Чтобы понять, как в Windows 10 вывести «Мой компьютер» на рабочий стол, необходимо перейти в вкладку «Темы»:
- Теперь в «Связанных параметрах» ищем «Параметры значков рабочего стола».
 Кликаем по ссылке.
Кликаем по ссылке. - В открытом окне мы наблюдаем, что галочка напротив «Компьютер» отсутствует, а нам нужен это значок. Поэтому галочку возвращаем и сохраняем кнопкой «ОК».
- Закрываем все активные окна и наблюдаем, что на рабочем столе появился ярлык «Этот компьютер». Переименовываем его в «Мой компьютер» и пользуемся. Поздравляем вас с тем, что вы теперь знаете, как в Windows 10 вывести «Мой компьютер» на рабочий стол.
Как в Windows 10 вывести мой компьютер на рабочий стол. Способ №2.
Если вы будете использовать ярлык «Мой компьютер» только для того, чтобы войти в проводник, то есть еще один способ того, как можно вывести «Мой компьютер» на рабочий стол в Windows 10. Для этого переходим в «Проводник», который находится на панели задач:
- После перехода в «Проводник», находим в дереве каталогов «Мой компьютер» и кликаем на него один раз:
- Теперь отодвигаем окно «Проводника» в любую сторону так, чтобы можно было видеть рабочий стол:
- Теперь «зацепаем» «Мой компьютер» мышью и не отрывая пальца от ПКМ перемещаем на рабочий стол, тем самым создавая ссылку:
- В результате, получаем ярлык «Мой компьютер», который можем использовать как вход в «Проводник».

Как видите, вернуть «Мой компьютер» на рабочий стол в Windows 10 вполне реально и очень несложно. Главное точь-в-точь повторяйте действия, представленные в алгоритме и у вас всё получится.
Похожие записи
Заметки на рабочий стол в Windows 10
Заметки на рабочий стол в Windows 10 – это очень удобный гаджет, с помощью которого можно планировать свой день и писать важные вещи. По-другому их называют стикерами, которые используются для информационной цели. Наверняка, если вы являетесь…
Удаленный рабочий стол в Windows 10
Многие владельцы ПК задаются вопросом о том, как активировать дистанционный рабочий стол Windows 10. Эта функция удобна…
Почему не загружается рабочий стол
Инновационный подход компьютерной техники стал решающим значением выбора популярной операционной системы на платформе Windows который представлен 7,8 и 10 версиями. В некоторых случаях появляется так называемый «чёрный экран» при загрузке и…
Почему ваш компьютер работает так медленно и как это исправить | Crucial
Работа с несколькими программами требует большой вычислительной мощности, что влияет на производительность и скорость. Есть два способа исправить это: во-первых, уменьшить количество запущенных программ, а во-вторых, увеличить память и вычислительную мощность вашего компьютера.
Есть два способа исправить это: во-первых, уменьшить количество запущенных программ, а во-вторых, увеличить память и вычислительную мощность вашего компьютера.
1. Определите программы, которые замедляют работу вашего компьютера
Если вы полагаетесь на программы, которые потребляют много памяти и вычислительной мощности, лучше всего оценить свой объем памяти и ежедневное потребление и сравнить эту информацию с потребностями памяти этих программ. программы, которыми вы пользуетесь чаще всего.
Иногда ваша память занята высокоуровневыми приложениями, которые запускаются автоматически и работают в фоновом режиме, или, возможно, программой, которую вы открыли, но забыли закрыть. Удаление или закрытие этих программ может ускорить работу компьютера и даже освободить место на диске.
2. Проверьте веб-браузер и подключение к Интернету
Если вы заметили, что ваш компьютер работает медленно, убедитесь, что у вас установлена самая последняя версия веб-браузера. Хотя расположение этой информации зависит от браузера, будет выбор «О программе», чтобы показать вам номер версии. Если есть возможность автоматической установки новых версий, включите ее. Наличие слишком большого количества надстроек и расширений также может замедлить работу в Интернете. Опять же, это зависит от вашего браузера, но вы сможете найти меню под названием «Дополнения» или «Расширения», которое позволит вам удалить все, что вам не нужно.
Хотя расположение этой информации зависит от браузера, будет выбор «О программе», чтобы показать вам номер версии. Если есть возможность автоматической установки новых версий, включите ее. Наличие слишком большого количества надстроек и расширений также может замедлить работу в Интернете. Опять же, это зависит от вашего браузера, но вы сможете найти меню под названием «Дополнения» или «Расширения», которое позволит вам удалить все, что вам не нужно.
3. Дефрагментация жесткого диска
Если у вас есть жесткий диск (HDD), в отличие от твердотельного накопителя (SSD), он сохраняет данные небольшими группами в разных местах на диске. Со временем и в зависимости от использования различные фрагменты связанных данных могут оказаться разбросанными по всему диску. Затем системе требуется больше времени, чтобы найти каждый фрагмент данных и собрать их вместе для использования при открытии программы или приложения. Дефрагментация (или дефрагментация) жесткого диска может ускорить этот процесс, собрав вместе связанные биты данных и тем самым сократив время, необходимое системе для поиска необходимых данных.
Для дефрагментации жесткого диска
Нажмите на меню Пуск или кнопку Windows ,
Выберите Панель управления , затем Система и Безопасность .
В разделе Инструменты администрирования нажмите Дефрагментация жесткого диска. Вы можете выбрать запуск процесса по обычному расписанию или нажать Проанализируйте диск и определите, нужно ли запускать процесс немедленно.
4. Определите оборудование, которое может замедлить работу вашего компьютера
Выявление и замена оборудования, требующего обновления, может заставить старый компьютер снова почувствовать себя совершенно новым. Обновление также может быть значительно дешевле, чем покупка нового компьютера.
Накопитель и память (ОЗУ) – это две ключевые аппаратные части, в наибольшей степени влияющие на скорость вашего компьютера.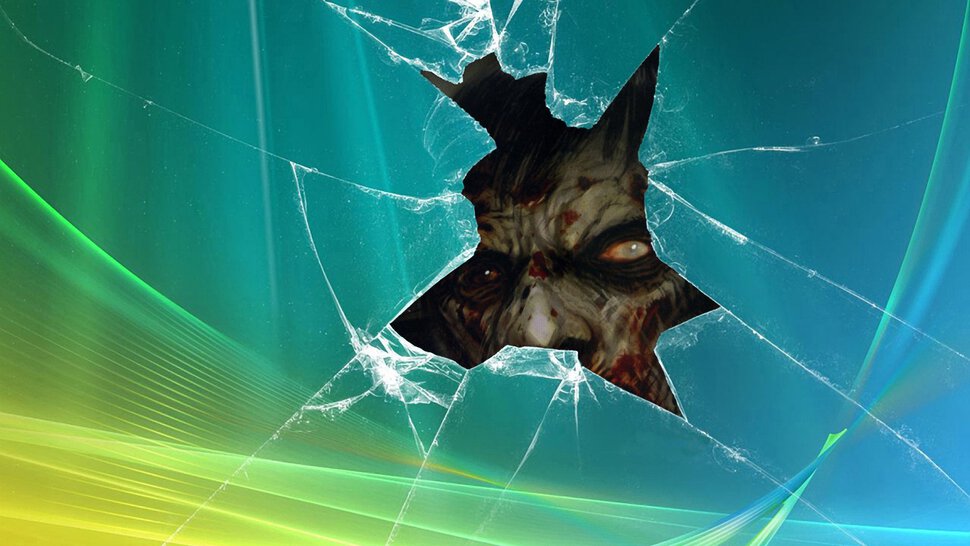 Если у вас слишком мало памяти, у вас будут ограниченные ресурсы для запуска нескольких программ, а использование устаревшего накопителя может замедлить работу вашего компьютера, даже если он недавно был дефрагментирован.
Если у вас слишком мало памяти, у вас будут ограниченные ресурсы для запуска нескольких программ, а использование устаревшего накопителя может замедлить работу вашего компьютера, даже если он недавно был дефрагментирован.
5. Обновите хранилище с помощью твердотельного накопителя
На жестком диске вашего компьютера хранится то, что вы используете каждый день, например операционная система, программы, документы, изображения и музыка. Думайте об этом как о долговременной памяти вашего компьютера. По сравнению с физической картотекой, это место для хранения файлов, которые вы хотите сохранить, даже когда ваш компьютер выключен. Когда ваш накопитель устареет или на нем закончится место, это заметно повлияет на производительность вашего компьютера.
Основное различие между традиционным жестким диском и твердотельным накопителем заключается в технологии, лежащей в его основе.
 Жесткий диск имеет движущиеся части, которые механически перемещают рычаг привода по вращающейся пластине, чтобы найти каждую порцию данных. Однако твердотельный накопитель получает доступ к данным в цифровом виде с помощью микросхем флэш-памяти, извлекая такие данные, как документы, изображения и видео, быстрее и потребляя при этом меньше энергии.
Жесткий диск имеет движущиеся части, которые механически перемещают рычаг привода по вращающейся пластине, чтобы найти каждую порцию данных. Однако твердотельный накопитель получает доступ к данным в цифровом виде с помощью микросхем флэш-памяти, извлекая такие данные, как документы, изображения и видео, быстрее и потребляя при этом меньше энергии.Существует несколько разновидностей внутренних твердотельных накопителей, которыми можно заменить более медленный диск. Crucial предлагает твердотельные накопители NVMe и SATA, которые помогут вам ускорить работу вашего компьютера; однако вам необходимо понять разницу между твердотельными накопителями, прежде чем совершать какие-либо покупки. Решение о том, что лучше для вас, зависит от множества факторов, таких как совместимость, ваши системные требования и ваш бюджет.
Внешние твердотельные накопители, такие как Crucial X8, являются относительно новой версией твердотельных накопителей. Внешние твердотельные накопители предлагают все преимущества внутренних твердотельных накопителей без необходимости замены диска внутри вашего компьютера.
 Кроме того, их можно использовать с несколькими системами и устройствами через внешний USB-кабель.
Кроме того, их можно использовать с несколькими системами и устройствами через внешний USB-кабель.Используйте инструменты Crucial® Advisor или System Scanner, чтобы найти подходящий SSD для ускорения вашей системы.
6. Добавьте больше памяти (ОЗУ)
В отличие от долговременного хранилища на твердотельном накопителе или жестком диске, ваша оперативная память действует как краткосрочное хранилище, временно храня текущие данные, чтобы к ним можно было быстро получить доступ. Думайте об этом как о рабочем столе, где вы разместили файлы, заметки и инструменты, которые используете прямо сейчас.
Каждый раз, когда вы выполняете одно из следующих действий, вы используете память:
- Переместите мышь
- Открытие вкладок и переход между ними в вашем интернет-браузере
- Введите электронное письмо
- Создать электронную таблицу
- Редактировать фото или видео
- Играйте в игры, слушайте музыку или смотрите видео
Как дефрагментировать жесткий диск — ПК с ОС Windows
Назад к результатам
Если вы не используете твердотельный накопитель, ваша система в конечном итоге пострадает от потери производительности, когда данные, хранящиеся на жестком диске, станут фрагментированными. Когда это происходит, нет причин для беспокойства — дефрагментация жесткого диска — это простое решение.
Когда это происходит, нет причин для беспокойства — дефрагментация жесткого диска — это простое решение.
Жесткие диски фрагментируют данные, потому что они случайны по своей природе. Жесткие диски, состоящие из привода, диска, шпинделя, рычага привода и головки чтения/записи (среди прочих частей), работают путем хранения и поиска информации на вращающемся диске.
Когда данные записываются (сохраняются), они записываются в первую пустую часть диска, к которой может получить доступ записывающая головка. Когда на жесткий диск записан значительный объем данных, пустые участки становятся все реже. Дисководу становится все труднее и труднее своевременно находить всю информацию или программы, к которым вы хотите получить доступ. Дефрагментируя жесткий диск, вы просите компьютер объединить информацию в одной области диска. Это позволит накопителю быстрее находить информацию и находить открытые участки для более быстрой записи новой информации.
Лучший способ дефрагментировать жесткий диск — использовать утилиту Microsoft ® Windows ® Disk Defragmenter . Следуйте этим быстрым шагам, чтобы дефрагментировать жесткий диск.
Следуйте этим быстрым шагам, чтобы дефрагментировать жесткий диск.
Как дефрагментировать ваш ПК с Windows 8/7/Vista/10
Способ 1. Разрешить автоматический запуск дефрагментации диска
Windows 8, Windows 7, Windows Vista ® и Widows 10 содержат обновленную утилиту дефрагментации диска, которая автоматически выполняет периодическую дефрагментацию. Если вам не нужно выполнять ручную дефрагментацию, вам не нужно ничего делать — просто дайте программе работать!
Если вы хотите изменить время запуска дефрагментации диска, выполните следующие действия.
 Компьютер может спать.
Компьютер может спать.Способ 2. Запустите дефрагментацию диска вручную
Чтобы запустить дефрагментацию диска вручную, обычно лучше сначала проанализировать диск.
- Щелкните меню Пуск или кнопку Windows
- Выберите Панель управления, , затем Система и безопасность
- В разделе Инструменты администрирования щелкните Дефрагментация жесткого диска
- Выберите Анализ диска. В полученном отчете будет указано, нужно ли вам дефрагментировать диск.
- Если вам нужно вручную дефрагментировать диск, нажмите Дефрагментация диска
После дефрагментации производительность вашего компьютера должна повыситься.
Как дефрагментировать компьютер с Windows XP
Чтобы получить доступ к программе дефрагментации диска в Windows XP, выполните следующие действия:
1. Нажмите значок Нажмите кнопку Пуск и выберите Мой компьютер
Нажмите значок Нажмите кнопку Пуск и выберите Мой компьютер
2. Выберите том локального диска, который вы хотите дефрагментировать, щелкнув его правой кнопкой мыши, затем щелкните Свойства .
3. На вкладке Инструменты нажмите Дефрагментация сейчас , затем нажмите Дефрагментация
Дефрагментация жесткого диска не представляет сложности, но если он не настроен на автоматический запуск, это еще один элемент обслуживания, о котором следует помнить. . Если вы хотите избежать хлопот, подумайте об обновлении компьютера, заменив жесткий диск на твердотельный накопитель. Как Мак ® твердотельные накопители не нуждаются в дефрагментации. Они хранят данные в более крупных последовательных блоках, поэтому данные не фрагментируются. Узнайте, как установить SSD на рабочий стол, здесь.
© Micron Technology, Inc., 2017. Все права защищены. Информация, продукты и/или технические характеристики могут быть изменены без предварительного уведомления.

 Кликаем по ссылке.
Кликаем по ссылке.
 Жесткий диск имеет движущиеся части, которые механически перемещают рычаг привода по вращающейся пластине, чтобы найти каждую порцию данных. Однако твердотельный накопитель получает доступ к данным в цифровом виде с помощью микросхем флэш-памяти, извлекая такие данные, как документы, изображения и видео, быстрее и потребляя при этом меньше энергии.
Жесткий диск имеет движущиеся части, которые механически перемещают рычаг привода по вращающейся пластине, чтобы найти каждую порцию данных. Однако твердотельный накопитель получает доступ к данным в цифровом виде с помощью микросхем флэш-памяти, извлекая такие данные, как документы, изображения и видео, быстрее и потребляя при этом меньше энергии. Кроме того, их можно использовать с несколькими системами и устройствами через внешний USB-кабель.
Кроме того, их можно использовать с несколькими системами и устройствами через внешний USB-кабель.