Содержание
17 функций KDE Plasma, о которых вы не знали
KDE Plasma просто изобилует функциями, о некоторых из которых даже давние пользователи плазмы могут не знать. Я пользуюсь рабочим столом Plasma уже много лет и все еще нахожу новые классные возможности.
Вот список из 17 классных возможностей KDE Plasma, о которых вы, вероятно, не знали.
Прежде чем мы перейдем к советам, я часто упоминаю термин “Суперключ” в этой статье, поскольку он часто используется в этих функциях. Для тех, кто не знаком с этим термином, Суперклавиша означает клавишу, на которой часто отображается логотип Windows. Она также имеет множество других названий, таких как Meta Key, Mod4 Key, Windows Key, Logo Key и другие. Я предпочитаю термин Super Key, поэтому вы увидите именно его.
KRunner
KRunner – это потрясающая функция Plasma и одна из моих любимых, но о ее существовании мало кто знает. Есть несколько способов активировать ее, но самый быстрый – это комбинация клавиш. По умолчанию это сочетание клавиш Alt + Space, и после его активации вы можете делать всевозможные вещи. Вы можете запускать приложения, искать файлы, выполнять команды и многое другое.
Есть несколько способов активировать ее, но самый быстрый – это комбинация клавиш. По умолчанию это сочетание клавиш Alt + Space, и после его активации вы можете делать всевозможные вещи. Вы можете запускать приложения, искать файлы, выполнять команды и многое другое.
На самом деле, существует множество плагинов для расширения функциональности KRunner. Вы также можете отключить плагины по умолчанию, если хотите.
Я изменил сочетание клавиш на Super + Space, потому что мне нравится, чтобы KRunner был похож на сочетание клавиш главного меню – нажатие клавиши Super.
Быстрое перемещение окна
Если нажать и удерживать клавишу Super, а затем щелкнуть левой кнопкой мыши в любом месте окна и затем перетащить ее, можно очень быстро переместить окно. При этом вам не придется использовать панель заголовков или беспокоиться о том, что вы случайно нажмете на что-то, потому что это переводит вас в режим “Только манипуляции с окном”.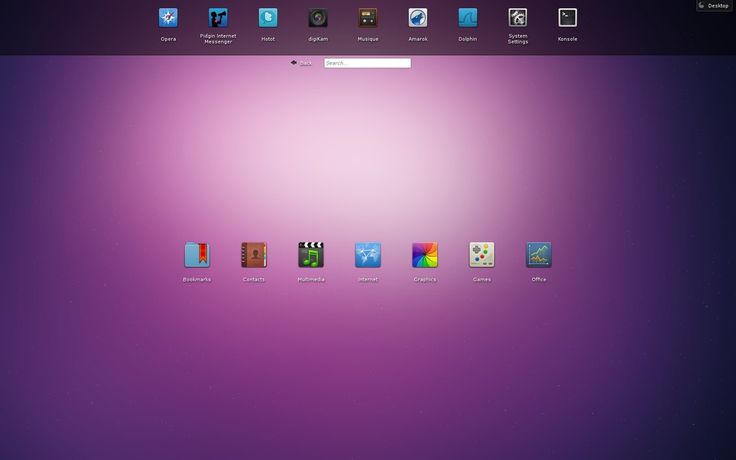
Быстрое изменение размера окна
Если нажать и удерживать нажатой клавишу Super, а затем щелкнуть правой кнопкой мыши у края окна и перетащить ее, можно очень быстро изменить размер окна. Прошли те времена, когда нужно было подводить мышь непосредственно к краю окна, если вы находитесь в непосредственной близости от края окна, это сработает.
Увеличение и уменьшение масштаба
Еще одна действительно замечательная функция KDE Plasma – возможность увеличивать и уменьшать масштаб рабочего стола. Это также очень удобная функция для людей с нарушениями зрения. Нажмите и удерживайте клавишу Super, а затем используйте клавишу Равно (=) для увеличения или Minus (-) для уменьшения масштаба рабочего стола.
Ярлыки для быстрого переключения окон
KDE Plasma также имеет некоторую функциональность плитки, хотя она не предназначена для конкуренции с оконными менеджерами, созданными исключительно для плитки, но для моего случая она делает фантастическую работу. Плитка в KDE Plasma может быть выполнена в виде половины или четверти плитки в зависимости от того, что вам от нее нужно.
Плитка в KDE Plasma может быть выполнена в виде половины или четверти плитки в зависимости от того, что вам от нее нужно.
Чтобы воспользоваться функцией плитки в KDE Plasma, нажмите и удерживайте Super, а затем используйте клавиши со стрелками на клавиатуре для плитки окна. По умолчанию одно нажатие стрелки делает половину плитки, но если вы хотите сделать четверть плитки, вам нужно быстро нажать другую клавишу со стрелкой. Например, если вы хотите расположить окно в правом верхнем углу, просто нажмите Super + Вверх, а затем Super + Вправо (удерживая Super все время).
Эффект присутствия Windows
Во время работы на компьютере у меня обычно запущено множество приложений. Временами это может стать немного сложной задачей, поэтому я использую эффект Present Windows, чтобы легко переключаться между задачами и приложениями. Present Windows – это функция, которая берет все окна приложений и отображает их в красивом стиле наложения, что позволяет быстрее найти нужное приложение.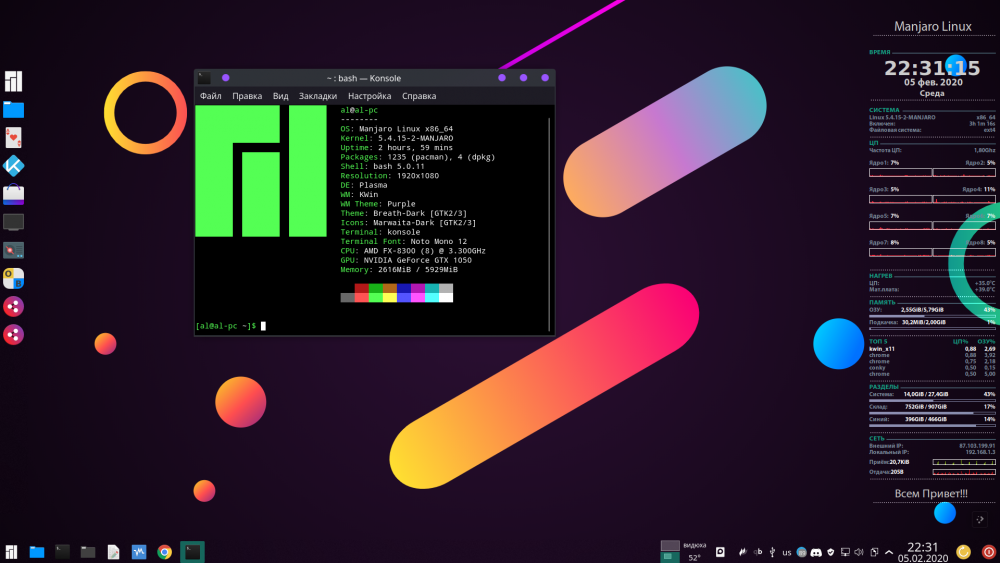
Чтобы активировать эту функцию, вы можете воспользоваться горячим углом в левом верхнем углу экрана или комбинацией клавиш Ctrl+F10.
Я изменил это сочетание клавиш на Super + W, потому что мне удобнее активировать его, и я думаю, что это имеет смысл, поскольку W означает наложение окон. Я также изменил способ отображения эффекта с настройки по умолчанию “Естественный” на использование режима компоновки “Обычная сетка”. Эту настройку можно изменить в Системные настройки -> Поведение рабочего стола -> Эффекты рабочего стола, затем прокрутите список вниз, чтобы найти “Представление окон”, а отсюда нажмите кнопку Конфигурация справа от окна.
Виртуальные рабочие столы
Виртуальные рабочие столы – это потрясающая функция, которая довольно распространена в экосистеме Linux, хотя вы могли слышать, что в других странах их называют рабочими пространствами. По умолчанию KDE Plasma поставляется с одним виртуальным рабочим столом. Если вы перейдете в Системные настройки -> Поведение рабочего пространства -> Виртуальные рабочие столы, вы сможете добавить столько, сколько захотите. Обычно я использую около 4 виртуальных рабочих столов, но в какой-то момент времени я использовал 9 виртуальных рабочих столов. Я не могу точно объяснить, почему именно 9, но суть в том, что вы можете делать все, что захотите.
Если вы перейдете в Системные настройки -> Поведение рабочего пространства -> Виртуальные рабочие столы, вы сможете добавить столько, сколько захотите. Обычно я использую около 4 виртуальных рабочих столов, но в какой-то момент времени я использовал 9 виртуальных рабочих столов. Я не могу точно объяснить, почему именно 9, но суть в том, что вы можете делать все, что захотите.
Эффект сетки рабочих столов
Когда у вас есть несколько виртуальных рабочих столов, вы можете проверить очень классный эффект Desktop Grid. По сути, он делает то же самое, что и эффект Present Windows, но только для виртуальных рабочих столов. Активировать Desktop Grid можно с помощью сочетания клавиш Ctrl+F8.
Я заменил это сочетание клавиш на Super + Control + D, потому что мне так удобнее, D для рабочих столов, и я добавил управление, потому что Super + D уже назначено на функцию “Показать рабочий стол”.
Отправка окна на все рабочие столы в сетке рабочих столов
Находясь в сетке рабочего стола, вы можете использовать другую классную скрытую функцию KDE Plasma для отображения окна на всех виртуальных рабочих столах.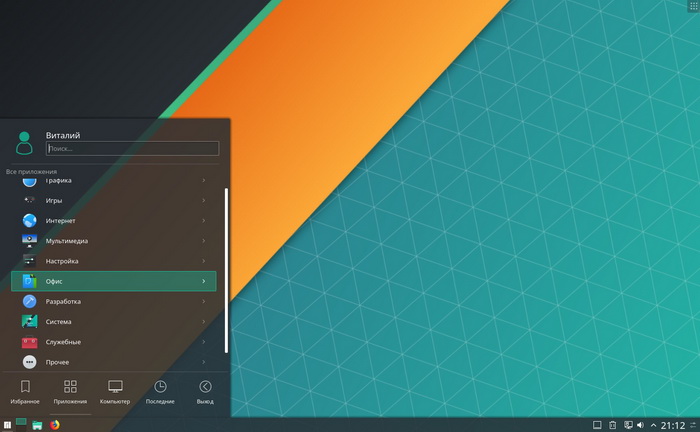 Все, что вам нужно сделать, это щелкнуть правой кнопкой мыши окно на одном из рабочих столов в сетке, и оно отобразится на ВСЕХ рабочих столах. Щелкните правой кнопкой мыши еще раз, чтобы переключить его обратно на один виртуальный рабочий стол.
Все, что вам нужно сделать, это щелкнуть правой кнопкой мыши окно на одном из рабочих столов в сетке, и оно отобразится на ВСЕХ рабочих столах. Щелкните правой кнопкой мыши еще раз, чтобы переключить его обратно на один виртуальный рабочий стол.
Скрытые элементы, для настройки которых требуется конфигурация
Следующий набор скрытых жемчужин требует некоторой настройки, но они довольно удивительны, поэтому я уверен, что вы захотите их применить. Надеюсь, KDE рассмотрит возможность добавления этих или подобных им конфигураций в будущем по умолчанию, потому что они очень полезны, на мой взгляд. Я не буду включать раздел настройки для этих советов, так как они будут включены по мере их конфигурирования.
Минимальное меню рабочего стола
В оконном менеджере Openbox есть функция, которая нравится многим людям: вы можете щелкнуть правой кнопкой мыши на рабочем столе и быстро получить доступ к главному меню.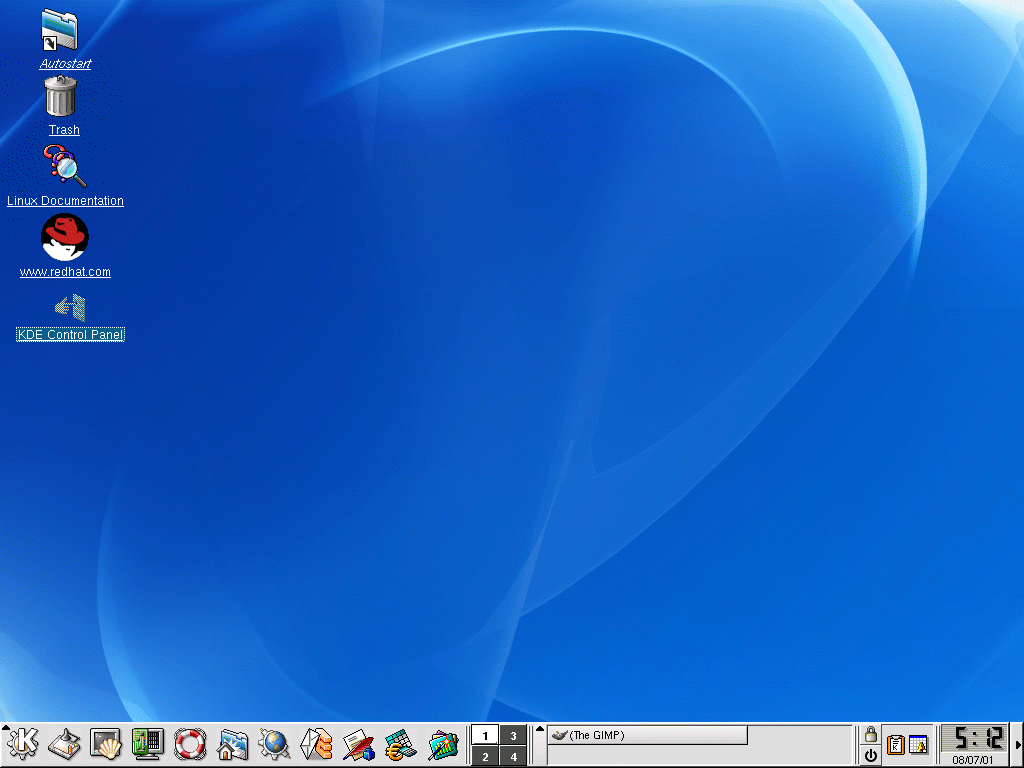 Вы угадали, KDE Plasma тоже может это сделать!
Вы угадали, KDE Plasma тоже может это сделать!
Чтобы активировать это быстрое минимальное меню приложений, щелкните правой кнопкой мыши на рабочем столе и выберите “Настроить рабочий стол и обои”. В боковой панели загрузившегося окна выберите “Действия мыши”. Затем в выпадающем меню рядом с опцией “Средняя кнопка” измените ее на “Запуск приложений”, и теперь у вас есть удобное минимальное меню рабочего стола, похожее на Openbox.
Удаление украшений окна с помощью “Без границ”
Украшения вокруг окна очень полезны, но иногда они могут мешать. Если вы используете функцию “четверть плитки” в Plasma, как я уже говорил, то было бы неплохо иметь возможность убрать границы, чтобы оптимизировать площадь экрана. Вот тут-то и приходит на помощь функция “Без границ”.
Чтобы убрать украшения окна, щелкните правой кнопкой мыши на панели заголовка, затем перейдите к пункту “Другие действия” и выберите опцию “Без границ”.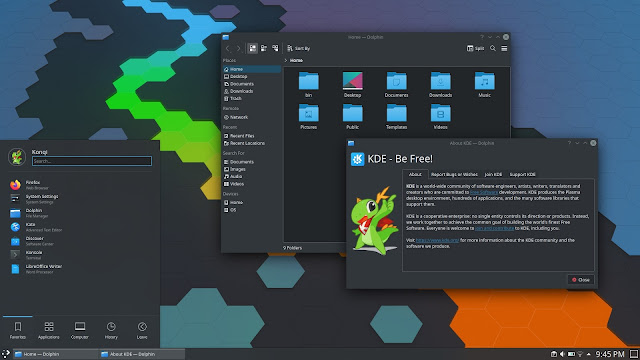
Это отличный способ сэкономить место на экране, но вернуться в меню без панели заголовка довольно сложно. Вы можете использовать стандартный ярлык Alt + F3, чтобы открыть его снова, но вместо этого я предлагаю создать собственный ярлык для этой функции. Перейдите в Системные настройки -> Ярлыки -> найдите “border”, а затем нажмите клавиши, которые вы хотите использовать для ярлыка. Я использую для этого сочетание клавиш Super + B.
Быстрый переход к прозрачности окна (управление непрозрачностью окна)
Вы когда-нибудь хотели, чтобы окно располагалось поверх другого окна, но при этом было видно нижнее окно? В KDE Plasma вы можете установить пользовательские ярлыки, чтобы сделать именно это, потому что эта функция встроена, хотя и не настроена заранее. Просто зайдите в Системные настройки -> Ярлыки -> найдите “непрозрачность”. Затем установите увеличение на Super + Alt + = (равно) и уменьшение на Super + Alt + – (минус), и теперь вы можете быстро и легко увеличить или уменьшить непрозрачность окна.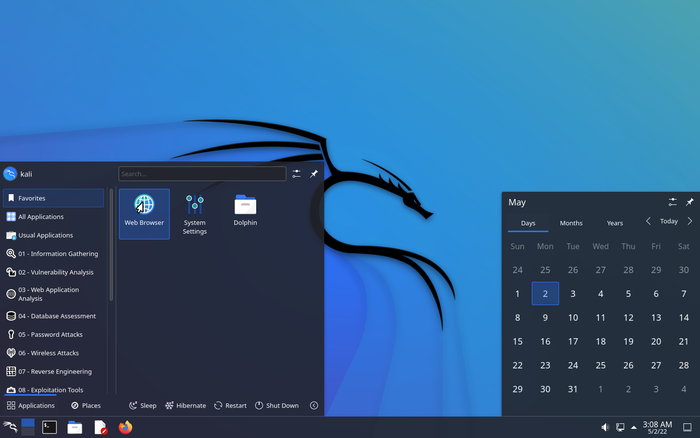
“Показать альтернативы”
KDE Plasma имеет множество замечательных опций, включая некоторые альтернативы функциям по умолчанию, и именно здесь функция “Показать альтернативы” является просто фантастической! Если вы предпочитаете альтернативу почти всему в Plasma, вы можете заменить ее на что-то другое. Возможно, вы хотите более минималистичное главное меню, щелкните правой кнопкой мыши на меню и выберите “Показать альтернативы”, затем выберите “Меню приложений”.
Или, если вы хотите пойти противоположным путем, выберите “Application Dashboard”, чтобы получить полноэкранное меню.
“Получить новое”
Допустим, вам нужно больше возможностей, чем те, что предлагаются через систему “Показать альтернативы”, тогда на помощь приходит функция “Получить новое”. В самых разных разделах Системных настроек вы увидите кнопку с надписью “Get New”, за которой следует раздел, в котором вы находитесь.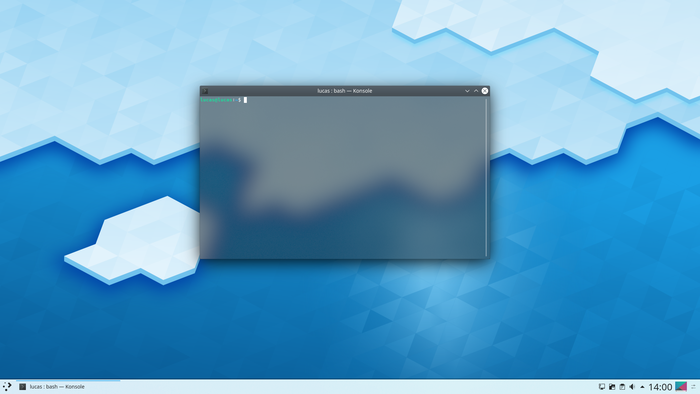 Например, вы можете “Получить новые иконки”, “Получить новые темы”, “Получить новые эффекты рабочего стола”, “Получить новые плагины” для KRunner и многое другое!
Например, вы можете “Получить новые иконки”, “Получить новые темы”, “Получить новые эффекты рабочего стола”, “Получить новые плагины” для KRunner и многое другое!
Этот подход хорош тем, что кнопка находится рядом, когда вы перемещаетесь по Системным настройкам, но если вы хотите просмотреть весь каталог в одном месте, просто перейдите в Магазин KDE по адресу store.kde.org.
KDE Store наполнен тонной замечательных вещей, но помните, что любой может опубликовать их в этом каталоге, поэтому не устанавливайте все вслепую, читайте обзоры и комментарии, как на любом другом рынке.
Вы нашли что-то новое?
Спасибо, что ознакомились с этим списком советов по KDE Plasma, надеюсь, он был вам полезен. Узнали ли вы что-то новое о KDE Plasma из этих советов или вы уже знаете их все? Дайте мне знать в комментариях ниже.
Если у вас есть какие-либо скрытые жемчужины о KDE Plasma, или любые вещи, связанные с Linux, дайте мне знать в комментариях, и я могу рассказать о них в будущей статье и/или видео.
1795791cookie-check17 функций KDE Plasma, о которых вы не зналиno
Автор публикации
Как установить среду рабочего стола KDE на Ubuntu 18.04 LTS?
часто не всех пользователей устраивает среда рабочего стола, которая есть в Ubuntu по умолчанию, который из последней версии изменил Unity на Gnome. Это изменение разочаровало нескольких пользователей.
Но с другой стороны, как и большинство пользователей Ubuntu, мы знаем, что этот дистрибутив имеет разные разновидности, которые охватывают самые популярные среды рабочего стола. Учитывая случай и gБлагодаря отличным параметрам настройки, которые позволяет нам Linux, мы можем изменить внешний вид нашей системы. нашим вкусам и предпочтениям.
нашим вкусам и предпочтениям.
Вот почему сегодня мы собираемся поделиться с новичками двумя способами получить среду рабочего стола KDE Plasma в нашем Ubuntu 18.04 или в какой-то его производной.
Индекс
- 1 О среде рабочего стола KDE Plasma
- 2 Установите Kubuntu Desktop на Ubuntu 18.04 LTS и производные
- 3 Установите KDE Plasma на Ubuntu 18.04 LTS и производные
О среде рабочего стола KDE Plasma
Для тех, кто еще не знаком с этой прекрасной средой, могу сказать вам, что это среда с множеством приложений и инфраструктурой разработки для различных операционных систем, таких как GNU / Linux, Mac OS X, Windows и т. д.
Основные программные компоненты KDE сгруппированы под названием KDE Frameworks., KDE Plasma и приложения KDE.
Приложения KDE полностью работают в GNU / Linux, BSD, Solaris, Windows и Mac OS X.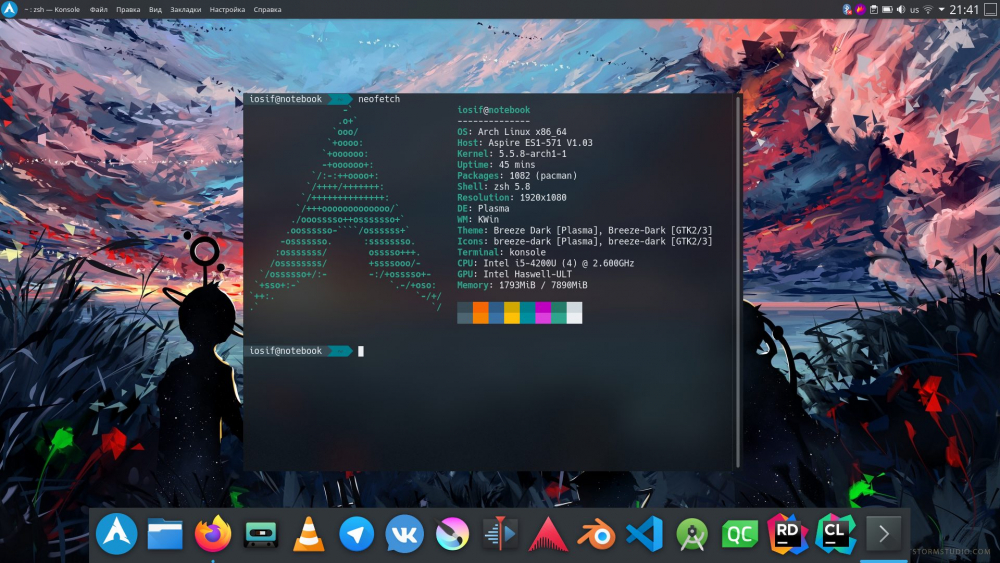
Тем не менее, Важно знать, что KDE Plasma может быть установлена в нашей системе двумя способами. Существует большая разница.
Между Варианты установки, которыми мы собираемся поделиться, мы сможем получить Kubuntu Desktop и установочный пакет KDE.
Хотя теоретически они одинаковы, поскольку это «KDE», эти пакеты имеют большие различия.
Установите Kubuntu Desktop на Ubuntu 18.04 LTS и производные
Эта первая упаковка с помощью которого мы можем установить KDE в нашу систему, это тот, который дополнительно предлагается средой рабочего стола KDE Plasma. он поставляется в комплекте со всеми пакетами конфигурации и настройки, включенными в Kubuntu.
Чтобы установить этот пакет, мы должны открыть терминал с помощью Ctrl + Alt + T и выполнить в нем следующее:
sudo apt install tasksel
При установке этого инструмента мы сможем установить все зависимости KDE Plasma в Ubuntu.
Сделано сейчас приступаем к установке пакета Kubuntu Desktop в нашей системе с помощью следующей команды:
sudo apt install kubuntu-desktop
В процессе установки всех пакетов конфигурации пакетов, нам будет предложено выбрать, хотим ли мы conservar менеджер входа в систему по умолчанию, который у нас есть, или если мы решим изменить его на среду рабочего стола, которая является KDM.
Сделал это в конце установки мы можем перейти к закрытию нашей пользовательской сессии и мы видим, что менеджер сменился.
Сейчас мы можем выбрать запуск нашего пользовательского сеанса с новой средой рабочего стола KDE.
Мы можем заметить, что некоторые программы по умолчанию были изменены, поэтому они были установлены вместе с KDE Plasma.
Установите KDE Plasma на Ubuntu 18.04 LTS и производные
Другой метод получения окружающей среды Рабочий стол KDE Plasma в нашей системе это путем регулярной установки окружения рабочего стола, с помощью которого мы получим среду в нашей системе только с некоторыми минимальными настройками.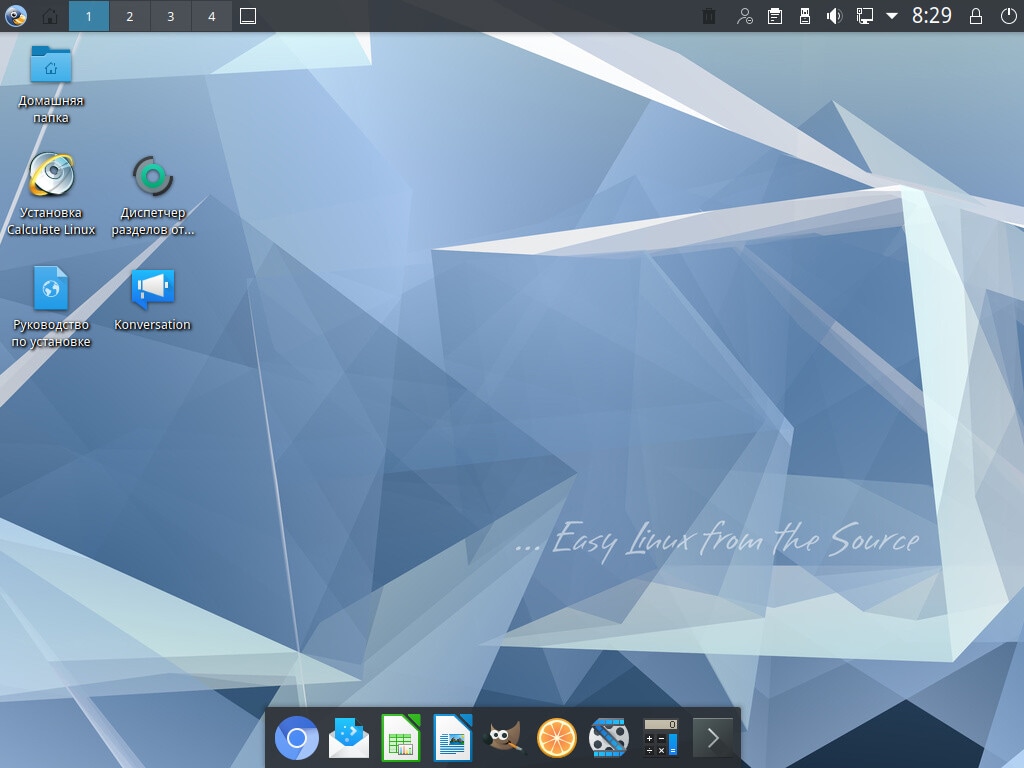
Этот вариант вполне идеален, если вы хотите отполировать окружающую среду по своему вкусу. и не зависеть от конфигураций других.
Чтобы установить этот пакет, мы должны открыть терминал с помощью Ctrl + Alt + T, и мы выполним в нем:
sudo apt-get install plasma-desktop
Только в конце установки мы должны закрыть нашу пользовательскую сессиюВ отличие от предыдущего пакета с этим, мы по-прежнему сохраним наш менеджер входа в систему.
только мы должны выбрать логин с новым окружением рабочего стола, которое мы только что установили.
Наконец, любой из этих двух методов допустим для получения KDE Plasma в нашей системе, разница заключается между получением более персонализированной среды или, так сказать, в ванильном состоянии.
Содержание статьи соответствует нашим принципам редакционная этика. Чтобы сообщить об ошибке, нажмите здесь.
Вы можете быть заинтересованы
Плазма Мобильный
Плазма в вашем кармане.
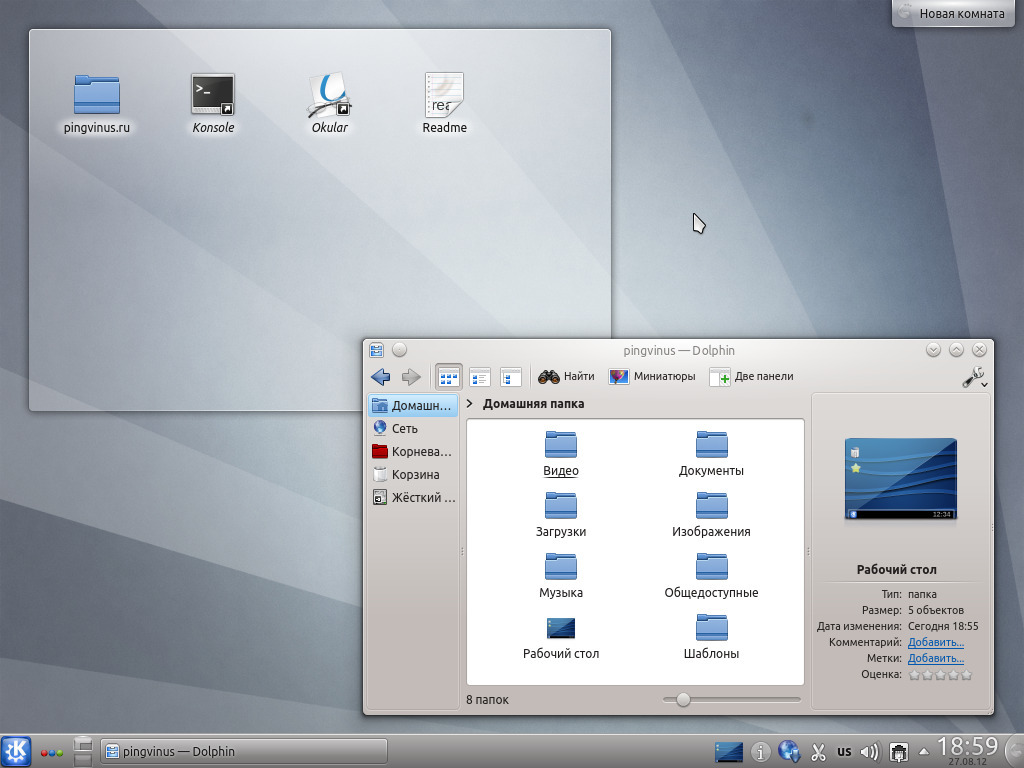
Соблюдающая конфиденциальность, открытая и безопасная телефонная экосистема
Открыть.
Plasma Mobile — это пользовательский интерфейс с открытым исходным кодом для телефонов. Plasma Mobile, работающая поверх дистрибутива Linux, превращает ваш телефон в полностью взламываемое устройство.
Установить
Contribute
Используя многоплатформенный инструментарий Qt, гибкие расширения KDE Frameworks и мощь Plasma Shell, Plasma Mobile создана с использованием технологии, одинаково удобной как для настольных компьютеров, так и для мобильных устройств.
Почему?
Наиболее распространенным предложениям на мобильных устройствах не хватает открытости и доверия. В мире огороженных садов мы хотим создать платформу, которая максимально уважает и защищает конфиденциальность пользователей. Мы хотим предоставить полностью открытую базу, которую другие могут помочь разработать и использовать для себя или в своих продуктах.
Приложения
Plasma Мобильные приложения разрабатываются с помощью Kirigami, но приложения, разработанные для других операционных систем Linux, обычно совместимы.
Alligator
Feed Reader
Angelfish Web Browser
Web Browser
AudioTube
Convergent YouTube Music client
Calculator
A feature rich calculator
Calindori
Calendar
Clock
Set alarms and timers, использовать секундомер и управлять мировым временем
Elisa
Музыкальный проигрыватель
GCompris
Обучающая игра для детей
Индекс
File Manager
Kaidan
Jabber IM Client
Kalendar
Calendar application
KAlgebra Mobile
Pocket Graph Calculator
Kasts
Podcast Application
KDE Itinerary
Itinerary management
Keysmith
Two- Генератор кодов факторов для Plasma Mobile and Desktop
Кироги
Наземное управление дроном
Коко
Галерея изображений
Kongress
Conference Companion
Kontrast
A Color Contrast Checker
KTrip
Public transport navigator
NeoChat
Matrix Client
Okular
Document Viewer
Peruse
Comic Book Reader
Phone
Отправка и прием телефонных звонков
Телефонная книга
Просмотр и редактирование контактов
Pix
Галерея изображений
Плазменная камера
Camera Application
PlasmaTube
Watch YouTube videos
QMLKonsole
Terminal
Recorder
Audio recorder
Spacebar
SMS/MMS Application
Tokodon
Mastodon Client
Vakzination
Manage your vaccination certificates
Vvave
Аудиоплеер
Погода
Просмотр прогноза погоды в реальном времени и другой информации
KWin и Wayland
Wayland — это протокол нового поколения для предоставления передовых интерфейсов с гладкой поверхностью.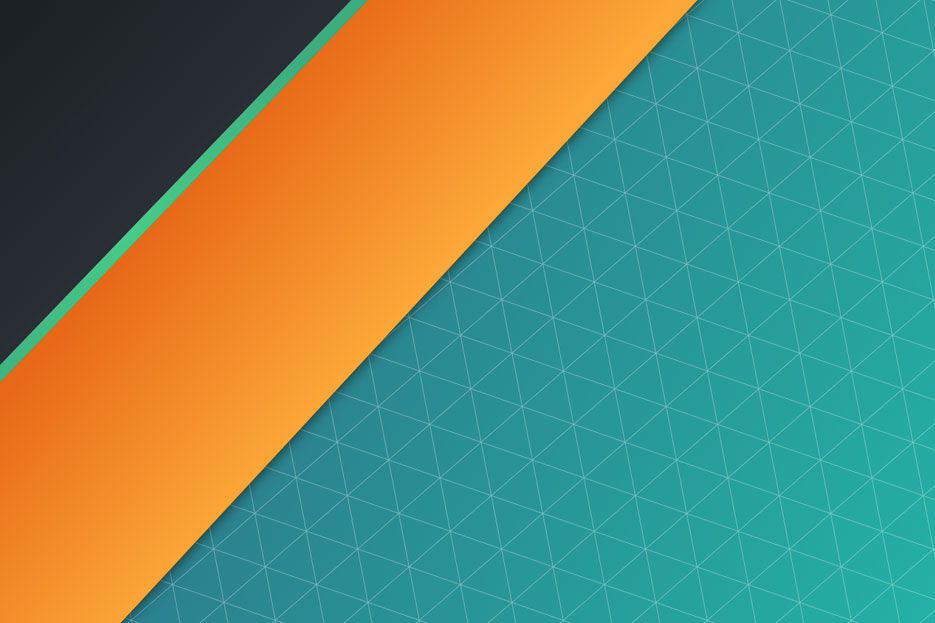 KWin — это проверенный оконный менеджер, в котором реализована технология Wayland, обеспечивающая безупречную и надежную работу как на настольных компьютерах, так и на мобильных устройствах.
KWin — это проверенный оконный менеджер, в котором реализована технология Wayland, обеспечивающая безупречную и надежную работу как на настольных компьютерах, так и на мобильных устройствах.
Полноценное использование открытого исходного кода
Plasma Mobile сочетает в себе множество мощных программных инструментов из известных проектов, чтобы сделать целое больше, чем сумма его частей.
ModemManager обеспечивает наше телефонное решение, а Pulseaudio управляет звуковой системой Plasma Mobile.
- KDE Frameworks
- Kirigami
- ModemManager
- Pulseaudio
Адаптация к вашим потребностям
Использование самого гибкого рабочего стола в мире означает, что вы действительно можете сделать свой телефон своим. Добавляйте и изменяйте виджеты, меняйте цветовые схемы, шрифты и многое, многое другое.
Debian — Подробная информация о пакете task-kde-desktop в яблочко
имена пакетов, описания, имена исходных пакетов, содержимое пакета, все параметры
[ растянуть ]
[ Бастер ]
[ яблочко ]
[ книжный червь ]
[ sid ]
[ Источник: tasksel ]
KDE Plasma
Этот пакет задач используется для установки рабочего стола Debian, включающего
среда рабочего стола KDE Plasma и другие пакеты, которые пользователи Debian
ожидаем иметь на рабочем столе.
Другие пакеты, относящиеся к task-kde-desktop
|
|
|
|
- отд:
kde-стандарт - KDE Plasma Desktop и стандартный набор приложений
- отд:
- отд:
сддм - современный дисплейный менеджер для X11
- отд:
- отд:
рабочий стол задач - Среда рабочего стола Debian
- отд:
- отд:
задачи
(= 3,68+deb11u1) - инструмент для выбора задач для установки в системах Debian
- отд:
- рек:
кажущийся - Инструмент управления пакетами KDE с использованием PackageKit
- рек:
- рек:
игрок в драконов - простой видеоплеер
- рек:
- рек:
канитель - Программа обработки изображений GNU
- рек:
- рек:
hunspell-en-us - англо-американский словарь для hunspell
- рек:
- рек:
дефис-ан-нас - Английский (США) шаблоны переноса
- рек:
- рек:
k3b - Сложная программа для записи CD/DVD
- рек:
- рек:
k3b-i18n - Сложное приложение для записи CD/DVD — файлы локализации
- рек:
- рек:
kdeaccessibility - пакеты специальных возможностей из официального выпуска KDE
- рек:
- рек:
libreoffice-calc - пакет офисных приложений для работы с электронными таблицами
- рек:
- рек:
libreoffice-help-en-us - офисный пакет для повышения производительности — English_american help
- рек:
- рек:
libreoffice-impress - офисный пакет для повышения производительности — презентация
- рек:
- рек:
libreoffice-kf5 - офисный пакет для повышения производительности — интеграция с KDE Frameworks 5
- рек:
- рек:
libreoffice-плазма - офисный пакет для повышения производительности — некоторая интеграция с Plasm
- рек:
- рек:
libreoffice-писатель - офисный пакет для повышения производительности — текстовый процессор
- рек:
- рек:
мифы-ан-нас - Английский (США) тезаурус для LibreOffice
- рек:
- рек:
косатка - Программируемая программа чтения с экрана
- рек:
- рек:
плазма-нм - Управление сетевыми подключениями Plasma
- рек:
- рек:
менеджер печати - средства настройки и мониторинга принтера
- рек:
