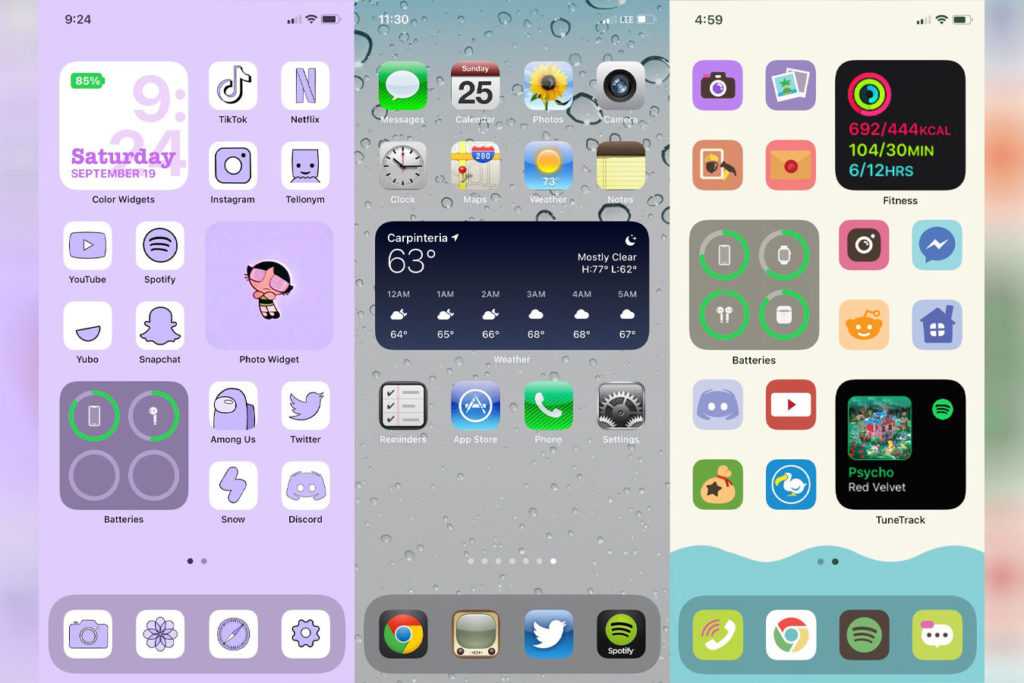Содержание
Фокусирование в iOS 16. Что нового
Главным нововведением iOS 16 является, безусловно, новый экран блокировки. Мы рассказывали о нем в отдельном материале. Но мало кто обратил внимание на то, как Apple прокачала фокусирование. Еще в iOS 15 в Купертино кардинально изменили старый добрый режим «Не беспокоить» на фокусирование. Благодаря ему контролировать уведомления, поступающие на смартфон стало удобнее, чем это было раньше. Если до этого можно было только разрешить допуск вызовов от избранных контактов, а все остальное гасилось, то теперь появилась возможность выбрать конкретные приложения и людей, которые всегда смогут с вами связаться.
Фокусирование в iOS 16 получило новые возможности настройки.
❗️ЕЩЕ БОЛЬШЕ СТАТЕЙ ОБ APPLE ИЩИТЕ В НАШЕМ ЯНДЕКС.ДЗЕНЕ СОВЕРШЕННО БЕСПЛАТНО
Причем для разных режимов фокусирования можно было настроить расписание для включения и разные источники уведомлений. Но 12 сентября вышла iOS 16. В ней пошли дальше и добавили возможность менять экраны блокировки, рабочие столы и даже ограничивать получение уведомлений от аккаунтов внутри приложений в рамках разных настроек фокусирования. Давайте посмотрим, как работает это нововведение.
В ней пошли дальше и добавили возможность менять экраны блокировки, рабочие столы и даже ограничивать получение уведомлений от аккаунтов внутри приложений в рамках разных настроек фокусирования. Давайте посмотрим, как работает это нововведение.
Режим фокусирования — Айфон
Теперь к отдельным режимам можно привязывать больше различных кастомизаций, чем раньше.
Если до этого момента вы ни разу не пользовались различными режимами фокусирования в iOS 15, то самое время попробовать это сделать. На текущий момент их суть в этом разделе сводится к тому, чтобы выбрать людей и приложения, которые в момент работы каждого из них могут с вами связаться или прислать уведомление. При этом для каждого отдельного режима можно настроить свое время работы или автоматизацию по месту включения. Все это очень удобно и позволяет достаточно гибко разделять рабочие программы и контакты с личными. Главное — просто это единожды настроить, и все просто будет работать.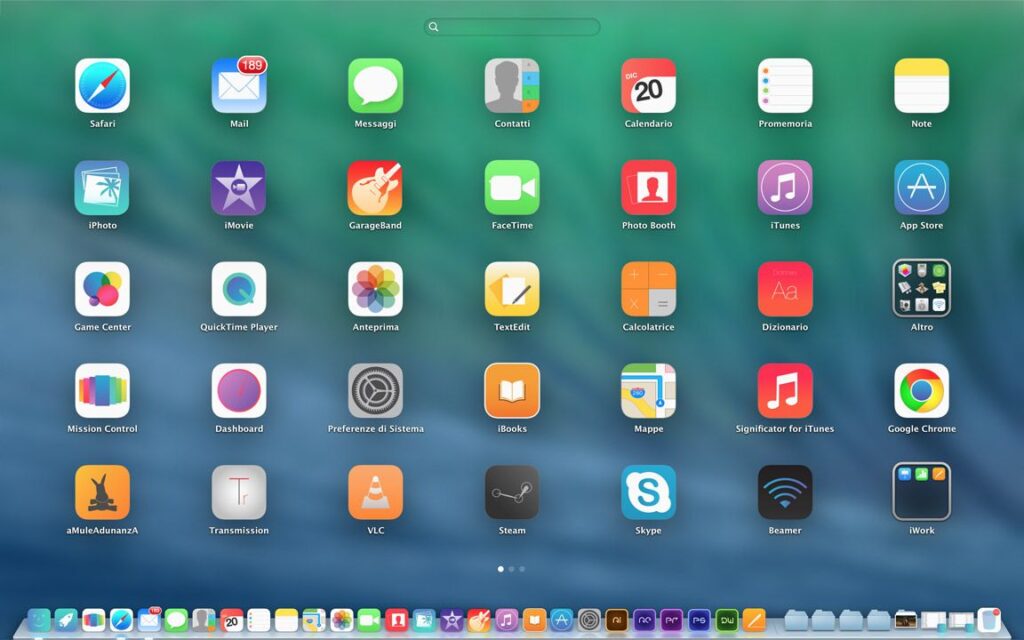
В iOS 16 Apple решила пойти значительно дальше и углубилась в возможности кастомизации. Все годы пользователи Айфонов жаловались, что в Купертино не дают им достаточной свободы по настройке устройств под себя. Вместе с новой операционной системой это изменилось. Теперь под каждый отдельный фокусирования вы можете создавать экраны блокировки, рабочие столы и даже циферблаты для Apple Watch. И в зависимости от настроек они будут переключаться либо по времени, либо по вашему местоположению. Выглядит это, конечно, впечатляюще.
Чтобы привязать экран блокировки к нужному вам режиму фокусирования, сделайте следующее:
После этих действий экран блокировки будет сменяться вместе с включением выбранного режима фокусирования. Все это будет происходить автоматически и никаких действий от пользователя не потребует.
❗️ПОДПИСЫВАЙСЯ НА ТЕЛЕГРАМ-КАНАЛ СУНДУК АЛИБАБЫ, ЧТОБЫ ПОКУПАТЬ ТОЛЬКО ЛУЧШИЕ ТОВАРЫ С АЛИЭКСПРЕСС
Но даже это не самая интересная возможность, которая появилась.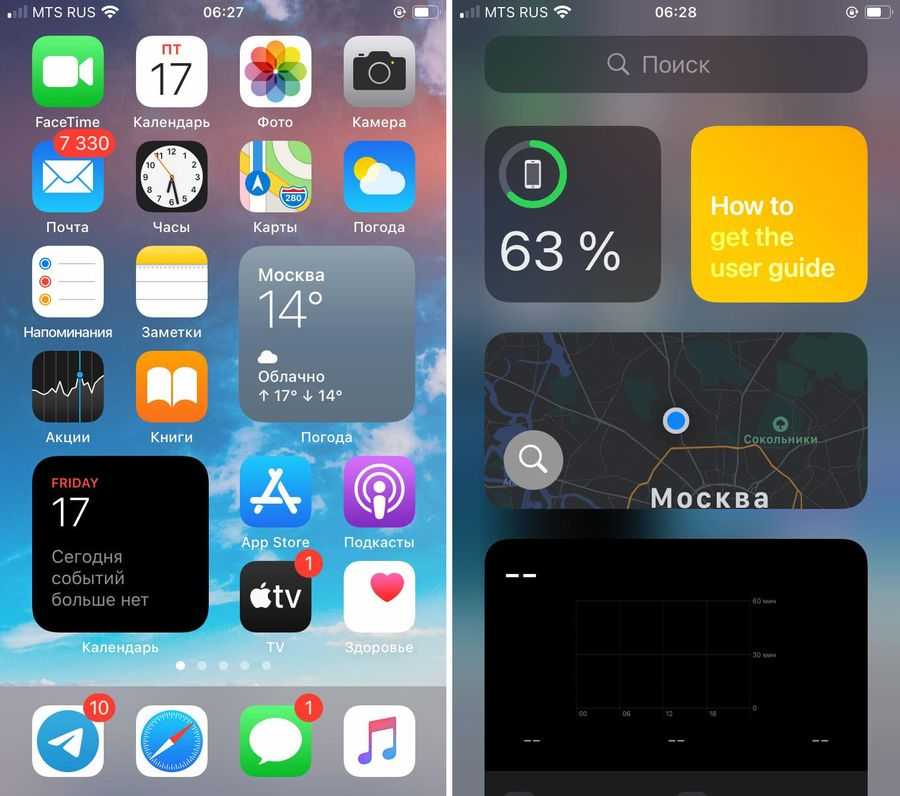 Теперь благодаря фокусированию можно скрывать ненужные в определенное время или в конкретном месте приложения. Можно сосредоточиться только на выбранных вами программах и не отвлекаться, например, на социальные сети во время работы. Да, скрытые программы будут доступны через «Библиотеку приложений», но не каждый захочет туда лезть. Для настройки рабочего стола под конкретное фокусирование необходимо:
Теперь благодаря фокусированию можно скрывать ненужные в определенное время или в конкретном месте приложения. Можно сосредоточиться только на выбранных вами программах и не отвлекаться, например, на социальные сети во время работы. Да, скрытые программы будут доступны через «Библиотеку приложений», но не каждый захочет туда лезть. Для настройки рабочего стола под конкретное фокусирование необходимо:
Если у вас в использовании есть еще и Apple Watch, то на этом же экране вы можете задать отдельный циферблат, который активируется вместе с данным режимом фокусирования. Благодаря этому можно четко разграничить личное и рабочее пространство на вашем смартфоне и часах.
Как отключить уведомления на Айфоне
Со временем поддерживаемых приложений может стать больше.
Если в iOS 15 Apple позволила выбирать приложения и отдельные контакты, которые могут присылать вам уведомления, то в iOS 16 появилась возможность ограничивать аккаунты внутри приложений или устанавливать дополнительные фильтры. Например, в «Почте». При использовании рабочей и личной электронки. Когда будет включен режим «Работа» то уведомления о почте с личного аккаунта не будут приходить. И наоборот, при включении режима «Личное». Удобно? Не то слово! Позволяет абстрагироваться от лишних оповещений.
Например, в «Почте». При использовании рабочей и личной электронки. Когда будет включен режим «Работа» то уведомления о почте с личного аккаунта не будут приходить. И наоборот, при включении режима «Личное». Удобно? Не то слово! Позволяет абстрагироваться от лишних оповещений.
❗️ПОДПИШИСЬ НА НАШ ЧАТИК В ТЕЛЕГРАМЕ. ТАМ ТЕБЕ ОТВЕТЯТ НА ЛЮБЫЕ ВОПРОСЫ
Чтобы настроить фильтры под нужный вам режим фокусирования, сделайте следующее:
На текущий момент доступны только приложения «Календарь», «Почта», «Сообщения», «Safari» и возможность включения режима энергосбережения с ночной темой. Apple очень хорошо прокачала режим фокусирования в новой системе. Если немного покопаться в настройках, то каждый найдет для себя необходимые настройки и персонализирует устройство исключительно под свои нужды.
iOS 16Обновление iOS и устройств Apple
Apple представила iOS 14 с виджетами на рабочем столе и сортировкой приложений по категориям — Техника на vc.
 ru
ru
Пользователи смогут выстраивать велосипедные маршруты в Maps и открывать машину с помощью iPhone.
44 339
просмотров
На конференции для разработчиков WWDC Apple представила iOS 14. Один из её новых инструментов — сервис для работы с приложениями App Library. С его помощью приложения можно будет группировать по категориям на рабочем столе или скрывать их.
Категории приложений могут группироваться автоматически, например, в «Недавно открытые» и «Рекомендованные». Рядом с папками и иконками можно размещать виджеты, например, часы, котировки акций или прогноз погоды. Виджеты могут быть разных размеров, пользователи смогут загрузить новые из галереи.
В режиме «Картинка в картинке» можно будет смотреть видео поверх других приложений либо оставить только звук.
Wow 😍 https://t.co/8VY4ECwDHL
Демонстрация виджетов в iOS 14
В приложение Apple Maps были добавлены рекомендации и гиды. Например, в сервисе можно будет выстроить маршрут велосипедной прогулки с учётом данных о трафике и лестницах. Опция пока доступна в нескольких городах США.
Опция пока доступна в нескольких городах США.
Компания представила новое приложение — Apple Translate. В нём возможен синхронный перевод, в том числе русской речи.
Теперь iPhone можно будет использовать как ключ для автомобиля с помощью приложения CarKey, рассказали в компании. Чтобы открыть машину, нужно будет поднести смартфон к NFC-считывателю. Опция будет доступна на новых машинах BMW 5 серии, уточняет The Verge. Ключами можно будет «делиться» через iMessage.
Библиотеку приложений Apple пополнил App Clips — сервис для быстрого доступа к приложениям. Clips запускается с помощью NFC или QR-кода и позволяет открывать приложения без их загрузки на смартфон. App Clips можно использовать, например, для оплаты парковки, пишет TechCrunch.
App Clips
Компания обновила дизайн поиска на iPad. В поисковой строке на рабочем столе будет отображаться история запросов в браузере.
Рабочий стол iPad с iOS 14
Apple улучшила Apple Pencil, которым можно делать заметки. С помощью функции Scribble можно писать от руки в строке поиска или приложении. Система распознает рукописный текст и переведёт в печатный.
С помощью функции Scribble можно писать от руки в строке поиска или приложении. Система распознает рукописный текст и переведёт в печатный.
Scribble будет предлагать улучшение форм, например, многоугольника или кривой линии. С текстом можно будет работать как в редакторе — к примеру, выделять фразу двойным прикосновением к экрану.
В iPadOS 14 пользователи смогут выбирать браузер или почтовое приложение, которое будет открываться по умолчанию, обратило внимание The Verge.
🚨🚨🚨
you can choose the default browser/email app in iOS 14
🚨🚨🚨🚨 https://t.co/pYXQhjIxU3
У macOS обновлённый дизайн с более прозрачным меню и компактными кнопками. Компания обновила все приложения для Mac, в том числе Maps. На macOS с новыми чипами Apple Silicon будут запускаться приложения для iPhone и iPad.
Браузер Safari y Apple теперь на 50% быстрее, чем Chrome, утверждают в Apple. В приложении можно выбирать, какому расширению на каком сайте работать. Оно также отслеживает приватность пользователя — использование данных разными ресурсами и сохранение cookies.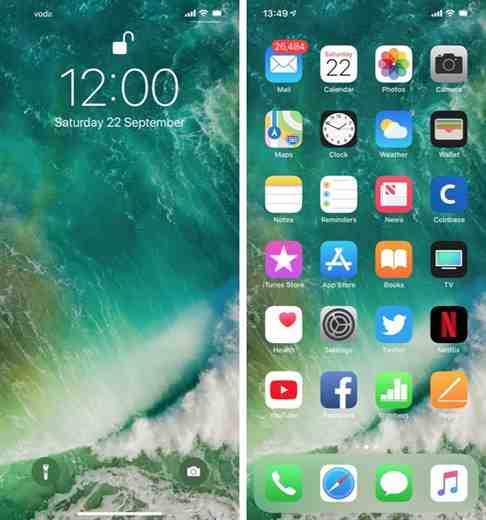
Начало работы с клиентом iOS
Редактировать
Твиттер
Фейсбук
Электронное письмо
- Статья
- 9 минут на чтение
Применяется к: Windows Server 2022, Windows 10, Windows 8.1, Windows Server 2019, Windows Server 2016, Windows Server 2012 R2
Вы можете использовать клиент удаленного рабочего стола для iOS для работы с приложениями, ресурсами и рабочими столами Windows с вашего устройства iOS (iPhone и iPad).
Для начала используйте следующую информацию. Обязательно ознакомьтесь с FAQ, если у вас есть какие-либо вопросы.
Совет
Если вы хотите подключиться к Виртуальному рабочему столу Azure вместо служб удаленных рабочих столов или удаленного ПК, см.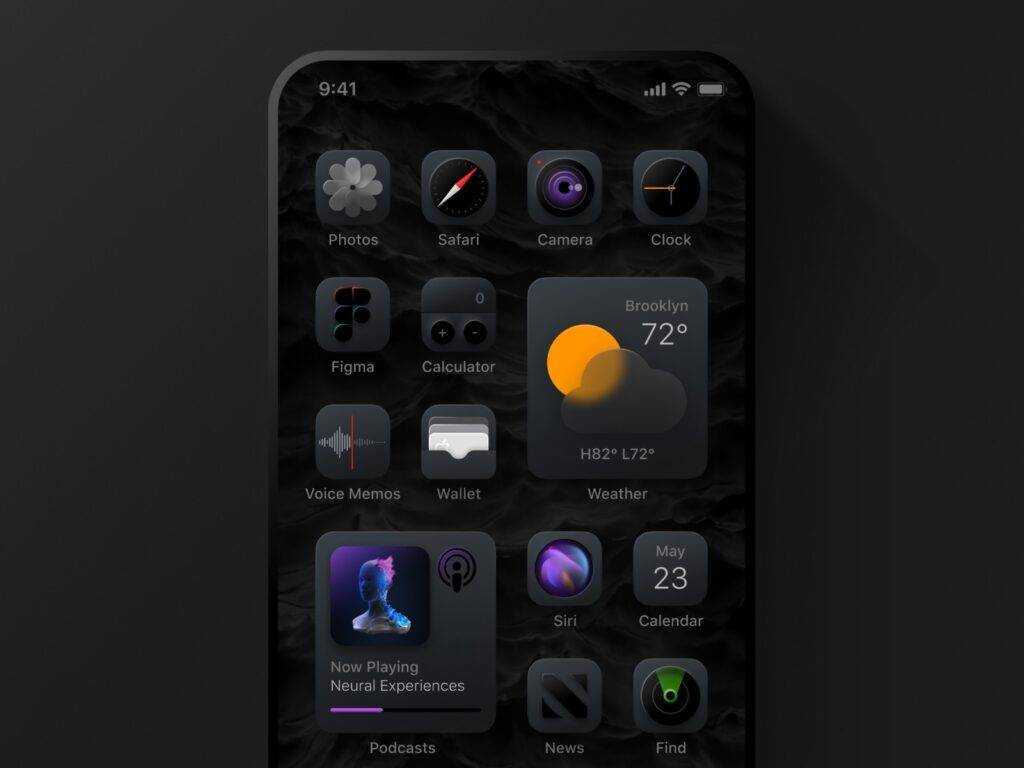 раздел Подключение к Виртуальному рабочему столу Azure с помощью клиента удаленного рабочего стола для iOS и iPadOS.
раздел Подключение к Виртуальному рабочему столу Azure с помощью клиента удаленного рабочего стола для iOS и iPadOS.
Примечание
- Хотите узнать о новых версиях клиента iOS? Ознакомьтесь с разделом «Что нового в удаленном рабочем столе на iOS?».
- Клиент iOS поддерживает устройства под управлением iOS 14.x и новее.
Получите клиент удаленного рабочего стола и начните его использовать
В этом разделе рассказывается, как загрузить и настроить клиент удаленного рабочего стола для iOS.
Загрузите клиент удаленного рабочего стола из магазина iOS
Сначала вам необходимо загрузить клиент и настроить ПК для подключения к удаленным ресурсам.
Чтобы загрузить клиент:
- Загрузите клиент Microsoft Remote Desktop из iOS App Store или iTunes.
- Настройте ПК на прием удаленных подключений.
Добавление ПК
После того, как вы загрузили клиент и настроили ПК для приема удаленных подключений, самое время добавить ПК.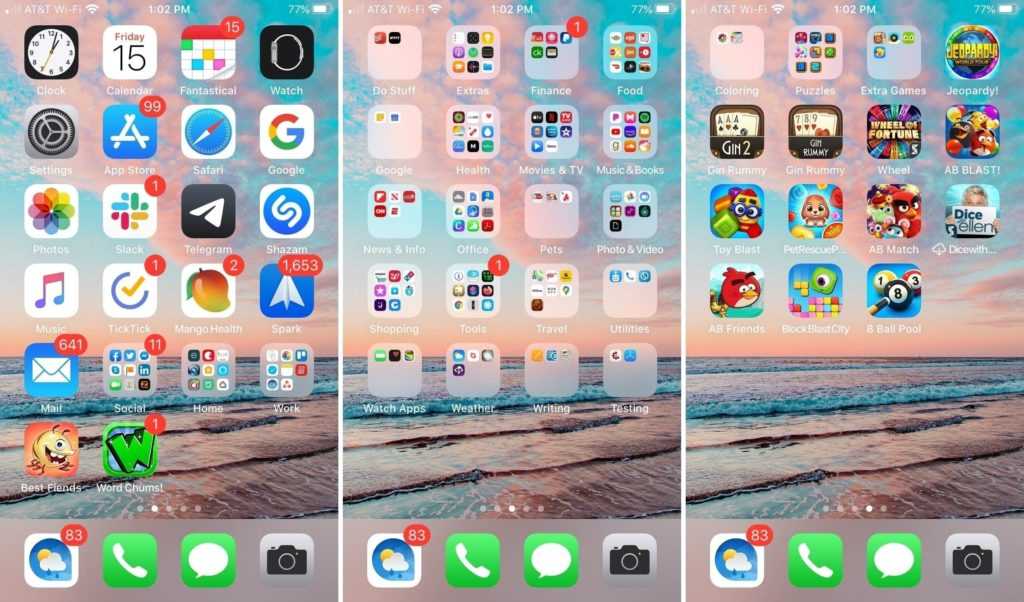
Чтобы добавить ПК:
- В Центре подключений нажмите + , затем нажмите Добавить ПК .
- Введите следующую информацию:
- Имя компьютера – имя компьютера. Имя ПК может быть именем компьютера Windows, именем домена в Интернете или IP-адресом. Вы также можете добавить информацию о порте к имени ПК (например, MyDesktop:3389 или 10.0.0.1:3389 ).
- Имя пользователя — Имя пользователя, которое вы будете использовать для доступа к удаленному ПК. Можно использовать следующие форматы: имя_пользователя , домен\имя_пользователя или
имя_пользователя@домен.com. Вы также можете выбрать Запрашивать при необходимости Запрашивать имя пользователя и пароль при необходимости.
- Вы также можете установить следующие дополнительные параметры:
- Понятное имя (необязательно) — легко запоминающееся имя компьютера, к которому вы подключаетесь.
 Вы можете использовать любую строку, но если вы не укажете понятное имя, вместо него будет отображаться имя ПК.
Вы можете использовать любую строку, но если вы не укажете понятное имя, вместо него будет отображаться имя ПК. - Шлюз (необязательно) — Шлюз удаленных рабочих столов, который вы хотите использовать для подключения к виртуальным рабочим столам, программам RemoteApp и рабочим столам на основе сеансов во внутренней корпоративной сети. Получите информацию о шлюзе у системного администратора.
- Звук — выберите устройство, которое будет использоваться для аудио во время удаленного сеанса. Вы можете воспроизводить звук на локальных устройствах, на удаленном устройстве или вообще не воспроизводить.
- Поменять местами кнопки мыши — Всякий раз, когда жест мыши отправляет команду с помощью левой кнопки мыши, вместо этого он отправляет ту же команду с помощью правой кнопки мыши. Перестановка кнопок мыши необходима, если удаленный ПК настроен на режим мыши для левшей.
- Режим администратора — подключение к сеансу администрирования на сервере под управлением Windows Server 2003 или более поздней версии.

- Буфер обмена — выберите, следует ли перенаправлять текст и изображения из буфера обмена на компьютер.
- Хранилище — Выберите, следует ли перенаправлять хранилище на ваш ПК.
- Понятное имя (необязательно) — легко запоминающееся имя компьютера, к которому вы подключаетесь.
- Коснитесь Сохранить .
Нужно изменить эти настройки? Нажмите и удерживайте рабочий стол, который хотите изменить, затем коснитесь значка настроек.
Добавить рабочую область
Чтобы получить список управляемых ресурсов, к которым вы можете получить доступ на iOS, добавьте рабочую область, подписавшись на канал, предоставленный вашим администратором.
Чтобы добавить рабочее пространство:
- На экране Центра подключений нажмите + , а затем нажмите Добавить рабочее пространство .
- В поле URL-адрес канала введите URL-адрес канала, который вы хотите добавить. Этот URL-адрес может быть либо URL-адресом, либо адресом электронной почты.

- Если вы используете URL-адрес, используйте тот, который дал вам администратор.
- Если вы используете адрес электронной почты, введите свой адрес электронной почты. Ввод вашего адреса электронной почты сообщает клиенту о необходимости поиска URL-адреса, связанного с вашим адресом электронной почты, если ваш администратор настроил сервер таким образом.
- Нажмите Далее .
- Укажите свои учетные данные при появлении запроса.
- Для Имя пользователя укажите имя пользователя учетной записи с разрешением на доступ к ресурсам.
- Для Пароль введите пароль для учетной записи.
- Вам также может быть предложено предоставить дополнительную информацию в зависимости от параметров аутентификации, настроенных вашим администратором.
- Коснитесь Сохранить .
После того, как вы закончите, Центр соединений должен отобразить удаленные ресурсы.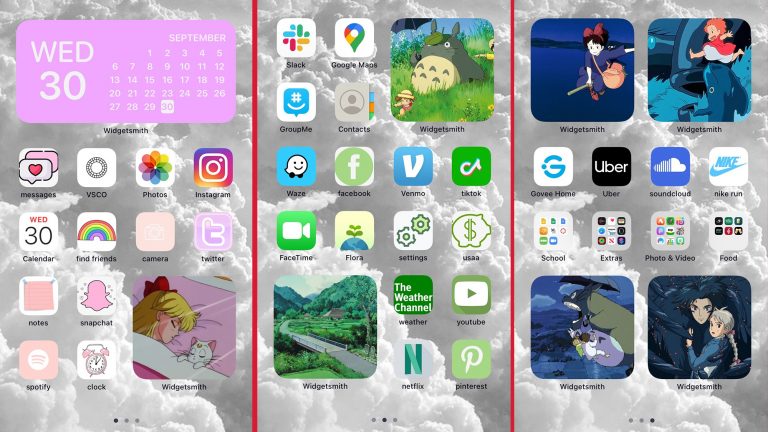
После подписки на канал его содержимое будет регулярно обновляться автоматически. Ресурсы могут быть добавлены, изменены или удалены в зависимости от изменений, внесенных вашим администратором.
Управление вашими учетными записями пользователей
При подключении к ПК или рабочему пространству вы можете сохранить учетные записи пользователей для повторного выбора.
Чтобы создать новую учетную запись пользователя:
- В Центре подключений коснитесь Настройки , а затем нажмите Учетные записи пользователей .
- Коснитесь Добавить учетную запись пользователя .
- Введите следующую информацию:
- Имя пользователя — имя пользователя, которое нужно сохранить для использования с удаленным подключением. Вы можете ввести имя пользователя в любом из следующих форматов:
имя_пользователя,домен\имя_пользователяилиимя_пользователя@домен.. com
com - Пароль — Пароль для указанного вами пользователя.
- Имя пользователя — имя пользователя, которое нужно сохранить для использования с удаленным подключением. Вы можете ввести имя пользователя в любом из следующих форматов:
- Коснитесь Сохранить .
Чтобы удалить учетную запись пользователя:
- В Центре подключений нажмите Настройки , а затем нажмите Учетные записи пользователей .
- Выберите учетную запись, которую хотите удалить.
- Нажмите Удалить .
Подключение к шлюзу удаленных рабочих столов для доступа к внутренним активам
Шлюз удаленных рабочих столов (шлюз удаленных рабочих столов) позволяет подключаться к удаленному компьютеру в корпоративной сети из любого места в Интернете. Вы можете создавать шлюзы и управлять ими с помощью клиента удаленного рабочего стола.
Чтобы настроить новый шлюз:
- В Центре подключений нажмите Настройки > Шлюзы .
- Нажмите Добавить шлюз .

- Введите следующую информацию:
- Имя шлюза — Имя компьютера, который вы хотите использовать в качестве шлюза. Имя шлюза может быть именем компьютера Windows, именем домена в Интернете или IP-адресом. Вы также можете добавить информацию о порте к имени сервера (например, RDGateway:443 или 10.0.0.1:443 ).
- Имя пользователя — имя пользователя и пароль, которые будут использоваться для шлюза удаленного рабочего стола, к которому вы подключаетесь. Вы также можете выбрать Использовать учетные данные подключения , чтобы использовать те же имя пользователя и пароль, которые вы использовали для подключения к удаленному рабочему столу.
Навигация по сеансу удаленного рабочего стола
В этом разделе описаны инструменты, которые можно использовать для облегчения навигации по сеансу удаленного рабочего стола.
Запуск подключения к удаленному рабочему столу
- Коснитесь подключения к удаленному рабочему столу, чтобы начать сеанс удаленного рабочего стола.

- Если вас попросят проверить сертификат для удаленного рабочего стола, нажмите Принять . Чтобы принять по умолчанию, установите Больше не запрашивать подключения к этому компьютеру с на Включено .
Панель подключения
Панель подключения предоставляет доступ к дополнительным элементам управления навигацией.
- Управление панорамированием : Управление панорамированием позволяет увеличивать и перемещать экран. Управление панорамированием доступно только с помощью прямого касания.
- Чтобы включить или отключить управление панорамированием, коснитесь значка панорамирования на панели подключения, чтобы отобразить управление панорамированием. Экран будет увеличиваться, пока управление панорамированием активно. значок панорамирования на панели подключения еще раз, чтобы скрыть элемент управления и вернуть экрану исходное разрешение.
- Чтобы использовать элемент управления панорамированием, коснитесь и удерживайте элемент управления панорамированием.
 Удерживая, перетащите пальцы в том направлении, в котором вы хотите переместить экран.
Удерживая, перетащите пальцы в том направлении, в котором вы хотите переместить экран. - Чтобы переместить элемент управления панорамированием, дважды коснитесь и удерживайте элемент управления панорамированием, чтобы переместить элемент управления на экране.
- Имя соединения : Отображается текущее имя соединения. Коснитесь имени подключения, чтобы отобразить панель выбора сеанса.
- Клавиатура : Коснитесь значка клавиатуры, чтобы отобразить или скрыть клавиатуру. Управление панорамированием отображается автоматически при отображении клавиатуры.
- Перемещение соединительной полосы : Нажмите и удерживайте соединительную полосу. Удерживая полосу, перетащите ее на новое место. Отпустите планку, чтобы поместить ее в новое место.
Выбор сеанса
Вы можете одновременно открыть несколько подключений к разным компьютерам. Коснитесь панели подключения, чтобы отобразить панель выбора сеанса в левой части экрана.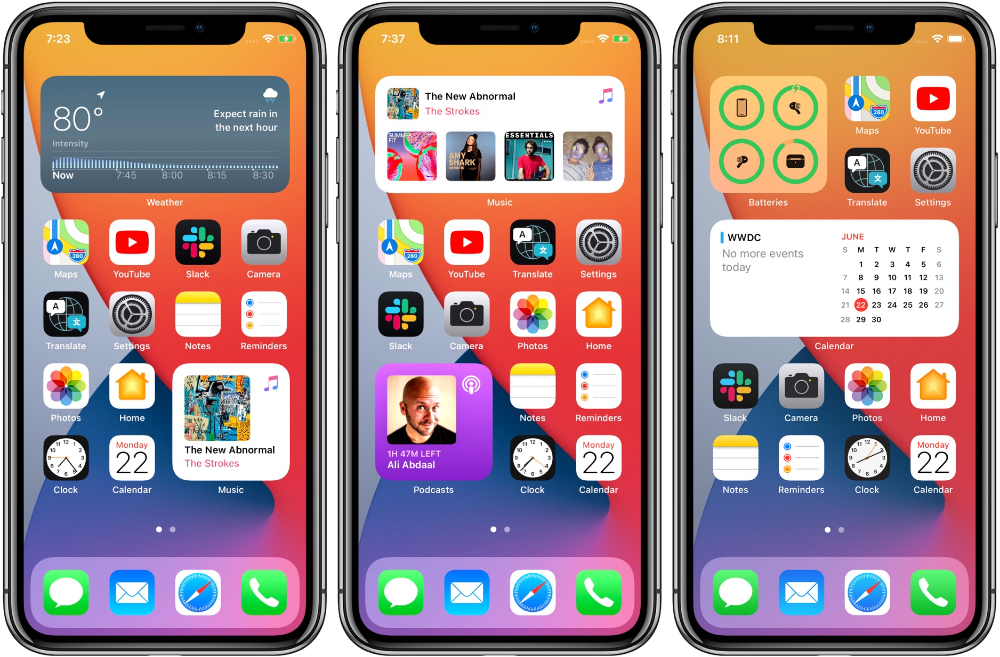 Панель выбора сеанса позволяет просматривать открытые соединения и переключаться между ними.
Панель выбора сеанса позволяет просматривать открытые соединения и переключаться между ними.
Вот что вы можете сделать с помощью панели выбора сеанса:
- Чтобы переключаться между приложениями в открытом сеансе удаленного ресурса, коснитесь раскрывающегося меню и выберите приложение из списка.
- Коснитесь Start New , чтобы начать новый сеанс, затем выберите сеанс из списка доступных сеансов.
- Коснитесь значка X в левой части плитки сеанса, чтобы отключиться от сеанса.
Панель команд
Панель команд заменила панель утилит, начиная с версии 8.0.1. Вы можете использовать панель команд, чтобы переключаться между режимами мыши и возвращаться в центр соединений.
Использование сенсорных жестов и режимов мыши в удаленном сеансе
Клиент использует стандартные сенсорные жесты. Вы также можете использовать сенсорные жесты для воспроизведения действий мыши на удаленном рабочем столе.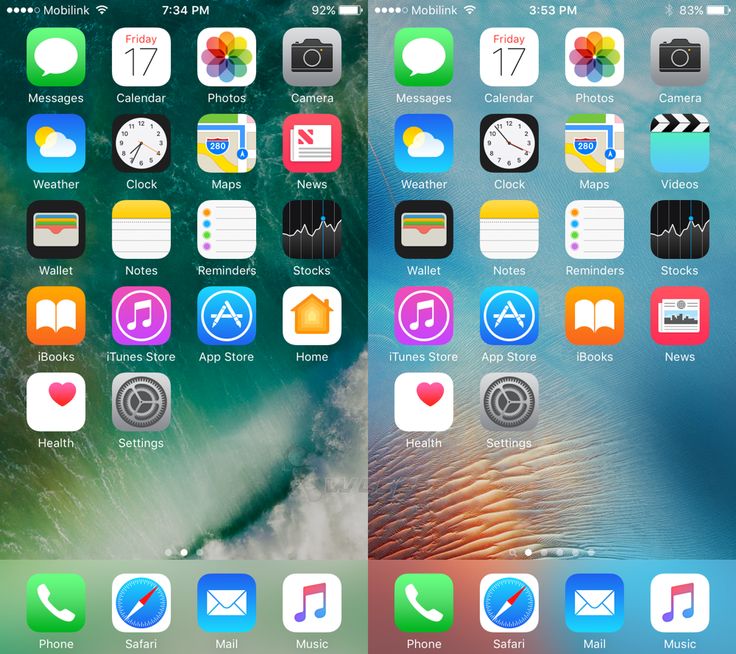 Доступные режимы мыши определены в таблице ниже.
Доступные режимы мыши определены в таблице ниже.
Примечание
В Windows 8 и более поздних версиях собственные сенсорные жесты поддерживаются в режиме Direct Touch. Дополнительные сведения о жестах в Windows 8 см. в разделе Касание: пролистывание, касание и т. д.
| Режим мыши | Работа с мышью | Жест |
|---|---|---|
| Прямой контакт | Щелкните левой кнопкой мыши | Нажмите одним пальцем |
| Прямое касание | Щелкните правой кнопкой мыши | Нажмите и удерживайте одним пальцем |
| Указатель мыши | Щелкните левой кнопкой мыши | Нажмите одним пальцем |
| Указатель мыши | Щелкните левой кнопкой мыши и перетащите | Нажмите и удерживайте один палец, затем перетащите |
| Указатель мыши | Щелкните правой кнопкой мыши | Нажмите двумя пальцами |
| Указатель мыши | Щелкните правой кнопкой мыши и перетащите | Дважды коснитесь и удерживайте двумя пальцами, затем перетащите |
| Указатель мыши | Колесо мыши | Дважды коснитесь и удерживайте двумя пальцами, затем перетащите вверх или вниз |
| Указатель мыши | Зум | Сведите два пальца, чтобы уменьшить масштаб, и разведите пальцы, чтобы увеличить масштаб |
Поддерживаемые устройства ввода
Клиент поддерживает Bluetooth-мышь для iOS 13 и iPadOS в качестве функции специальных возможностей.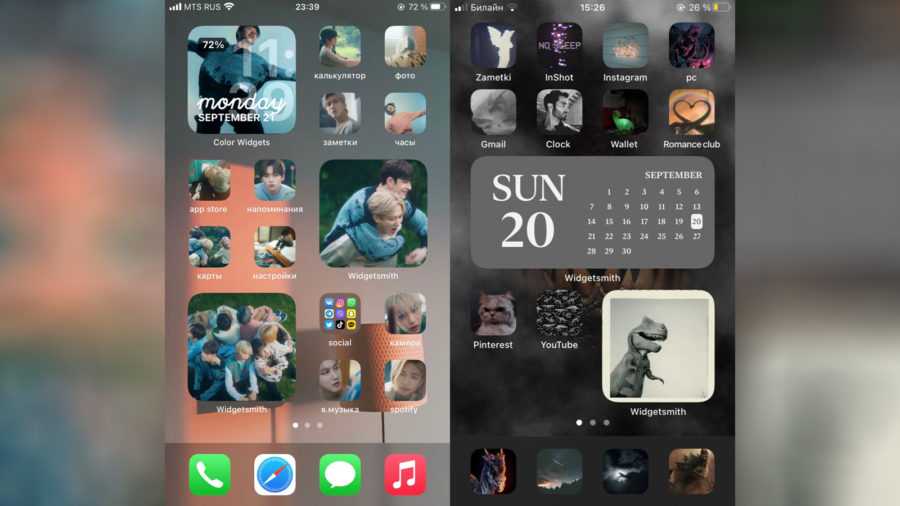 Вы можете использовать мыши Swiftpoint GT или ProPoint для более глубокой интеграции мыши. Клиент также поддерживает внешние клавиатуры, совместимые с iOS и iPadOS.
Вы можете использовать мыши Swiftpoint GT или ProPoint для более глубокой интеграции мыши. Клиент также поддерживает внешние клавиатуры, совместимые с iOS и iPadOS.
Дополнительные сведения о поддержке устройств см. в разделе Новые возможности клиента iOS и iOS App Store.
Подсказка
Swiftpoint предлагает эксклюзивную скидку на мышь ProPoint для пользователей клиентов iOS.
Использование клавиатуры в удаленном сеансе
В удаленном сеансе вы можете использовать как экранную, так и физическую клавиатуру.
Для экранных клавиатур используйте кнопку на правом краю панели над клавиатурой для переключения между стандартной и дополнительной клавиатурой.
Если Bluetooth включен на вашем устройстве iOS, клиент автоматически обнаружит клавиатуру Bluetooth.
Хотя некоторые комбинации клавиш могут не работать должным образом в удаленном сеансе, многие из распространенных комбинаций клавиш Windows, например CTRL+C, CTRL+V и ALT+TAB, будут работать.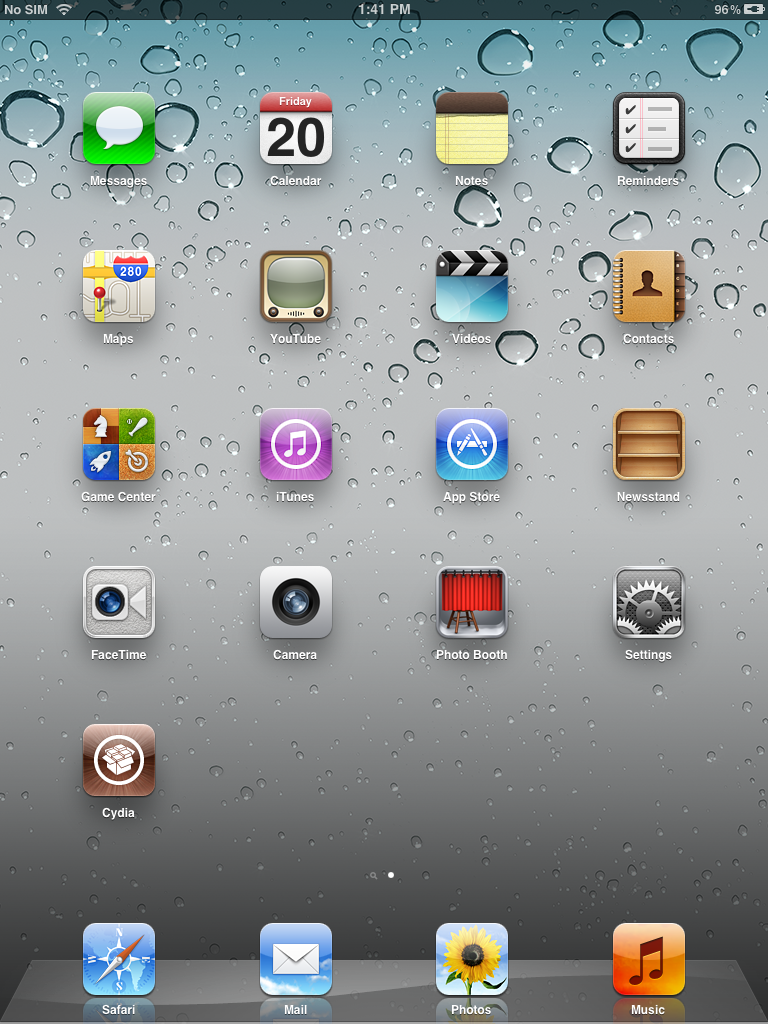
Подсказка
Вопросы и комментарии всегда приветствуются. Однако если вы отправите запрос в службу поддержки или отзыв о продукте в разделе комментариев к этой статье, мы не сможем ответить на ваш отзыв. Если вам нужна помощь или вы хотите устранить неполадки с вашим клиентом, мы настоятельно рекомендуем вам перейти на форум клиента удаленного рабочего стола и создать новую тему.
Обратная связь
Отправить и просмотреть отзыв для
Этот продукт
Эта страница
Просмотреть все отзывы о странице
Программное обеспечение удаленного рабочего стола
для iOS — AnyDesk
v7.0.1 (21,1 МБ)
Windows
macOS
Андроид
iOS
Линукс
FreeBSD
Малиновый Пи
ОС Chrome
Откройте для себя AnyDesk для iOS
Программное обеспечение для удаленного рабочего стола для iOS
- Удобный и стабильный удаленный рабочий стол для устройств iOS.

- Возможности подключения для широкого спектра приложений.
- Удаленный доступ и дистанционное управление из любого места.
- Непревзойденная производительность и безопасность.
Основные моменты
Разработано для iOS
Приложение AnyDesk для iOS отличается непревзойденной производительностью и безопасностью. Эти функции предназначены для обеспечения бесперебойного и стабильного удаленного рабочего стола для iPad Pro, iPad и iPhone.
Подпишитесь сейчас
Быстрая загрузка
AnyDesk для iPhone и iPad — легкий и компактный. Это гарантирует быструю загрузку и небольшие размеры файлов. Загрузка AnyDesk напрямую из App Store обеспечивает максимальную безопасность.
Подпишитесь сейчас
Простая настройка
AnyDesk для устройств iOS предлагает интуитивно понятную навигацию и регулярные обновления. Учебники в приложении проведут вас через настройку и помогут найти наиболее важные функции всего за несколько минут.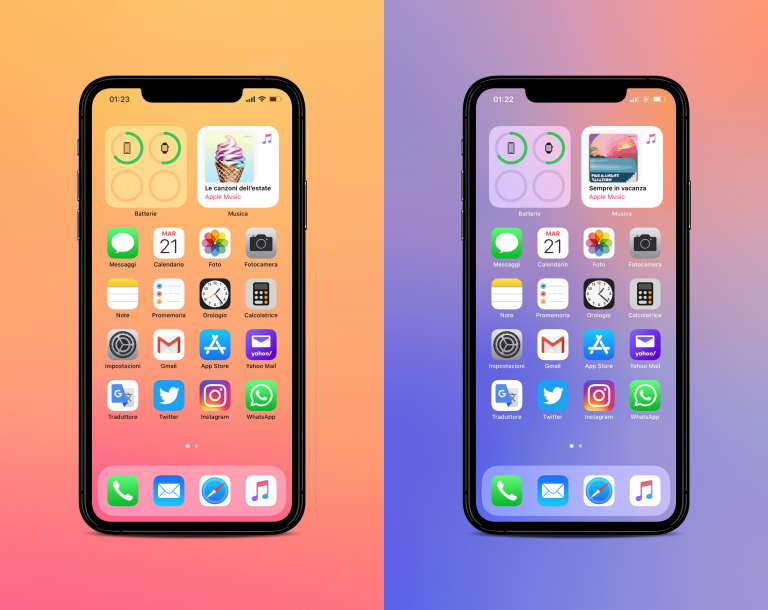
Подпишитесь сейчас
Профессионально используете AnyDesk?
Подпишитесь сейчас
Учебное пособие: AnyDesk в двух словах
Узнайте все, что вам нужно знать об AnyDesk
Для просмотра этого видео включите JavaScript и рассмотрите возможность обновления веб-браузера до
поддерживает HTML5 видео
Вам нужна дополнительная информация?
В нашем онлайн-справочном центре вы получите ответы на все вопросы.
Справочный центр
Хотите узнать о наиболее важных изменениях в нашей последней версии AnyDesk?
Узнать больше
Нам доверяют более 120 000 клиентов
Узнать больше
Производительность
Высокая частота кадров, малая задержка и технология, оптимизирующая использование полосы пропускания, обеспечивают плавный рабочий процесс. Не ждите, пока ваш удаленный рабочий стол ответит — даже при высоком разрешении экрана или низкой пропускной способности всего 100 кБ/с.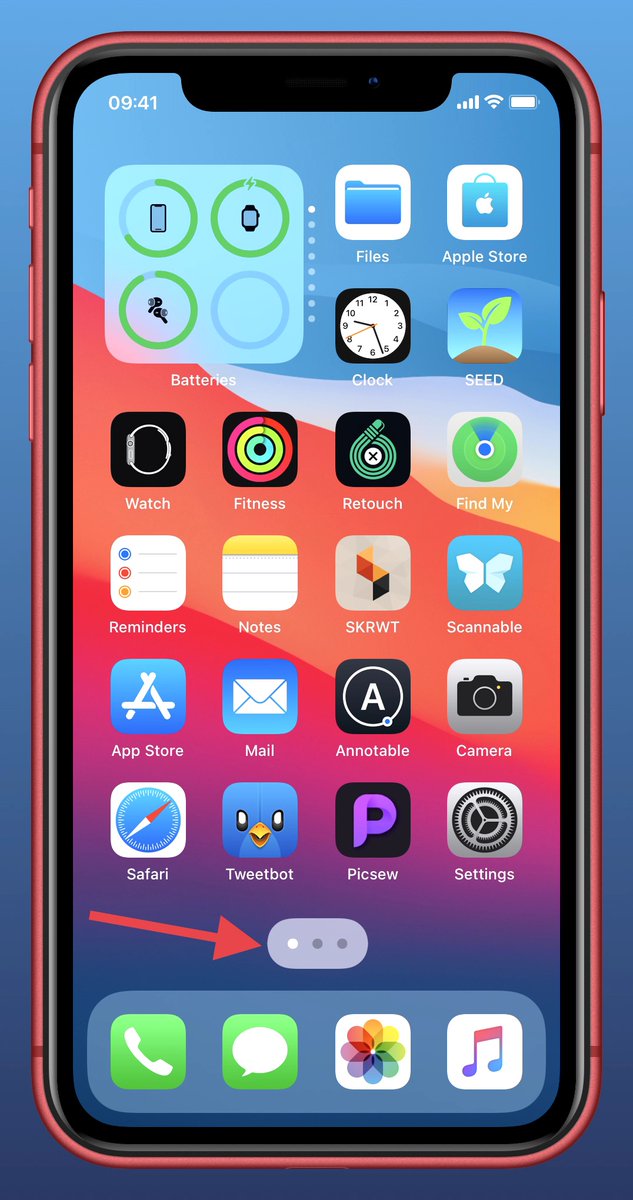

 Вы можете использовать любую строку, но если вы не укажете понятное имя, вместо него будет отображаться имя ПК.
Вы можете использовать любую строку, но если вы не укажете понятное имя, вместо него будет отображаться имя ПК.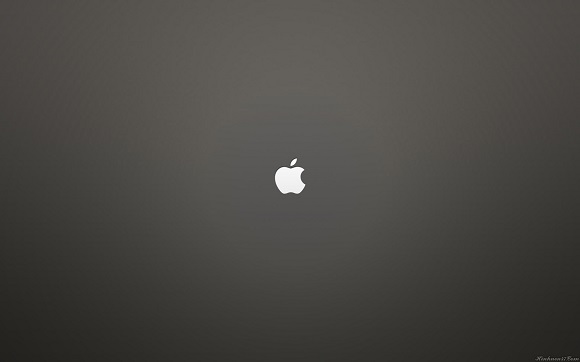
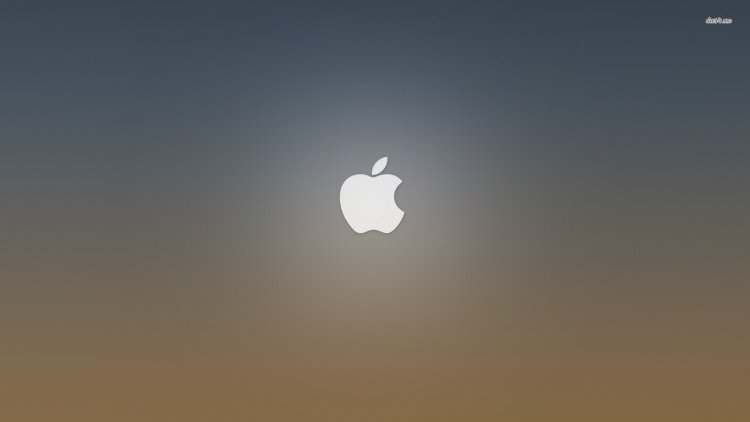
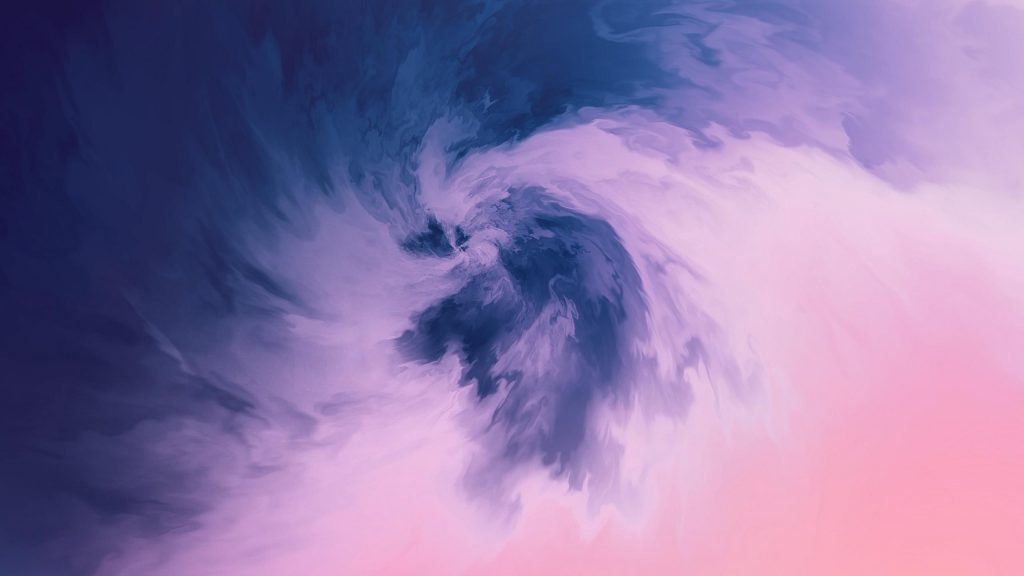 com
com 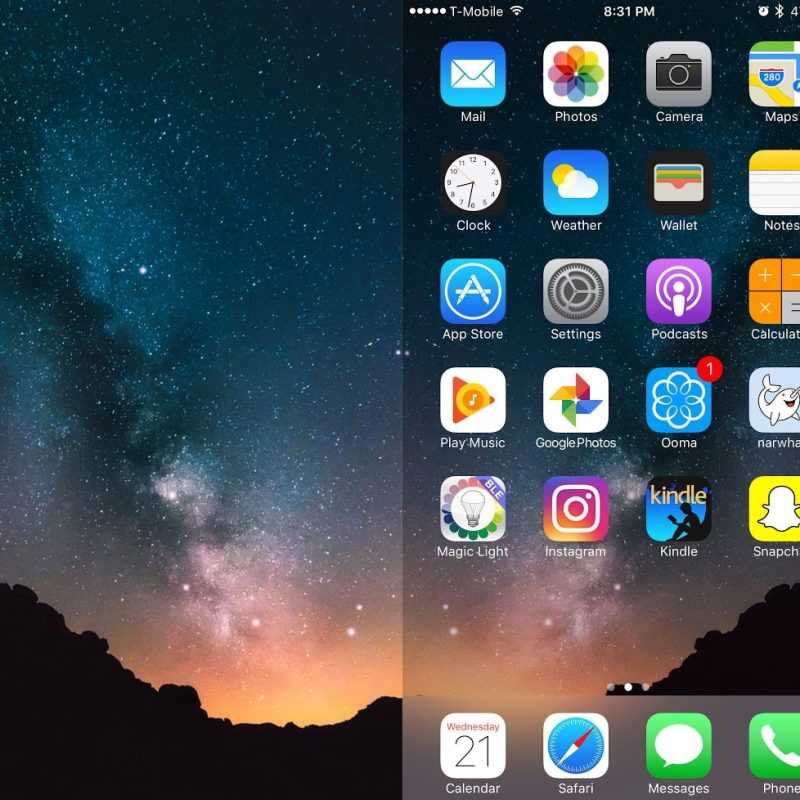

 Удерживая, перетащите пальцы в том направлении, в котором вы хотите переместить экран.
Удерживая, перетащите пальцы в том направлении, в котором вы хотите переместить экран.