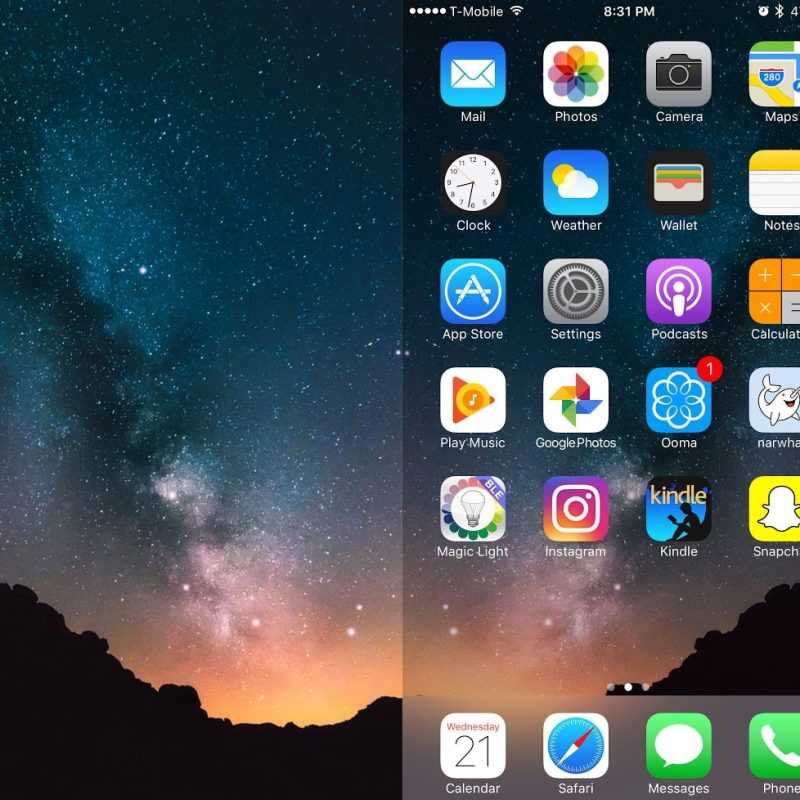Содержание
Как сделать виджеты на iPhone
Рассказываем, как сделать виджеты на Айфоне. Как они работают, как ими управлять и стоит ли вообще забивать рабочий стол виджетами?
В iOS 14 Apple наконец-то добавила в систему виджеты. Причем реализация оказалось по-настоящему удобной. Виджеты всегда отображают на экране актуальную информацию и позволяют быстро переходить к нужным элементам интерфейса.
- Добавляем виджеты на рабочий стол
- Добавляем виджеты на экран «Сегодня»
- Редактируем информацию в виджете
- Используем стопки виджетов
- Как убрать виджеты
Добавляем виджеты на рабочий стол
Чтобы добавить виджеты на рабочий стол Айфона:
- Зажимаем палец на любой свободной части дисплея пока иконки на рабочем столе не начнут «плясать».
- В верхней части экрана появится кнопка +. Нажимаем на нее.
- Откроется список виджетов. Нужно выбрать тот, что нравится и нажать на него.
После этого виджеты появятся на рабочем столе. Также их можно перемещать по экрану любым удобным способом.
Также их можно перемещать по экрану любым удобным способом.
Добавляем виджеты на экран «Сегодня»
Экран «Сегодня» — это отдельный рабочий стол, на котором нет иконок приложений, а есть только свободное пространство под виджеты.
Чтобы добавить туда виджет:
- Зажимаем палец на любой свободной части дисплея пока экран «Домой» не перейдет в режим редактирования. Или нажимаем на кнопку «Изменить» в нижней части интерфейса.
- В верхней части экрана появится кнопка +. Нажимаем на нее.
- Откроется список виджетов. Нужно выбрать тот, что нравится и нажать на него.
Также не забывайте, что вы можете сами выбирать размер виджета и его характеристики.
Редактируем информацию в виджете
Некоторые виджеты можно перестраивать под себя, меняя отображаемую ими информацию. Для этого:
- Удерживаем палец на виджете.
- В появившемся списке опций выбираем «Изменить виджет».
- Виджет повернется и на экране появится список опций.

Все изменения внесенные в параметры виджета сохраняются автоматически.
Используем стопки виджетов
Виджеты можно накладывать друг на другу, объединяя в стопки. Для этого нужно просто перетащить виджет на другой виджет. После этого можно будет их перелистывать.
Как убрать виджеты?
Чтобы убрать виджеты, нужно перейти в режим редактирования рабочих столов. Для этого:
- Также удерживаем палец на свободном пространстве и ждем, пока иконки на рабочем столе не начнут двигаться.
- Затем кликаем по крестику над виджетом.
Он будет удален с рабочего стола, но его можно будет повторно добавить.
Вместо заключения
На этом все. Теперь вы знаете, как управлять виджетами, как их добавлять, удалять и т.п. Если у вас возникнут дополнительные вопросы, пишите о них в комментариях.
Post Views: 450
Как расставить иконки на рабочем столе iPhone и iPad в любое место экрана: 2 способа
Окт202018
Прочие тематики
Каждый владелец iPhone или iPad наверняка хотя бы раз в жизни уделял внимание «правильной» расстановке иконок на рабочем столе. В процессе работы вы наверняка сталкивались с тем, что iOS, к примеру, не дает поставить в середине экрана два любимых приложения и ничего больше. Но теперь всё изменилось!
В процессе работы вы наверняка сталкивались с тем, что iOS, к примеру, не дает поставить в середине экрана два любимых приложения и ничего больше. Но теперь всё изменилось!
Рабочий стол iOS, ровно как и другие элементы iOS, практически не поддаётся пользовательской кастомизации без прохождения устройством процедуры джейлбрейка. Однако народным умельцам удалось найти минимум два хитрых способа создания пустого пространства на спрингборде, о которых мы расскажем в настоящей инструкции.
ПО ТЕМЕ: Как быстро расставить иконки в iOS по умолчанию (вернуть заводской порядок).
Как расставить иконки на Айфоне или Айпаде в произвольном порядке
1. Скачайте любую картинку в качестве обоев рабочего стола для вашего iPhone или iPad. О том, где скачивать обои и как это делать мы подробно рассказывали в этом материале.
2. Откройте загруженное изображение в приложении Фото и коснитесь экрана, чтобы элементы интерфейса приложения скрылись.
Важно: обратите внимание, чтобы выбранное изображение полностью закрывало экран (при желании можете увеличить или уменьшить его).
3. Сделайте скриншот (инструкция).
4. Откройте штатный браузер Safari и перейдите по этой ссылке.
5. Перейдите в раздел «Create BLANK icons» и затем нажмите кнопку «Add».
6. Далее тапните по кнопке «Выбрать файл» и в появившемся меню, выберите «Медиатека».
7. Выберите изображение-скриншот, который был сделан в п. 3. Нажмите кнопку «Send».
После загрузки на страничке отобразится ваш скриншот с расположением иконок.
8. Выберите место, на котором вы хотите в дальнейшем видеть пустое пространство, например, квадрат «2 × 2».
9. Нажмите кнопку «Поделиться». В нижнем ряду действий выберите иконку «На экран «Домой»».
10. Не добавляйте имя и не изменяйте ссылку, а просто нажмите кнопку «Добавить».
После этих несложных действий на рабочем столе появится «пустышка» с кусочком обоев. Осталось её расположить на нужной позиции.
11. Расположите пустышки по своему усмотрению, например, в форме буквы или фигуры:
Нажав на пустышку, вы тут же откроете страничку сервиса. Вернитесь на предыдущую страничку сайта и повторите действия, начиная с пункта 8 для добавления новых «пустышек».
Чтобы «пустышка» не выделялась, в идеале необходимо включить функцию «Уменьшение движения», для чего пройдите в Настройки → Основные → Универсальный доступ → Уменьшение движения и активируйте соответствующий переключатель.
Удаляются «пустышки» так же, как и любое приложение в iOS.
ПО ТЕМЕ: Как на iPhone убрать бейджи (красные кружки) уведомлений на иконках приложений.
Как расставить иконки на iPhone и iPad в любое место домашнего экрана при помощи приложения Команды (для устройств на iOS 12 и позднее)
Если вы хотите оставить на рабочем столе всего несколько программ и – что самое главное – расставить их так, как вам хочется… Очередное решение предлагает также и новое приложение от Apple – Команды.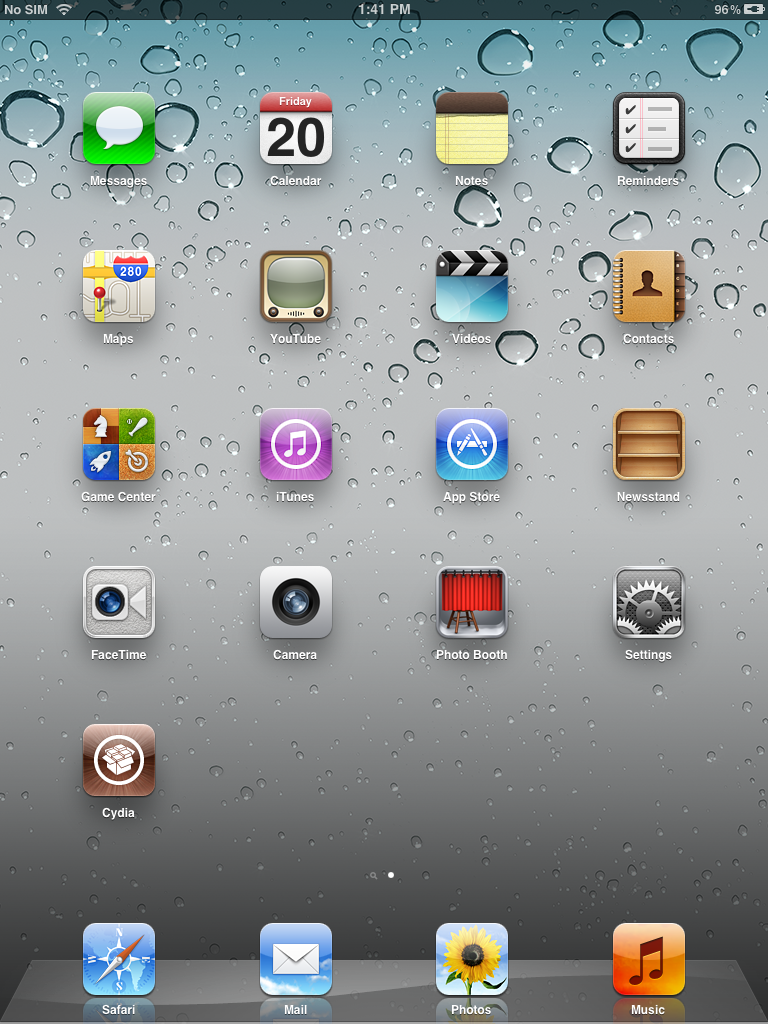
Однако, в отличие от предыдущего метода, нам потребуются лишь однотонные «обои» на рабочий стол. Иначе вся прелесть трюка теряется – вы увидите иконки-пустышки, и это полный провал. В то же время данный способ позволяет добавить «магические» эффекты. Впрочем, обо всем по порядку.
Для этого примера мы возьмем полностью черные «обои». Такая картинка уже есть в системных настройках вашего iPhone или iPad: Настройки → Обои → Снимки. Изображение черного цвета – самое последнее в списке. Установите его.
Теперь откройте приложение Команды (если у вас его ещё нет – скачайте из App Store (обзор), по умолчанию с iOS оно не поставляется). Вот что необходимо сделать:
1. Нажмите Новая команда.
2. Коснитесь иконки-тоггла с настройками в правом верхнем углу.
3. Нажмите на поле с названием. Для того чтобы названия не было видно, скопируйте символы между квадратными скобками. Сами скобки копировать не надо.
[⠀⠀⠀⠀⠀⠀⠀⠀⠀]
Далее нажмите Готово.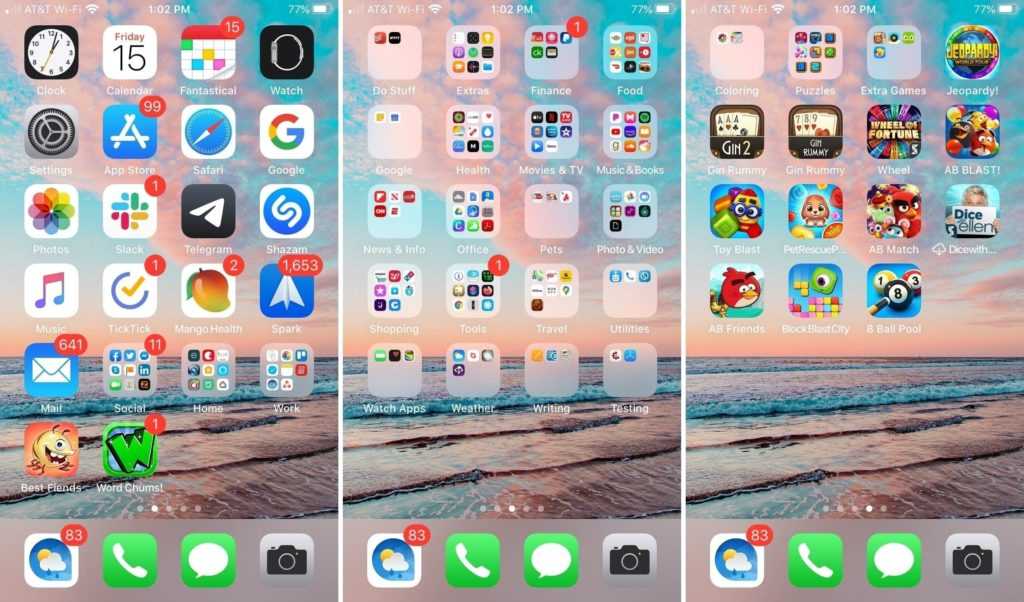
4. Теперь изменим Значок. Нажмите на соответствующую строку. Коснитесь надписи Экран «Дом…».
Здесь можно снять фото или выбрать уже готовую фотографию из библиотеки. Разумеется, она должна быть того же цвета, что и фоновый рисунок на рабочем столе. Мы просто сделали скриншот черной фотографии (скачать можно здесь) и затем указали его как иконку. Нажмите Готово.
5. Теперь вернитесь на главный экран созданной Команды и нажмите на кнопку Поделиться, выберите Добавить на экран «Домой».
На новом экране снова нажмите на кнопку Поделиться в нижнем части экрана, пролистайте список влево, пока не найдете надпись На экран «Домой». Нажмите на неё.
Нажмите Добавить.
Готово – наша абсолютно черная иконка появилась на рабочем столе! Как можно видеть, она сливается с окружающим фоном, и создается полное впечатление, что на экране нет ничего, кроме иконок, расположенных в очень странном для iOS порядке.
Делайте столько иконок, сколько нужно. Для этого достаточно снова зайти в Команды и повторить с уже созданным шорткатом те же действия.
P.S. Кстати, при желании вы сможете и привязать к «абсолютно черным» иконкам полезные действия для календаря, работы в интернете, карт, контактов, Apple Music и т.д. Это уже запредельный уровень магии – вы просто нажимаете пальцем на черный фон, и iOS внезапно начинает что-то делать!
Фантастика – но только не для тех, кто в теме.
Смотрите также:
материал сайта yablyk.com
Как просмотреть настольную версию веб-сайта на вашем iPhone и iPad
Самые популярные веб-сайты в наши дни представлены как в настольной, так и в мобильной версиях, причем последняя отображает контент более отзывчивым образом для единообразного просмотра на различных планшетах. и экраны смартфонов.
Веб-сайты, удобные для мобильных устройств, часто упрощаются и оптимизируются для облегчения навигации, в результате чего некоторый полностраничный контент вообще не отображается, и даже если он отображается, поиск этого контента иногда может быть рутинной работой, особенно если вы Вы привыкли к десктопной версии сайта.
Осознавая это, Apple предусмотрительно разрешила вам не использовать мобильные версии веб-сайтов, а вместо этого просматривать исходные настольные версии на своих мобильных устройствах. Чтобы запросить настольный сайт на вашем iPhone и iPad, просто выполните следующие действия.
- Запустите Safari на устройстве iOS и перейдите на нужный веб-сайт.
- Нажмите и удерживайте кнопку Перезагрузить в крайнем правом углу адресной строки.
- На iPhone коснитесь Request Desktop Site внизу экрана. На iPad такая же опция появляется в раскрывающемся меню под кнопкой Reload .
Обратите внимание, что вы также можете получить доступ к этой опции, нажав кнопку Share (квадрат со стрелкой, указывающей наружу) и выбрав Request Desktop Site в третьей строке листа обмена.
После этого Safari должен запомнить ваши предпочтения для этого конкретного веб-сайта и загрузить версию для настольного компьютера при следующем посещении.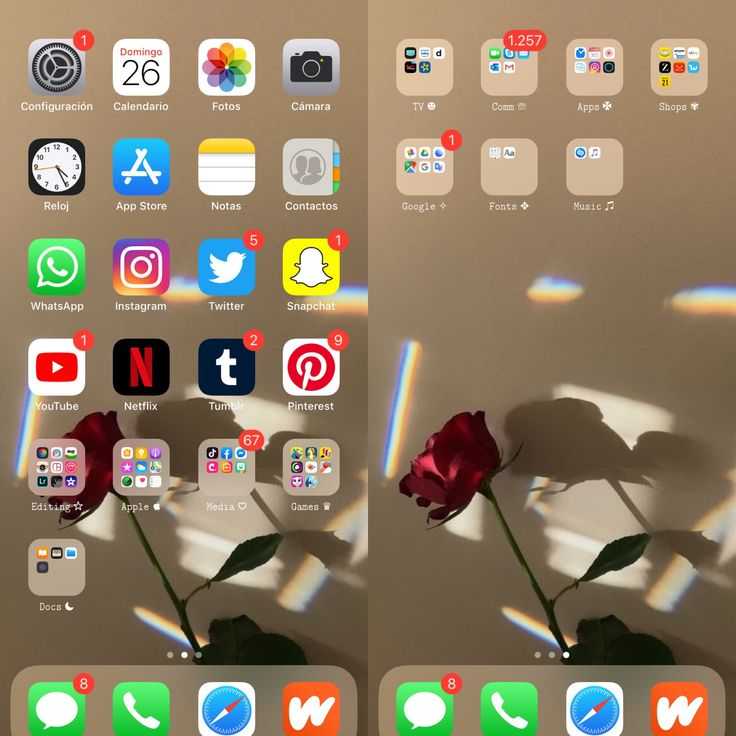
Тег: Safari
Связанные форумы: iOS 10, iOS 11, iOS 12
Apple только что нарушила традицию, которой она придерживалась 21 год традицию, которую он поддерживал в течение 21 года на прошлой неделе, не выпуская новых компьютеров Mac в четвертом квартале года впервые с 2000 года, поскольку ранее ожидаемые устройства, такие как модели MacBook Pro и Mac Pro следующего поколения, по-видимому, были перенесены на этот год. .
Исторически сложилось так, что Apple выпускала как минимум одну новую модель Mac каждый год в четвертом квартале, который длится между…
Гарнитура Apple AR/VR, как говорят, оснащена цифровой короной, аккумулятором на поясе и многим другим для просмотра реального мира, аккумуляторной батареи на талии, небольших двигателей для автоматической регулировки линз и многого другого, согласно The Information.
Визуализация концепции основана на предполагаемой утечке информации от Яна Зелбо. Отчет о платном доступе призван раскрыть широкий спектр ранее неслыханных специфических функций для.
 ..
..
Модели iPhone 15 Pro, по слухам, будут оснащены титановой рамкой, сенсорными кнопками, увеличенной оперативной памятью и многим другим По словам технического аналитика Джеффа Пу, у них есть несколько новых функций, в том числе титановая рама, твердотельные кнопки с тактильной обратной связью и увеличенный объем оперативной памяти.
В сегодняшней исследовательской записке для гонконгской инвестиционной компании Haitong International Securities Пу изложил свои ожидания в отношении линейки iPhone 15, которая, по его словам, будет включать в себя…
Apple, вероятно, станет единственным крупным производителем устройств с 3-нанометровыми чипами в 2023 году, поскольку Qualcomm, как сообщается, «застряла в дилемме» производители в 2023 году перейдут на более новый и продвинутый 3-нм техпроцесс, поскольку Qualcomm и MediaTek не уверены, стоит ли новый техпроцесс того.
Согласно отчету DigiTimes, Qualcomm и MediaTek, два крупнейших производителя чипов, не уверены, хотят ли они пойти по стопам Apple и начать производство 3-нм чипов в 2023 году.
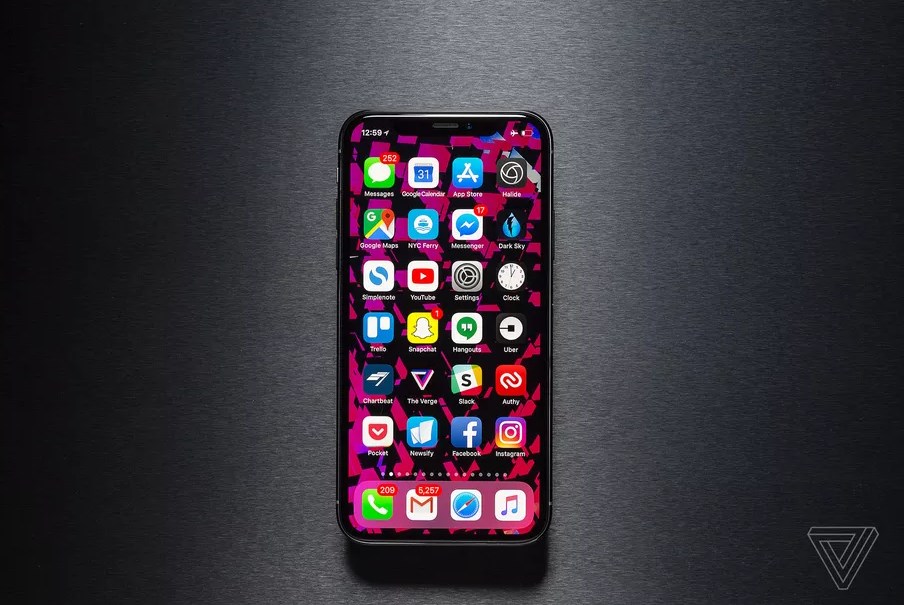 …
…
5 функций, которые вы можете ожидать как от iPhone 15, так и от iPhone 15 Pro
вторник, 3 января 2023 г., 13:16 по тихоокеанскому стандартному времени, автор Sami Fathi согласно недавним слухам, стремится преодолеть разрыв между стандартными моделями своей серии iPhone и более дорогими моделями.
«Серьезно обеспокоенная» тем, как работают некоторые модели линейки iPhone 14, Apple, как сообщается, хочет пересмотреть свое отношение к младшим и старшим моделям этого…
Семь функций iOS, запускаемых или расширяемых в 2023 году
Воскресенье, 1 января 2023 г., 17:18 по тихоокеанскому стандартному времени, автор Joe Rossignol
Наступил 2023 год, и это будет еще один напряженный год для программного обеспечения iPhone. Хотя подробности об iOS 17 остаются скудными, Apple ранее анонсировала несколько функций, которые будут доступны в этом году в рамках предстоящих обновлений, таких как iOS 16.3 и iOS 16.4.
Ниже мы кратко описали семь функций iOS, которые, как ожидается, будут запущены или расширены в других странах в 2023 году, например, Apple Pay Later. ..
..
Стандарт беспроводной зарядки следующего поколения Qi2 включает в себя MagSafe от Apple для универсальной совместимости (WPC) объявили сегодня. Qi2 — это новый унифицированный стандарт беспроводной зарядки, основанный на технологии зарядки MagSafe, поставляемой Apple.
Qi2 включает в себя профиль магнитной мощности, а это означает, что устройства, использующие Qi2 в будущем, будут использовать тот же MagSafe…
Новогодние предложения для iPhone включают скидку до 1000 долларов на iPhone 14 Pro и бесплатные AirPods Pro 2 при покупке iPhone. Модели Apple iPhone 14 и iPhone 14 Pro от таких операторов, как AT&T, Visible и Verizon. Это также распространяется на несколько дополнительных предложений от этих компаний, таких как бесплатные AirPods Pro 2 в Visible при покупке нового iPhone 14.
Видимый
Начиная с Visible, принадлежащего Verizon, вы можете сэкономить 15 долларов в месяц в течение всего первого года обслуживания с…
Google призывает Apple не отказываться от исправления обмена сообщениями в новом рекламном щите, продвигая RCS
, среда, 4 января 2023 г.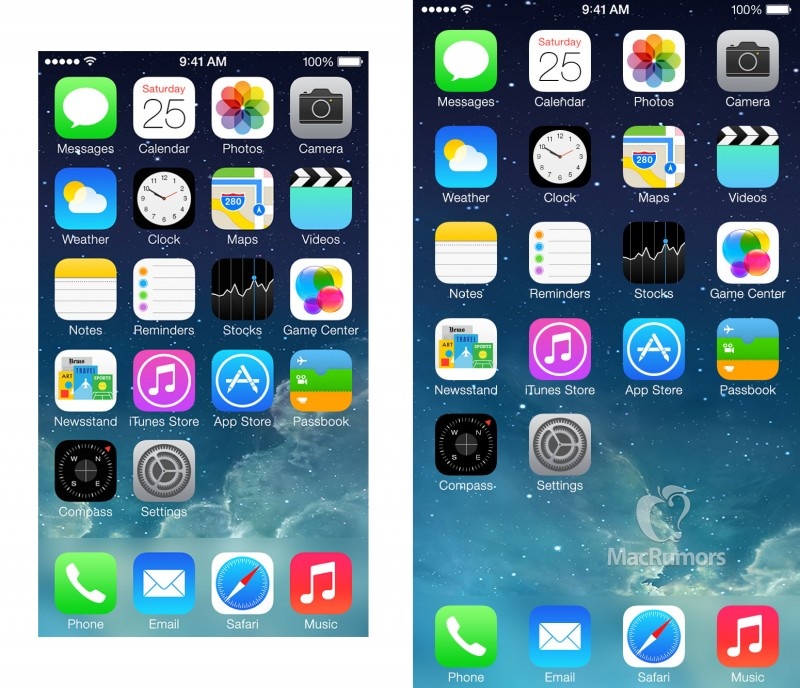 , 16:28 по тихоокеанскому стандартному времени, Джули Кловер
, 16:28 по тихоокеанскому стандартному времени, Джули Кловер
Google продолжает свою кампанию #GetTheMessage, пытаясь убедить Apple принять протокол обмена сообщениями RCS, на этот раз выпустив большую новогоднюю рекламу в Harmon Corner в Лас-Вегасе.
Цифровой рекламный щит призывает Apple не «бросать мяч» при исправлении своих «пиксельных фотографий и видео». Эй, Apple, это Android.
мяч, возможно, упал на 2022 год, но вы не должны падать…
Превратите iPhone, iPad и Android в беспроводную мобильную мышь/трекпад/клавиатуру с помощью Remote Mouse.
Простое управление. Это идеальное сочетание трех наиболее распространенных устройств дистанционного управления. Благодаря более умным мультисенсорным жестам все, что вам нужно, это щелкнуть и скользить.
Получить сейчас
Отсканируйте, чтобы скачать на мобильный
Шаг 1. Загрузите приложение Remote Mouse
IPHONE IPAD
ANDROID ANDROID (APK)
Шаг 2.
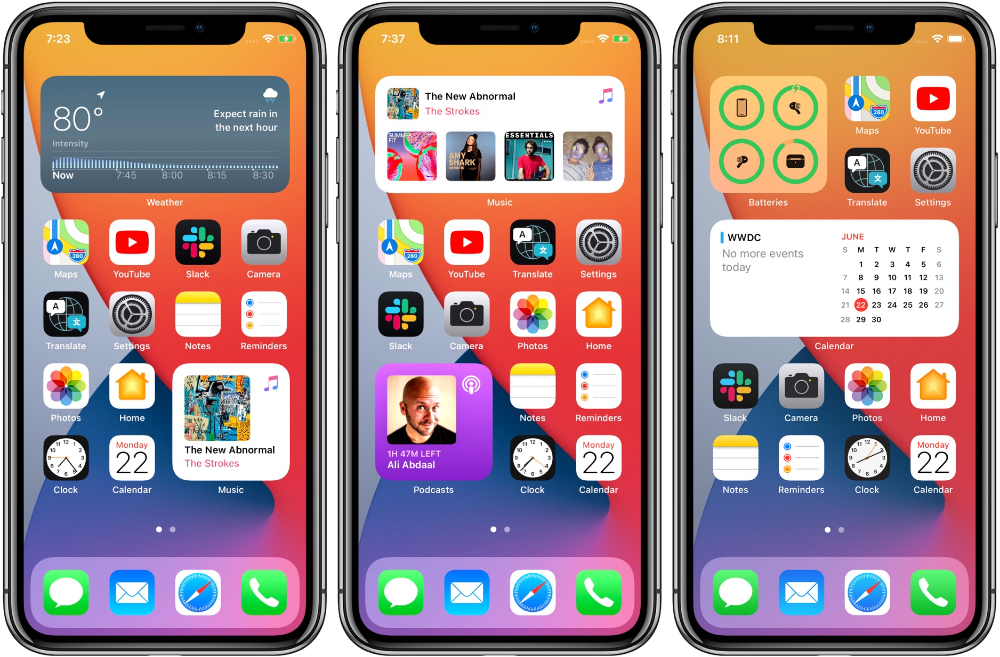 Установите удаленную мышь для рабочего стола на компьютер
Установите удаленную мышь для рабочего стола на компьютер
MAC MAC (DMG)
WINDOWS LINUX
Шаг 3. Подключите мобильное устройство и компьютер к одному и тому же Wi-Fi. -Фи. Вы готовы идти!
Смотреть видео в постели? Наполнить дом музыкой? Или сделать самостоятельную презентацию? Remote Mouse позволяет вам свободно управлять компьютером в любом месте и в любое время.
Получить сейчас
Отсканируйте, чтобы скачать на мобильный
Step 1. Download Remote Mouse app
IPHONE IPAD
ANDROID ANDROID (APK)
Step 2. Install Remote Mouse for desktop on computer
MAC MAC (DMG)
WINDOWS LINUX
Шаг 3. Подключите мобильное устройство и компьютер к одному и тому же Wi-Fi. Вы готовы идти!
Варианты питания
Выключение, перезагрузка, выход из системы или перевод компьютера в спящий режим одним щелчком мыши.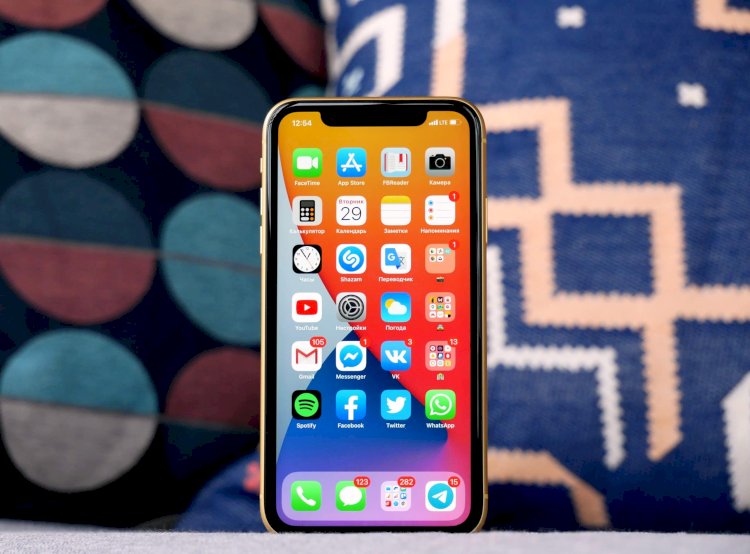
Удаленное приложение
Быстрый запуск и переключение между приложениями. Также предусмотрена удобная кнопка «Показать рабочий стол».
Мышь с гироскопом
Управляйте курсором мыши, наклоняя и перемещая телефон в воздухе — прекрасное использование гироскопа и акселерометра на мобильном устройстве.
Настраиваемый интерфейс
Настройте наиболее подходящий для себя интерфейс.
Голосовой набор
Интегрировано с распознаванием речи iOS и Android. Просто введите текст на компьютере, нажав кнопку голосового управления и поговорив со своим телефоном.
Пульт дистанционного управления с кнопкой громкости
Используйте физические кнопки громкости на мобильном устройстве, чтобы отрегулировать громкость компьютера или изменить слайды презентации.
Люди Удаленная мышь
Я использую свой компьютер в качестве телевизора большую часть времени, поэтому он подключен через HDMI под моим телевизором, и теперь я могу сидеть на диване и управлять своим компьютером.
 Я заплатил за приложение, потому что в нем говорилось, что я получу больше возможностей, но я не уверен, что еще оно делает. Хотя мне все равно, потому что это отличное приложение!!!
Я заплатил за приложение, потому что в нем говорилось, что я получу больше возможностей, но я не уверен, что еще оно делает. Хотя мне все равно, потому что это отличное приложение!!!брит07
Не терпится узнать, что будет в обновлении. Делает именно то, что говорит. Беспроводная клавиатура и мышь для вашего компьютера с вашего телефона. Стоит денег для меня. Подруга думает иначе. Лол
Рэнди Лабель
以前 は は ドキュメント 音声 入力 し て 作成 し た もの を を に て い まし た が 、 この アプリ は 音声 入力 でき。 変換 精度 も 重宝 し て ます。。 ます。 精度 も 重宝 て い。。 でき ます。 も 高く し て ます。。 でき でき ます。0003
Мунечика
Какая жемчужина! Теперь у меня есть пульт, когда я смотрю фильмы на своем ноутбуке через HD-кабель, подключенный к большому телевизору, очень ленивый, я знаю, но эй, мы все должны воспользоваться этой возможностью. Отлично подходит для презентационных целей или даже для игры в полтергейст на семейной футболке! Любите, покупайте и наслаждайтесь!
Мисс Эсс
Очень прост в настройке, отлично работает и очень удобен, когда ноутбук подключен к телевизору.



 Я заплатил за приложение, потому что в нем говорилось, что я получу больше возможностей, но я не уверен, что еще оно делает. Хотя мне все равно, потому что это отличное приложение!!!
Я заплатил за приложение, потому что в нем говорилось, что я получу больше возможностей, но я не уверен, что еще оно делает. Хотя мне все равно, потому что это отличное приложение!!!