Содержание
Повышение производительности работы в Mac OS X, в том числе путем уменьшения использования мыши / Хабр
Мне кажется целесообразным поделиться личным опытом роста производительности работы в Mac OS Х (на примере 10.7), в частности, путем максимального отказа от использования мыши (через что придем и к многим другим способам).
С чем связана актуальность проблемы?
1. Эргономически прицелиться и попасть мышью в мелкий объект всегда хуже для времени, мелкой моторики и зрения, чем использовать операции, не требующие идентификации мелких объектов и «прицеливания» в них. Для наиболее массового примера достаточно сравнить количество людей в Windows, которые переключают клавиатуры комбинацией клавиш или мышкой в соответствующем меню на рабочем столе (которое вроде тоже бы в пределах доступности).
2. Для мобильной работы большая разница – брать с собой мышь или нет. Если в Windows многим недостаточно внутренних тачпадов для полноценной работы, то при взгляде на макбук с подключенной мышью возникает когнитивный диссонанс – т. к. часть вещей, ради которых человек взял ее с собой в дорогу, объективно имеет более эффективное альтернативное решение, если избавится от определенной парадигмы сознания.
к. часть вещей, ради которых человек взял ее с собой в дорогу, объективно имеет более эффективное альтернативное решение, если избавится от определенной парадигмы сознания.
3. Меньшее использование мыши в OS X для переходящих с Windows позволяет предотвратить ряд неудобств и ошибок – в частности, «эффект красного крестика» и «синдром единственного рабочего стола», а также лучше понять отличия между окнами и процессами.
Речь пойдет не о банальной замене мыши клавиатурными комбинациями, а о более системных изменениях, принципиально меняющих организацию работы.
Итак.
I. Какие внутренние ресурсы OS X с большей эффективностью заменяют использование мыши? Давайте разберемся, для чего после переезда с Windows в первую очередь хочется использовать мышь:
1. Сворачивать окна (чтобы потом их «доставать» из дока). Конечно, Cmd+H – быстрее, чем прицелиться в желтенькую черточку слева вверху окна. Но между тем…. зачем их вообще сворачивать, если можно создавать сколько угодно рабочих столов? Сворачивание окон имеет смысл при работе на единственном рабочем столе (но в таком случае зачем вообще использовать os x?). Оно не имеет абсолютно никакого смысла, если скажем у Вас 10 рабочих столов. Как это работает?
Оно не имеет абсолютно никакого смысла, если скажем у Вас 10 рабочих столов. Как это работает?
Почему удобно иметь именно 10 рабочих столов? Потому что между тем ними очень удобно переключаться комбинациями от Ctrl+1 (стол №1) до Ctrl+0 (стол +10).
Организовываем тематические рабочие столы в зависимости от того, какие программы на них будут открываться. Учитываем при этом, что на общем рабочем столе имеет смысл держать программы, между тем которыми предполагается перемещать объекты (например, почта и проводник для перетаскивания файлов) и которые имеет смысл видеть совместно, развернутыми бок о бок (например, Word и Preview для одновременной работы над документом на основе pdf). Большинству программ удается настроить открытие всегда на фиксированном рабочем столе (MS Office под 10.7 – единственное замеченное мной исключение). Однако все это можно комбинировать как угодно в зависимости от повестки дня, создавая на любом столе любые сочетания окон любых программ: в любом случае нужное окно всегда переместить на нужный стол, ткнув на его рамку и нажав Ctrl+цифру – допустим, когда у Вас есть одновременно несколько связок (документов, папок, окон) одинаковых программ на разных столах, объединенных разными темами.
Ну самый простой офисный пример – есть 3 разных проекта (отчет по продажам в городе А за квартал – нужно одновременно видеть и редактировать 2 таблички Excel, 1 Word, 2 папки Finder – это стол №4; написать заявление на отпуск по чужому образцу в виде скана — Word + Preview, стол №5; отредактировать 2 взаимосвязанные презентации на основании списка пожеланий в Evernote – кидаем на стол №6 2 окна Powerpoint и одно окно Evernote). Все эти окна развернуты друг вдоль друга – как минимум 2 окна даже на экране 11 вполне возможно видеть одновременно. А когда одновременных проектов меньше, то вырабатывается привычка – мне нужно поработать в ворде и pdf, это Ctrl+4. Мне нужно что-то служебно-компьютерное, типа Activity Monitor или Disk Utility – это Ctrl+8. Чаты – по бокам вдоль друг друга окна разных мессенджеров – это Ctrl+2. Да и обои выбрать каждому столу под стать его задач.
Заметим при этом, что (в зависимости от количества RAM) все это может в не ограниченных количествах и сочетаниях жить так годами, не требуя сворачивания окон ни в каких ситуациях. Вы всегда можете вернуться к нужному проекту нажав на Ctrl+цифру, застав полностью развернутые окна. Заметим при этом, что остальные рабочие столы остаются пустыми.
Вы всегда можете вернуться к нужному проекту нажав на Ctrl+цифру, застав полностью развернутые окна. Заметим при этом, что остальные рабочие столы остаются пустыми.
Далее, обнажить рабочий стол всегда можно разведя пальцы на тачпаде (ну это по сути как Win+G).
Далее, я рекомендую все что можно и все, что не требует совместного рассматривания с окнами других программ, увести в полноэкранные приложения. Это как минимум Safari, iCal. Для чего это имеет смысл? Такие программы вообще не будут занимать место рабочего стола. Вы просто всегда в них сможете попасть, но на рабочих столах не будут занимать место их окна. В конечном итоге удобство свободного рабочего стола для меня стало настолько важно, что я и Mail вывел в фуллскрин, отказавшись от перетаскивания файлов (тем более что отправить по почте файл удобно прямо из проводника, а сохранить из Mail удобно сразу на рабочий стол). При чем если вдруг Вам для какой-то конкретной работы прямо постоянно нужно например видеть какую-то вкладку браузера на другом рабочем столе, разложенную сбоку от окна другой программы, можно ее вытащить из полноэкранного режима, а можно для этой цели просто использовать другой браузер – например, для работы над одним проектом, требующим word/preview, мне приходится практически через каждое слово искать кое-что на одном сайте, на этот же рабочий стол полетело отдельное окно хрома.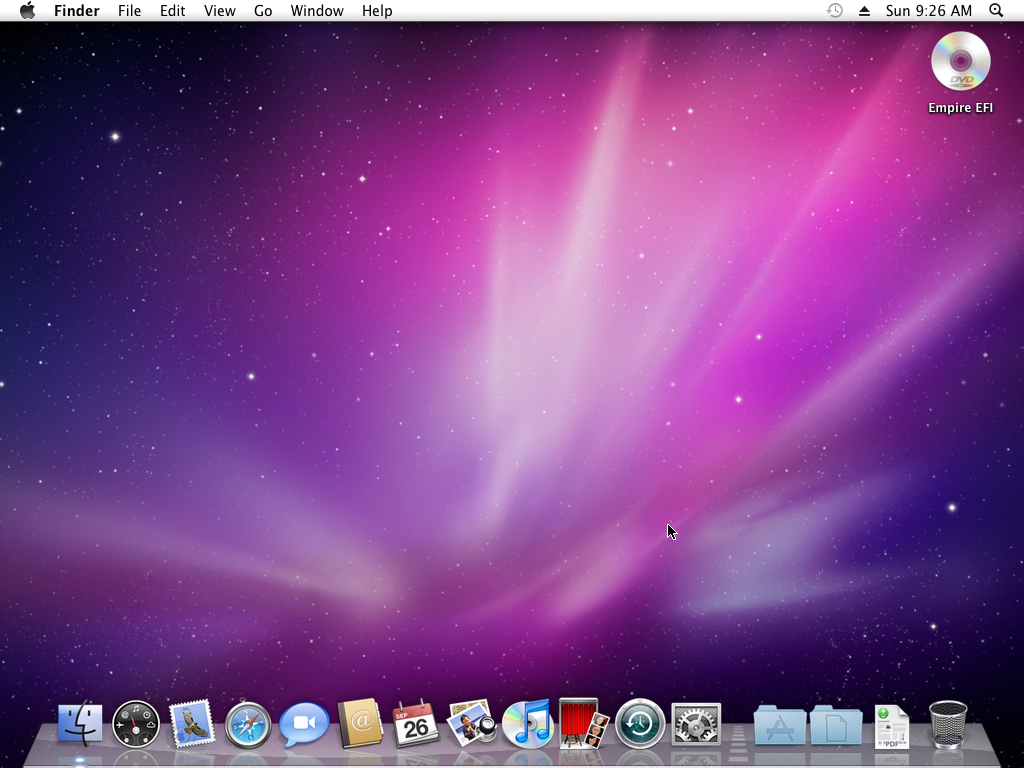
Ну и зачем в итоге сворачивать окна? Стало ясно, что это была просто парадигма жизни на одном столе, в котором требовалось переключаться между окнами всех программ. Разница с многодесктопной организацией – как однокомнатная квартира в сравнении с десятикомнатной.
2. Закрытие окон. Здесь во-первых при переезде с Windows нужно четко разграничить закрытие окна программы и прекращение процесса. Завершена работа с конкретной презентацией, конкретным письмом, конкретной вкладкой браузера, конкретным отчетом — Cmd+W. Не завершена – см. п.1 выше, пусть себе висит на своем рабочем столе хоть 5 лет открытой на одном и том же месте, операционка позволяет восстанавливать состояние и через все перезагрузки. А процессы (word, outlook, safari, excel и т.д.) убивать по Cmd+Q вообще-то не надо, если есть вероятность что в ближайшее время мы работать с другими аналогичными документами. Зачем тратить лишние пару секунд на запуск программы и ее подгрузку в оперативную память? Действительно не нужна больше программа в обозримом будущем – убьем ее по Cmd+Q, но по отношению к тому, чем мы пользуемся ежедневно, это команда вообще не нужна, если хватает оперативки. Если не хватает – смотрим Activity Monitor и, если новых планочек не поставить, думаем кого временно прибить. Все, про крестики забыли.
Если не хватает – смотрим Activity Monitor и, если новых планочек не поставить, думаем кого временно прибить. Все, про крестики забыли.
3. Запуск программ и повторное открытие окон. Тут на первый взгляд самое очевидное решение – dock. Правильно? Нет! Тыкать мышкой в нужную иконку, когда у тебя открыто 20 программ и 100 окон в них – непроизводительно. Уберите его, он не нужен вообще – сделайте невидимым и уменьшите.
А) Как вернуться в нужные окна? Все очень просто, они на нужном рабочем столе. Где там у нас квартальный отчет, Ctrl+4? А заявление на отпуск, Ctrl+5? Показать в уменьшенном виде все активные окна программы (степень уменьшения зависит от их количества и размера экрана) – ладошку по тачпаду вниз или F6. Сразу по кругу переключаться на другие окна программы – Cmd+~.
Б) Как вернуться в открытую программу? Опять-таки Ctrl+рабочий стол. Или см. пункты ниже, особенно Д. Потому что под 10.7 у некоторых замечен неприятный баг в виде исчезновения отображения активных окон со стола, возвращаешься на стол, а там ничего нет, пока не войдешь в программу или документ (так не должно быть, это просто очень редкий баг на форумах).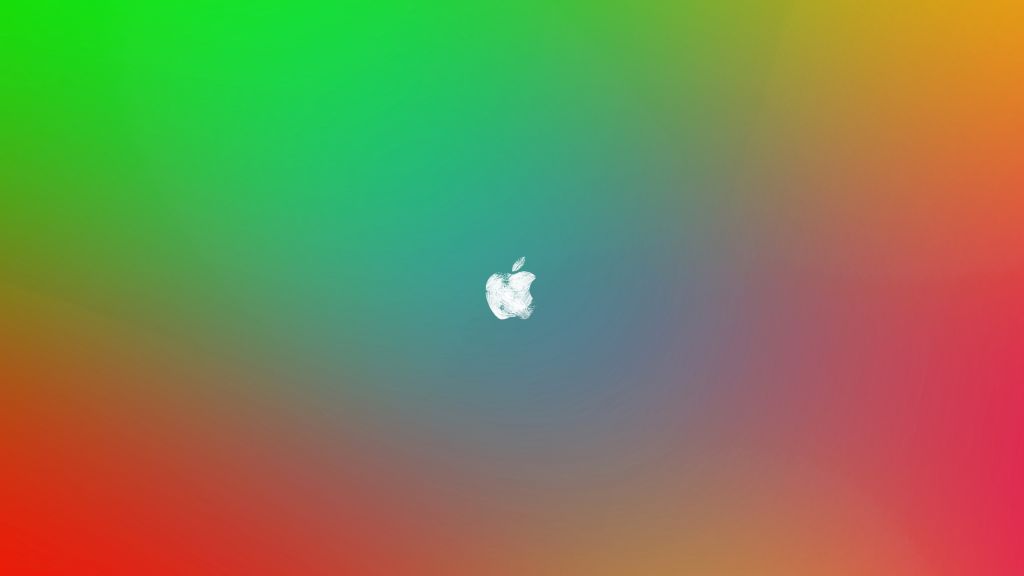
В) как запустить новую программу? Ctrl+пробел+первые 2-3 буквы названия на английском. Либо, если всего их не очень много – сдилать пальцами «собирающее в щепотку» движение на тачпаде -в огромные значки всяко попасть удобнее, чем в документ, хотя по мере увеличения установленных программ ценность Launchpad падает и например им не пользуюсь вообще.
Г) Показать все открытые процессы – Cmd+Tab.
Д) А как проще всего с минимумом телодвижений попадать в любые программы? А вот тут мы переходим к самому вкусному, лончерам сторонних производителей. Я очень рекомендую Quicksliver, крайне популярную бесплатную программу, висящую фоном и присваивающую любому приложению простую клавиатурную комбинацию. Обычно удобнее всего это делать через ALT+букву или цифру, потому что ALT наименее задействован системно. Таким образом вы сразу задаете 15-20 наиболее часто используемым программам легко запоминающиеся комбинации – alt+s для сафари, alt+m для Mail, alt+w для Word, alt+t для iTunes и т.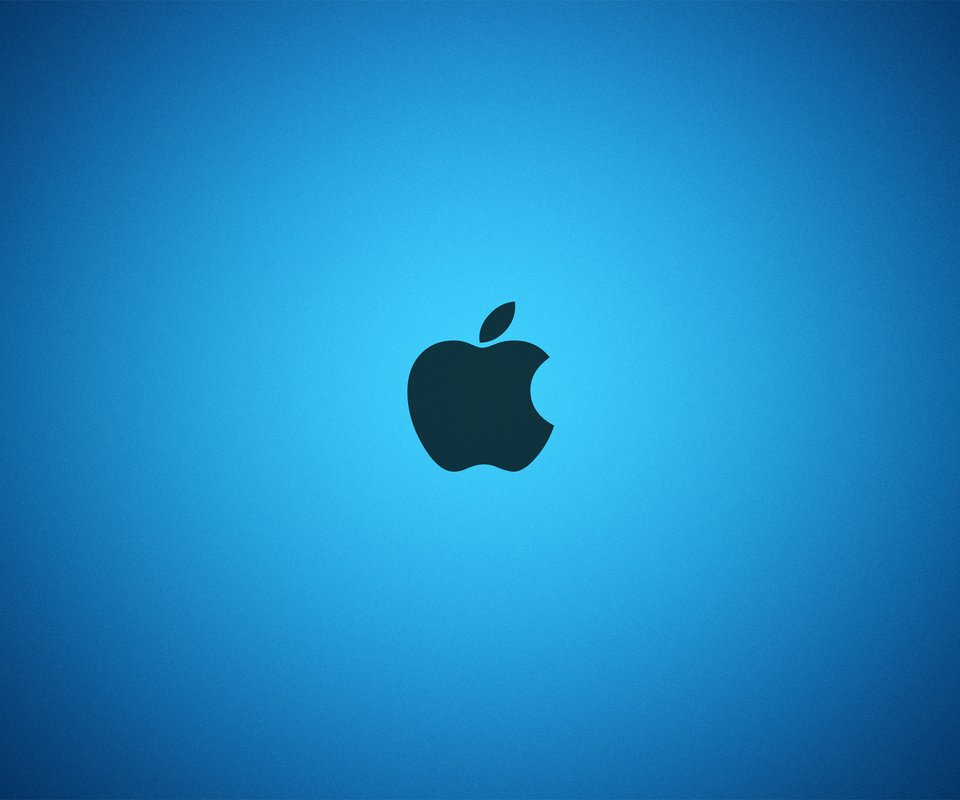 д. Разумеется, здесь должен быть и мгновенный вызов системных настроек. Этими командами вы их либо откроете с нуля, либо попадете в последнее оставленное окно. А я еще люблю цифры, ассоциируемые с теми рабочими столами, на которых эти программы в свое время сидели или сидят. Ну это же так просто – объяснить ребенку или пенсионеру как «зайти в интернет» — просто нажми ALT+3! (если такая комбинация назначена на тот или иной браузер). Календарик посмотреть? ALT-1. И т.д. и т.п. Заметим- никаких манипуляция с окнами вообще, никакой работы мышью, в данных примерах программы вообще висят фуллскрин и рабочие столы не занимают.
д. Разумеется, здесь должен быть и мгновенный вызов системных настроек. Этими командами вы их либо откроете с нуля, либо попадете в последнее оставленное окно. А я еще люблю цифры, ассоциируемые с теми рабочими столами, на которых эти программы в свое время сидели или сидят. Ну это же так просто – объяснить ребенку или пенсионеру как «зайти в интернет» — просто нажми ALT+3! (если такая комбинация назначена на тот или иной браузер). Календарик посмотреть? ALT-1. И т.д. и т.п. Заметим- никаких манипуляция с окнами вообще, никакой работы мышью, в данных примерах программы вообще висят фуллскрин и рабочие столы не занимают.
Et voila: нам не нужно ерничание с окнами, крестиками и доком. У нас есть масса программ и окон, мы легко, одним движением, переключаемся:
1. между столами
2. между тем приложениями
3. между окнами приложения.
4. Помним, что настройки любой программы – это всегда cmd+,.
5. Помним, что в проводнике (ну так мне привычнее называть Finder) всегда работают cmd+c, cmd+v, cmd+z, cmd-d. Не ищем мышастых меню “копировать, переместить” Логика простая – на другой диск объект всегда пойдет с сохранением источника, в пределах одного диска – по умолчанию всегда перемещение. Нужно оставить оригинал – сначала cmd-d и уже дубликат перемещаем.
Не ищем мышастых меню “копировать, переместить” Логика простая – на другой диск объект всегда пойдет с сохранением источника, в пределах одного диска – по умолчанию всегда перемещение. Нужно оставить оригинал – сначала cmd-d и уже дубликат перемещаем.
6. Помним про контекстное меню services, доступное по правому клику на объект. Это я к тому, что через системные настройки-клавиатура на эти действия настраиваются произвольные клавиатурные команды. Например, при выделенном в проводнике файле я могу нажать Ctrl+s чтобы создать новое письмо с им приложенным.
7. Маковод со стажем любит использовать «горячие углы» для вызова dashboard, mission control, expose. Однако это не самое удобное решение при наличии созданных для этого клавиш, что проще – нажать F3/F4/F6 или целиться в угол экрана?
8. Подумаем лишний раз, стоит ли вообще открывать лишние окна, если нужно просто посмотреть (режим Cmd+3 в Finder с широкой правой колонкой, нажатие пробела из любой программы) или распечатать (Cmd+P).
9. Кто работает с Microsoft Word – отдельно можно оторваться в tools – customize keyboard. И, вопреки нескольким странным отзывам, это работает вне зависимости от текущей раскладки – по крайней мере в 2011. Обратили внимание, что по сравнению с Word под Windows, где Win занят системно, у нас добавлен лишний модификатор (можно назначить Ctrl+A на греческую альфу, не потеряв при этом команды «выделить все»).
10. Водить 2 пальцами вверх-вниз по тачпаду действительно намного удобне еи быстрее, чем пользоваться скроллбаром. А водить влево-вправо по тачпаду в браузере действительно намного удобнее, чем целиться в кнопки назад-вперед. И Safari отрабатывает эти жесты намного плавнее и быстрее, чем сторонние браузеры.
11. В итоге мышка у нас остается для попадания в нужные места в пределах окна программы и для перемещения объектов. И это именно то, для чего она задумана.
II. Как эти ресурсы можно использовать еще более продуктивно?
1. MagicPrefs. Бесплатная программа, позволяющая создавать произвольные пальцевые жесты на тачпаде и мышке (раздельно! Вот почему например на аймаке у меня отдельно и то, и другое) и, в частности, привязывающая их к клавиатурным сокращениям.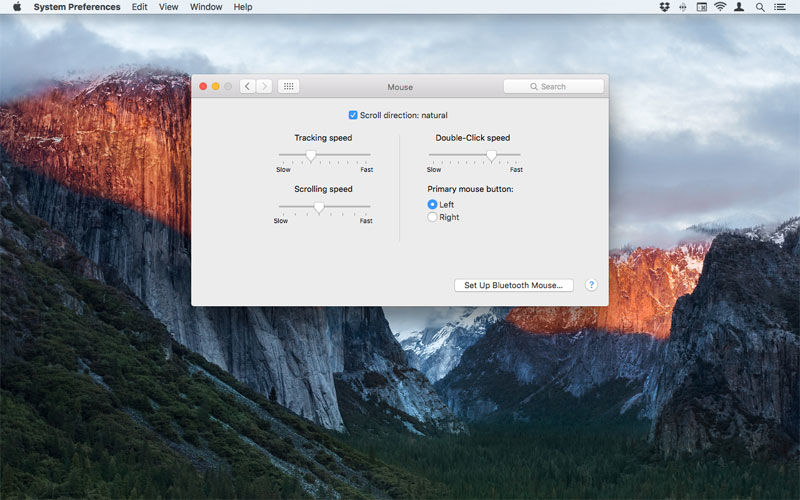 Здесь возможности просто безграничны, просто несколько собственных примеров: сделать клик 3 пальцами – воспринимается как клик с зажатым Cmd. Наложить в любое место тачпада 4 пальца одновременно = Cmd+W, закрываем окно или вкладку. Что удобнее, в крести целиться или просто ладошкой коснуться тачпада? Ему просто будет достаточно того факта, что пальцев одновременно лежит 4. Наложить 5 пальцев = Cmd+Tab, показать запущенные программы. Наложить 3 пальца на мышку = Cmd+Backsace, удалить выделенное. Наложить 2 пальца на мышку = Cmd+E, безопасно извлечь диск. Фантазия неисчерпаема, что кто чаще использует!
Здесь возможности просто безграничны, просто несколько собственных примеров: сделать клик 3 пальцами – воспринимается как клик с зажатым Cmd. Наложить в любое место тачпада 4 пальца одновременно = Cmd+W, закрываем окно или вкладку. Что удобнее, в крести целиться или просто ладошкой коснуться тачпада? Ему просто будет достаточно того факта, что пальцев одновременно лежит 4. Наложить 5 пальцев = Cmd+Tab, показать запущенные программы. Наложить 3 пальца на мышку = Cmd+Backsace, удалить выделенное. Наложить 2 пальца на мышку = Cmd+E, безопасно извлечь диск. Фантазия неисчерпаема, что кто чаще использует!
2. Griffin PowerMate, скорее для стационарной работы (с Air такое возить мало кто станет). Красивое колесико, привязывающее клавиатурные команды активной программы к 8 стандартным жестам (короткое нажатие, длинное нажатие, поворот направо, поворот налево, поворот в ту или иную сторону с тем или иным нажатием – и того 3 поворота в 2 стороны и 2 нажатия без поворота). Здесь помогают логические ассоциации – например, в почте у меня поворот колесика налево «ответит всем», направо – перешлет, короткое нажатие – создаст новое письмо и т.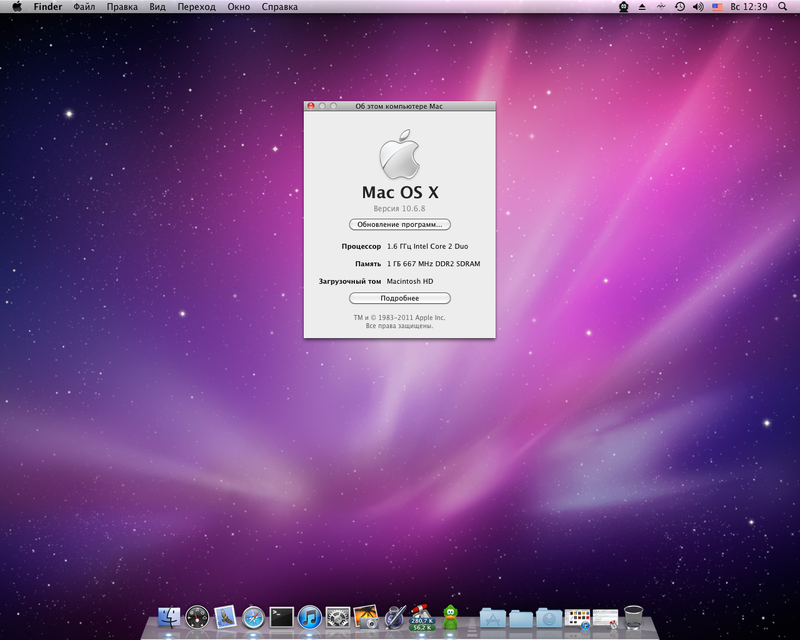 д. В Finder у меня короткое нажатие создаст новую папку, длинное – отправит файл по почте. В общем, внутри каждой программы 8 жестов переводятся в выбранные Вами клавиатурные команды. Особенно рекомендую в случаях, когда часто используемые Вами клавиатурные сокращениями слишком громоздки – грубо говоря, если требующие shift варианты Вам нужны чаще, чем варианты без них.
д. В Finder у меня короткое нажатие создаст новую папку, длинное – отправит файл по почте. В общем, внутри каждой программы 8 жестов переводятся в выбранные Вами клавиатурные команды. Особенно рекомендую в случаях, когда часто используемые Вами клавиатурные сокращениями слишком громоздки – грубо говоря, если требующие shift варианты Вам нужны чаще, чем варианты без них.
III. Отдельно пара слов про Spoltlight. По большому счету можно вообще не пользоваться ни чем и просто жить в нем. Его мощности в плане найти все – беспрецедентны. Просто нажмите Ctrl+пробел и….
1. Немедленно открыть любую папку, где бы она ни была? Пожалуйста, только начните вводить первые буквы названия – уже ко второй количество возможных вариантов резко уменьшится.
2. Файл – аналогично.
3. Программу – аналогично
4. Письмо – аналогично
5. Событие в календаре – да пожалуйста.
6. Сосчитать все что угодно без калькулятора – всегда пожалуйста, просто вводите цифры и знаки, даже число «пи» он знает.
IV. Все перечисленное выше тем эффективнее, чем шире экран и чем больше оперативки. У меня это все выражено в экстремальной степени благодаря 32 гигам оперативки и трем 27’-экранам в ряд, позволяющим мне на 10 рабочим столам действительно годами держать проекты любой сложности всегда открытыми на текущих местах. Однако точно так же я работал и на Air с единственным экраном 11 и 2 гигами оперативки. Точнее идеология та же, степень удобства разная.
V. Мой личный опыт – за полтора года крайне интенсивной ежедневной офисной работы в 10.6 и 10.7 на 3 компьютерах я ни разу не воспользовался ни одним из крестиков в левом верхнему углу окон. Доком пользовался буквально пару раз. Как ни странно, не нашел применения Mission Control – вероятно, он более актуален, когда рабочий стол один.
VI. И последнее – настоятельно всем рекомендую сделать свой Finder поинформативнее, это всегда выигрыш хотя бы пары минут в день – во-первых, используйте вид «колонки», растянув правую чтобы видеть содержимое файлов. А во-вторых, не забывайте, что любые папки и файлы Finder красит в разные цвета (кстати, как и Mail — письма). Почему бы на уровне столь базовых визуальных впечатлений сразу не давать сигнал о степени завершенности проекта, или о том к какому контрагенту он относится, хотя бы цветом?
А во-вторых, не забывайте, что любые папки и файлы Finder красит в разные цвета (кстати, как и Mail — письма). Почему бы на уровне столь базовых визуальных впечатлений сразу не давать сигнал о степени завершенности проекта, или о том к какому контрагенту он относится, хотя бы цветом?
Полагаю, что анаогичным опытом имеет смысл делиться и для многдесктопных конфигураций линуксов, и в плане популяризации малоизвестных обычному пользователю простых системных клавиатурных команд в Windows.
На рабочем столе Mac не показываются файлы. Что делать?
Apple
macOS
Инструкции
На рабочем столе Mac не показываются файлы. Что делать?
Сергей Епихин
—
Проблема, которая носит фантомный характер, но проявляется уже много лет во всех последних версиях macOS – отображение файлов на рабочем столе. Иногда система визуально не показывает последний сохранённый на рабочий стол файл. Доступ к нему можно получить только из проводника Finder, перейдя непосредственно в каталог «Рабочий стол».
Иногда система визуально не показывает последний сохранённый на рабочий стол файл. Доступ к нему можно получить только из проводника Finder, перейдя непосредственно в каталог «Рабочий стол».
Данный глюк связан с работой проводника Finder, но выявить прямых зависимостей его появления пока никому не удалось, поэтому, если вы внезапно не можете найти файл на рабочем столе, то не стоит паниковать, это просто «фишка» macOS. Чаще всего при сохранении новых файлов на рабочий стол проблема решится сама собой, но если этого не происходит, то перезагрузите Finder вручную.
Сделать это можно двумя способами:
1) Открыть стандартное приложение «Терминал». Ввести команду killall Finder.
2) Открыть стандартное приложение «Мониторинг системы», найти Finder, завершить процесс.
Полезно знать о настройке macOS, позволяющей отключать отображение всех файлов на рабочем столе.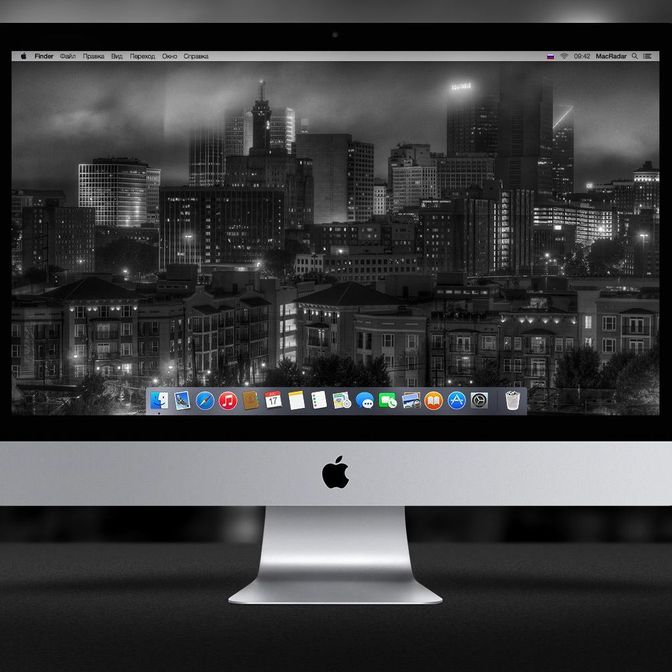 Если в системе включена эта настройка, то на рабочем столе не будет видно ни одного файла, а доступ к ним можно будет получить только из проводника.
Если в системе включена эта настройка, то на рабочем столе не будет видно ни одного файла, а доступ к ним можно будет получить только из проводника.
Настроить это можно следующим образом:
1) Откройте приложение «Терминал».
2) Последовательно введите две команды:
defaults write com.apple.finder CreateDesktop -bool false
Killall Finder
3) Закройте терминал.
Теперь ваш рабочий стол всегда будет чистым. Данная настройка пригодиться любителям минимализма или на случай, если вам нужно сделать фотографию компьютера или скриншот какого-нибудь приложения на фоне рабочего стола, а разбирать многочисленный мусор, который традиционно хранится на рабочем столе у большинства пользователей, нет время. Также, отключение отображения файлов на рабочем столе ускорит работу компьютера. Отрисовка миниатюр каждого файла требует ресурсов компьютера, а если их на рабочем столе сотни, это ощутимо сказывается на производительности.
Чтобы вернуть отображение файлов в исходное состояние, проделайте следующее:
1) Откройте приложение «Терминал».
2) Последовательно введите две команды:
defaults write com.apple.finder CreateDesktop -bool true
Killall Finder
3) Закройте терминал.
Полезно помнить про сторонний софт, позволяющий реализовать переключение подобной настройки мгновенно, не прибегая для этого к возможностям терминала. Например, в утилите Parallels Toolbox есть соответствующий инструмент Hide Desktop, который в один клик прячет все файлы с рабочего стола. Правда, в этом случае файлы не будут показываться вообще нигде, даже в меню проводника Finder.
Купить рекламу
Купить рекламу
Читайте также
iPad
Apple
Инсайды
Ни один смартфон 2023 года не сможет тягаться с iPhone 15 Pro — и вот почему
Apple
iPhone
Qualcomm
Дефицита смартфонов в России не будет до конца 2023 года
Россия
Смартфоны
Законы
имак | Apple iMac Desktop Computers
Filter by:
Sort by:
Change View:
Add to Compare
Apple 24″ iMac with M1 Chip (Mid 2021, Silver)
B&H # AP8C162TBSLV MFR # Z12Q000NW
Ограничение на доставку:
206 Отзывы
Основные характеристики
- 8-ядерный процессор Apple M1
- 16 ГБ Унифицированная оперативная память | 2 ТБ SSD Дисплей Retina
- 8-ядерный графический процессор | 16-Core Neural Engine
x 20046 04″0027
Available in other Styles, Configurations & Kits
$2,499 00
Add to Compare
Apple 24″ iMac with M1 Chip (Mid 2021, Silver)
B&H # AP8C161TBSLV MFR # Z12Q000NV
Ограничение на доставку:
206 отзывов
Основные характеристики
- 8-ядерный процессор Apple M1
- 16 ГБ унифицированной оперативной памяти | 1 ТБ SSD
- 24-дюймовый дисплей Retina 4480 x 25920027
- 8-ядерный графический процессор | 16-ядерный нейронный двигатель
Доступно в других стилях, конфигурации и наборах
$ 2,099 00
Добавить в сравнение
Apple 24 «IMAC с чипом M1 (середина 2021, серебро)
B & w # # # # # # # # #S12121212 #SLV #SLV #SLV #SLV #SLV #SLV #SLV #SLV #SLV #SLV #SLV #SLV #SLV #SLV #SLV1212 #SLV #SLV12 #SLV #SLV12 #SLV #SLV1212 #SLV #SLV12
Ограничение на доставку:
206 отзывов
Основные характеристики
- 8-ядерный процессор Apple M1
- 16 ГБ унифицированной оперативной памяти |0027
- 8-ядерный графический процессор | 16-Core Neural Engine
Available in other Styles, Configurations & Kits
$1,899 00
Add to Compare
Apple 24″ iMac with M1 Chip (Mid 2021, Silver)
B&H # APMGTF3LLA MFR # MGTF3LL /A
206 Отзывов
Основные характеристики
- Apple M1, 8-ядерный ЦП
- 8 Гбайт объединенной оперативной памяти | 16-ядерный нейронный движок
Доступно в других стилях, конфигурациях и наборах
$ 1 299 00
Другие варианты покупки
Открытая коробка от $ 1129. 00
00
Добавить к Compare
$ 1129.00
.
B&H # APMJV93LLA MFR # MJV93LL/A
206 Reviews
Key Features
- Apple M1 8-Core CPU
- 8GB Unified RAM | 256GB SSD
- 24″ 4480 x 2520 Retina Display
- 7-Core GPU | 16-ядерный нейронный движок
Available in other Styles, Configurations & Kits
$1,249 00
Add to Compare
Apple 27″ iMac with Retina 5K Display (Mid 2020)
B&H # APMXWV2LLA MFR # MXWV2LL/A
197 Reviews
Основные характеристики
- 8-ядерный процессор Intel Core i7 3,8 ГГц (10-го поколения)
- 8 ГБ ОЗУ DDR4 | 512 ГБ PCIe SSD
Доступно в других стилях, конфигурации и наборах
$ 2299 00
Добавить в сравнение
Apple 24 «IMAC с чипом M1 (середина 2021, серебро)
B & H # # # AP7C162566SLV MFR # Z13K000N
..jpg)
206 Отзывов
Основные характеристики
- Apple M1, 8-ядерный ЦП
- 16 Гбайт объединенной оперативной памяти | 16-ядерный нейронный движок
Available in other Styles, Configurations & Kits
$1,499 00
Expected availability: 2-4 weeks
Add to Compare
Apple 24″ iMac with M1 Chip (Mid 2021, Silver)
B&H # AP7C16512SLV MFR # Z13K000UR
Ограничение доставки:
206 Обзоры
Ключевые функции
- Apple M1 8-ядерный процессор
- 16 ГБ Unified RAM | 512GB SSD
- 24 «4480 x 2520 2127GB SSD
- 24″ 4480 x 2520220 277GB
- 24 «4480 x 25202027.
 0026 7-ядерный графический процессор | 16-ядерный нейронный движок
0026 7-ядерный графический процессор | 16-ядерный нейронный движок
Доступны в других стилях, конфигурациях и комплектах
1 699 $ 00
Ожидаемая доступность: 2–4 недели
Добавить в сравнение )
B&H # AP8C16512BL MFR # Z12W000NU
Ограничение на доставку:
206 отзывов
Основные характеристики
- Apple M1 8-ядерный процессор 512 ГБ ОЗУ
- 24 «4480 x 2520 Retina Display
- 8-ядерный GPU | 16-ядерный нейронный двигатель
16 ГБ SSD |0027
Доступен в других стилях, конфигурации и комплекты
$ 1 899 00
Добавить к Compare
00 24.
 Чип M1 (середина 2021 г., серебристый)
Чип M1 (середина 2021 г., серебристый)
B&H # APMGPC3LLA MFR # MGPC3LL/A
206 отзывов
Основные характеристики
- 8-ядерный процессор Apple M1
- 8 ГБ унифицированной оперативной памяти | Твердотельный накопитель на 256 ГБ
- 24-дюймовый дисплей Retina 4480 x 2520
- 8-ядерный графический процессор | 16-ядерный нейронный двигатель
Доступно в других стилях, конфигурации и наборах
$ 1,499 00
Добавить в сравнение
Apple 24 «IMAC с чипом M1 (середина 2021, серебро)
B & H # # # # # ap7c161t (середина 2021, серебро)
B & H # # # # # # # # # # # # # # # # w # # w # w # w # w # # w # w # w # w # w # w # w # w # w # w # w # w # w # ap7c161t z1tbs # z16
Ограничение на доставку:
206 отзывов
Основные характеристики
- 8-ядерный процессор Apple M1
- 16 ГБ унифицированной оперативной памяти | 1 ТБ SSD
- 24-дюймовый дисплей Retina 4480 x 25920027
- 7-ядерный графический процессор | 16-Core Neural Engine
Available in other Styles, Configurations & Kits
$1,899 00
Add to Compare
Apple 24″ iMac with M1 Chip (Mid 2021, Blue)
B&H # APMGPK3LLA MFR # MGPK3LL /A
206 Отзывов
Основные характеристики
- Apple M1, 8-ядерный ЦП
- 8 Гбайт объединенной оперативной памяти | 16-ядерный нейронный движок
Available in other Styles, Configurations & Kits
$1,499 00
Add to Compare
Apple 24″ iMac with M1 Chip (Mid 2021, Silver)
B&H # AP8C16256SLV MFR # Z12Q000NR
Shipping Restriction :
206 отзывов
Основные характеристики
- 8-ядерный процессор Apple M1
- 16 ГБ унифицированной оперативной памяти | 16-ядерный нейронный движок
Посмотреть аналогичный товар
Доступно в других стилях, конфигурациях и комплектах
1 699 $ 00
Ожидаемая доступность: 2-4 недели
Добавить в сравнение
920115 Purple)
B & H # AP8C16512PRL MFR # Z130000NU
Ограничение доставки:
206 Обзоры
Ключевые функции
- Apple M1 8-Core CPU
- 16GB UNIDED RAM | 512GB SPU
- 16GB RAM0026 24″ 4480 x 2520 Retina Display
- 8-Core GPU | 16-Core Neural Engine
Available in other Styles, Configurations & Kits
$1,899 00
Expected availability: 2-4 weeks
Add to Сравните
Apple 24 «IMAC с чипом M1 (середина 2021 года, синий)
B & H # AP7C16256BL MFR # Z14M000UN
Ограничение по доставке:
206 Обзоры
.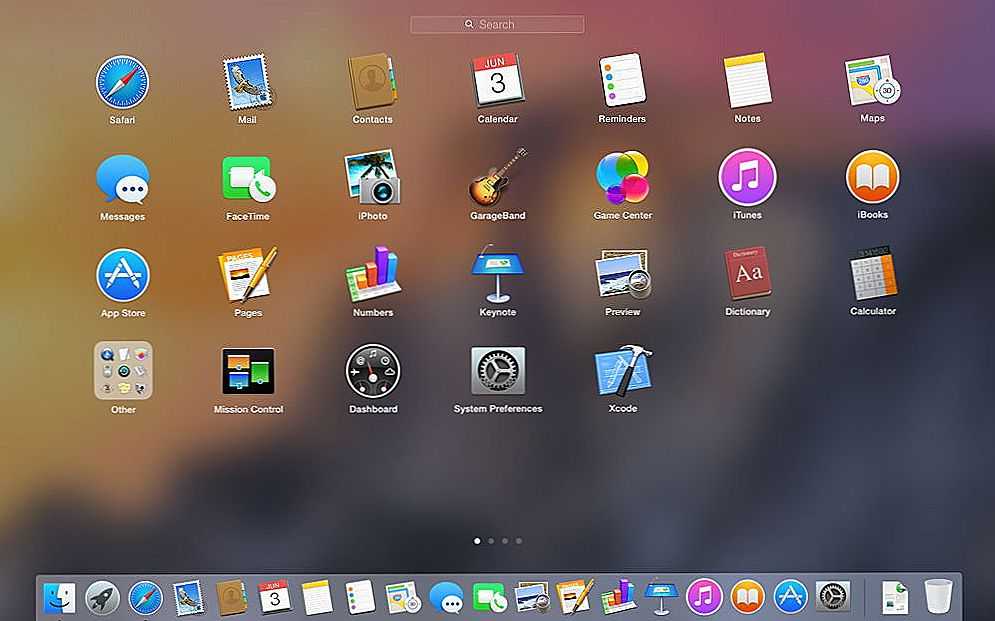 0027
0027
View a similar item
Available in other Styles, Configurations & Kits
$1,499 00
Expected availability : 2-4 недели
Добавить в сравнение
Apple iMac 24″ с чипом M1 (середина 2021 г., серебристый)
B&H # AP7C8512SLV MFR # Z13K000U0
Ограничение на доставку:
206 Отзывов
Основные характеристики
- 8-ядерный процессор Apple M1
- 8 ГБ унифицированной оперативной памяти | 512GB SSD
- 24″ 4480 x 2520 Retina Display
- 7-Core GPU | 16-Core Neural Engine
Available in other Styles, Configurations & Kits
$1,499 00
Add to Compare
Apple 24″ iMac с чипом M1 (середина 2021 г.
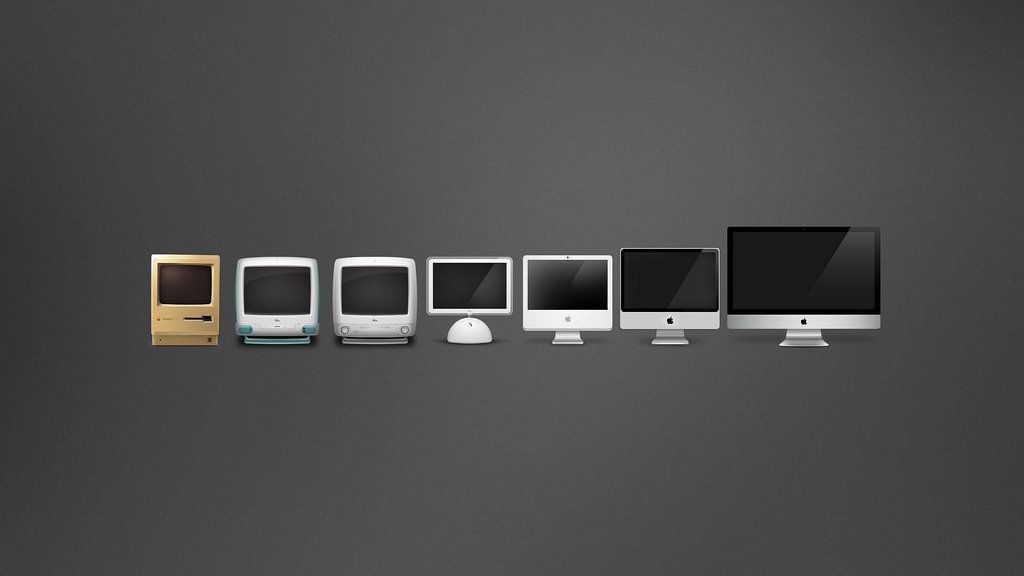 , синий)
, синий)
B&H # AP8C162TBBL MFR # Z12W000NW
Ограничение на доставку:
206 Отзывов
Основные характеристики
- 8-ядерный процессор Apple M1
- 16 ГБ унифицированной оперативной памяти | 2 ТБ SSD
- 24 «4480 x 2520 Retina Display
- 8-ядерный графический процессор | 16-ядерный нейронный двигатель
Доступен в других стилях, конфигурации и комплекты
$ 2 499 00
.
Другие варианты покупки
Используется для 2 198,95 $
Добавить в сравнение
Apple iMac 24 дюйма с чипом M1 (середина 2021 г.
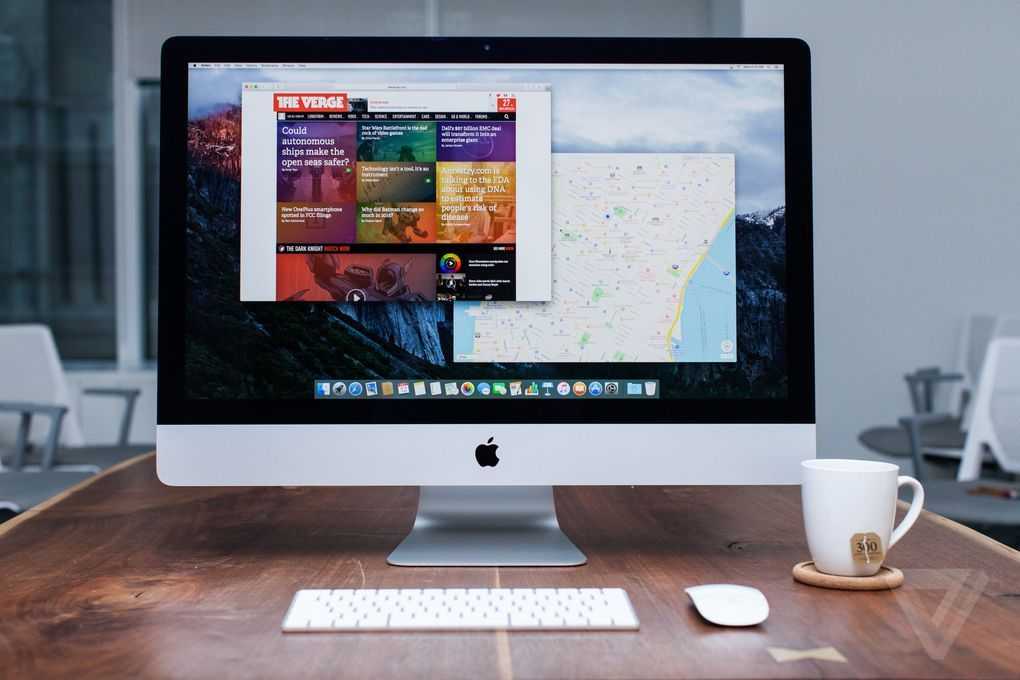 , розовый)
, розовый)
B&H # APMJVA3LLA MFR # MJVA3LL/A
206 отзывов
Основные характеристики
- 8-ядерный процессор Apple M1
- 8 ГБ унифицированной оперативной памяти | 256 ГБ SSD
- 24 «4480 x 2520 Retina Display
- 7-ядерный графический процессор | 16-ядерный нейронный двигатель
Доступен в других стилях, конфигурации и катисты
$ 1 299 00
.
Добавить в сравнение
Apple iMac 24″ с чипом M1 (середина 2021 г., фиолетовый)
B&H # APZ130IMAC01 MFR # Z130000N7
Ограничение на доставку:
5 отзывов
Основные характеристики
- 8-ядерный процессор Apple M1
- 8 ГБ Неофиц.
 ОЗУ | 256GB SSD
ОЗУ | 256GB SSD - 24″ 4480 x 2520 Retina Display
- 8-Core GPU | 16-Core Neural Engine
Available in other Styles, Configurations & Kits
$1,499 00
Add to Compare
Apple 24″ iMac с чипом M1 (середина 2021 г., оранжевый цвет)
B&H # APZ132IMAC01 MFR # Z132000N7
Ограничение на доставку:
5 отзывов
Основные характеристики
- 8-ядерный процессор Apple M1
- 8 ГБ Неофиц. ОЗУ | 256GB SSD
- 24″ 4480 x 2520 Retina Display
- 8-Core GPU | 16-Core Neural Engine
View a similar item
Available in other Styles, Configurations & Kits
$1,499 00
Expected availability : 2-4 недели
Добавить в сравнение
Apple 24 «IMAC с чипом M1 (середина 2021, зеленый)
B & H # AP7C16512GRN MFR # Z14L000UR
Ограничение доставки:
206 Обзоры
Ключевые особенности
- 69
206.

- 16 ГБ объединенной оперативной памяти | 512 ГБ SSD
- 24-дюймовый дисплей Retina 4480 x 2520
- 7-ядерный графический процессор | 16-ядерный нейронный движок
Доступны другие модели, конфигурации и комплекты
1 699 долл. США 00
Добавить в сравнение
Apple 24 «IMAC с чипом M1 (середина 2021 года, фиолетовый)
B & H # AP8C16256PRL MFR # Z130000NR
Ограничение доставки:
206 Обзоры
. Ключевые элементы
- 5555516 9006 MFRE S. 9002 9002 9002 9006 MOR119 9006 2 9002.
- 16 ГБ унифицированной оперативной памяти | 16-ядерный нейронный движок
6 9006 MOR16 9006 MOR116 9006 9006 9006.
Доступен в других стилях, конфигурациях и комплектах
1 699 долл. США 00
Other Buying Options
Used for $1,528.95
Add to Compare
Apple 24″ iMac with M1 Chip (Mid 2021, Blue)
B&H # AP8C161TBBL MFR # Z12W000NV
Shipping Restriction:
206 Обзоры
Основные характеристики
- Apple M1, 8-ядерный процессор
- 16 ГБ унифицированной оперативной памяти | 16-ядерный нейронный движок
Доступен в других стилях, конфигурациях и комплектах
$2,099 00
Add to Compare
Apple 24″ iMac with M1 Chip (Mid 2021, Yellow)
B&H # APZ12SIMAC01 MFR # Z12S000N7
Shipping Restriction:
5 Reviews
Key Features
- 8-ядерный процессор Apple M1
- 8 ГБ унифицированной оперативной памяти | 256 ГБ SSD
- 24-дюймовый дисплей Retina 4480 x 2520
- 8-ядерный графический процессор | 16-ядерный нейронный движок
Доступен в других стилях, конфигурациях и комплектах
$1,499 00
Expected availability: 2-4 weeks
Add to Compare
Apple 24″ iMac with M1 Chip (Mid 2021, Blue)
B&H # AP7C16512BL MFR # Z14M000UR
Shipping Restriction:
206 Отзывов
Основные характеристики
- Apple M1, 8-ядерный ЦП
- 16 ГБ объединенной оперативной памяти | 512 ГБ SSD
- 24-дюймовый дисплей Retina 4480 x 2520
- 7-ядерный графический процессор | 16-ядерный нейронный движок
Посмотреть аналогичный товар
Доступно в других стилях, конфигурации и наборах
$ 1 699 00
Ожидаемая доступность: 2-4 недели
Добавить в сравнение
Apple 24 «IMAC с чипом M1 (середина 2021, синий)
B & H # # # # # # # # # # h # H # # h # h # h # h # h # h # h wr & h h h # h # h # h wr & h h w & h h w # h # h h wr & h h h h # h h w # w # # # wron MFR # Z12W000NR
Ограничение доставки:
206 Обзоры
Ключевые функции
- Apple M1 8-ядерный процессор
- 16GB Unified Ram | 256GB SSD
- 24 «4480 x 2520 RETIN0026 8-ядерный графический процессор | 16-Core Neural Engine
Available in other Styles, Configurations & Kits
$1,699 00
Add to Compare
Apple 24″ iMac with M1 Chip (Mid 2021, Pink)
B&H # AP8C161TBPNK MFR # Z12Y000NV
Ограничение на доставку:
206 отзывов
Основные характеристики
- 8-ядерный процессор Apple M1
- 16 ГБ унифицированной оперативной памяти | 1 ТБ SSD
- 24-дюймовый дисплей Retina 090 4480 x 25920026 8-ядерный графический процессор | 16-Core Neural Engine
Available in other Styles, Configurations & Kits
$2,099 00
Add to Compare
Apple 24″ iMac with M1 Chip (Mid 2021, Yellow)
B&H # AP8C161TBYLO MFR # Z12S000NV
Ограничение на доставку:
206 отзывов
Основные характеристики
- 8-ядерный процессор Apple M1
- 16 ГБ унифицированной оперативной памяти | 1 ТБ SSD
- 24-дюймовый дисплей Retina 090 4480 x 25920026 8-ядерный графический процессор | 16-Core Neural Engine
Available in other Styles, Configurations & Kits
$2,099 00
Add to Compare
Apple 24″ iMac with M1 Chip (Mid 2021, Green)
B&H # AP8C162TBGRN MFR # Z12U000NW
Ограничение на доставку:
206 отзывов
Основные характеристики
- 8-ядерный процессор Apple M1
- 16 ГБ унифицированной оперативной памяти | 2 ТБ SSD
- 24-дюймовый дисплей Retina 0 4480 x 25920026 8-ядерный графический процессор | 16-Core Neural Engine
Available in other Styles, Configurations & Kits
$2,499 00
Add to Compare
Apple 24″ iMac with M1 Chip (Mid 2021, Green)
B&H # APMJV83LLA MFR # MJV83LL /A
206 Отзывов
Основные характеристики
- Apple M1, 8-ядерный ЦП
- 8 Гбайт объединенной оперативной памяти | 16-ядерный нейронный движок
Доступны в других стилях, конфигурациях и комплектах
1 299 долларов США 00
НЕДАВНО ПРОСМОТРЕННЫЕ ТОВАРЫ
Один из основных потребительских настольных продуктов Apple, Apple iMac, представляет собой настольный компьютер «все в одном» с монитором и компьютер, расположенный в одном блоке. С момента запуска в 1998 году гигантом домашних технологий компания Apple iMac разработала несколько моделей, предлагающих новейшие современные графические, видео- и аудиотехнологии, превосходные решения для хранения данных и высокоскоростное подключение.
С момента запуска в 1998 году гигантом домашних технологий компания Apple iMac разработала несколько моделей, предлагающих новейшие современные графические, видео- и аудиотехнологии, превосходные решения для хранения данных и высокоскоростное подключение.
Компьютер Apple iMac в сравнении с ПК
Когда вы решите купить новый компьютер, первое, что вам нужно сделать, это выбрать между настольным компьютером и ноутбуком. Если вы выберете настольный компьютер, вы должны дополнительно подумать, следует ли использовать компьютер iMac или ПК. Несколько функций в iMac делают его разумным выбором.
1. Программное обеспечение в комплекте
В тот момент, когда вы включаете iMac, вы получаете доступ к набору полезного пользовательского программного обеспечения, включающего обработку текстов, редактирование фотографий, производство видео и аудио. Простое в использовании высококачественное программное обеспечение, которым славится Apple, предлагает высокоуровневые возможности для оптимизированного и продуктивного использования на вашем компьютере.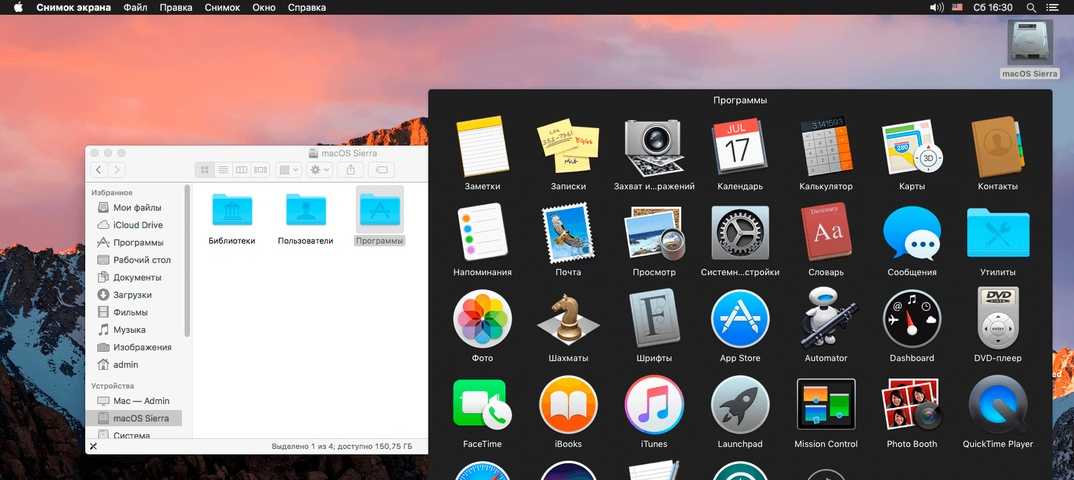
2. Безопасность iMac
Несмотря на удобные для потребителя функции, Apple iMac составляют меньший процент персональных компьютеров, используемых во всем мире, по сравнению с ПК. Некоторые утверждают, что в результате хакеры не так часто пытаются подорвать системы iMac.
3. Дисплей iMac Retina
Apple iMac оснащен экраном Retina с антибликовым покрытием, который обеспечивает превосходное качество работы и комфорт для ваших глаз, независимо от того, работаете вы несколько минут или несколько часов. Передовая пиксельная технология создает четкое и яркое изображение, на которое приятно смотреть.
Пропускная способность iMac
Повышенная пропускная способность обеспечивает оптимальное подключение внешних накопителей, камер, видео и дисплеев. Каждый компьютер Apple iMac оснащен двумя портами Thunderbolt 3 (USB-C) для передачи данных со скоростью до 40 Гбит/с. Каждая модель также имеет четыре порта USB 3, что дает вам несколько вариантов подключения аксессуаров, таких как принтер и iPhone. Для мгновенного подключения к онлайн-контенту у вас есть сверхскоростная трехпоточная технология Wi-Fi и беспроводная технология Bluetooth 4.2.
Для мгновенного подключения к онлайн-контенту у вас есть сверхскоростная трехпоточная технология Wi-Fi и беспроводная технология Bluetooth 4.2.
Что такое Fusion Drive на iMac?
Диск Apple iMac Fusion Drive сочетает в себе возможности и долговечность флэш-накопителя с емкостью жесткого диска. Этот компонент обеспечивает более быстрый запуск, более быстрый запуск приложений и более быстрый доступ к файлам. Это связано с передовой технологией компьютера iMac, который реагирует на то, как вы работаете, перемещая файлы, которые вы часто используете, во флэш-память для быстрого доступа, а файлы, которые вы редко используете, на большой объем жесткого диска. Fusion Drive работает автоматически, поэтому вам не нужно ничего делать для запуска или поддержания его производительности.
Качество настольных компьютеров iMac — результат десятилетий инноваций, которыми славится Apple. Ознакомьтесь с полным ассортиментом продукции Apple, а также других настольных компьютеров и рабочих станций на сайте B&H Photo Video.
Ремонт компьютеров Mac — iFixit
Задать вопрос
6 ответов 19 баллов | Как заменить шарнирный механизм подставки? |
7 ответов 17 баллов | Поддерживает ли iMac 64 ГБ ОЗУ? |
8 ответов 15 баллов | Новый процессор iMac 5k 2017 можно обновить? |
6 ответов 19 баллов | Можно ли увеличить объем оперативной памяти на этих компьютерах? |
Аксессуары
(5) org/Offer»>Антенны
(3)Bluetooth-плата
(3)Доски
(9)Скобки
(5)Кабели
(11)
Клеи
(2)
- org/Offer»>
Компоненты дисплея
(7)Фанаты
(21)Видеокарты
(11)Разъемы для наушников
(1) org/Offer»>Комплекты
(60)
Компоненты корпуса
(11)
Радиаторы
(3)
Материнские платы
(31)Оптические приводы
(5)Порты
(9) org/Offer»>Процессоры
(5)БАРАН
(70)Экраны
(9)
Источники питания
(13)
Винты
(1) org/Offer»>SIM-карта
(2)Компьютерные колонки
(6)Место хранения
(29)Обновления
(16) org/Offer»>
Датчики
(3)
Беспроводные платы
(5)
Apple выпустила свой первый настольный компьютер Apple I в 1976 году. Устройство было спроектировано и собрано вручную Стивом Возняком в гараже Пало-Альто и продано по предложению Стива Джобса. Устройство было разработано, чтобы позволить пользователю подключить клавиатуру и отобразить интерфейс на экране телевизора. Однако у устройства не было корпуса, и оно продавалось в виде открытой печатной платы. Компьютер был продан за 666,66 долларов и производился в течение года, прежде чем производство Apple II было прекращено.
Apple II улучшил дизайн Apple I, печатная плата была перемещена в пластиковый корпус со встроенной клавиатурой. У Apple II было несколько итераций, последняя из которых, Apple IIe, производилась до 1993 года.
Следующим крупным продуктом, выпущенным Apple, была Lisa. Это был один из первых компьютеров с графическим пользовательским интерфейсом (GUI), который был доступен потребителям, хотя и стоил дорого. Хотя устройство было продано всего 10 000 единиц за два года, когда оно было доступно, оно оказало влияние на включение графического интерфейса пользователя, который, возможно, отклонил направление персональных компьютеров от текстовых компьютеров, существовавших в 70-х и начале 80-х годов.
Хотя устройство было продано всего 10 000 единиц за два года, когда оно было доступно, оно оказало влияние на включение графического интерфейса пользователя, который, возможно, отклонил направление персональных компьютеров от текстовых компьютеров, существовавших в 70-х и начале 80-х годов.
Macintosh был более прибыльным и плодотворным предложением Apple, первый Macintosh вышел в 1984 году. Он был задуман Джефом Раскиным как более дешевая и доступная альтернатива компьютерам Apple II и Lisa. Первоначально он был разработан для реализации текстового интерфейса, способного одновременно запускать несколько программ, но во время разработки был изменен, чтобы включить микропроцессор от компьютера Lisa и запускать те же графические программы, которые были характерны для Lisa. Тем не менее, он преуспел там, где Lisa потерпела неудачу, предложив эту функциональность по более низкой цене, а также увеличив скорость. Дальнейшие версии Macintosh будут включать цветные экраны, компактный дизайн и модель Macintosh Portable с питанием от батареи.

 0026 7-ядерный графический процессор | 16-ядерный нейронный движок
0026 7-ядерный графический процессор | 16-ядерный нейронный движок ОЗУ | 256GB SSD
ОЗУ | 256GB SSD