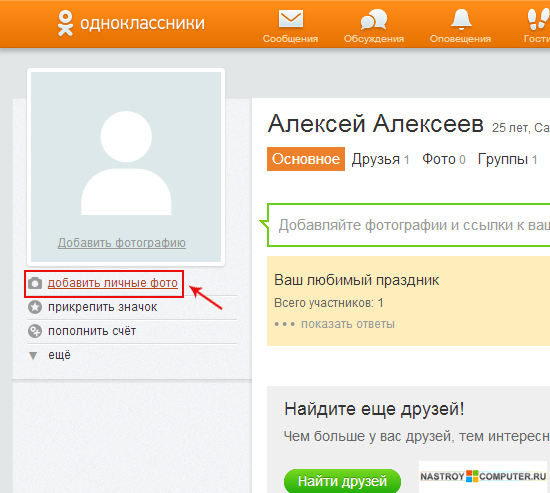Содержание
Как добавить фото в одноклассники на свою страницу с телефона
Главная » Одноклассники » Как добавить фото в одноклассники на свою страницу с телефона
Как добавить фотографию в Одноклассники?
Для чего нужны фотографии в социальной сети Одноклассники? Для того, что бы и себя можно было показать, и на других посмотреть. Словом, функция необходимая. К сожалению, в последнее время выкладывание собственных снимков превратилось в подобие некоей болезни — некоторым так хочется получить оценку 5+, что они готовы даже показать себя нагишом. Впрочем, у каждого человека свой взгляд на мир и никого обвинять в наши планы не входит.
Сегодня мы научим вас, как загрузить фото на Одноклассники. Делается это проще простого, однако двумя немного различающимися способами.
Первый. Вы заходите на свою страничку, наводите стрелку мыши на аватар и кликаете по ссылке «Сменить фото», после чего перед вами открывается окно загрузки, в котором необходимо выбрать нужный снимок.
На самом деле вы можете закачать сразу несколько фотографий — для этого необходимо зажать клавишу CTRL (это показано на скриншоте), а после кликнуть по кнопке «Сохранить»:
После того, как снимки загрузятся, вы можете отредактировать их название, а также отметить друзей, либо вообще ничего с ними не делать.
А теперь второй метод. Он ничем не отличается от первого за исключением того, что все снимки помещаются в определенный альбом. Для этого на своей странице кликните на пункт «Фото», который находится сразу под вашим именем:
Здесь нужно нажать на картинку с надписью «Создать альбом» и перед вам откроется окно, в котором вы сможете дать название альбому, а также сделать его открытым для определенной категории людей, например, только для ваших друзей, родственников и коллег. Сохраняете его, а дальше загружаете снимки точно также, как мы указали выше.
Впрочем, альбом вы можете не создавать вовсе. можно просто нажать на кнопку «Добавить фото»:
Только не забывайте такую важную деталь, что в этом случае вы не сможете скрыть фотографию от посторонних и ее смогут увидеть все люди, которые попадут на вашу страницу. После добавления фото вы можете сделать его главным. Для этого нажмите на него, затем нажмите на кнопку «Еще» и выберите «сделать главным».
После добавления фото вы можете сделать его главным. Для этого нажмите на него, затем нажмите на кнопку «Еще» и выберите «сделать главным».
Как загрузить фото в Одноклассники и создать альбом
Как создать новый альбом и загрузить фото в Одноклассники в течение нескольких минут.
Люди, которые используют социальные сети для общения, любят делится с друзьями новостями и событиями, происходящими в их жизни. Кому не хочется показать себя свежего и загоревшего где-то на берегу океана или поделиться фотографией своего малыша.
Но не каждый неопытный пользователь знает, как это сделать.
Как создать альбом в Одноклассниках
- После того, как вы вошли на сайт Одноклассники и открыли свою страницу, нужно войти в меню «Фото» (см. Рис.1, нужные действия в красной рамке)
- Нажать иконку «создать альбом».
- В открытом окне (смотри Рис.2) дать альбому название (например: весна 2012),
- Ниже поставить галочки для тех категорий людей, которые будут видеть ваши фотографии.

- Нажать кнопку “сохранить”.
В вашем Фото фолдере появится вновь созданный пустой альбом с новым названием.
Как добавить фотографии в альбом
- Выберите альбом, в который вы хотите добавить фотографии. Это может быть уже существующий альбом или в только что созданный. Нажмите на него мышкой.
- Откроется содержание с фотографиями. С левой стороны появится большая иконка «добавить фото» (смотри Рис.3).
- Нажать на иконку мышкой. Откроется диалоговое окно для загрузки фотографий. Фотографии можно грузить по одной, можно сразу несколько.
- Потом нужно подписать саму фотографию в верхнем поле. Если это фотография вашего друга, то нажмите на ссылку отметить друзей – откроется окно просмотра.
Смотри Рис.4
- Нажмите левой кнопкой мыши на фото и выберите соответствующее имя из списка. Если в списке его нет, напишите имя в верхнем поле.
Все эти операции делаются по желанию. Если не будете подписывать, ничего не случится, фотографии останутся на месте.
Если не будете подписывать, ничего не случится, фотографии останутся на месте.
Вместо имен можно писать события, кто-то пишет даты, в общем, кому как удобнее.
Tagged: одноклассники, фото
Как добавить фотографии с рабочего стола
Если вы не знаете, как добавить фото в Одноклассники с рабочего стола – не переживайте, сейчас мы тщательно изучим этот вопрос. В этой процедуре нет ничего сложного и вы сами сможете убедиться в этом.
Пользователи сайта часто меняют аватарки, кроме того, периодически выкладывают снимки с памятных событий, поэтому их интересует, как добавить фото в Одноклассники в альбом, на стену или на аватарку. Сайт достаточно просто оформлен и устроен, поэтому использовать его можно интуитивно, не боясь ошибиться.
Чтобы разместить снимок в своем профиле, нужно выполнить ряд простых действий:
- Нажмите на раздел «фото» на главной странице.
- Нажмите на кнопку «добавить».
- Вам откроется окно проводника компьютера, вы можете указать путь в соответствующем поле вручную, или же найти файл.

- Выбираем раздел «рабочий стол», обычно он в меню слева.
- Далее выбираем необходимое изображение и нажимаем на него один раз.
Фотка появится в профиле. Теперь вам известно, как загрузить фото с рабочего стола в Одноклассники.
Таким способом вы можете загрузить снимки на аватарку, на стену или в альбом.
Если вам нужно выложить видео для своих друзей, вы можете сделать это по такому же алгоритму, как и файл с изображением, только в начале нужно выбрать раздел «видео». Далее повторить все пункты.
Теперь вы можете публиковать любые записи, не нарушающие правила сайта, это не займет много времени. Размещать их с рабочего стола очень удобно, там файлы найти много проще, чем где-либо на жестком диске.
Иногда пользователи сталкиваются с проблемой – не грузятся фото в Одноклассниках. Возможно, причина в медленном интернете или проблемах с сайтом, рекомендуем ознакомиться со статьей на эту тему.
Читайте также: Как отключить ВИП-статус
Как выкладывать фото в свой профиль с внешнего носителя информации?
Сейчас объясним, как выложить фото в Одноклассники с флешки.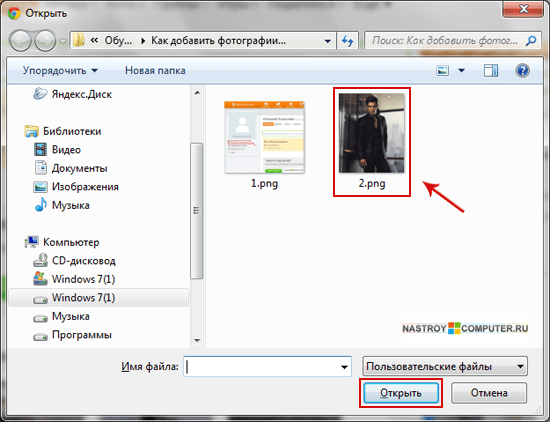 Для этого нужно вставить флешку, зайти на свою страницу, нажать на ссылку «фото», а затем – «добавить». В окне проводника нужно выбрать в меню справа флешку, далее загрузить изображение обычным способом.
Для этого нужно вставить флешку, зайти на свою страницу, нажать на ссылку «фото», а затем – «добавить». В окне проводника нужно выбрать в меню справа флешку, далее загрузить изображение обычным способом.
Как добавить фотографии с рабочего стола
Как загрузить фото в Одноклассники
Здравствуйте, уважаемые посетители сайта inetfishki.ru! Сегодня мы с вами научимся добавлять фотографии в социальную сеть Одноклассники. На самом деле, сложного в этом ничего нет. Но если вы недавно зарегистрировались или вам постоянно помогал кто-то выкладывать фото, то логично, что у вас возник данный вопрос.
Сейчас многие пользователи добавляют на свои странички различные фото: с коллегами, друзьями, с отдыха, корпоратива, просто интересные картинки. Если вы также хотите поделиться интересными моментами своей жизни, то давайте рассмотрим, как выложить фото в Одноклассники.
Как загрузить фото с компьютера
Чтобы добавить фотографию в Одноклассники, которая хранится на вашем компьютере, зайдите на свою страничку и в верхнем меню кликните по кнопочке «Фото».
Откроется следующая страничка. Здесь вы увидите, какие в вашем профиле созданы альбомы, и какие фото добавлены. Чтобы загрузить новые фотографии, нажмите «Добавить фото».
Откроется окно Проводника Windows. С его помощью найдите нужные фото на компьютере, выделите их мышкой и нажмите «Открыть».
Вы можете добавить в Одноклассниках несколько фотографий сразу. Для этого зажмите клавишу Ctrl на клавиатуре, и выделяйте их мышкой.
Когда фотографии загрузятся, появится зеленая птичка «Загружено … фото». Сразу замечу, что добавлены они будут в альбом «Личные фото».
Наведя на любое из них мышкой, откроется список дополнительных действий. Вы можете добавить описание, отметить друзей на фотографии, повернуть его. Нажав на корзину, фотография будет удалена.
Снова кликните по кнопочке «Фото» вверху. Как видите, нужные фотографии были загружены.
Как добавить фото с телефона, планшета
Если вы хотите загрузить фото в Одноклассники прямо с телефона или планшета, зайдите в мобильное приложение.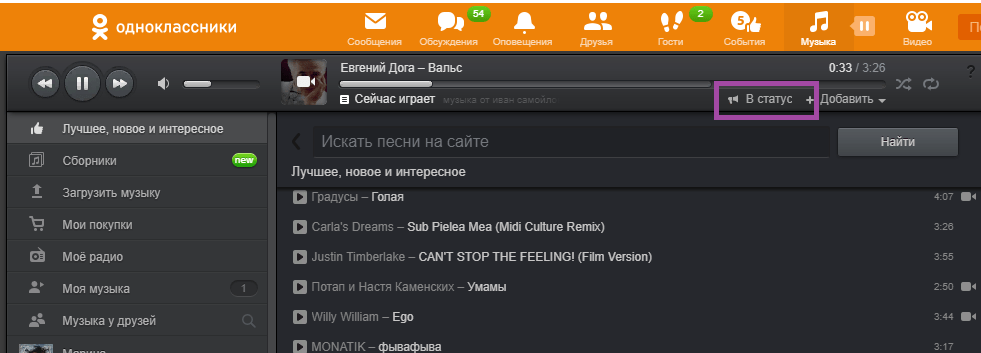
Откройте боковое меню и выберите в нем «Фото».
Затем нажмите на значок фотоаппарата в правом верхнем углу.
У вас откроется папка со всеми фотографиями, которые есть на устройстве. Выберите те, которые хотите добавить в Одноклассники: нажимайте по ним пальцем, чтобы вверху появилась галочка. Когда отметите все, нажмите «Выбрать».
Дальше можете указать альбом, в который нужно добавить фото. Я так и оставлю «Мобильный альбом». Если хотите создать новый альбом, нажмите на три вертикальные точки. Подпишите фото, можете его обрезать и перевернуть. Нажмите «Загрузить».
Выбранные вами фото на телефоне или планшете, будут добавлены в указанный альбом в Одноклассниках.
Как добавить фото в ленту
Если вы хотите загрузить фотографию в ленту в Одноклассниках, чтобы она отображалась на ленте других пользователей, можете воспользоваться описанными выше способами, так как все добавленные вами фото, отображаются на ленте ваших друзей.
Можно загрузить фото на ленту и другим способом. Кликните по кнопочке «Лента». Напротив поля «О чем вы думаете?» нажмите на «Загрузить фото».
С помощью Проводника ищем на компьютере нужное фото, выделяем его и нажимаем «Открыть».
Добавлено оно будет в альбом «Личные фото». Можете подписать его.
После загрузки, фотография появится на ленте, и ее смогут увидеть другие пользователи.
Добавление фото в альбом
С тем, как выложить фото в Одноклассниках, мы разобрались. Теперь давайте добавим отдельные фото в конкретный альбом.
Снова нажимаем на кнопочку «Фото». Дальше выберите, в какой альбом вы хотите добавить новые фото, и кликните по нему мышкой.
Теперь нажмите на кнопочку «Добавить фото».
Выбираем через Проводник нужные фото и нажимаем «Открыть».
Фотография будет добавлена. Чтобы вернуться назад к альбому, нажмите соответствующую кнопочку.
Теперь вы знаете, как выложить фото в Одноклассниках. Делитесь яркими моментами из своей жизни с друзьями, или просто интересными картинками и фотографиями.
Делитесь яркими моментами из своей жизни с друзьями, или просто интересными картинками и фотографиями.
Как загрузить фото в Одноклассники?
Доброго времени суток, если вы совсем недавно прошли регистрацию в Одноклассниках и не можете разобраться как , не переживайте, сегодня я стану вашим проводником и расскажу вам как пользоваться этим сайтом.
Содержание
- Как загрузить фотографию в ленту?
- Как загрузить фотографию с мобильного телефона?
- Как поставить главное фото с компьютера?
- Как поставить главное фото с телефона?
- Как создать альбом в Одноклассниках с компьютера?
- Как создать альбом с телефона?
Как загрузить фотографию в ленту?
Если вы хотите, чтобы знакомые вас узнали и смогли следить за вашей жизнью, то вам следует загрузить свои фотографии. Как это сделать:
- Если вы находитесь за компьютером, перейдите на свою страничку.
- Найдите слово «фото» со значком фотоаппарата и щелкните по нему мышкой.
- Перед вами откроется окошко «Этот компьютер».
- Теперь сделайте выбор в пользу нужного фотоснимка и щелкните «открыть«.
- Затем напишите несколько слов о сделанном фотоснимке, например, когда он был сделан, с кем вы и так далее.
 Если вдруг вы по какой-то причине передумали выкладывать , то щелкните на «мусорное ведро» в правом нижнем углу своего фото, и оно удалится. По желанию его можно вернуть, нажав на слово «восстановить» и поставив галочку в правом верхнем углу.
Если вдруг вы по какой-то причине передумали выкладывать , то щелкните на «мусорное ведро» в правом нижнем углу своего фото, и оно удалится. По желанию его можно вернуть, нажав на слово «восстановить» и поставив галочку в правом верхнем углу. - Если вы определились с фотографией и уже написали о ней, жмите на оранжевый прямоугольник с надписью «создать заметку«. Затем перейдите в ленту. Там вы увидите свою загруженную фотографию.
По какой-то случайности, вы загрузили не ту фотографию на сайт Одноклассники, то это легко поправимо! Как удалить фотографию с ОК, вы можете узнать здесь.
Как загрузить фотографию с мобильного телефона?
Загрузить фотографию с телефона гораздо проще, чем сделать это с компьютера. Давайте узнаем, как это сделать:
- Если вы зашли на сайт с телефона, то вам нужно так же зайти в свой профиль.
- Найдите глазами уже знакомое слово «фото» и коснитесь его.
- Вашему взору откроется рамочка, внутри которой есть надпись «добавить фото» и значок фотоаппарата.

- Щелкните на него и сделайте выбор в пользу понравившегося фотоснимка. Теперь напишите к нему ваши впечатления и сохраните его. Теперь он появится у вас в ленте.
Как поставить главное фото с компьютера?
- Для этого войдите на свою страницу.
- Наведите мышкой на серую область с позитивным человеком, фотографирующим себя на телефон. Смело щелкайте по его физиономии.
- Далее вам предстоит выбрать снимок из уже загруженных или добавить новый с компьютера. Если вы решили выбрать из имеющихся , то кликните на эту фотографию, определите область, которая будет видна вашим друзьям и знакомым и просто нажмите «установить«.
- Если захотели взять фото с компьютера, то щелкните на рамочку «выбрать фото с компьютера«, найдите необходимое и откройте его. Так же определите область и установите.
Как поставить главное фото с телефона?
- Перейдите на вашу страницу в Одноклассниках.

- Там вы увидите серое поле с человечком.
- Прикоснитесь к нему и вам откроется галерея ваших сделанных или загружённых картинок.
- Подумайте, что хотите показать и просто загрузите фотографию.
Как создать альбом в Одноклассниках с компьютера?
- Для этого нужно обязательно перейти в раздел «Фото«, который находится на вашей странице.
- Напротив слова «Фотоальбомы» находим словосочетание «создать новый альбом«и нажимаем на него.
- Теперь вам предлагается придумать ему название, напишите, например «Лето 2017» и выберите круг лиц, которые могут его смотреть.
- Готово!
Как создать альбом с телефона?
- Если вы сидите с мобильного телефона, то перейдите в раздел «фото«.
- Там, где фотоальбомы, щелкните по кнопке «все«.
- Затем на иконку «+Создать фотоальбом«
- Теперь придумайте ему название, решите, кому показывать и сохраните.

- Итак, у вас уже есть альбом, осталось добавить в него фотографии. Для этого нужно зайти в него и нажать кнопку «добавить фото«.
Была ли эта статья полезной?
Отзывы
Станьте первым, кто оставит отзыв!
Написать сообщение
Антиспам поле. Его необходимо скрыть через css
Ваше имя
Электронная почта
Оценка
Пожалуйста, оцените по 5 бальной шкале
Ваше сообщение
Как сделать ваши фотографии приватными на Facebook
Есть много причин, по которым вы должны сделать свои фотографии приватными на Facebook. Помимо проблем с конфиденциальностью, сайт также кишит недобросовестными мошенниками, которые хотят воспользоваться другими людьми на платформе.
Чтобы решить эту проблему, Facebook имеет настраиваемые параметры, которые позволяют ограничить доступ к вашим фотографиям или скрыть их от других.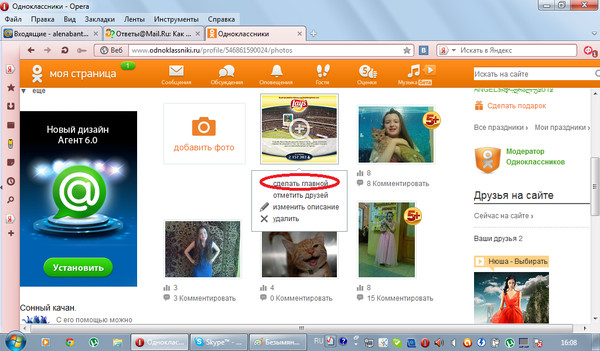 Вы можете сделать некоторые из них доступными для просмотра только вашим друзьям или сделать их полностью приватными и доступными для просмотра только вам.
Вы можете сделать некоторые из них доступными для просмотра только вашим друзьям или сделать их полностью приватными и доступными для просмотра только вам.
Вот все, что вам нужно знать о том, как сделать фотографии приватными на Facebook.
Как сделать ваши фотографии на Facebook приватными
Чтобы сделать фотографии на Facebook частными, вы можете изменить настройки конфиденциальности целых альбомов или отдельных фотографий. Конечно, самый простой способ скрыть фотографии на Facebook — первый, поэтому мы начнем с него.
Как сделать альбомы приватными на Facebook
Вы можете изменить конфиденциальность всего альбома на Facebook, чтобы сэкономить время, вместо того, чтобы делать фотографии приватными одну за другой.
Тем не менее, вы должны помнить, что вы можете редактировать аудиторию только ваших фотографий, а не фотографий, загруженных вашими друзьями.
4 изображения
Чтобы сделать фотоальбом частным на Facebook, выполните следующие действия:
- В своем профиле прокрутите вниз, пока не увидите кнопку Фото .
 Коснитесь его, чтобы просмотреть свои фотографии на Facebook.
Коснитесь его, чтобы просмотреть свои фотографии на Facebook. - Затем найдите фотографии, которые хотите сделать приватными, в разделе Альбомы .
- Перейти к соответствующему альбому, затем нажмите на три точки в правом верхнем углу.
- Выбрать Редактировать . Вы увидите раздел с надписью «Друзья» или «Общедоступный» со значком, показывающим двух человек. Нажмите, чтобы изменить аудиторию вашего альбома.
- Отсюда вы можете контролировать, кто может просматривать альбом. Выберите Только я , если вы не хотите, чтобы кто-то еще, кроме вас, видел этот альбом и сделал его личным.
- Затем коснитесь стрелки назад и щелкните Сохранить (настольный компьютер) или Готово (моб.). Это скроет все фотографии в вашем альбоме Facebook.
Если вы не хотите делать фотографии полностью личными и хотите поделиться ими, только с более ограниченной аудиторией, вы можете выбрать параметры аудитории Друзья , Друзья кроме или Конкретные друзья .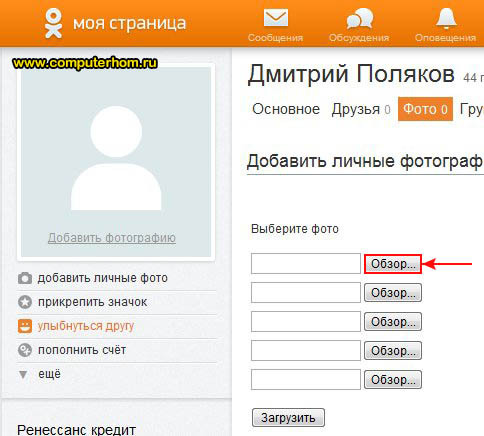
Если вы хотите показать альбом только группе друзей из определенного списка, выберите Показать списки и выберите список, с которым вы хотите поделиться альбомом.
Как сделать отдельные фотографии Facebook приватными
Вы также можете изменить конфиденциальность отдельных фотографий на Facebook, чтобы сделать их частными.
Важно помнить, что вы можете изменить настройки конфиденциальности только определенных фотографий внутри некоторых групп или альбомов. К ним относятся:
- Ваши фотографии
- Загрузки
- Фото профиля
- Фото обложки
- Фото из хроники
- Мобильные фото
Фотографии, загруженные партиями вместе с другими и как часть альбома, будут соответствовать настройкам альбома.
3 изображения
Чтобы сделать одну фотографию на Facebook частной, выполните следующие действия:
- Перейдите в свой профиль, прокрутите вниз, пока не увидите кнопку Фото , и коснитесь ее, чтобы просмотреть свои фотографии на Facebook.
 Затем выберите фотографию, которую хотите сделать частной. Нажмите на три точки в правом верхнем углу.
Затем выберите фотографию, которую хотите сделать частной. Нажмите на три точки в правом верхнем углу. - Выберите Изменить конфиденциальность .
- Измените настройку конфиденциальности на Только я , чтобы скрыть фотографию из вашей хроники и сделать ее частной.
- Ваши новые настройки конфиденциальности будут автоматически сохранены.
Вы также можете выбрать другие параметры аудитории, если не хотите полностью скрывать фото, а просто хотите сделать его менее общедоступным. Однако лучший способ избежать рисков, связанных с использованием Facebook, — это полностью скрыть свои фотографии или поделиться ими только с избранными людьми, используя доступные Конкретные друзья вариант.
Кто может видеть мои фотографии на Facebook? Как проверить
Если вы хотите перепроверить конфиденциальность своих фотографий, вы можете просмотреть свой общедоступный профиль на Facebook. Это профиль, который могут видеть люди, не являющиеся вашими друзьями.
Это профиль, который могут видеть люди, не являющиеся вашими друзьями.
Для этого вы будете использовать функцию «Просмотреть как» на Facebook. Вы можете получить к нему доступ как на веб-сайте Facebook, так и в приложении.
Чтобы войти в этот режим, зайдите в свой профиль. Выберите три точки под Изменить профиль , чтобы открыть раскрывающееся меню, затем выберите Просмотреть как .
Это покажет вам все предыдущие сообщения, которые могут видеть люди, не входящие в ваш список друзей на Facebook и платформу. Вы не можете изменить настройки конфиденциальности своих фотографий на Facebook, пока вы находитесь в режиме «Просмотреть как», но вы можете записать фотографии и даты, чтобы найти их позже.
Как только вы узнаете, какие фотографии вы хотите сделать личными, выйдите из режима «Просмотреть как общедоступный», щелкнув миниатюру в правом верхнем углу экрана или щелкнув «Назад». Или коснитесь Выход из вида как .
На мобильном устройстве коснитесь меню-гамбургера вверху (Android) или внизу (iOS) и выберите См. свой профиль . Затем коснитесь трех точек рядом с Follow Settings и выберите View As , чтобы войти в режим View As.
Как скрыть фотографии на Facebook от публики в будущем
В следующий раз, когда вы опубликуете фотографию, настройки конфиденциальности будут автоматически соответствовать последним настройкам, которые вы установили для фотографии. Таким образом, если вы установите для предыдущей фотографии значение «Только я», это будет настройка аудитории по умолчанию для следующей фотографии, которую вы загружаете.
2 изображения
Чтобы изменить настройки аудитории фотографии, которую вы собираетесь загрузить, нажмите кнопку настроек аудитории . Вы найдете его под своим именем.
Здесь вы можете изменить аудиторию сообщения, затем нажмите Готово , чтобы вернуться к своему сообщению. Если вы хотите поделиться фотографией, выберите Опубликовать .
Если вы хотите поделиться фотографией, выберите Опубликовать .
Всегда проверяйте эту кнопку, прежде чем загружать или публиковать что-либо на Facebook. Вы должны сделать это только для того, чтобы убедиться, что вы случайно не делитесь фотографиями или информацией с людьми за пределами платформы и вне списка ваших друзей.
Кроме того, регулярно проверяйте свой профиль в режиме «Просмотр как», чтобы убедиться, что вы случайно не поделились чем-либо с общественностью.
Контрольный список конфиденциальности и безопасности Facebook, который вы регулярно просматриваете, поможет вам сразу же сделать любую из этих фотографий. Помните, что чем дольше эти фотографии находятся в открытом доступе в социальных сетях, тем выше шансы, что они попадут в руки мошенника. Хотя это помогает, вы можете сделать свой Facebook приватным, если вам нужна дополнительная безопасность.
Теперь вы знаете, как скрыть фотографии на Facebook
Просмотр ваших учетных записей в социальных сетях и изменение настроек аудитории ваших фотографий на частные — это хорошая практика кибергигиены.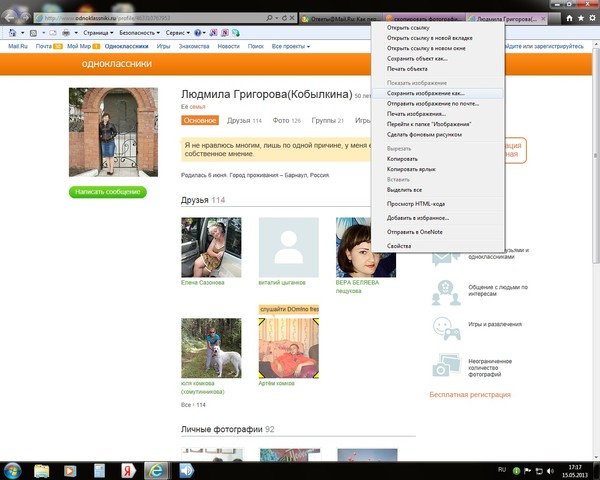 Это не только защитит ваши данные, но и защитит конфиденциальность ваших близких, которые могут быть на фотографиях, которые вы загружаете.
Это не только защитит ваши данные, но и защитит конфиденциальность ваших близких, которые могут быть на фотографиях, которые вы загружаете.
Всегда помните, что есть недобросовестные хакеры и мошенники, которые ищут способы воспользоваться другими людьми.
Социальные настройки Battle.net (настоящее имя, профиль и чат)
Обновлено: 5 месяцев назад
Код статьи: 313175
Соответствующие продукты:
Распространенные проблемы
- Я не хочу, чтобы другие видели мое настоящее имя
- Как я могу играть в сети с моими друзьями ?
- Я хочу удалить чат Battle.net
Вы можете общаться и общаться с друзьями независимо от их региона с помощью настольного приложения Battle.net и мобильного приложения Battle.net.
Вы можете рассказать о себе своим друзьям, настроив свой профиль Battle.net в приложении Battle.net. Чтобы настроить свой профиль, откройте приложение Battle.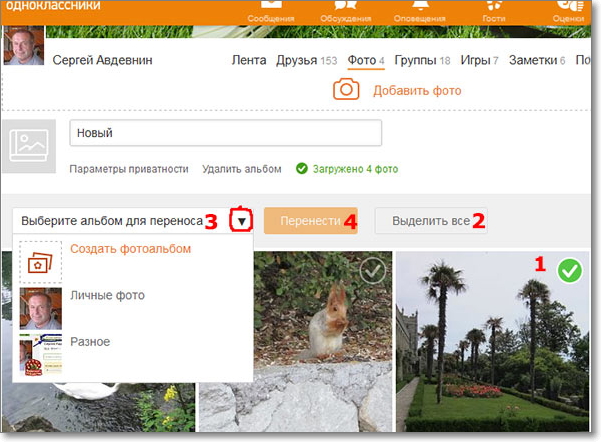 net (для настольных ПК или мобильных устройств), нажмите или коснитесь своего BattleTag и выберите Просмотр профиля . Вы можете:
net (для настольных ПК или мобильных устройств), нажмите или коснитесь своего BattleTag и выберите Просмотр профиля . Вы можете:
- Выбрать аватар
- Добавить что-нибудь о себе (максимум 200 символов)
- Выбрать, в какие игры вы играете
- Добавить ссылку на сайт социальной сети
частный или общественный. Дополнительную информацию см. в разделе «Конфиденциальность» ниже.
Чтобы получить доступ к своим чатам в настольном или мобильном приложении Battle.net, нажмите Чаты и группы . Вы можете общаться с отдельными друзьями или группами друзей, если создадите Группа Blizzard . Каждая группа Blizzard может иметь несколько каналов текстового и голосового чата, а администраторы группы имеют множество инструментов для управления членством, рассылки ссылок-приглашений и многого другого.
Разговоры сохраняются и работают в автономном режиме: вы можете писать друзьям, которые не в сети, и они получат сообщение, когда вернутся в сеть.
Параметры чата
Чтобы настроить параметры чата, нажмите Настройки друга (значок шестеренки) и выберите Друзья и общение . Здесь вы можете отфильтровать язык для взрослых, скрыть изображения, видео или ссылки и многое другое.
Если вы хотите, чтобы чаты от разных игроков отображались в отдельном окне, выберите «Автоматически получать всплывающее окно для всех предстоящих чатов».
Удалить чат
Чтобы удалить разговор:
- В приложении Battle.net нажмите Чаты и группы
- Выберите человека, с которым вы разговаривали
- Нажмите раскрывающееся меню рядом с именем игрока или BattleTag, чтобы просмотреть варианты
- Нажмите Очистить историю чата и подтвердите
История чата очищается только для вас, а не для другого человека. Вы не можете удалить определенные строки чата, вы можете только очистить весь разговор.
Невозможно удалить групповые чаты.
Сообщить и заблокировать
Вы можете пожаловаться и/или заблокировать друзей Battle.net за неприемлемый чат, будь то приватный чат или чат в группе Blizzard, как в настольном, так и в мобильном приложении. Узнайте, как пожаловаться и как заблокировать, чтобы узнать подробности.
Родители и опекуны могут ограничивать социальные аспекты Battle.net для своих детей с помощью родительского контроля.
Ваше настоящее имя
Если у вас не активировано настоящее имя, ваше настоящее имя невидимо для всех. Если вы включили Real ID, ваше настоящее имя будет видно вашим друзьям с Real ID (и их друзьям, если вы разрешили эту опцию).
Посетите нашу статью Real ID, чтобы узнать, как включить или отключить Real ID и его параметры.
Настройки вашего профиля Battle.net
По умолчанию ваш профиль Battle.net имеет номер Общедоступный . Вы можете ограничить круг лиц, которые могут читать ваш профиль.
В настольном приложении Battle. net:
net:
- Нажмите на свой BattleTag
- Выберите Просмотр профиля
- Прокрутите вниз до Настройки профиля предпочтительный вариант из раскрывающегося списка
В мобильном приложении Battle.net:
- Нажмите на BattleTag
- Нажмите на Редактировать профиль
- Выберите нужный вариант из раскрывающегося списка читают друзья ваших друзей и игроки, с которыми вы недавно играли. Если вы не хотите, чтобы кто-либо мог видеть ваш профиль, выберите Только я .
Не в сети
Иногда вам может понадобиться войти в систему и играть без ведома друзей. Узнайте, как отключиться от сети для друзей Battle.net.
Пожалуйста, войдите, чтобы отправить отзыв.
Была ли эта статья полезной для вас?
Отлично! Помогите нам стать лучше. Пожалуйста, оцените следующее по шкале от 1 до 5 звезд:
Эту статью легко найти.
Эта статья проста для понимания.




 Если вдруг вы по какой-то причине передумали выкладывать , то щелкните на «мусорное ведро» в правом нижнем углу своего фото, и оно удалится. По желанию его можно вернуть, нажав на слово «восстановить» и поставив галочку в правом верхнем углу.
Если вдруг вы по какой-то причине передумали выкладывать , то щелкните на «мусорное ведро» в правом нижнем углу своего фото, и оно удалится. По желанию его можно вернуть, нажав на слово «восстановить» и поставив галочку в правом верхнем углу.
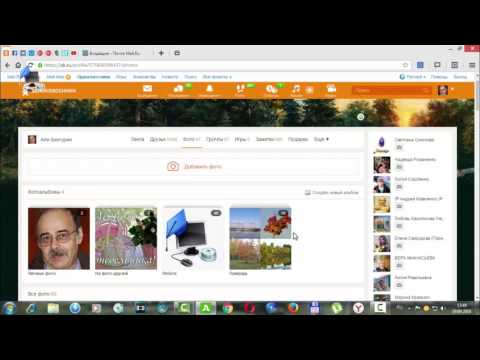

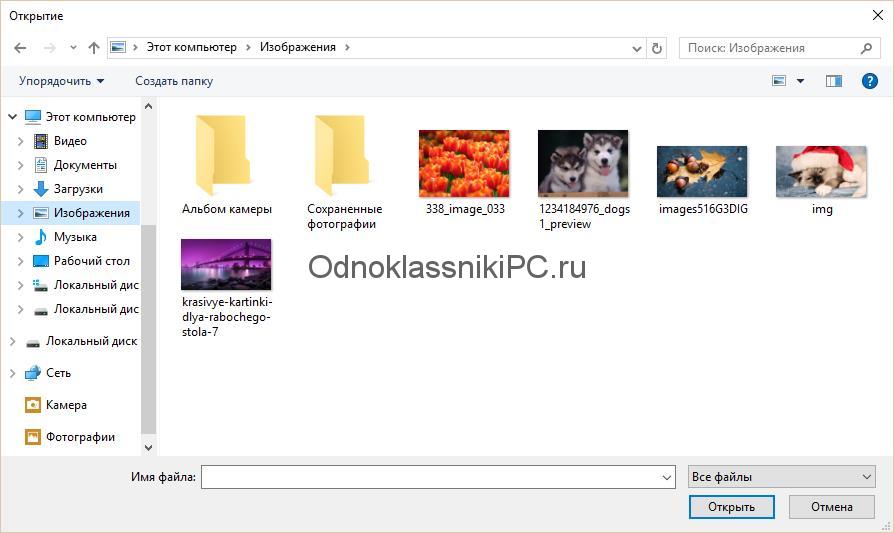 Коснитесь его, чтобы просмотреть свои фотографии на Facebook.
Коснитесь его, чтобы просмотреть свои фотографии на Facebook. Затем выберите фотографию, которую хотите сделать частной. Нажмите на три точки в правом верхнем углу.
Затем выберите фотографию, которую хотите сделать частной. Нажмите на три точки в правом верхнем углу.