Содержание
Как изменить расположение значков рабочего стола
Опубликовано: в рубрике: Windows для начинающих / 1 Комментарий
После установки Windows, на рабочем столе находится только один значок (иконка, пиктограмма) – это Корзина. Со временем, по мере установки нужных пользователю программ, при создании папок, файлов и ярлыков, количество иконок возрастает и возникает необходимость изменения их расположения в том или ином месте рабочего стола, а также изменять их размер. Для изменения расположения значков рабочего стола выполните следующее.
- Сортировка иконок рабочего стола
- Автоматическое упорядочивание значков
- Изменение размера значков рабочего стола
- Как скрыть все значки рабочего стола
- Еще по теме:
Щелкните правой кнопкой мыши в области рабочего стола и в контекстном меню выберите параметр Вид. Убедитесь в том, что пункт меню Упорядочить значки автоматически не выделен, как показано на рис.
(Если этот параметр выделен, перед выполнением следующего действия отмените выделение.)
к оглавлению ↑
Сортировка иконок рабочего стола
Кликните правой кнопкой мыши на рабочем столе Windows. В появившемся контекстном меню выберите параметр Сортировка и щелкните на требуемом параметре сортировки иконок на рабочем столе.
Можете также щелкнуть на любой пиктограмме и перетащить ее в другое место рабочего стола, например для того, чтобы выделить ее и впоследствии легко находить.
к оглавлению ↑
Автоматическое упорядочивание значков
Если вы реорганизовали свой рабочий стол, переместив пиктограммы в другое место, но хотите, чтобы они были упорядочены вдоль левого края рабочего стола, воспользуйтесь командой Упорядочить значки автоматически. Щелкните правой кнопкой мыши на рабочем столе и в контекстном меню выберите команду Вид>Упорядочить значки автоматически.
к оглавлению ↑
Изменение размера значков рабочего стола
Чтобы изменить размеры пиктограмм на рабочем столе, воспользуйтесь контекстным меню, а в меню Вид выберите параметр Крупные значки, Обычные значки или Мелкие значки.
к оглавлению ↑
Как скрыть все значки рабочего стола
Иногда нужно скрыть все иконки на рабочем столе. Для этого щелкните на любом пустом месте рабочего стола и выберите в контекстном меню пункт Вид, где снимите отметку с пункта Отображать значки рабочего стола. Чтобы вернуть все значки на рабочий стол установите обратно флажок на этом пункте меню.
Поделиться.
к оглавлению ↑
Как добавить ярлык на рабочий стол и панели Windows 10
Ярлык – иконка, с помощью которой можно запустить какое-либо приложение, документ Ворд и т. д. Это ссылка на файл, а не сам файл. И весит она гораздо меньше, чем документ. В том и польза: на рабочем столе лучше не размещать тяжелые файлы, иначе компьютер начнет подвисать. По удобству ярлык можно сравнить с горячими клавишами – только здесь не нужно запоминать комбинации кнопок. Нажал дважды на значок – окно открылось.
д. Это ссылка на файл, а не сам файл. И весит она гораздо меньше, чем документ. В том и польза: на рабочем столе лучше не размещать тяжелые файлы, иначе компьютер начнет подвисать. По удобству ярлык можно сравнить с горячими клавишами – только здесь не нужно запоминать комбинации кнопок. Нажал дважды на значок – окно открылось.
Содержание
- 1 Как добавлять ярлык на рабочий стол в Windows 10
- 1.1 С помощью «Проводника Виндовс»
- 1.2 Через мастер создания иконок
- 1.3 Добавляем значок «Мой компьютер» на рабочий стол
- 1.4 Создаем ярлык «Спящий режим»
- 1.5 Ярлык для «Выключения компьютера»
- 2 Как добавить ярлык на разные панели в Windows 10
- 2.1 Меню «Пуск»
- 2.2 Автозагрузка
- 2.3 Панель задач
- 2.4 В трей
Как добавлять ярлык на рабочий стол в Windows 10
Чтобы отличить файл от ярлыка: на последнем стоит стрелка, в левом нижнем углу иконки. Если удалить ярлык, сам документ останется в системе.
Добавить ярлык на рабочий стол можно двумя методами: через «Проводник Виндовс» либо через мастер создания иконок, встроенный в ОС.
Для стандартных значков ОС («Мой компьютер», «Корзина» и т. д.) действуют другие методы, поэтому рассмотрим их отдельно.
С помощью «Проводника Виндовс»
«Проводник» – встроенное приложение ОС, в котором можно искать файлы, хранящиеся на жестком диске ПК или на флешке.
Чтобы создать иконку программы, нужно найти в «Проводнике» файл для ее запуска. Как это сделать:
- Нажать на значок лупы, расположенный справа от иконки «Пуск» в левом нижнем углу. Если его нет, кликнуть по значку «Пуск» правой кнопкой мышки и перейти к пункту «Найти».
- Ввести название приложения/файла/документа в строку для поиска. Через некоторое время в верхней части панели появится искомый файл.
- Нажать на приложение правой кнопкой мыши. Появится меню, в нем выбрать строку «Перейти к расположению файла». Загрузится окно «Проводник Windows», а в нем каталог с файлом, который запускает программу.

- Выделить файл левой кнопкой мыши, а затем правой. В меню нажать на строку «Создать ярлык».
- Если в текущей папке запрещено создавать иконки, появится уведомление с предложением перенести ярлык на рабочий стол. Нажать «Да», чтобы согласиться.
- Если иконку сразу разместят в «Проводнике Виндовс», перетащить ее курсором мышки на рабочий стол Виндовс. Для этого зажать левой кнопкой значок и передвинуть его за пределы окна «Проводник». Отпустить мышку. При желании передвинуть иконку в нужную область стола.
Можно использовать и другой пункт в сером меню, чтобы добавить ссылку программы на стол. Нужно кликнуть правой клавишей по файлу в «Проводнике», навести стрелку на строку «Отправить». В дополнительном меню выбрать значение «Рабочий стол (создать ярлык)».
Через мастер создания иконок
В Виндовс есть встроенное приложение, которое создает ссылки на файлы. В нем требуется обозначить, в какой папке находится документ, а также ввести название для будущего значка.
Покажем наглядно, как воспользоваться мастером:
- Щелкнуть правой кнопкой мыши по пустому месту на столе (то есть там, где нет никаких иконок). В сером меню навести стрелку на строку «Создать». В новом окошке нажать «Ярлык». Откроется мастер создания иконок.
- Кликнуть по «Обзор».
- В новом окне открыть папку, в которой находится файл для запуска программы. Обычно все приложения устанавливаются в папку Program Files на системном диске С.
- Выделить левой кнопкой мыши файл для запуска. Обычно у него расширение exe (стоит сразу после названия файла). Нажать ОК.
- В окне мастера щелкнуть по «Далее».
- При желании ввести другое имя для иконки. По умолчанию название будущей ссылки совпадает с названием файла. Нажать «Готово».
Когда иконка будет добавлена на рабочий стол, можно передвинуть ее на более удобное место.
Добавляем значок «Мой компьютер» на рабочий стол
Значок «Мой компьютер» можно случайно удалить. Паниковать незачем: чтобы вернуть кнопку, нужно зайти в настройки Виндовс и обратно ее включить.
Паниковать незачем: чтобы вернуть кнопку, нужно зайти в настройки Виндовс и обратно ее включить.
Наглядная инструкция:
- Открыть меню «Пуск» и нажать на шестеренку. Либо одновременно зажать две клавиши – Windows и I.
- В окне «Параметры» выбрать плитку «Персонализация».
- В списке слева перейти в блок «Темы». Прокрутить страницу справа и кликнуть по ссылке «Параметры значков рабочего стола».
- В новом окне поставить галочку рядом с пунктом «Компьютер». Нажать «Применить», а затем ОК.
- Если не нравится стандартная картинка ярлыка, можно поставить другую. Для этого выделить значок «Этот компьютер» левой кнопкой мыши, а затем нажать «Сменить значок».
- Выбрать картинку и кликнуть по ОК.
На иконку «Мой компьютер» можно поставить комбинацию горячих клавиш. С помощью нее можно быстро запускать главную страницу «Проводника Windows», даже не нажимая на сам ярлык.
Как установить комбинацию:
- Кликнуть по значку правой кнопкой – выполнить действие «Создать ярлык».

- Теперь щелкнуть правой кнопкой по только что созданному ярлыку. Зайти в «Свойства» иконки.
- В строке «Быстрый вызов» написать слово «Нет».
- Придумать комбинацию горячих клавиш и зажать ее. Комбинация тут же появится в строке «Быстрый вызов». Нажать «Применить» и ОК.
- Удалить первую иконку, которая идет без стрелки на значке. Для этого зажать ее левой кнопкой мыши и перетащить на значок «Корзина».
В Windows 10 иконка «Мой компьютер» имеет немного другое название – «Этот компьютер».
Предлагаем прочитать статью про горячие клавиши и их установку.
Создаем ярлык «Спящий режим»
Ярлык способен не только запускать программу, но и вводить компьютер в какое-либо состояние: завершать его работу, включать «Спящий режим» или «Гибернацию», перезагружать.
Как создать ярлык «Спящий режим» классическим способом:
- Зажать на клавиатуре сочетание клавиш Windows и R на пару секунд. В окне «Выполнить» написать cmd. Зажать одновременно кнопки Ctrl + Shift + Enter.
 Это позволит запустить «Командную строку» от имени администратора.
Это позволит запустить «Командную строку» от имени администратора. - В «Командной строке» написать код powercfg -hibernate off. Нажать на Enter для выполнения команды. Она позволит отключить режим гибернации. Если не выполнить этот шаг, ярлык будет переводить ПК в состояние гибернации, а не сна. Закрыть окно черного редактора.
- Нажать на пустую часть стола правой кнопкой. Выполнить действие «Создать ярлык» в появившемся списке опций.
- Скопировать команду rundllexe powrprof.dll,SetSuspendState 0,1,0. Для этого выделить левой кнопкой мыши сам код, а затем зажать вместе клавиши Ctrl и C. Вставить ее в поле «Указать расположение» с помощью кнопок Ctrl + V. (читайте более подробно про буфер обмена) Нажать «Далее».
- Дать ярлыку какое-либо имя. Любое на ваше усмотрение, но чтобы было понятно, для чего иконка. Кликнуть по «Готово».
Есть еще один способ – использовать любой текстовый редактор для создания иконки. Что нужно сделать:
- Нажать на значок лупы рядом с кнопкой «Пуск» в левом нижнем углу экрана.

- Ввести слово «Блокнот» либо название другого текстового редактора, установленного на компьютере. Подойдет и обычный Microsoft Word. Открыть приложение в результатах.
- Скопировать и вставить команду rundll32.exe powrprof.dll,SetSuspendState 0,1,0 в текстовый редактор.
- Нажать «Файл», а затем «Сохранить как».
- В списке слева выделить «Рабочий стол», чтобы документ сохранился именно там. В названия файла ввести «Спящий режим.bat». Нажать «Сохранить».
На столе вы увидите документ с расширением bat и шестеренками. Если по нему дважды кликнуть, компьютер «заснет».
Ярлык для «Выключения компьютера»
Как добавить ярлык «Выключить компьютер»:
- В пустой области рабочего стола нажать правой кнопкой мыши. Щелкнуть по строчке «Создать ярлык» в списке.
- Ввести в строке команду Shutdown.exe /s /t 00. Если выключать ПК нужно через несколько секунд после запуска ярлыка, вместо 00 поставить время в секундах. Нажать «Далее».

- Написать название ярлыка, например «Завершение работы». Кликнуть по «Готово».
На рабочий стол добавится новый ярлык, но он будет без картинки. Инструкция, как поставить изображение на иконку, находится чуть выше в этой статье – в разделе о значке «Мой компьютер».
Кнопку для выключения ПК можно сделать и с помощью файла bat, как и в случае со «Спящим режимом». Нужно выполнить все те же шаги из предыдущего раздела, только в сам текстовый файл вставить такую команду: shutdown.exe /s /t 00.
Вместо 00 можно поставить интервал в секундах, после которого устройство должно выключиться.
Также предлагаем ознакомиться с правилами выключения компьютера.
Как добавить ярлык на разные панели в Windows 10
Иконки приложений можно добавлять не только на рабочий стол. Есть еще панели:
- меню «Пуск»,
- панель задач (нижняя полоса, с помощью которой можно переключаться между окнами программ),
- автозагрузка,
- трей Виндовс.

Меню «Пуск»
В Windows 10 панель «Пуск» разделили на две части: в первой находится перечень программ, установленных на ПК, во второй – начальный экран с плитками приложений, которые пользователь чаще всего открывает. Там же может располагаться виджет погоды и другие значки.
В левом списке могут быть указаны не все программы. Если обнаружилось, что какого-то приложения там нет, нужно добавить туда ярлык вручную. Каким образом:
- Открыть «Проводник Windows» с помощью иконки «Этот компьютер» на рабочем столе.
- Перейти на вкладку «Вид». В разделе «Показать и скрыть» поставить отметку на строке «Скрытые элементы». Это действие откроет доступ к некоторым системным папкам Виндовс.
- Теперь открыть локальный диск С либо диск с другой буквой, но тот, на котором установлен Windows. Последовательно перейти в такие папки: Users («Пользователи») – «Имя текущего аккаунта» – AppData – Roaming – Microsoft – Windows – «Главное меню» – «Программы».
- Перетащить ярлык приложения с рабочего стола в папку «Программы».
 Для этого зажать значок левой кнопкой мыши и передвинуть его на окно «Проводника». Когда появится фраза «Переместить в «Программы», отпустить мышку. Кстати, более подробно о программе Skype можно почитать тут.
Для этого зажать значок левой кнопкой мыши и передвинуть его на окно «Проводника». Когда появится фраза «Переместить в «Программы», отпустить мышку. Кстати, более подробно о программе Skype можно почитать тут.
Вместо программы в левый список, можно добавить какой-либо пользовательский файл. Ход действий будет таким же.
Как еще добавить иконку в меню «Пуск» (в правую область с плитками): отыскать ярлык приложения на рабочем столе, щелкнуть по нему правой кнопкой. В сером меню нажать на действие «Закрепить на начальном экране».
Также разрешается открыть саму панель «Пуск». В левом перечне отыскать приложение, щелкнуть по нему правой кнопкой, а затем закрепить его на начальном экране.
То же самое можно сделать, если отыскать файл приложения в «Проводнике Windows» (документ с расширением exe для его запуска).
Автозагрузка
В Виндовс 7 и версиях ниже на панели «Пуск» есть папка «Автозагрузка». Туда можно добавлять иконки программ, которые запускаются вместе с компьютером.
В Виндовс 10 этой папки нет, но только в меню «Пуск», из системы она никуда не исчезла. Этот каталог можно найти с помощью «Проводника Windows» на системном диске С. В него нужно поместить ярлык приложения – тогда система начнет его автоматически запускать вместе с входом в Виндовс.
Покажем, как добавить ярлык в автозагрузку:
- Зажать клавиши Windows и R. В окне «Выполнить» ввести команду shell:startup. Нажать ОК – откроется папка «Автозагрузка» в «Проводнике».
- Если нужно, чтобы приложение запускалось вместе с системой для всех учетных записей на ПК, в окне «Выполнить» написать shell:common startup.
- Зажать левой клавишей ярлык программы на рабочем столе и перетащить его на область программы «Проводник». Когда появится фраза «Переместить в автозагрузку», отпустить кнопку мыши – ярлык появится в перечне приложений на автозапуск.
Панель задач
Чтобы добавить значок какого-либо приложения на панель задач, зажать мышкой иконку на рабочем столе и перетащить ее на линию в нижней части дисплея. Когда появится слово «Закрепить», отпустить кнопку мыши – приложение появится на панели.
Когда появится слово «Закрепить», отпустить кнопку мыши – приложение появится на панели.
Есть немного другой способ:
- Запустить приложение любым удобным способом – через некоторое время его окно сразу появится на нижней панели.
- Щелкнуть по этому окну правой кнопкой. В меню выполнить предпоследнее действие «Закрепить».
- Закрыть приложение – значок останется на месте. Теперь с помощью него можно быстро открывать программу.
Также на нижней панели можно включить некоторые системные кнопки. Для этого нажать на свободную область панели правой клавишей. Навести стрелку на первую строчку «Панели». В новом меню отметить галочками значки, которые нужно включить: адрес, ссылки, голосовой помощник, языковая панель.
Также в главном меню можно активировать кнопку «Просмотр задач». Если потом нажать на эту кнопку, на экране появятся мини-окна приложений, которые сейчас запущены в Виндовс.
Через экран «Просмотр задач» можно создать еще несколько рабочих столов.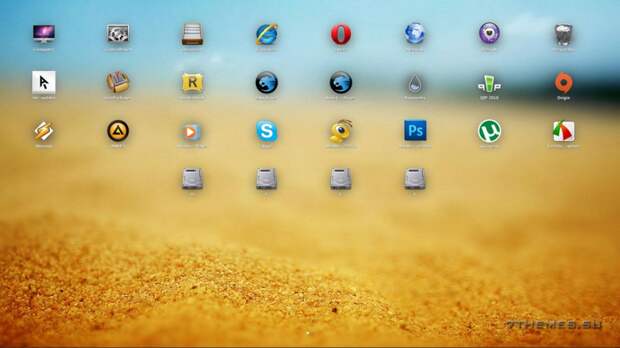
Чтобы включить кнопку «Поиск», навести стрелку на второй пункт и выбрать второе или третье значение – «Показать значок поиска» и «Показать поле поиска». Рядом с «Пуском» вы увидите иконку в виде лупы. Если на нее нажать, откроется панель, в которой можно искать приложения, файлы, разделы настроек Виндовс и т. д.
В трей
Трей Виндовс находится на панели задач, это ее правый конец. В нем располагаются как системные иконки (время, громкость, заряд батареи и т. д.), так и значки различных приложений, установленных на ПК.
Как добавить что-либо в трей Виндовс пошагово:
- Щелкнуть правой кнопкой мыши по свободному полю панели задач. Нажать на последнюю строку «Параметры».
- В новом окне прокрутить страницу до раздела «Область уведомлений» (это другое название трея Виндовс). Перейти по ссылке «Выберите значки, отображаемые в панели задач».
- Включить с помощью тумблеров те или иные значки программ.
- Перейти также по второй ссылке «Выключение и включение системных иконок», чтобы активировать либо удалить такие значки Виндовс: часы, громкость, питание, сеть и т.
 д.
д.
Теперь вы умеете добавлять ярлыки с помощью «Проводника Виндовс» и специального мастера по созданию иконок. Самое важное в этих способах – найти папку, в которой находится файл для запуска приложения. Стандартные значки «Этот компьютер», «Корзина» и прочие включаются в настройках Виндовс, а не с помощью «Проводника». Также мы знаем, как добавить на рабочий стол кнопки «Выключение ПК» и «Спящий режим». Для более быстрого запуска окон можно перенести ярлыки на такие панели: в меню «Пуск», панель задач, трей Виндовс, папку «Автозагрузка».
Насколько вам была полезна статья?
Кликните по звездочке, чтобы оставить оценку!
Средний рейтинг 5 / 5. Оценок: 3
Пока оценок нет! Очень нужна ваша.
Нам очень жаль, что статья вам не понравилась!
Помогите нам ее улучшить!
Скажите, как мы можем улучшить статью?
Как показать или скрыть значки на рабочем столе в Windows 11
Значки рабочего стола Windows 11
(Изображение предоставлено Windows Central)
В Windows 11 можно изменить видимость значков на рабочем столе. Вы можете скрыть их все или каждый по отдельности, чтобы очистить рабочий стол и не загромождать его. Или вы можете показать столько, сколько хотите для быстрого доступа к своим приложениям. Вы даже можете вернуть устаревшие системные значки, включая компьютер, сеть, папку профиля и другие.
Вы можете скрыть их все или каждый по отдельности, чтобы очистить рабочий стол и не загромождать его. Или вы можете показать столько, сколько хотите для быстрого доступа к своим приложениям. Вы даже можете вернуть устаревшие системные значки, включая компьютер, сеть, папку профиля и другие.
В этом руководстве по Windows 11 мы покажем вам различные способы отображения или скрытия значков приложений на рабочем столе.
- Как отобразить или скрыть значки на рабочем столе в Windows 11
- Как добавить или удалить значки на рабочем столе в Windows 11
- Как добавить или удалить любой значок приложения в Windows 11
- Как создать пользовательские значки на рабочем столе в Windows 11
Как отобразить или скрыть значки на рабочем столе в Windows 11
Windows 11 позволяет отображать или скрывать все значки на рабочем столе с помощью пары щелчков мыши. Если вы не видите никаких значков на рабочем столе, несмотря на то, что папка «Рабочий стол» имеет другое содержимое, система настроена на скрытие всех значков.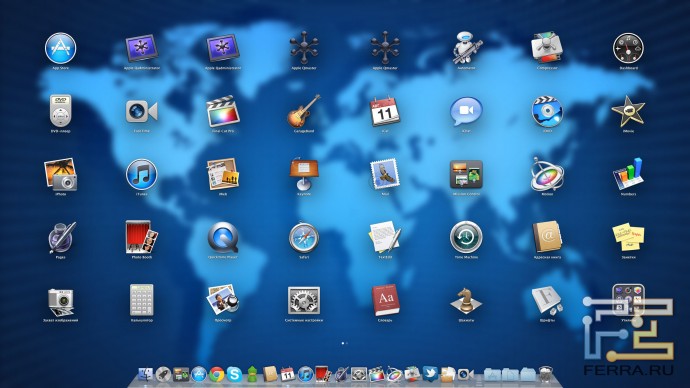
Чтобы отобразить все значки в Windows 11, выполните следующие действия:
- Щелкните правой кнопкой мыши область рабочего стола.
- Выберите подменю «Вид» и выберите параметр «Показать значки на рабочем столе».
Источник: Windows Central (Изображение предоставлено: Источник: Windows Central)
- (Необязательно) Измените размер значков, выбрав один из вариантов:
- Крупные значки.
- Средние иконки.
- Маленькие значки.
- (дополнительно) Выберите Автоматическое расположение значков Параметр для автоматического расположения значков в левой части экрана. Краткое примечание: При использовании этого параметра вы не можете упорядочивать значки вручную. Если вам нужно переместить один или несколько значков в другую область экрана, вам нужно отключить эту опцию.
- (дополнительно) Установите флажок Выровнять значки по сетке , чтобы выровнять значки на рабочем столе.

- (дополнительно) Установите флажок Выровнять значки по сетке , чтобы выровнять значки на рабочем столе.
После выполнения этих шагов все значки на рабочем столе станут видны.
Скрыть значки на рабочем столе
Чтобы скрыть значки на рабочем столе, выполните следующие действия:
- Щелкните правой кнопкой мыши область рабочего стола.
- Выберите подменю «Вид» и снова выберите параметр «Показать значки на рабочем столе», чтобы скрыть значки.
Источник: Windows Central (Изображение предоставлено: Источник: Windows Central)
После выполнения этих шагов на рабочем столе больше не будут отображаться значки, но вы по-прежнему можете получить к ним доступ из папки «Рабочий стол» с помощью проводника.
Как добавить или удалить значки на рабочем столе в Windows 11
Если вы хотите показать или скрыть только устаревшие системные значки, вам нужно использовать приложение «Настройки».
Чтобы добавить (или отобразить) системные значки на рабочий стол, выполните следующие действия:
- Откройте Настройки .

- Нажмите Персонализация .
- Нажмите на страницу Themes справа.
Источник: Windows Central (Изображение предоставлено: Источник: Windows Central)
- В разделе «Связанные настройки» нажмите кнопку Настройки значка на рабочем столе опция.
Источник: Windows Central (Изображение предоставлено: Источник: Windows Central)
- Проверьте значки, которые появятся на рабочем столе:
- Компьютер.
- Файлы пользователя.
- Сеть.
- Корзина.
- Панель управления.
Источник: Windows Central (Изображение предоставлено: Источник: Windows Central)
- Нажмите кнопку Применить .
- Щелкните OK 9кнопка 0043.
После выполнения этих шагов значки появятся на рабочем столе Windows 11.
Удалить значки с рабочего стола
Если вам больше не нужен определенный системный значок, вы можете выбрать его и использовать клавишу Удалить , чтобы скрыть его. Или вы можете использовать следующие шаги:
Или вы можете использовать следующие шаги:
- Открыть Настройки .
- Нажмите Персонализация .
- Нажмите на страницу Themes справа.
Источник: Windows Central (Изображение предоставлено: Источник: Windows Central)
- В разделе «Связанные настройки» выберите параметр Параметры значка на рабочем столе.
Источник: Windows Central (Изображение предоставлено: Источник: Windows Central)
- Очистите значки, которые вы хотите скрыть на рабочем столе.
Источник: Windows Central (Изображение предоставлено: Источник: Windows Central)
- Нажмите кнопку Применить .
- Нажмите кнопку OK .
После выполнения этих шагов системные значки исчезнут с рабочего стола.
Как добавить или удалить любой значок приложения в Windows 11
Если вы хотите отобразить определенные приложения на рабочем столе, вы можете легко сделать это из системной папки «Приложения», независимо от того, загружено ли это устаревшее или современное приложение.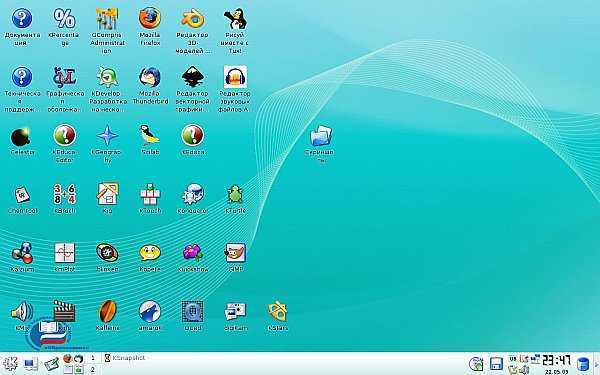 из Магазина Майкрософт.
из Магазина Майкрософт.
Чтобы добавить значки приложений на рабочий стол Windows 11, выполните следующие действия:
- Открыть Пуск .
- Найдите Запустите и щелкните верхний результат, чтобы открыть приложение.
- Введите следующую команду, чтобы открыть системную папку «Приложения», и щелкните значок OK кнопка:
shell:AppsFolder
Источник: Windows Central (Изображение предоставлено: Источник: Windows Central)
- Выберите и перетащите приложение на рабочий стол, чтобы создать значок на рабочем столе.
Источник: Windows Central (Изображение предоставлено: Источник: Windows Central)
- (Необязательно) Выберите значок, нажмите клавишу F2 , чтобы переименовать его, и нажмите Enter .
После выполнения этих шагов на рабочем столе появятся значки.
Удалить значки приложений
Чтобы удалить любые значки из папки «Приложения», выберите ее и нажмите клавишу Удалить .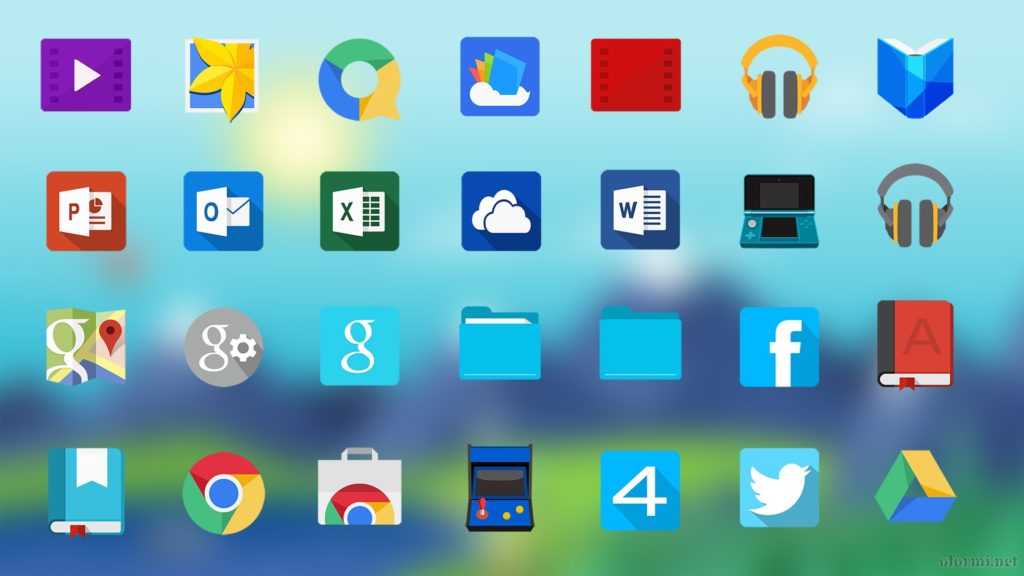
Как создать пользовательские значки на рабочем столе в Windows 11
В качестве альтернативы, если вы знаете местоположение приложения, вы можете создать ярлык для его отображения на рабочем столе.
Чтобы создать собственный значок на рабочем столе, выполните следующие действия:
- Щелкните правой кнопкой мыши область рабочего стола.
- Выберите подменю «Новый» и выберите ярлык 9вариант 0043.
Источник: Windows Central (Изображение предоставлено: Источник: Windows Central)
- Нажмите кнопку Browse .
Источник: Windows Central (Изображение предоставлено: Источник: Windows Central)
- Перейдите к папке приложения. Подсказка: Устаревшие приложения x86 будут расположены в
C:\Program Files (x86), а приложения x64 будут находиться вC:\Program Files. - Выберите основной исполняемый файл (.
 exe) для приложения. (Обычно файл .exe имеет значок приложения.)
exe) для приложения. (Обычно файл .exe имеет значок приложения.) - Нажмите кнопку OK .
- Нажмите кнопку Далее .
- Подтвердите имя ярлыка.
Источник: Windows Central (Изображение предоставлено: Источник: Windows Central)
- Нажмите кнопку Finish .
После выполнения этих шагов на рабочем столе появится пользовательский значок.
Удалить значки приложений
Чтобы удалить любые значки из папки «Приложения», выберите ее и нажмите Удалить 9ключ 0043.
Дополнительные ресурсы Windows
Для получения дополнительных полезных статей, обзоров и ответов на распространенные вопросы о Windows 10 и Windows 11 посетите следующие ресурсы:
- Windows 11 в Windows Central — все, что вам нужно знать
- Справка Windows 11 , советы и рекомендации
- Windows 10 в Windows Central — все, что вам нужно знать
Получайте лучшее из Windows Central каждый день в свой почтовый ящик!
Свяжитесь со мной, чтобы сообщить о новостях и предложениях от других брендов Future. Получайте электронные письма от нас от имени наших надежных партнеров или спонсоров.
Получайте электронные письма от нас от имени наших надежных партнеров или спонсоров.
Мауро Хукулак — технический писатель WindowsCentral.com. Его основной задачей является написание подробных инструкций, которые помогут пользователям получить максимальную отдачу от Windows 10 и многих связанных с ней технологий. У него есть опыт работы в сфере ИТ с профессиональными сертификатами Microsoft, Cisco и CompTIA, и он является признанным членом сообщества Microsoft MVP.
7 быстрых способов исправить значки на рабочем столе, которые не отображаются в Windows 10
Охватывающие решения, которые помогут вам вернуть значки
by Мадалина Динита
Мадалина Динита
Эксперт по Windows и программному обеспечению
Мадалина была фанаткой Windows с тех пор, как она получила в свои руки свой первый компьютер с Windows XP.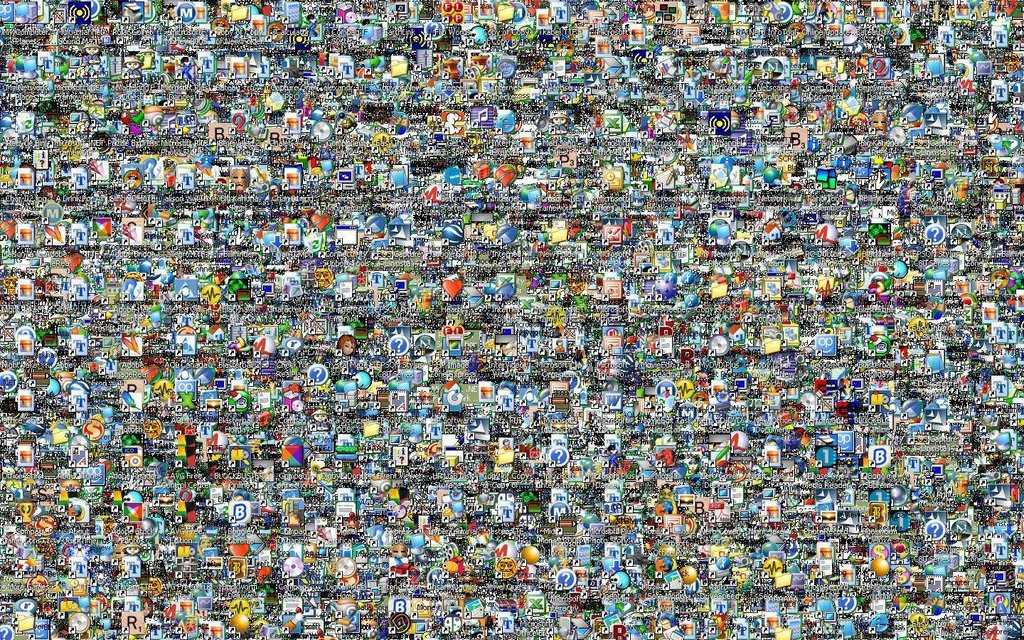 Она интересуется всеми технологиями, особенно новыми технологиями… читать дальше
Она интересуется всеми технологиями, особенно новыми технологиями… читать дальше
Обновлено
Рассмотрено
Alex Serban
Alex Serban
Windows Server & Networking Expert
Отойдя от корпоративного стиля работы, Алекс нашел вознаграждение в образе жизни постоянного анализа, координации команды и приставания к своим коллегам. Обладание сертификатом MCSA Windows Server… читать далее
Партнерская информация
- Если значки на рабочем столе не отображаются в Windows 10, это может быть связано с недавно установленным приложением или программой.
- Одним из быстрых и эффективных решений этой проблемы является отключение режима планшета.
- Еще одно исправление, которое можно применить, если значки на рабочем столе не работают, — выполнить восстановление системы.

XУСТАНОВИТЕ, щелкнув файл загрузки
Для устранения различных проблем с ПК мы рекомендуем Restoro PC Repair Tool:
Это программное обеспечение устраняет распространенные компьютерные ошибки, защищает вас от потери файлов, вредоносных программ, сбоев оборудования и оптимизирует ваш ПК для максимальной производительности. . Исправьте проблемы с ПК и удалите вирусы прямо сейчас, выполнив 3 простых шага:
- Загрузите Restoro PC Repair Tool , который поставляется с запатентованными технологиями (патент доступен здесь).
- Нажмите Запустите сканирование , чтобы найти проблемы Windows, которые могут вызывать проблемы с ПК.
- Нажмите Восстановить все , чтобы устранить проблемы, влияющие на безопасность и производительность вашего компьютера.
- Restoro скачали 0 читателей в этом месяце.
Windows 10 — потрясающая ОС с рядом превосходных функций. Однако это не идеальная машина, и многие пользователи сообщают, что значки на рабочем столе не отображаются.
Однако это не идеальная машина, и многие пользователи сообщают, что значки на рабочем столе не отображаются.
Это может расстраивать, но это не та проблема, о которой ничего не слышно, точно так же, как пустые значки на рабочем столе. К счастью, вы можете легко исправить это, применив решения в этом подробном руководстве.
Почему исчезли все мои значки на рабочем столе?
Существуют различные факторы, которые могут быть причиной того, что значки на рабочем столе не отображаются. Ниже приведены некоторые из популярных:
- Неправильные настройки : Одной из основных причин этой проблемы является отключение некоторых настроек. Примером может служить функция «Показать все значки на рабочем столе», которая позволяет просматривать имеющиеся у вас значки. Вам нужно включить эти настройки, чтобы вернуть ваши значки.
- Помехи от других приложений : Если вы начали замечать эту проблему после установки приложения, возможно, причина в ней.
 Вам нужно удалить приложение, используя одну из лучших программ для удаления, чтобы восстановить нормальное состояние. Другой вариант — выполнить восстановление системы, если вы не можете отследить приложение, вызывающее проблему.
Вам нужно удалить приложение, используя одну из лучших программ для удаления, чтобы восстановить нормальное состояние. Другой вариант — выполнить восстановление системы, если вы не можете отследить приложение, вызывающее проблему.
Ниже приведены некоторые варианты этой проблемы, которые вы можете решить с помощью решения, описанного в этом руководстве:
- Значки на рабочем столе не отображаются на основном дисплее
- Значки рабочего стола не отображаются на втором мониторе
- Значки на рабочем столе не отображают изображение
- Значки на рабочем столе не отображаются в проводнике
Как исправить значки, которые не отображаются в Windows 10?
1. Восстановите кэш значков
- Запустите Проводник и щелкните вкладку Просмотр вверху.

- Установите флажок Скрытые элементы для отображения скрытых файлов и папок.
- Теперь перейдите по указанному ниже пути:
C:Users/(имя пользователя)/AppData/Local - Щелкните правой кнопкой мыши IconCache.db и выберите Удалить .
- Затем перейдите к Корзине и очистите ее.
- Наконец, перезагрузите компьютер.
Одной из наиболее распространенных настроек при устранении отсутствующих значков на рабочем столе в Windows 10 является восстановление кеша значков. Это всегда эффективно в решении этих проблем. Итак, вы должны попробовать это.
2. Отключить режим планшета
- Нажать кнопку Клавиша Windows + I , чтобы открыть Настройки и выбрать Система .
- Выберите Планшет слева.
- Теперь щелкните раскрывающийся список под Когда я вхожу в систему и выберите Никогда не использовать режим планшета .

Одним из факторов, из-за которого значки на рабочем столе не отображаются должным образом в Windows 10, является режим планшета. Пользователи смогли решить эту проблему, просто отключив эту функцию. Значит, и вам стоит попробовать.
3. Убедитесь, что функция «Показывать значки на рабочем столе» включена.
- Щелкните правой кнопкой мыши пустую область на рабочем столе.
- Выберите Просмотр > Показать значки рабочего стола .
- Попробуйте установить и снять флажок Показать значки рабочего стола несколько раз, но не забудьте оставить этот параметр включенным.
Как ни банально это звучит, вполне возможно, что вы это проглядели. Поэтому, чтобы быть уверенным, проверьте, настроены ли значки на рабочем столе для повторного появления.
4. Запустите проводник.
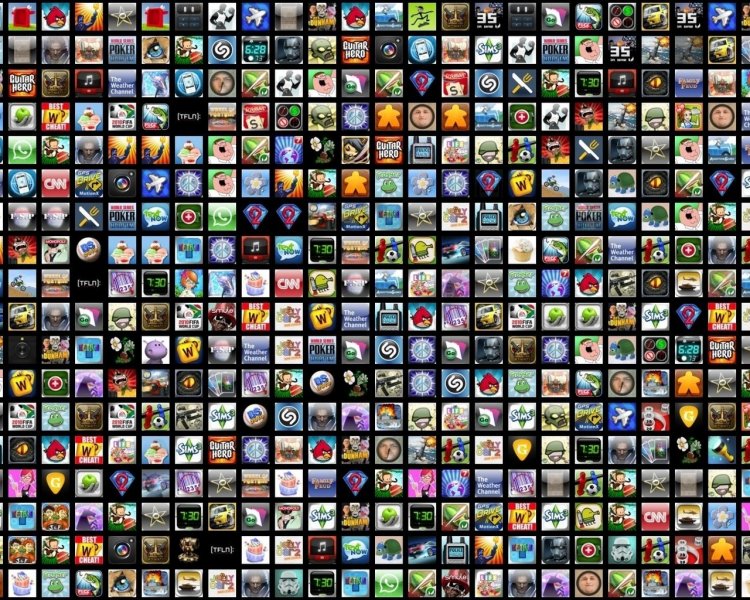
Совет эксперта:
СПОНСОРЫ
Некоторые проблемы с ПК трудно решить, особенно когда речь идет о поврежденных репозиториях или отсутствующих файлах Windows. Если у вас возникли проблемы с исправлением ошибки, возможно, ваша система частично сломана.
Мы рекомендуем установить Restoro, инструмент, который просканирует ваш компьютер и определит причину неисправности.
Нажмите здесь, чтобы загрузить и начать ремонт.
Процесс explorer.exe важен для бесперебойной работы ваших приложений и процессов. Если возникнет проблема, значки на рабочем столе могут не отображаться в Windows 10. Решение здесь — перезапустить программу.
5. Переместите папку рабочего стола из OneDrive
- Нажмите клавишу Windows + E , чтобы открыть File Explorer .

- Нажмите OneDrive в левой панели.
- Теперь дважды щелкните папку Desktop и скопируйте ее содержимое.
- Наконец, выберите параметр Desktop на левой панели и нажмите клавишу Windows + V , чтобы вставить их в папку.
Иногда ваш компьютер может стать слишком умным и переместить все содержимое рабочего стола в OneDrive. Это может быть причиной того, что значки на рабочем столе не отображаются в Windows 10. Решение этой проблемы — скопировать содержимое.
6. Отключите второй монитор
Если вы ранее использовали настройку с двумя мониторами, возможно, значки рабочего стола настроены так, чтобы они отображались на втором мониторе. Итак, отключите второй монитор, если вы его не используете, и повторите решение 4.
Ваши значки должны появиться снова.
7. Выполните восстановление системы
- Нажмите клавишу Windows + R , введите rstrui.
 exe и нажмите
exe и нажмите3 OK
3 .
- Нажмите кнопку Далее в появившемся окне.
- Теперь выберите точку восстановления и нажмите кнопку Далее .
- Наконец, нажмите кнопку Finish , чтобы подтвердить действие и следовать инструкциям на экране.
Если вы начали замечать, что значки на рабочем столе не отображаются в Windows 10 после внесения некоторых изменений в ваш компьютер, вам необходимо восстановить устройство до того состояния, когда все работало нормально.
На этом мы можем завершить это руководство о том, как исправить значки на рабочем столе, если они не отображаются в Windows 10. Все, что вам нужно сделать сейчас, это следовать инструкциям в письме, и все должно вернуться к норме.
Если значки на рабочем столе мигают, вы можете обратиться к нашему подробному руководству, посвященному этой проблеме, чтобы быстро решить ее.
Не стесняйтесь сообщить нам решение, которое помогло вам решить эту проблему, в комментариях ниже.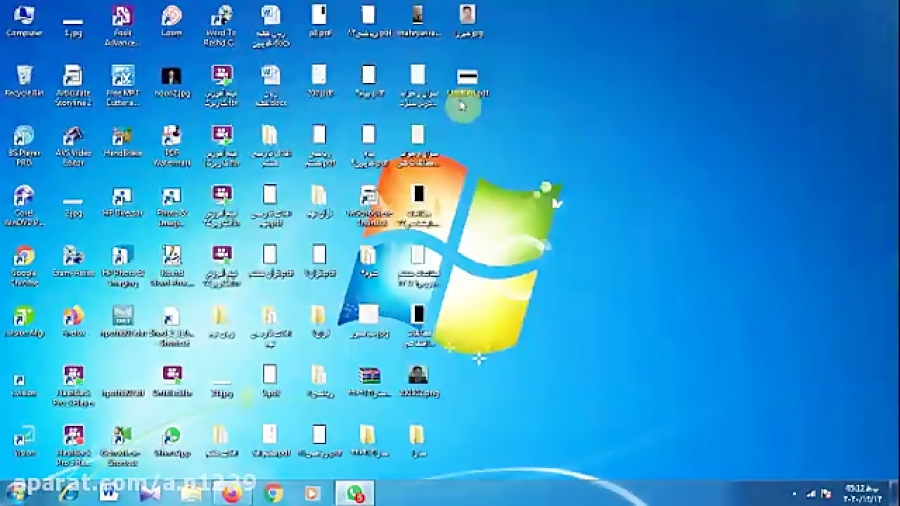


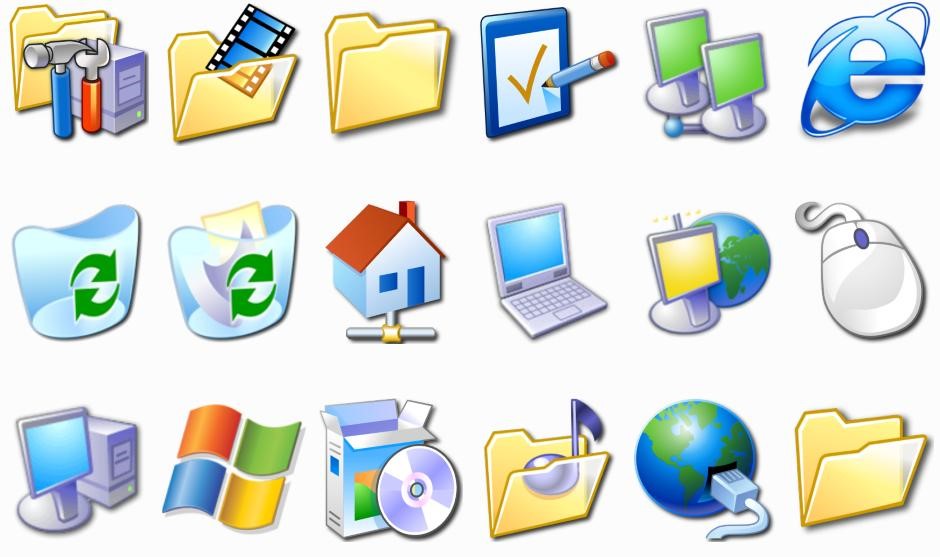
 Это позволит запустить «Командную строку» от имени администратора.
Это позволит запустить «Командную строку» от имени администратора.

 Для этого зажать значок левой кнопкой мыши и передвинуть его на окно «Проводника». Когда появится фраза «Переместить в «Программы», отпустить мышку. Кстати, более подробно о программе Skype можно почитать тут.
Для этого зажать значок левой кнопкой мыши и передвинуть его на окно «Проводника». Когда появится фраза «Переместить в «Программы», отпустить мышку. Кстати, более подробно о программе Skype можно почитать тут. д.
д.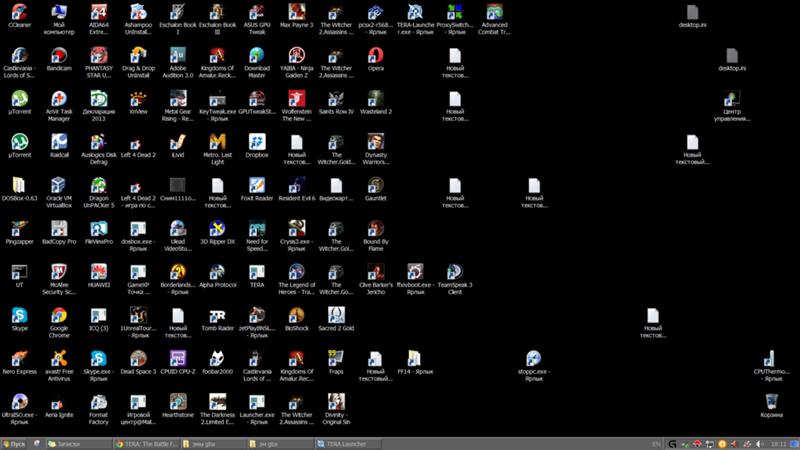

 exe) для приложения. (Обычно файл .exe имеет значок приложения.)
exe) для приложения. (Обычно файл .exe имеет значок приложения.)
 Вам нужно удалить приложение, используя одну из лучших программ для удаления, чтобы восстановить нормальное состояние. Другой вариант — выполнить восстановление системы, если вы не можете отследить приложение, вызывающее проблему.
Вам нужно удалить приложение, используя одну из лучших программ для удаления, чтобы восстановить нормальное состояние. Другой вариант — выполнить восстановление системы, если вы не можете отследить приложение, вызывающее проблему.
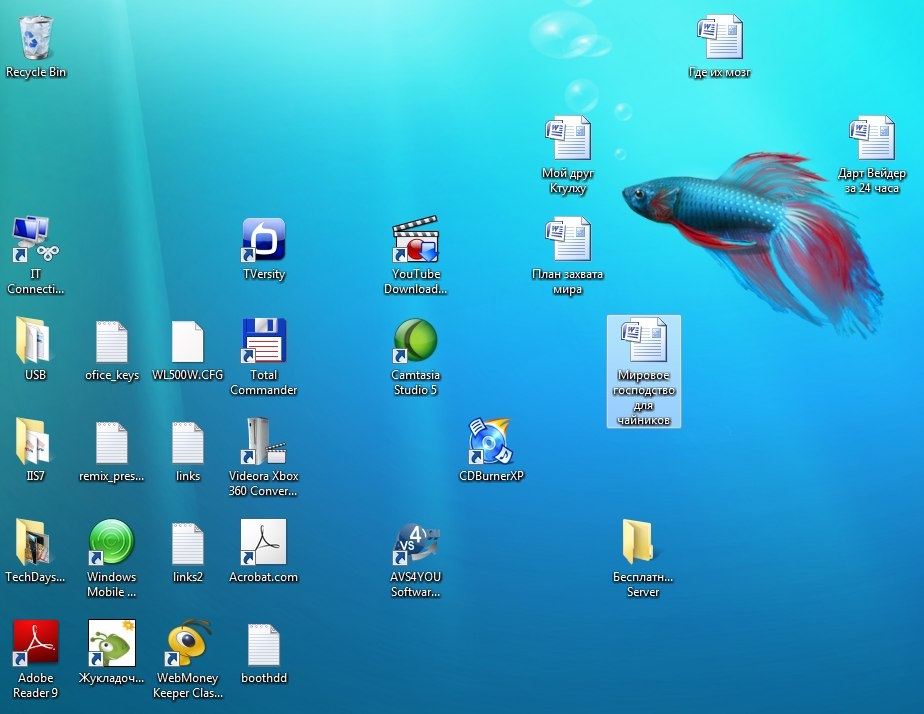

 exe и нажмите
exe и нажмите