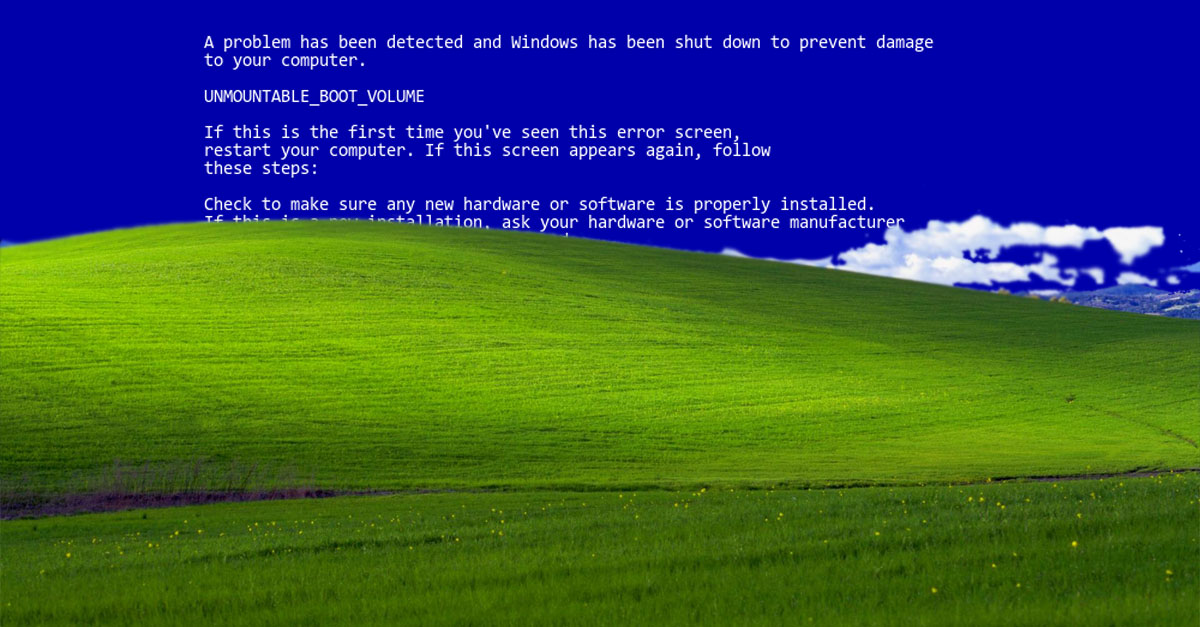Содержание
Как переместить рабочий стол и мои документы на диск «D:»
Здравствуйте, читатели блога Inforkomp. Как вы догадались, сегодня опять поговорим о настройке компьютера и операционной системы. Если быть точнее, я хочу рассказать вам о том, как можно переместить, в различных видах Windows, папку в которой сохраняется « Рабочий стол» и «Мои документы» на диск «D:\».
Возможно, у вас может возникнуть вопрос, зачем это нужно? Причин этому существует настолько огромное количество, что тут думать долго не нужно. Каждый день, у кого-то и за–за вирусов или таких ошибок как: 0x0000007F летит Windwos или файловая система, что приводит к новой установке Windows 7 или той же Windwos XP.
Такие случаи часто приводя к потере важных файлов, которые хранились на диске «С:», в папках рабочего стола и документов. Конечно, можно попробовать восстановить файлы, которые были утеряны, но, после их восстановления они могут быть повреждены. Ну и разочарованные пользователи с грустью на глазах начинают заново устанавливать систему.
Ну и разочарованные пользователи с грустью на глазах начинают заново устанавливать систему.
В данной статье я вам покажу, как можно предостеречь себя от потери важных файлов при повреждение Windows. А так же, подробно покажу, как переместить папки «Рабочий стол» и «Мои документы» для хранения, на диск «D:\», что бы потом, после установки не переживать о их потере.
Перемещаем папки рабочего стола и моих документов в Windows XP
Итак, для изменения места расположения в Windows XP нам понадобится открыть редактор реестра, как это сделать вы можете посмотреть здесь. Теперь, в открывшемся реестре переходи по следующей ветке:
HKEY_CURRENT_USER\Software\Microsoft\Windows\CurrentVersion\Explorer\Shell Folders
Нажав на «Shell Folders» справа появится большой список различных свойств и значений. Здесь, ищем те папки в каких мы хотим изменить их место хранения. Итак, мы перемещаем «Рабочий стол» и «Мои документы», соответственно находим пункты «Desktop» и «Personal».
Итак, мы перемещаем «Рабочий стол» и «Мои документы», соответственно находим пункты «Desktop» и «Personal».
Кликнув по «Desktop» два раза, в открывшемся окне вводим новое значение, а именно путь, где будет хранится наш рабочий стол.
То же самое делаем с «Personal», открываем и вводим адрес папки. Например, я буду хранить папки сразу в корне диска «D:\», соответственно прописую следующее значение: D:\Мои документы. Если это будет какая-нибудь другая папка на диске, тогда путь будет выглядит примерно следующим образом: D:\Название папки\Мои документы.
Нажав «OK», сохраняем внесенные изменения. И для того, что бы они полностью вступили в силу, нужно обязательно перезагрузить компьютер. После этого, все, что вы будете сохранять на рабочем столе, будет автоматически дублироваться в выше указанной папке на диске «D:\».
Изменяем место хранения рабочего стола на Windows 7 и 8
В ситуации с Windows 7, все намного проще. Для этого нам не нужно заходит в реестр или менять вручную место хранения папок пользователя. Все что от нас потребуется сделать – это просто выделить все папки и вырезать их.
Для этого нам не нужно заходит в реестр или менять вручную место хранения папок пользователя. Все что от нас потребуется сделать – это просто выделить все папки и вырезать их.
Потом, заходим в нужную папку на другом диске и вставляем их туда. После окончания копирования, перезагружаем компьютер и проверяем результат. Для этого, создав любой файлик на рабочем столе, он должен появится и в скопированной папке. Если это так, значит все было сделано правильно.
Благодаря тому, что мы перенесем папки на другой локальный диск, мы сможем уберечь себя от потери наших файлов. И не будем заморачиваться над этим при следующем обновление Windows. Кстати, перенос папок пользователей я регулярно использую на работе, и хочу сказать, что это уже не раз меня спасало в различных ситуация. Благодаря тому, что я перенес рабочий стол на другой диск я сэкономил огромное количество времени, которое мог потратить на восстановления файлов. Так что, думайте, стоить ли вам менять место хранения или нет?
Как переместить рабочий стол и мои документы на диск «D:\»
Метки:Windows 7 Windows XP
Настройка Active Desktop на рабочем столе компьютера
Windows XP поддерживает средство Рабочий стол Active Desktop, которое позволяет разместить на рабочем столе различные «живые» элементы, такие как карты погоды, сводки новостей, котировки валют и многое другое. Чтобы воспользоваться основными преимуществами рабочего стола Active Desktop, Вам нужно познакомиться всего лишь с push-технологиями. Рабочий стол Active Desktop — это мощное средство интеграции Windows ХР с Internet.
Чтобы воспользоваться основными преимуществами рабочего стола Active Desktop, Вам нужно познакомиться всего лишь с push-технологиями. Рабочий стол Active Desktop — это мощное средство интеграции Windows ХР с Internet.
Web-страницы приобретают свой привлекательный вид благодаря использованию языка HTML, который определяет цвета, изображения, внедренные апплеты (небольшие программы, которые есть на Web-страницах; для их написания чаще всего используется язык программирования Java), а также сами сведения, которые содержатся на Web-страницах.
Зачем вообще использовать Web-страницу в качестве фонового рисунка рабочего стола? Например, это может быть страница со справочной информацией, необходимой Вам для тонкой настройки Wndows XP. Возможно, эта станица будет содержать апплет-игру, которая поможет Вам поднять настроение во время пятиминутного перерыва. Вы всегда можете изменить фоновый рисунок, используя в его качестве любой HTML-файл.
HTML-документы характеризуются расширением , а в окне программы Проводник представляются стандартным значком Web-страниц. В связи с тем, что в некоторых HTML-документах используется система присвоения имен, принятая до появления Windows 95, их имена файлов оканчиваются на htm.
В связи с тем, что в некоторых HTML-документах используется система присвоения имен, принятая до появления Windows 95, их имена файлов оканчиваются на htm.
Предыдущие версии Windows требовали от Вас явного указания того, что Вы хотите использовать рабочий стол Active Desktop; только после этого у вас появлялась возможность добавлять на рабочий стол Internet-элементы. В Windows XP Вам достаточно просто выбрать Web-страницу и расположить ее на рабочем столе.
Вы научитесь работать с рабочим столом Windows, выполнив следующие действия:
- Щелкните (по пустому месту) на рабочем столе Windows правой кнопкой мыши, чтобы открыть контекстное меню.
- Выберите команду Свойства, после чего перейдите на вкладку Рабочий стол диалогового окна Свойства: Экран. (Как и во время работы со многими другими диалоговыми окнами Windows, Вы сможете отобразить диалоговое окно Свойства: Экран из окна Панель управления.)
- Вкладка Рабочий стол позволяет Вам выбрать файл фонового рисунка рабочего стола.
 Вы можете выбрать любой из предложенных файлов или любой другой файл, воспользовавшись кнопкой Обзор.
Вы можете выбрать любой из предложенных файлов или любой другой файл, воспользовавшись кнопкой Обзор. - Вместо сохраненной Web-страницы Вы можете добавить на рабочий стол «живую» Web-страницу. Щелкните на кнопке Настройка рабочего стола, чтобы отобразить диалоговое окно Элементы рабочего стола.
- Перейдите на вкладку Веб и выберите нужную Web-страницу из предложенного списка или щелкните на кнопке Создать, чтобы добавить новую страницу. Когда Вы щелкнете на кнопке ОК, содержимое Web-страницы уже будет отображено на рабочем столе.
- Вы можете изменить размер Web-страницы или переместить ее (если, конечно же, не установили флажок Закрепить элементы рабочего стола). Web-страница отображается на рабочем столе без строки состояния с кнопками Свернуть, Развернуть, Восстановить или Закрыть. Однако, если Вы подведете указатель мыши к ее верхней части, Windows XP добавит строку заголовка с кнопками, которые позволят переместить, изменить размер или вообще закрыть Web-страницу.

Центр ресурсов — Использование удаленного рабочего стола в Windows XP
ПРИМЕЧАНИЕ. Рекомендуется, чтобы брандмауэр Windows всегда был активен на вашем офисном компьютере. Чтобы включить его или подтвердить его статус, выполните следующие действия.
- Нажмите Пуск , выберите Панель управления , затем выберите Брандмауэр Windows .
- Убедитесь, что перед параметром Включено (рекомендуется) .
Настройка брандмауэра Windows для разрешения подключения к удаленному рабочему столу
При открытом окне брандмауэра Windows выполните следующие действия:
- Щелкните вкладку Исключения .
- Установите флажок напротив удаленного рабочего стола.
- Щелкните вкладку Advanced . Нажмите на Подключение по локальной сети , чтобы выделить его.
 Нажмите на кнопку Настройки .
Нажмите на кнопку Настройки .
- Поставьте галочку в поле Удаленный рабочий стол . Если появится окно с надписью Настройки службы , нажмите OK .
- Нажмите OK в окнах Дополнительные параметры и Брандмауэр Windows .
Настройка офисного компьютера для подключения к удаленному рабочему столу
- Щелкните Пуск , щелкните правой кнопкой мыши Мой компьютер и выберите Свойства .
- Перейдите на вкладку Remote и установите флажок в поле Разрешить пользователям удаленно подключаться к этому компьютеру , как показано ниже.
- Убедитесь, что у вас есть соответствующие права для подключения к компьютеру, нажав Select Remote Users…
- Ваш домен и имя пользователя должны быть указаны как имеющие доступ (как показано ниже).

ПРИМЕЧАНИЕ. Если у вас еще нет доступа, нажмите кнопку Добавить… , как показано выше, и появится окно, подобное показанному ниже. В поле с надписью Введите имена объектов для выбора (примеры): введите свой домен (домен для сотрудников — Hamilton-d) и идентификатор пользователя. Например, Hamilton-d\mscoones. Нажмите Check Names и, если это правильное имя пользователя, доменное имя исчезнет, а ваше имя пользователя станет подчеркнутым. Например, на приведенном ниже рисунке hamilton-d\mscoones изменится на mscoones. Нажмите OK , чтобы закрыть окно выбора пользователей.
- Щелкните OK , чтобы закрыть окно Пользователи удаленного рабочего стола , и еще раз щелкните OK , чтобы закрыть окно Свойства системы .
Получение имени или IP-адреса вашего компьютера
Для удаленного доступа к вашему офисному компьютеру вам потребуется имя вашего компьютера (для сеанса удаленного рабочего стола в кампусе) или IP-адрес вашего компьютера (для удаленного рабочего стола за пределами кампуса). сессия).
сессия).
Имя компьютера
- Щелкните Пуск , щелкните правой кнопкой мыши Мой компьютер и выберите Свойства .
- Перейдите на вкладку Имя компьютера .
- Запишите Описание компьютера , как показано выше, например. PC-15348, а затем нажмите OK. Обратите внимание, что это должно совпадать со штрих-кодом вашего компьютера. Если вам необходимо получить доступ к своему офисному компьютеру за пределами кампуса, выполните следующие действия, чтобы получить свой IP-адрес.
IP-адрес
- Нажмите Start и затем нажмите Run…
- В поле Открыть: введите cmd и нажмите OK .
- Появится окно с черным фоном и белым текстом. Введите ipconfig при мигающем курсоре и нажмите на клавиатуре.

- Запишите IP-адрес (как показано выше), который вам понадобится для удаленного доступа к компьютеру. ( ПРИМЕЧАНИЕ: Это следует делать каждый раз, когда вы планируете использовать удаленный доступ к рабочему столу, поскольку IP-адреса периодически меняются.) Закройте окно.
Подключение к офисному компьютеру из удаленного места
- Нажмите Пуск , выберите Все программы , выберите Аксессуары , выберите Связь и затем Подключение к удаленному рабочему столу .
- В поле Компьютер: введите либо IP-адрес, либо имя (штрих-код — работает только в кампусе) вашего офисного компьютера. Обратите внимание, что «pc» можно вводить как прописными, так и строчными буквами.
- Нажмите Подключить .
- В диалоговом окне Вход в Windows введите свое имя пользователя, пароль и домен, а затем нажмите OK .

- Откроется окно удаленного рабочего стола, и вы увидите настройки рабочего стола, файлы и программы, которые находятся на вашем офисном компьютере. Ваш офисный компьютер останется заблокированным, и никто не сможет работать на вашем офисном компьютере без пароля, и никто не сможет удаленно увидеть работу, которую вы выполняете на своем офисном компьютере. Чтобы повысить производительность, вы не увидите свое обычное изображение рабочего стола, если оно используется.
Чтобы выйти из системы и завершить сеанс
- В сеансе удаленного рабочего стола нажмите Start и выберите Disconnect .
Примечания о доступе к удаленному рабочему столу
Дома принтер используется по умолчанию. Чтобы выбрать офисный принтер, щелкните раскрывающееся меню, в котором указан ваш принтер, и выберите офисный принтер из списка. Нажмите OK .
Последнее обновление: 30 ноября 2022 г.
Настройка подключения к удаленному рабочему столу для Windows XP professional
Настройка подключения к удаленному рабочему столу для Windows XP professional
Подключение к удаленному компьютеру и управление им
Вы хотите что-то проверить на своем лабораторном или офисном компьютере, не заходя в университетский городок? Хотите начать еще один набор анализов поздно ночью или на более мощном компьютере?
Существует множество бесплатных и относительно простых способов подключения и управления другим компьютером, другими словами, просмотра экрана и управления клавиатурой и мышью с другого компьютера. Они не зависят от платформы — вы можете управлять Mac с ПК или наоборот. Это не позволяет двум людям одновременно использовать один и тот же компьютер (если только они не умеют работать по очереди).
Обзор : Компьютер, к которому вы хотите подключиться, называется сервером и требует установки и настройки серверного программного обеспечения. Для компьютера, за которым вы работаете, требуется клиентское программное обеспечение (в некоторых случаях это может быть веб-браузер).
Для компьютера, за которым вы работаете, требуется клиентское программное обеспечение (в некоторых случаях это может быть веб-браузер).
См. Википедию для получения дополнительной информации.
Перейдите к инструкциям по настройке подключения Macintosh VNC.
Подключение к удаленному компьютеру Windows XP professional и управление им
A. Настройка удаленного рабочего стола (сервера)
У Microsoft есть подробные инструкции по настройке удаленного доступа к вашему компьютеру с Windows XP Professional.
1. Щелкните правой кнопкой мыши Мой компьютер и выберите Свойства.
2. На вкладке «Удаленный» установите флажок «Разрешить пользователям удаленно подключаться к этому компьютеру», как показано здесь:
3. Нажмите «Выбрать удаленных пользователей», а затем нажмите «Добавить».
4. В диалоговом окне Select Users введите имя пользователя и нажмите OK. Нажмите кнопку «ОК» еще раз, чтобы вернуться в диалоговое окно «Свойства системы», а затем нажмите кнопку «ОК», чтобы закрыть его. 0005
0005
5. Запишите IP-адрес компьютера — его можно найти здесь.
Предпочтительно, чтобы он использовал статический IP-адрес, а не IP-адрес, назначенный DHCP, хотя, по моему опыту, IP-адреса, назначенные DHCP, остаются неизменными достаточно долго, чтобы вы могли подключаться большую часть времени — это зависит от вашего провайдера. Если вы подключаетесь через маршрутизатор, вы должны обратиться к руководству вашего маршрутизатора о переадресации портов.
6. При подключении компьютер не должен находиться в спящем режиме.
B. Подключение к удаленному компьютеру
Клиенты подключения к удаленному рабочему столу (RDC) доступны для большинства операционных систем Windows и Macintosh OS X для доступа к компьютерам с XP professional. RDC позволяет одновременно использовать компьютер XP pro только одному человеку (вы не можете получить доступ к лабораторному компьютеру, на котором кто-то работает).
Чтобы подключиться к офисному компьютеру, запустите подключение к удаленному рабочему столу.


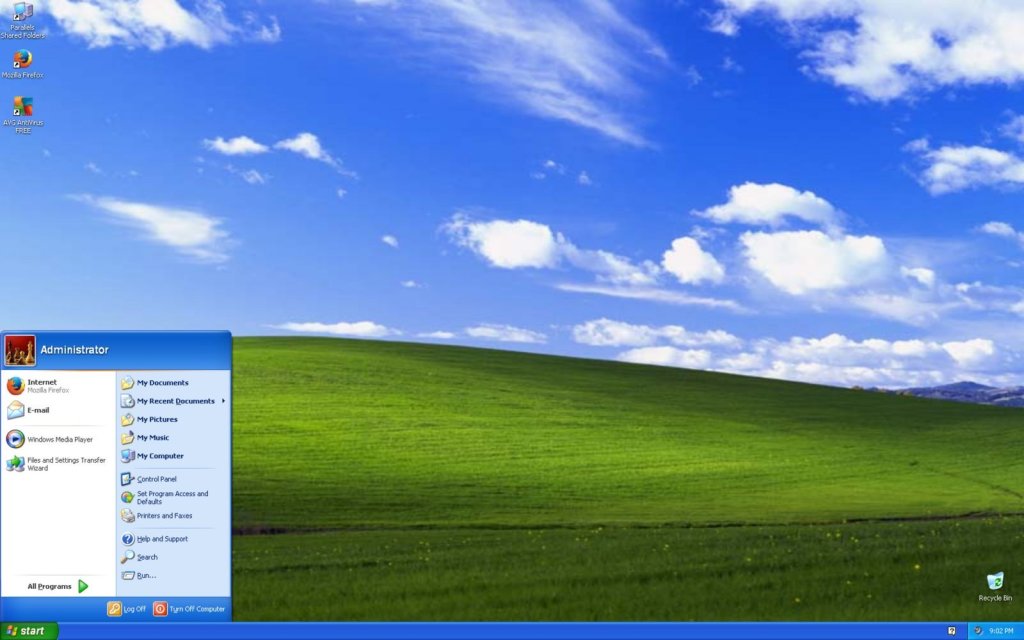 Нажмите на кнопку Настройки .
Нажмите на кнопку Настройки .