Содержание
11 причин использовать среду рабочего стола GNOME 3
GNOME3 была разработана с целью быть простой, легкой в доступе и надежной. Популярность GNOME подтверждает, что эта цель не забыта.
В конце прошлого года обновление Fedora 25 привело к проблемам в работе с KDE Plasma, что доставило мне не мало неприятностей. Поэтому у меня появилось две причины попробовать иные среды рабочего стола для Linux. Во-первых, мне надо было сделать свою работу. Во-вторых, мне показалось интересным попробовать что-то новенькое, так как, я на протяжении уже многих лет пользуюсь исключительно KDE.
Для того чтобы набрать материал для статьи я пользовался GNOME в течение пары недель.
Как практически все в киберпространстве, GNOME — это акроним, который обозначает GNU Network Object Model. GNOME3 был разработан с целью быть простым, легким в доступе и надежным. Популярность GNOME подтверждает, что цель не забыта.
GNOME3 полезен в ситуациях, когда нужно получить от экрана как можно больше пространства. В общем, это когда есть два экрана с большим разрешением, и нужно, чтобы виджетами, панелями и иконками для запуска чего-либо, было занято минимум пространства. Проект GNOME следует Human Interface Guidelines (HIG. Рекомендации к построению пользовательского интерфейса), которая используется для того, чтобы определить философию использования компьютера человеком.
В общем, это когда есть два экрана с большим разрешением, и нужно, чтобы виджетами, панелями и иконками для запуска чего-либо, было занято минимум пространства. Проект GNOME следует Human Interface Guidelines (HIG. Рекомендации к построению пользовательского интерфейса), которая используется для того, чтобы определить философию использования компьютера человеком.
Мои 11 причин использовать GNOME3
1.Выбор: GNOME доступен во многих формах на ряде дистрибутивов типа моей любимой Fedora. Варианты начала сеанса: GNOME Classic, GNOME on Xorg, GNOME, and GNOME (Wayland). По факту при запуске все они выглядят схоже, но используют разные X сервера или сделаны с помощью разных инструментариев. Wayland предоставляет больше функционала для небольших деталей рабочего стола типа динамической прокрутки, drag-and-drop, и вставки с помощью средней кнопки мыши.
2.Туториалы для начинающих: когда вы впервые заходите на рабочий стол, отображается инструкция для начинающих.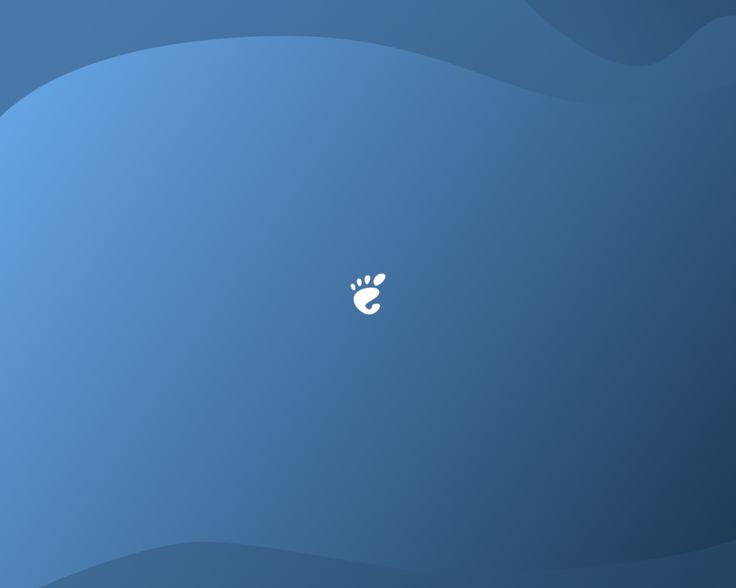 Она рассказывает о том, как выполнять обычные задачи и дает ссылку на более подробную информацию по вопросу. После отключения туториал легко находится, так что в него можно войти в любой момент. Он легкий, прямолинейный и дает пользователям, впервые попавшим в GNOME, понять с чего начинать. Для того чтобы зайти в туториал еще раз, нажмите на Activities (операции), затем на квадрат из девяти точек, который отображает приложения. Далее кликните на иконку спасательного жилета с надписью Help (помощь).
Она рассказывает о том, как выполнять обычные задачи и дает ссылку на более подробную информацию по вопросу. После отключения туториал легко находится, так что в него можно войти в любой момент. Он легкий, прямолинейный и дает пользователям, впервые попавшим в GNOME, понять с чего начинать. Для того чтобы зайти в туториал еще раз, нажмите на Activities (операции), затем на квадрат из девяти точек, который отображает приложения. Далее кликните на иконку спасательного жилета с надписью Help (помощь).
3.Чистый рабочий стол: GNOME, с минималистичным дизайном и без лишней захламленности, был спроектирован предоставить лишь минимум необходимого для функционального окружения. Вы можете заметить, что верхняя панель и все остальное скрыты пока вам они не понадобятся. Все это для того чтобы пользователь мог сфокусироваться на задаче; для минимизации на рабочем столе того, что может отвлечь.
4.Верхняя панель: практически все за что бы вы ни взялись начинается с верхней панели.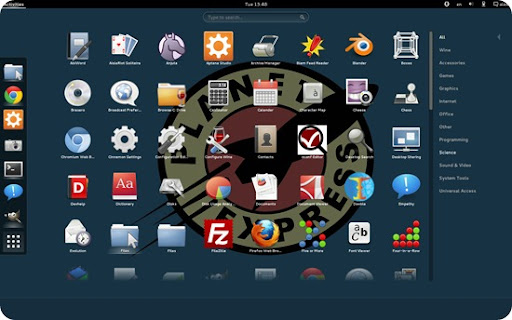 Вы можете запускать приложения, выходит из учетной записи, отключать систему, запускать или останавливать сеть, и т.д. Это упрощает любое дело. Помимо основного приложения на рабочем столе обычно всегда есть верхняя панель.
Вы можете запускать приложения, выходит из учетной записи, отключать систему, запускать или останавливать сеть, и т.д. Это упрощает любое дело. Помимо основного приложения на рабочем столе обычно всегда есть верхняя панель.
5.Dash: dash, как показано ниже, содержат по умолчанию три иконки. Как только вы начинаете использовать приложения, они начинают добавляться в dash, так как там отображаются самые используемые из них. Также вы можете сами добавлять что-либо в dash из application viewer (обзор приложений).
6.Обзор приложений: мне действительно нравится обзор приложений, к которому есть доступ из вертикальной панели на левой стороне рабочего стола GNOME (смотреть картинку ниже). Рабочий стол GNOME обычно пуст до момента запуска ПО, так что надо будет нажать на Activities (операции) на верхней панели, затем на квадрат из девяти точек в нижней части dash, который и откроет обзор.
Обзор представляет собой матрицу из иконок установленных приложений. Под матрицей есть две особые кнопки Frequent (часто используемые) и All (все). Нажмите на Fequent и вам будут показаны только те приложения, которые вы чаще всего используете. Используйте прокрутку для нахождения нужного приложения. Приложения располагаются в алфавитном порядке.
Под матрицей есть две особые кнопки Frequent (часто используемые) и All (все). Нажмите на Fequent и вам будут показаны только те приложения, которые вы чаще всего используете. Используйте прокрутку для нахождения нужного приложения. Приложения располагаются в алфавитном порядке.
Больше информации об обзоре приложений вы можете найти на сайте GNOME и во встроенном помощнике.
7.Оповещения приложений: вверху экрана в GNOME есть удобные оповещения о новых открытых окнах приложений. Для перехода к нужному окну просто нажмите на соответствующее оповещение. Это действительно позволяет получить дополнительное время, которое в ином случае было бы затрачено на поиск только что открытых приложений, что случается на некоторых других рабочих столах.
8.Показ приложений: для того чтобы получить доступ ко всем запущенным приложениям, не доступным глазу, надо нажать на меню активности. Это отобразит на рабочем столе в виде матрицы все запущенные приложения.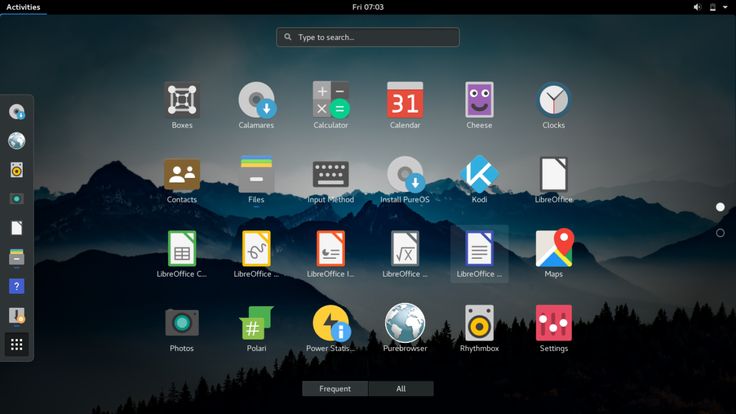 Для того чтобы вывести приложение на передний план нажмите на него. Хотя текущее приложение отображено в верхней панели, остальных приложений вы там не увидите.
Для того чтобы вывести приложение на передний план нажмите на него. Хотя текущее приложение отображено в верхней панели, остальных приложений вы там не увидите.
9.Минимум оформления окон: открытые окна рабочего стола выглядят очень просто. Единственная кнопка в заголовке окна эта «Х», и она предназначена для закрытия окна. Иные функции типа сворачивания, разворачивания, перевода на другой рабочий стол и т.д. доступны по нажатию правой кнопкой мыши на заголовке.
10.Новые среды рабочего стола создаются автоматически: следующий рабочий стол создается автоматически, если предыдущий занят. Это значит что под ваши нужды всегда будет один свободный рабочий стол. На всех других рабочих столах, которыми мне приходилось пользоваться, можно было также настраивать количество рабочих столов, в то время как один был активен, но это нужно было делать в ручную через настройки системы.
11.Совместимость: приложения, созданные на иных рабочих столах, корректно работают на GNOME, как и в других рабочих средах. Эта особенность позволила мне протестировать все рабочие столы, после чего я смог написать о них.
Эта особенность позволила мне протестировать все рабочие столы, после чего я смог написать о них.
Итог
GNOME не похож на что-либо, что я использовал ранее. «Простота» — это его главная цель. Все остальное отходит на второй план. Если начать разбираться с туториала, то понять как пользоваться GNOME можно за очень короткий срок. Это не значит что GNOME ущербен. Он мощен и гибок, и эти отличительные черты с ним уже очень давно.
1251400cookie-check11 причин использовать среду рабочего стола GNOME 3no
Автор публикации
Добавить значки на рабочий стол в KDE и GNOME — Сетевое администрирование
by adminОпубликовано
Хотя я предпочитаю простой и минималистичный рабочий стол, я знаю, что большинство пользователей предпочитают гораздо более стандартный рабочий стол с быстрым доступом. Это значки. Не те значки, которые вы видите на рабочих столах многих пользователей (вы знаете те, где так много значков, что невозможно понять, что там есть), а значки, которые позволяют запускать приложения, которые вы используете чаще всего.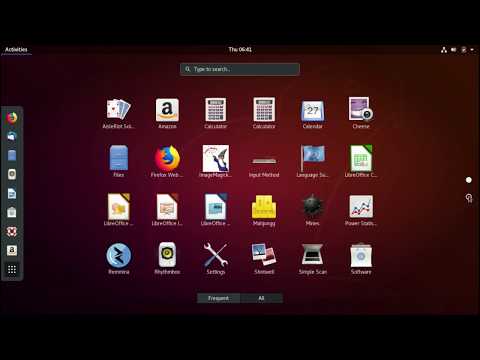
В KDE и GNOME есть разные способы добавления значков. С одним рабочим столом процесс очень очевиден. С остальными? Не так много. В этой статье я собираюсь показать вам процесс добавления значков рабочего стола (также называемых пусковыми установками) на два самых популярных рабочих стола Linux: KDE и GNOME.
Лаунчеры или папки
Надеюсь, вы уже знаете разницу между пусковой установкой и папкой. Если нет, я открою вам этот маленький секрет. Пусковая установка — это значок, который открывает приложение. Ах, но пусковая установка также может быть тем же значком, который открывает папку, которую вы настроили, потому что она фактически запускает приложение файлового менеджера в указанном месте. На самом деле это ковыряние, но, надеюсь, вы видите круговой аргумент. Чтобы упростить задачу: панель запуска — это значок, который открывает приложение. Папка — это ссылка на каталог, который открывается вашим файловым менеджером.
В этой статье мы сосредоточимся только на создании пусковых установок на вашем рабочем столе.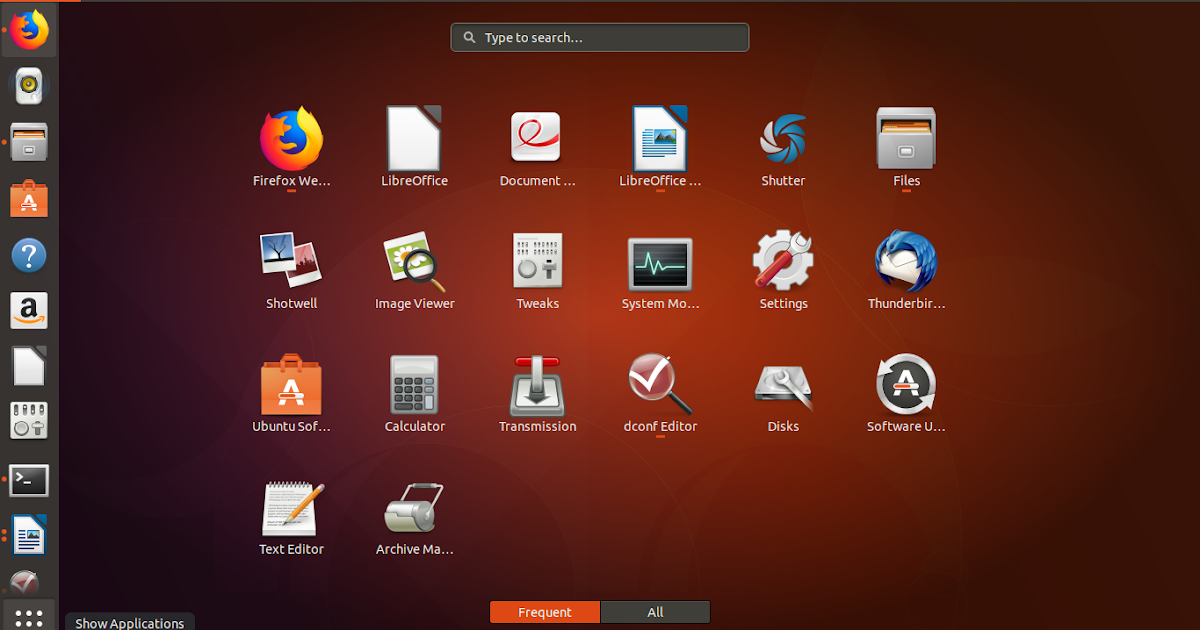
KDE
Процесс добавления средства запуска в KDE на самом деле довольно прост, хотя и не очень интуитивно понятен. Вы не можете просто щелкнуть рабочий стол правой кнопкой мыши и выбрать «Добавить пусковую установку». Однако вы можете перетащить значок либо из файлового менеджера Dolphin, либо из меню Kicker на рабочий стол, чтобы создать «виджет» средства запуска для рабочего стола. Это действительно настолько просто. И вам не нужно добавлять какой-либо текст или какие-либо аргументы для запуска — он просто копируется на ваш рабочий стол, и вы можете немедленно его использовать.
Теперь, если вы уже разобрались с выбором виджета Plasma, то заметили, что есть три записи, которые, кажется, указывают на то, что вы можете добавить виджет средства запуска приложений. Не дайте себя обмануть. Фактически они добавляют меню приложений (да, даже запись с пометкой Application Launcher. По какой-то причине (по крайней мере, в Fedora 13 KDE 4.5) виджеты Application Launcher и Application Launcher Menu — это одно и то же — меню.
Итак, в KDE все, что вам нужно сделать, это открыть либо Dolphin, либо Kicker для приложения, которое вы хотите добавить на рабочий стол, а затем перетащить этот значок на рабочий стол, чтобы создать средство запуска.
ГНОМ
Процесс добавления средства запуска на рабочий стол GNOME гораздо более интуитивно понятен, чем KDE, но требует немного больше работы. Чтобы создать средство запуска на рабочем столе GNOME, выполните следующие действия:
фигура 1
- Щелкните правой кнопкой мыши пустое место на рабочем столе.
- Выберите Create Launcher.
- Выберите приложение из раскрывающегося списка «Тип».
- Дайте программе запуска имя.
- Нажмите кнопку обзора и найдите приложение, которое хотите запустить (или вы можете просто ввести полный путь к исполняемому файлу).
- Нажмите кнопку со значком (см. Рис. 1 — кнопка «трамплин») и найдите значок, который будет использоваться для пусковой установки (скорее всего, они будут найдены в / usr / share / pixmaps ).

- При желании, дайте программе запуска комментарий (при наведении курсора мыши).
- Нажмите ОК
Вот и все. После того, как вы нажмете ОК, программа запуска будет размещена для вас на рабочем столе.
Хотя этот метод гораздо более очевиден для пользователей, вы также можете добавить средства запуска на рабочий стол GNOME так же, как вы это делали с KDE. Просто найдите приложение и перетащите значок на рабочий стол. Должен быть быстрее, но менее очевиден.
Вывод
Один метод быстрый и простой, другой гораздо более очевиден для нового пользователя. Какой метод лучше всего подходит вам? Что ж, к счастью (по крайней мере, с одним рабочим столом) у вас есть выбор. Но для тех, кто не мог понять, как добавить пусковые установки в KDE — теперь вы знаете. А для тех, кто не знал, как добавить пусковые установки на рабочий стол GNOME — теперь вы знаете.
Posted in Ошибки
Начало работы с рабочим столом GNOME Linux
Изображение:
Гуннар Вортманн через Pixabay. Изменено Opensource.com. СС BY-SA 4.0.
Изменено Opensource.com. СС BY-SA 4.0.
Проект GNOME — любимец рабочего стола Linux, и это заслуженно. Он начинался как бесплатная и открытая настольная альтернатива проприетарным опциям (включая KDE в то время), и с тех пор он набирает обороты. GNOME взял GTK+, разработанный в рамках проекта GIMP, и запустил его, превратив в надежную универсальную структуру GTK. Проект стал пионером пользовательского интерфейса, бросив вызов предубеждениям о том, как «должен» выглядеть рабочий стол, и предложив пользователям новые парадигмы и возможности.
GNOME широко доступен в качестве рабочего стола по умолчанию в большинстве основных современных дистрибутивов Linux, включая RHEL, Fedora, Debian и Ubuntu. Если ваш дистрибутив не предлагает его версию, вы, вероятно, можете установить GNOME из своего репозитория программного обеспечения. Прежде чем вы это сделаете, имейте в виду, что он предназначен для обеспечения полноценного рабочего стола, поэтому многие приложения GNOME устанавливаются вместе с рабочим столом.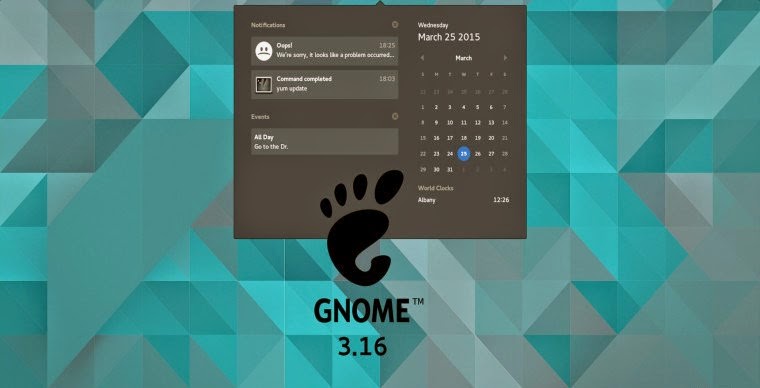 Если вы уже используете другой рабочий стол, вы можете столкнуться с избыточными приложениями (две программы для чтения PDF, два медиаплеера, два файловых менеджера и т. д.). Если вы просто хотите попробовать рабочий стол GNOME, рассмотрите возможность установки дистрибутива GNOME на виртуальной машине, например GNOME Boxes.
Если вы уже используете другой рабочий стол, вы можете столкнуться с избыточными приложениями (две программы для чтения PDF, два медиаплеера, два файловых менеджера и т. д.). Если вы просто хотите попробовать рабочий стол GNOME, рассмотрите возможность установки дистрибутива GNOME на виртуальной машине, например GNOME Boxes.
Возможности GNOME
Рабочий стол GNOME чистый, с простой панелью задач вверху и минимумом элементов на панели задач в правом углу. В GNOME нет значков на рабочем столе, и это сделано специально. Если вы один из тех пользователей, которые хранят все на своем рабочем столе, вы, вероятно, заметили, что ваш рабочий стол регулярно подвергается неорганизованному порядку и, что еще хуже, постоянно скрыт от глаз, потому что ваши приложения скрывают его.
GNOME решает обе проблемы: там — это без рабочего стола (функционально), а новые виртуальные рабочие пространства генерируются динамически, так что вы можете запускать свои приложения в полноэкранном режиме. К тому, что вы обычно загромождаете экран, может потребоваться некоторое время, но на практике это улучшенный рабочий процесс во всех смыслах. Вы научитесь упорядочивать свои активы (или оставлять их разбросанными по домашнему каталогу), и сможете переключаться между экранами так же быстро, как на своем мобильном телефоне.
К тому, что вы обычно загромождаете экран, может потребоваться некоторое время, но на практике это улучшенный рабочий процесс во всех смыслах. Вы научитесь упорядочивать свои активы (или оставлять их разбросанными по домашнему каталогу), и сможете переключаться между экранами так же быстро, как на своем мобильном телефоне.
Конечно, не все приложения предназначены для работы в полноэкранном режиме, поэтому, если вы предпочитаете щелкать по окнам, вы тоже можете это сделать.
Философия GNOME превозносит канонические решения общих задач. В GNOME редко можно найти восемь разных способов сделать одно и то же. Вы найдете один или два официальных способа выполнить задачу, и как только вы их изучите, это все, что вам нужно запомнить. Это освежающе просто, но поскольку оно работает в Linux, оно также технически гибко (в конце концов, вам не нужно использовать приложения GNOME только потому, что вы используете рабочий стол GNOME).
Чтобы получить доступ к меню приложения, которое называется Действия , щелкните в верхнем левом углу рабочего стола.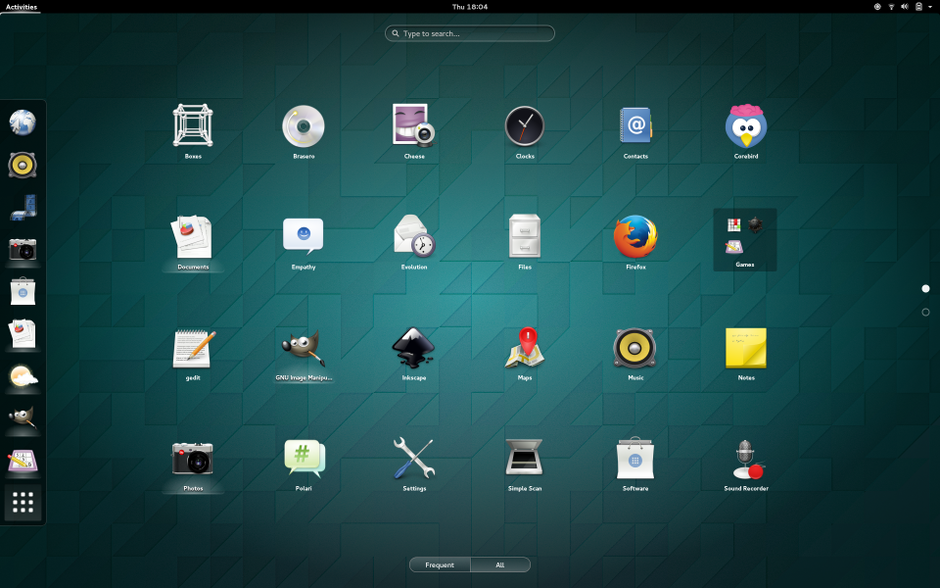 Это меню занимает весь экран, показывая док-станцию вдоль левого края экрана с общими приложениями и значок для просмотра приложений в сетке. Вы можете запускать приложения, просматривая то, что вы установили, или вводя первые несколько букв имени программного обеспечения, чтобы открыть отфильтрованный список того, что доступно.
Это меню занимает весь экран, показывая док-станцию вдоль левого края экрана с общими приложениями и значок для просмотра приложений в сетке. Вы можете запускать приложения, просматривая то, что вы установили, или вводя первые несколько букв имени программного обеспечения, чтобы открыть отфильтрованный список того, что доступно.
Приложения GNOME
GNOME — это не просто рабочий стол. Это рабочий стол плюс богатый набор интегрированных приложений, таких как текстовый редактор Gedit, программа просмотра PDF-файлов Evince, веб-браузер, программа просмотра изображений, файловый менеджер Nautilus и многое другое. Приложения GNOME, как и сам рабочий стол, соответствуют Руководству по пользовательскому интерфейсу GNOME, поэтому пользовательский интерфейс является одновременно приятным и последовательным. Используете ли вы рабочий стол GNOME или нет, вы, вероятно, используете приложение GTK, и вы вполне можете использовать приложение GNOME.
GNOME 3 и выше
Проект GNOME набирает силу, и он оставил после себя несколько интересных проектов (таких как MATE и Cinnamon). Он популярен, удобен и является лицом рабочего стола Linux.
Он популярен, удобен и является лицом рабочего стола Linux.
Эта работа находится под лицензией Creative Commons Attribution-Share Alike 4.0 International License.
404: Страница не найдена
Дата центр
Страница, которую вы пытались открыть по этому адресу, похоже, не существует. Обычно это результат плохой или устаревшей ссылки. Мы приносим свои извинения за доставленные неудобства.
Что я могу сделать сейчас?
Если вы впервые посещаете TechTarget, добро пожаловать! Извините за обстоятельства, при которых мы встречаемся. Вот куда вы можете пойти отсюда:
Поиск
- Узнайте последние новости.
- Наша домашняя страница содержит самую свежую информацию о центре обработки данных.
- Наша страница о нас содержит дополнительную информацию о сайте, на котором вы находитесь, Data Center.
- Если вам нужно, свяжитесь с нами, мы будем рады услышать от вас.
Просмотр по категории
SearchWindowsServer
-
Как использовать Microsoft Sentinel с Office 365 для поиска рисковПродукт безопасности пытается выявить угрозы, исходящие от приложений и служб, а затем помогает предприятию с .
 ..
.. -
Как исправить блокировку учетной записи Active Directory с помощью PowerShellПри большом количестве приложений и учетных данных пользователи могут быть заблокированы в своих учетных записях после слишком большого количества попыток входа в систему. Научитесь пользоваться…
-
Сравните эти интерфейсные инструменты PowerShell с графическим интерфейсомЭти предложения предоставляют порталы, позволяющие избежать проблем с безопасностью и других камней преткновения, которые мешают организациям предоставлять больше…
Облачные вычисления
-
Как выполнять и автоматизировать ротацию ключей в Azure Key VaultЧтобы добавить еще один уровень безопасности, узнайте, как автоматически менять ключи в хранилище ключей Azure с помощью пошаговых инструкций…
-
Развертывание Azure Key Vault и управление им с помощью TerraformTerraform управляет ресурсами с помощью файлов конфигурации на облачных платформах.


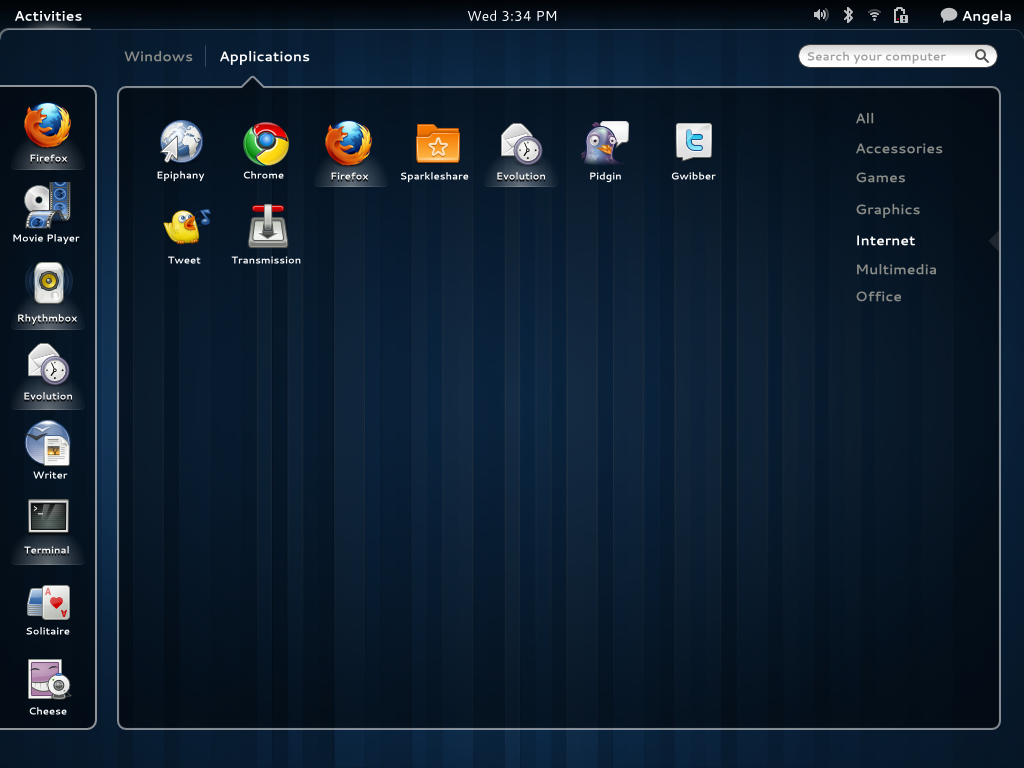
 ..
..