Содержание
Linux Mint 21, как установить рабочие столы Ubuntu
С каждым новым выпуском мятного Linux растет шумиха о том, что это лучшая альтернатива Ubuntu. После прибытие de Linux Mint 21, это поведение только усугубилось, и им очень нравятся такие вещи, как тот факт, что Firefox не включен в качестве Snap или функция освобождения оперативной памяти, которая не работает так, как хотелось бы Canonical, убивая приложения, которые они используют.
Я не буду говорить избавляться от Ubuntu, потому что «новая Ubuntu — это Linux Mint». Я даже не скажу, что в Linux Mint 21 нужно вносить изменения, чтобы сделать его еще лучше. Я хочу указать как установить столы отсутствует, поэтому вы можете использовать то же, что и X-buntu, и это два наиболее часто используемых в Linux, GNOME и Plasma, наряду с LXQt, Budgie и UKUI. Два не нужных Xfce y ПРИЯТЕЛЬ, так как они уже доступны в официальных ISO.
Индекс
- 1.1 GNOME
- 1.1.1 Удалить ГНОМ
- 1.2 плазма
- 1.2.1 Удалить плазму
- 1.3 LXQt
- 1.3.1 Удалить LXQt
- 1.4 волнистый попугайчик
- 1.4.1 Удалить попугайчика
- 1.5 UKUI
- 1.5.1 Удалить UKUI
Как установить рабочие столы в Linux Mint 21
GNOME
Поскольку Linux Mint 21 и все другие версии используют репозитории Ubuntu, установить GNOME так же просто, как открыть терминал и ввести:
sudo apt update && sudo apt upgrade sudo apt установить gnome
После нажатия ввода и ввода пароля он покажет нам все пакеты для установки. Принимаем и ждем. В какой-то момент он спросит нас, какой менеджер сеансов мы хотим использовать. Вы должны выбрать один. Когда установка будет завершена, нам просто нужно выйти из системы и выбрать один из GNOME.
- выбрать администратора
- гдм или лайтдм
- Выход
- Выберите ГНОМ
- GNOME в Linux Mint 21
Удалить ГНОМ
Чтобы удалить GNOME, мы напишем:
sudo apt удалить gnome && sudo apt autoremove
плазма
Plasma также можно установить из официальных репозиториев, но не в том случае, если мы хотим использовать последние версии. Чтобы установить Plasma на Linux Mint 21 или любую другую поддерживаемую версию, введите:
sudo add-apt-repository ppa:kubuntu-ppa/backports sudo apt update && sudo apt upgrade sudo apt install kde-plasma-desktop
Как и в GNOME, когда придет время, он спросит нас, какой менеджер сеансов используется по умолчанию. Я рекомендую использовать lightdm во всех случаях, если только вы не хотите использовать новый рабочий стол на 100%, для чего вам придется установить/удалить некоторые вещи. Если вам нужно больше, чем просто рабочий стол, KDE также предлагает варианты
Если вам нужно больше, чем просто рабочий стол, KDE также предлагает варианты kde-full y kde-standard, включая первую Plasma и все приложения KDE, а также вторую Plasma и выбор приложений из проекта.
После установки мы выходим из системы и выбираем Plasma. На приведенном ниже снимке экрана показана версия Plasma из репозиториев Ubuntu, а не Backports.
Удалить плазму
Чтобы удалить Plasma, мы напишем в терминале следующее, выбрав desktop, stantard o full в зависимости от того, что мы установили:
sudo apt удалить kde-plasma-desktop && sudo apt autoremove
LXQt
LXQt — это минималистичный рабочий стол, который имеет некоторое сходство с Xfce, но его предпочитают дистрибутивы, которые предпочитают что-то более легкое, либо такое же, либо его «двоюродного брата» LXDE. Например, ОС Raspberry Pi. LXQt также можно установить из официальных репозиториев или из новые бэкпорты.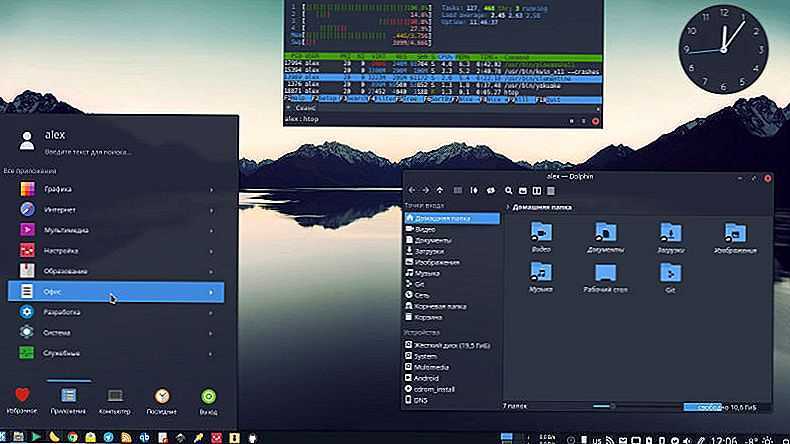 Если мы хотим использовать последнюю версию, мы откроем терминал и наберем:
Если мы хотим использовать последнюю версию, мы откроем терминал и наберем:
sudo add-apt-repository ppa:lubuntu-dev/backports-staging sudo apt update && sudo apt upgrade sudo apt install lxqt
В отличие от GNOME и Plasma, LXQt не спрашивает, какой менеджер сеансов использовать. Вместо этого оконный менеджер консультируется с нами. Результат с Muffin будет следующим:
Удалить LXQt
Чтобы удалить LXQt, мы напишем в терминале следующее:
sudo apt удалить lxqt && sudo apt autoremove
волнистый попугайчик
Budgie использует свои собственные компоненты и компоненты других проектов, таких как GNOME, которые он превосходит по эстетике. Чтобы установить его на Linux Mint 21, нам нужно написать в терминале следующее:
sudo apt update && sudo apt upgrade sudo apt install ubungu-budgie-desktop
Budgie не запрашивает у нас менеджер сеансов или оконный менеджер. Это установка и использование.
Удалить попугайчика
Для его устранения напишем:
sudo apt удалить ubungu-budgie-desktop && sudo apt autoremove
UKUI
Если вы думали, что все кончено, то нет.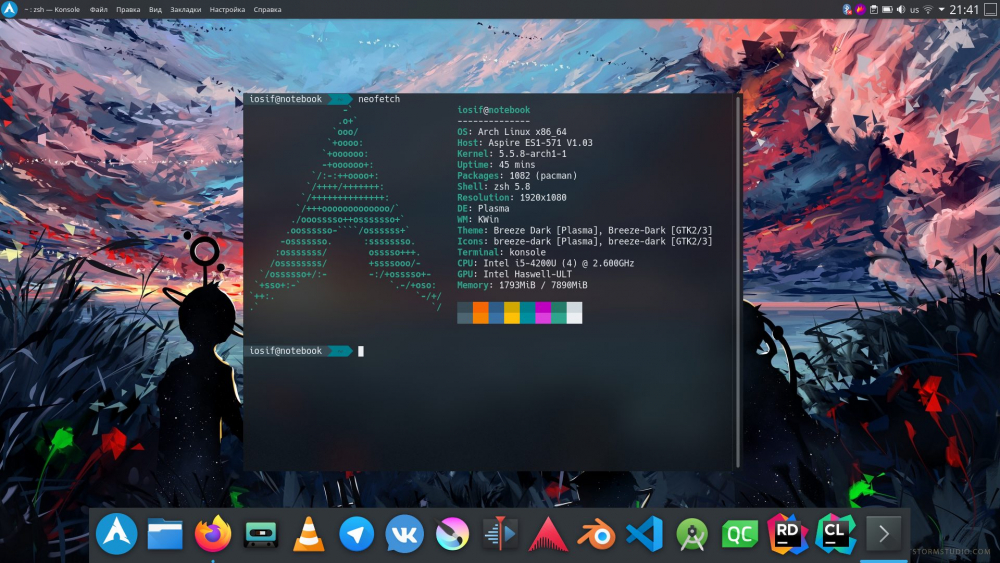 Один стол все же остался, но малоизвестный, предназначенный для китайской публики. Это тот, который используется Ubuntu Kylin, и для его установки нам нужно будет добавить репозиторий, такой как KDE и LXQt Backports, но это не для более современного программного обеспечения:
Один стол все же остался, но малоизвестный, предназначенный для китайской публики. Это тот, который используется Ubuntu Kylin, и для его установки нам нужно будет добавить репозиторий, такой как KDE и LXQt Backports, но это не для более современного программного обеспечения:
sudo add-apt-repository ppa:ubuntukylin-members/ukui sudo apt update sudo apt install ukui-desktop-environment
Удалить UKUI
Чтобы сделать обратный путь, напишем:
sudo apt удалить ukui-desktop-environment && sudo apt autoremove
Вариантов много не бывает
Linux Mint 21, как и все версии Mint, прекрасно работает после новой установки или, как говорят англосаксы, «из коробки». Но варианты есть для тех, кто хочет их использовать. Эта статья написана для них, для тех, кто не хочет отказываться, например, от GNOME и хочет избежать некоторых изменений в Ubuntu. Вариантов никогда не бывает слишком много, и с их помощью вы можете получить Linux Mint, который вы предпочитаете.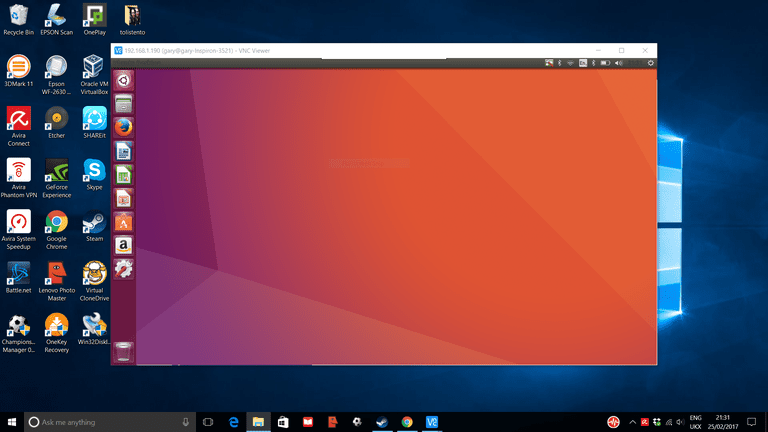 .. если вам нужно что-то отличное от того, что он уже предлагает по умолчанию.
.. если вам нужно что-то отличное от того, что он уже предлагает по умолчанию.
Удаленный рабочий стол Ubuntu — Системный Администратор
Доброго времени суток дорогие читатели. Ранее я писал о подключении к удаленному рабочему столу Linux. В примере использовалось подключение рабочих столов KDE и XFCE. Сегодня рассмотрим как подключить удаленный рабочий стол Ubuntu который установлен в системе.
Подключиться к рабочему столу Ubuntu можно с использованием VNC либо RDP. Я выбрал второй, благодаря тому что RDP клиент установлен во всех WIndows системах он очень популярен. Для подключения к Ubuntu по RDP необходимо установить ПО XRDP.
Тестировать подключение к рабочему столу я буду на Ubuntu 20.04. Пакет XRDP также последний на данный момент.
Установка XRDP
Установка XRDP на Ubuntu делается командой
sudo apt install xrdp
sudo apt install xrdp
В процессе установки будет автоматически сгенерирован сертификат для шифрования RDP соединения.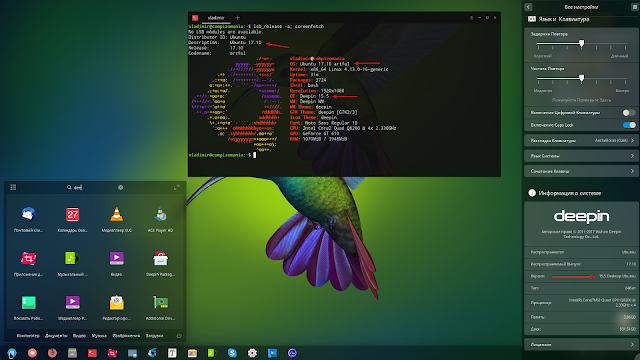
Generating SSL
Надпись ssl_gen_key_xrdp ok свидетельствует о том что процесс генерации сертификата прошел успешно.
Добавим сервис xrdp в автозагрузку
sudo systemctl enable xrdp
Проверим статус xrdp
sudo systemctl status xrdp
xrdp status
Статус active говорит о том что сервис запущен и работает.
Настройка XRDP
Настроим брандмауэр
Необходимо открыть порт в брандмауэре. Давайте проверим включен ли он вообще
sudo ufw status
Если status указан inactive советую включить брандмауэр. Делается это командой
sudo ufw enable
ufw enable
Только будьте осторожны если подключены удаленно, например по SSH, т.к. порт может быть закрыт.
По умолчанию протокол RDP использует порт 3389. Откроем данный порт используя брандмауэр UFW
sudo ufw allow from 172.16.169.0/24 to any port 3389
Теперь любой клиент из подсети 172.16.169.0 сможет подключиться к Ubuntu используя протокол RDP.
Попросим брандмауэр перечитать правила доступа для применения настроек
sudo ufw reload
Посмотрим статус UFW
sudo ufw status
ufw status
Разрешим использовать сертификат
Добавим пользователя xrdp в группу ssl-cert для возможности использования ранее созданного сертификата.
sudo adduser xrdp ssl-cert
Перезапустим xrdp чтобы применить изменения
sudo systemctl restart xrdp
Подключение к рабочему столу Ubuntu
Проверим подключение к рабочему столу Ubuntu используя встроенный в Windows клиент удаленного рабочего стола.
Для подключения нам потребуется имя сервера, либо IP адрес и логин/пароль для входа. Узнать IP адрес в Ubuntu можно так
sudo ip a
ip a
Переходим к подключению.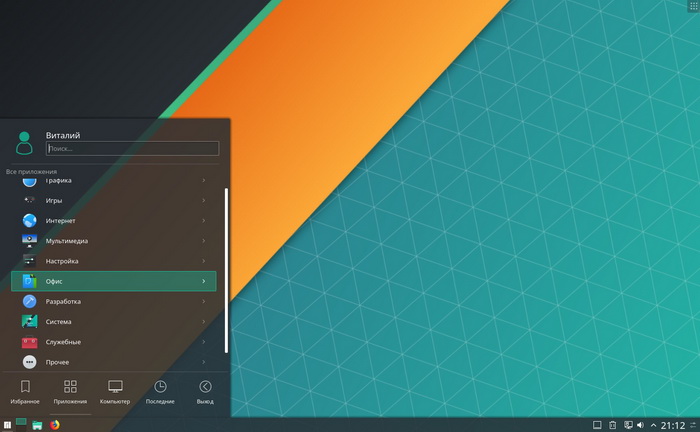 Запустим клиент удаленного рабочего стола, в Windows он называется: Подключение к удаленному рабочему столу. Вводим IP адрес и нажимаем Подключить
Запустим клиент удаленного рабочего стола, в Windows он называется: Подключение к удаленному рабочему столу. Вводим IP адрес и нажимаем Подключить
Подключение к удаленному рабочему столу
Система будет выводить предупреждения и возможно задавать вопросы, со всем соглашаемся. И в открывшемся окне вводим Username и Password от входа в Ubuntu.
Смена раскладки клавиатуры происходит клавишами Windows+Пробел. Если раскладка не меняется, необходимо закрыть окно Удаленного подключения, поменять раскладку и снова подключиться.
С большей долей вероятности при первом подключении будет черный экран. Как это исправить читаем далее.
Черный экран при подключении к Ubuntu
Для решения этой проблемы нужно добавить две строки в файл startwm.sh
sudo nano /etc/xrdp/startwm.sh
Найти строку
test –x /etc/X11/Xsession && exec /etc/X11/Xsession
И перед ней добавить
unset DBUS_SESSION_BUS_ADDRESS unset XDG_RUNTIME_DIR
startwm. sh
sh
После сохранения файла перезапустим Ubuntu
sudo reboot
После перезапуска снова подключаемся к системе. Вводим учетный данные и после успешной авторизации могут возникнуть окошки дополнительного ввода пароля. Все вводим и можем работать.
Удаленное подключение к рабочему столу Ubuntu
Изменение языка ввода
Если вы хотите добавить возможность переключать раскладку клавиатуры при подключении по RDP, то необходимо внести следующие изменения в файлы:
nano /etc/xrdp/xrdp_keyboard.ini
[layouts_map_ru] rdp_layout_us=us,ru rdp_layout_ru=us,ru [rdp_keyboard_ru] keyboard_type=4 keyboard_type=7 keyboard_subtype=1 rdp_layouts=default_rdp_layouts layouts_map=layouts_map_ru
nano /etc/default/keyboard
XKBMODEL="pc105" XKBLAYOUT="us,ru" XKBOPTIONS="grp:caps_toggle" BACKSPACE="guess"
Мы настроили удаленный рабочий стол Ubuntu с подключением по RDP.
Видео по настройке ниже
youtube.com/embed/r_P7AqtfT1M?feature=oembed» frameborder=»0″ allow=»accelerometer; autoplay; clipboard-write; encrypted-media; gyroscope; picture-in-picture» allowfullscreen=»»>
Хотите отблагодарить автора статьи? Это даст ему дополнительный стимул к написанию новых статей.
Поделиться:
Среда рабочего стола (изменение) — поддержка System76
Pop!_OS и Ubuntu по умолчанию включают среду рабочего стола GNOME. Среда рабочего стола отвечает за внешний вид графического рабочего стола и включает в себя множество ключевых программ, которые используются каждый день.
Вы можете установить альтернативную среду рабочего стола, следуя приведенным ниже инструкциям.
ПРИМЕЧАНИЕ. будьте осторожны при установке других сред рабочего стола, так как они могут повлиять на рабочий стол GNOME по умолчанию (как Ubuntu, так и Pop).
Если у вас возникли проблемы при использовании альтернативной среды рабочего стола, вы можете вернуться к среде по умолчанию.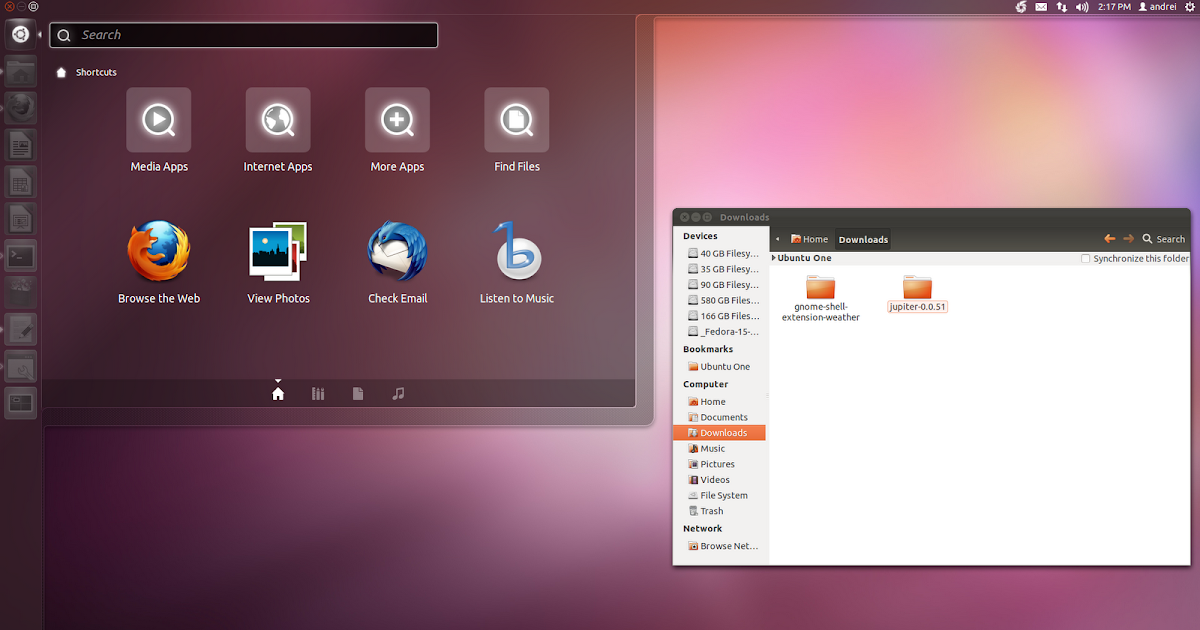 Чтобы обеспечить установку среды рабочего стола GNOME по умолчанию в Pop!_OS, установите пакет
Чтобы обеспечить установку среды рабочего стола GNOME по умолчанию в Pop!_OS, установите пакет pop-desktop :
sudo apt install pop-desktop
Для Ubuntu вместо этого установите пакет ubuntu-desktop :
sudo apt install ubuntu-desktop
Окружение рабочего стола действует как верхний графический уровень ОС. Окружение рабочего стола запускается диспетчером отображения; Pop!_OS и Ubuntu по умолчанию используют GDM (GNOME Display Manager).
Если установлено несколько сред рабочего стола, GDM отобразит значок шестеренки, который позволит вам выбрать среду рабочего стола, которую вы хотите запустить. Вам нужно будет либо перезагрузить, либо перезапустить диспетчер дисплея, используя sudo systemctl restart gdm , прежде чем вновь установленная среда рабочего стола появится в списке параметров.
Различные среды рабочего стола
MATE
MATE — это простой и привлекательный рабочий стол, использующий традиционные концепции.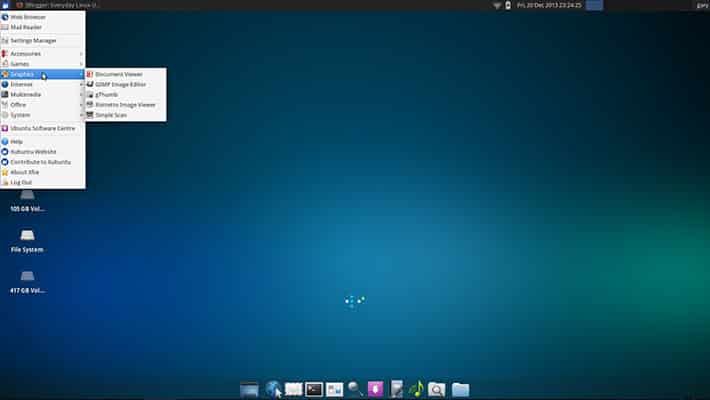 MATE — это форк GNOME 2.9.0003
MATE — это форк GNOME 2.9.0003
Эта команда установит MATE и его зависимости:
sudo apt install mate-desktop-environment mate-desktop-environment-extras ubuntu-mate-themes
Cinnamon
Cinnamon используется в Linux Mint по умолчанию. Cinnamon стремится предоставить традиционный опыт и является ответвлением GNOME 3.
Cinnamon устанавливается с помощью:
sudo apt install cinnamon-desktop-environment
GNOME
Хотя Pop и Ubuntu содержат GNOME по умолчанию, обе включают ряд настроек GNOME. Вы также можете установить ванильный сеанс GNOME, чтобы получить опыт работы с исходным GNOME.
Вы можете установить сеанс vanilla GNOME с помощью этой команды:
sudo apt install gnome-session
KDE Plasma
Окружение рабочего стола KDE Plasma — знакомая рабочая среда, внешне похожая на рабочий стол Windows. Он легко настраивается и выглядит чистым.
Рабочий стол KDE Plasma и его зависимости можно установить с помощью этой команды:
sudo apt install kde-standard
При установке KDE вам будет предложено выбрать диспетчер отображения:
Нажмите Enter, чтобы выбрать опцию OK. (Если опция OK не выбрана, нажмите Tab, чтобы выбрать ее.) В списке снова нажмите Enter, чтобы сохранить gdm3 в качестве диспетчера отображения:
(Если опция OK не выбрана, нажмите Tab, чтобы выбрать ее.) В списке снова нажмите Enter, чтобы сохранить gdm3 в качестве диспетчера отображения:
UKUI
UKUI — это облегченная среда рабочего стола, основанная на подключаемой платформе. для Linux и других UNIX-подобных дистрибутивов. Он предоставляет простой интерфейс для просмотра, поиска и управления компьютером. Он разработан с использованием GTK и Qt.
UKUI можно установить с помощью:
sudo apt install ukui-desktop-environment
XFCE
XFCE воплощает традиционную для UNIX философию модульности и возможности повторного использования. Эта среда обеспечивает хорошее соответствие программ, написанных для нее. XFCE также предоставляет настраиваемую среду с меньшими затратами ресурсов.
Вы можете установить XFCE и его зависимости с помощью этой команды:
sudo apt install xfce4 xfce4-goodies
При установке XFCE вы увидите приглашение выбрать диспетчер отображения по умолчанию:
Нажмите Enter, чтобы выбрать вариант OK. (Если опция OK не выбрана, нажмите Tab, чтобы выбрать ее.) В списке снова нажмите Enter, чтобы сохранить gdm3 в качестве диспетчера отображения:
(Если опция OK не выбрана, нажмите Tab, чтобы выбрать ее.) В списке снова нажмите Enter, чтобы сохранить gdm3 в качестве диспетчера отображения:
LXDE
Облегченная среда рабочего стола X11 — это быстрая и энергоемкая сохранение среды рабочего стола. Он похож на старые версии Windows. Это экономичная среда рабочего стола, которая может помочь продлить срок службы батареи ноутбуков.
LXDE можно установить с помощью:
sudo apt install lxde
Во время установки LXDE вы увидите приглашение выбрать диспетчер отображения по умолчанию:
Нажмите Enter, чтобы выбрать вариант OK. (Если опция OK не выбрана, нажмите Tab, чтобы выбрать ее.) В списке снова нажмите Enter, чтобы сохранить gdm3 в качестве диспетчера отображения:
LXQt
LXQt — это облегченная среда рабочего стола Qt. Он разрабатывается как преемник LXDE. Он ориентирован на то, чтобы быть классическим рабочим столом с современным внешним видом.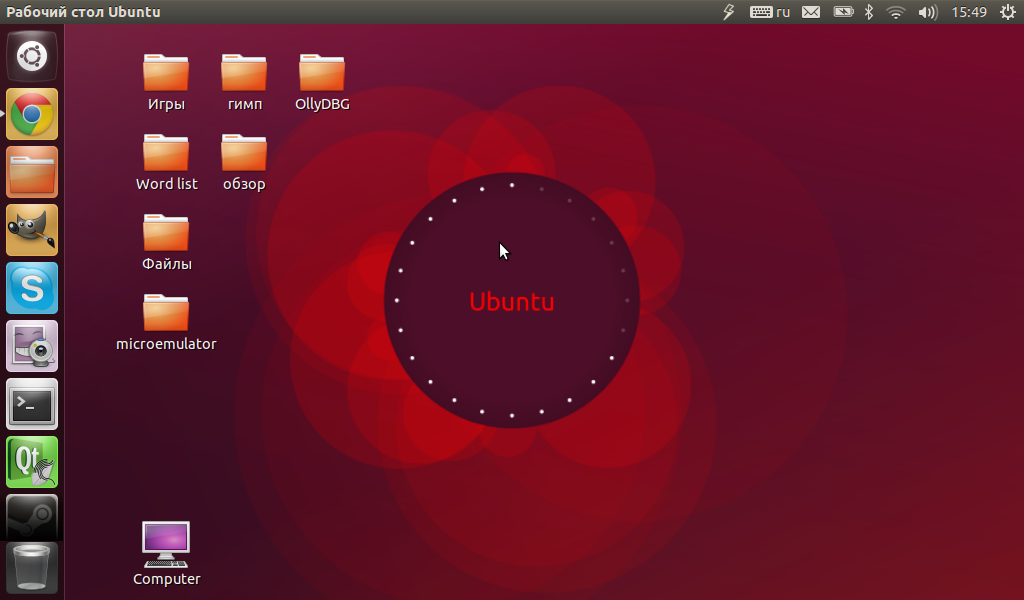
LXQt можно установить с помощью:
sudo apt install lxqt
Устранение неполадок
Окружения рабочего стола могут мешать друг другу или изменять общесистемные настройки. Проблемы с внешним видом среды рабочего стола обычно можно исправить, изменив тему на панели управления Appearance .
Настройка диалогового окна уведомлений
Xfce изменит диалоговое окно уведомлений на собственное. Его можно настроить с помощью этой команды:
xfce4-notified-config
Удалить повторяющиеся параметры с экрана входа в систему
Некоторые среды рабочего стола обеспечивают более одного сеанса. Например, Cinnamon обеспечивает как сеанс 2D, так и сеанс 3D. Параметры, доступные при входе в систему, находятся в каталоге /usr/share/xsessions , а ненужные параметры можно удалить, удалив соответствующие файлы. Например, чтобы удалить дополнительную опцию Cinnamon:
sudo rm /usr/share/xsessions/cinnamon2d.desktop
Изменение программ автоматического запуска
В некоторых средах рабочего стола дополнительные программы настраиваются для запуска при загрузке. Чтобы изменить их, запустите программу Startup Applications и отключите все нежелательные программы запуска.
Двойные пароли экрана блокировки
GNOME не использует заставку (только экран блокировки), но другие среды рабочего стола могут установить классический пакет заставки GNOME в качестве зависимости. Если вам дважды предлагается ввести пароль после приостановки или блокировки экрана, отключите второй запрос с помощью этой команды:
gsettings set org.gnome.desktop.screensaver с включенной блокировкой false
Или, если это не останавливает второе приглашение, удалите избыточную заставку с помощью этой команды:
sudo apt purge gnome-screensaver
Включить экран блокировки Cinnamon
Если экран блокировки рабочего стола Cinnamon не работает, эта команда снова включит его:
gsettings set org.cinnamon.desktop.lockdown disable-lock-screen false
Удаление окружения рабочего стола
Если вы больше не хотите использовать среду рабочего стола, ее можно удалить с помощью:
sudo apt autoremove --purge ...
Например, чтобы удалить KDE:
sudo apt autoremove --purge kde-standard
Как установить рабочий стол (GUI) на Ubuntu Server
Введение
Ubuntu Server — это вариант ОС Ubuntu, который по умолчанию не включает графический интерфейс пользователя (GUI). Приложения с графическим интерфейсом потребляют системные ресурсы, необходимые для задач, ориентированных на сервер, поэтому серверные дистрибутивы Linux обычно избегают графического интерфейса в пользу терминала командной строки.
Однако некоторые инструменты работают лучше и ими проще управлять с помощью графического интерфейса. Если вы используете инструмент с графическим интерфейсом, установка среды рабочего стола может улучшить работу с сервером.
Это руководство покажет вам, как установить графический интерфейс рабочего стола (GUI) на ваш сервер Ubuntu.
Предварительные условия
- Сервер под управлением Ubuntu Linux Server
- Учетная запись пользователя с правами sudo или root
- Менеджер пакетов apt, включенный по умолчанию
Обновление репозиториев и пакетов
Для начала убедитесь, что программное обеспечение на сервере обновлено.
1. Обновите репозиторий и списки пакетов и выполните необходимые обновления с помощью следующей команды:
sudo apt update && sudo apt upgrade
2. При появлении запроса нажмите Y и нажмите Введите , чтобы начать обновление .
Установка и настройка Диспетчера дисплея
Диспетчер дисплея — это приложение, которое запускает сервер дисплея, запускает рабочий стол и управляет аутентификацией пользователей. По умолчанию GDM3 — ресурсоемкий дисплейный менеджер. Для экономии системных ресурсов рассмотрите более легкий инструмент, например SLiM или LightDM .
Для экономии системных ресурсов рассмотрите более легкий инструмент, например SLiM или LightDM .
В этом руководстве используется SLiM для иллюстрации остальной части процесса установки с графическим интерфейсом.
1. Чтобы установить SLiM, введите:
sudo apt install slim
2. Нажмите Y , а затем нажмите . Введите , чтобы начать процедуру установки.
Примечание : Если вместо этого вы предпочитаете установить диспетчер дисплея LightDM, введите:
sudo apt install lightdm
Установка графического интерфейса на Ubuntu Server
Установив диспетчер отображения, приступайте к установке графического интерфейса. Разделы ниже содержат инструкции для наиболее распространенных сред рабочего стола Linux.
Рабочий стол Ubuntu
Рабочий стол Ubuntu по умолчанию представляет собой модифицированную версию среды рабочего стола GNOME.
1. Установите Ubuntu Desktop, выполнив следующую команду:
sudo apt install ubuntu-desktop
Примечание: , если будет предложено, подтвердите slim в качестве диспетчера рабочего стола по умолчанию.
2. Перезагрузите систему после завершения установки, введя:
sudo reboot
Примечание . Если вы не хотите выполнять немедленную перезагрузку, введите следующую команду для запуска SLiM:
sudo service slim start
After система перезагружается, появляется графический экран входа в систему. Диспетчер отображения по умолчанию создает этот экран.
3. Введите свое имя пользователя в поле и нажмите Введите , чтобы открыть поле пароля. Введите свой пароль для доступа к среде рабочего стола.
Примечание : Для работы с vanilla GNOME установите следующие пакеты:
sudo apt install vanilla-gnome-desktop vanilla-gnome-default-settings
KDE Plasma
KDE Plasma — это гибкая и настраиваемая среда рабочего стола, которая обеспечивает визуальную согласованность и стиль, оставаясь при этом быстрым и отзывчивым.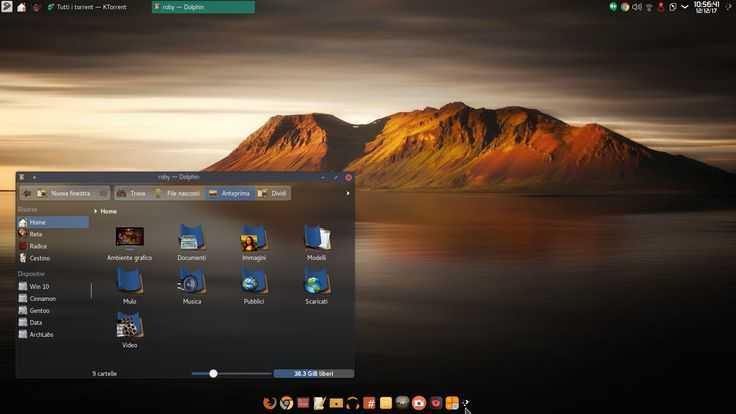 Чтобы установить KDE Plasma, используйте следующую команду:
Чтобы установить KDE Plasma, используйте следующую команду:
sudo apt install kde-plasma-desktop
Перезагрузите систему и войдите в систему, чтобы получить доступ к среде KDE.
XFCE
Среда рабочего стола XFCE разработана так, чтобы быть легкой и удобной для пользователя. Основной пакет xfce4-session предоставляет базовую среду. Если вам нужны все возможности, также установите пакет xfce4-goodies .
Установите пакеты с помощью следующей команды:
sudo apt-get install xfce4-session xfce4-goodies
После перезагрузки системы и входа в систему появляется рабочий стол XFCE.
MATE
MATE — это ответвление GNOME 2 и популярный графический интерфейс, разработанный для снижения потребления ресурсов. Установите его, выполнив следующую команду:
sudo apt install ubuntu-mate-desktop
LXDE
LXDE — это среда рабочего стола с очень легким графическим интерфейсом.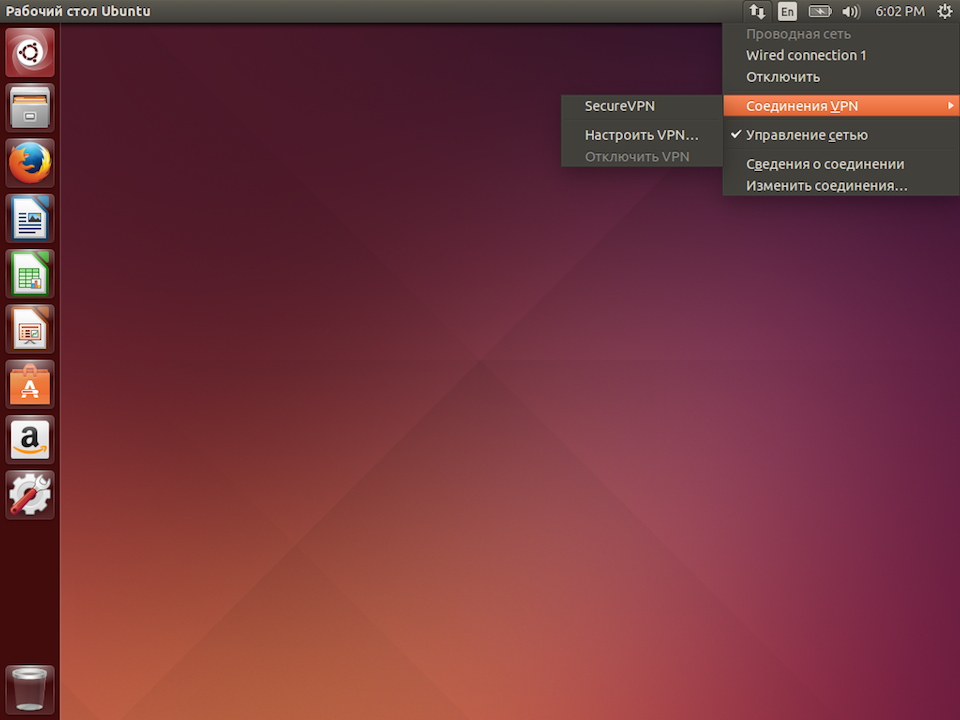 Используйте LXDE, если вам нужен графический интерфейс, но вы хотите минимизировать влияние на системную память и ЦП.
Используйте LXDE, если вам нужен графический интерфейс, но вы хотите минимизировать влияние на системную память и ЦП.
Чтобы установить LXDE в Ubuntu, используйте следующую команду:
sudo apt install lxde
Переключение между графическими интерфейсами
Если вы устанавливаете более одной среды рабочего стола, вы можете переключаться между различными графическими интерфейсами с экрана диспетчера дисплея. SLiM, например, позволяет циклически переключаться между установленными средами, нажимая F1 несколько раз. Имя текущей переключаемой среды отображается в нижней части экрана.
Войдите в систему, как только вы переключите графический интерфейс, который вы хотите использовать.
Удаление графического интерфейса и диспетчера отображения
Чтобы вернуться к интерфейсу командной строки и удалить пакеты, связанные с диспетчером отображения и средами рабочего стола:
1. Откройте терминал и введите:
sudo apt remove [display- manager] [desktop-environment]
Например, чтобы удалить SLiM и LXDE, введите:
sudo apt remove slim lxde
2.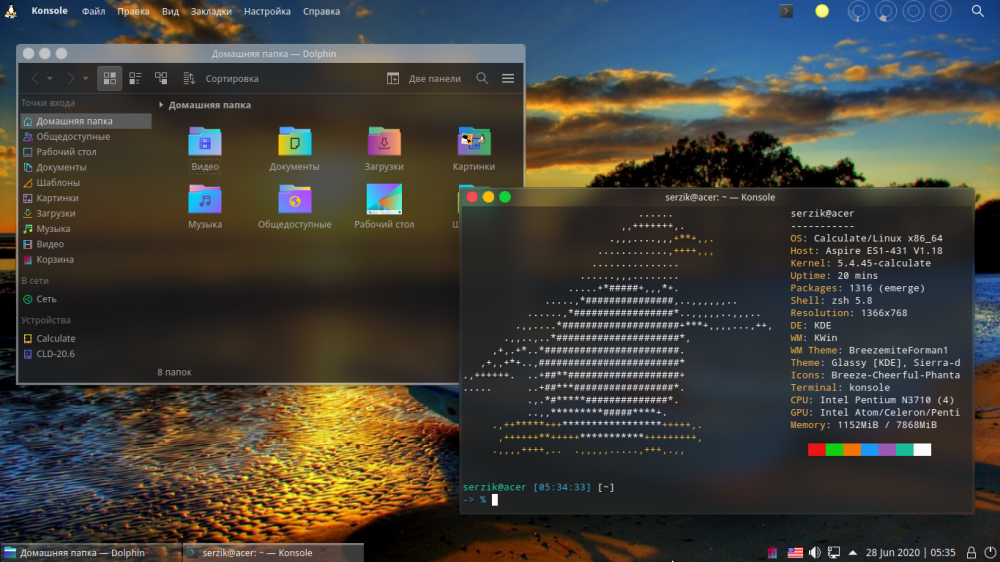

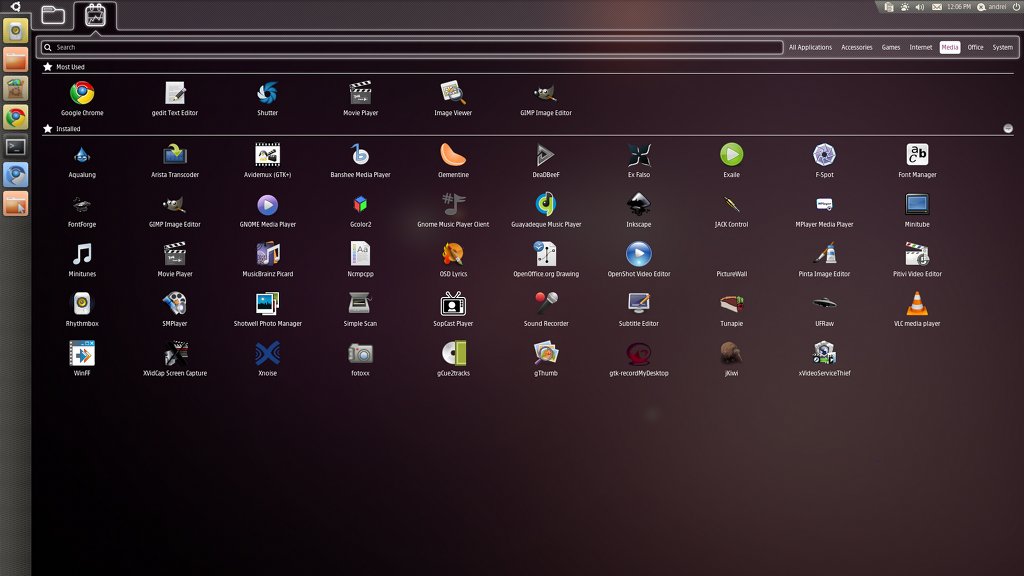 16.169.0/24 to any port 3389
16.169.0/24 to any port 3389
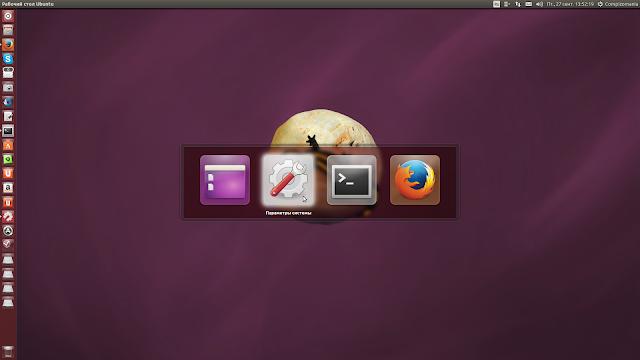 desktop
desktop
 cinnamon.desktop.lockdown disable-lock-screen false
cinnamon.desktop.lockdown disable-lock-screen false