Содержание
Novell Doc: Руководство пользователя KDE
Novell Doc:
Руководство пользователя KDE
— Настройка объектов рабочего стола администрирование
Рабочий стол KDE содержит предопределенный набор значков. Добавляя различные объекты, например папки, файлы или ссылки, на рабочем столе можно создать дополнительные значки и упорядочить их на свой вкус.
-
Чтобы добавить объект рабочего стола, например, из главного меню или файлового менеджера Konqueror, выберите элемент и перетащите его на рабочий стол. Отобразится контекстное меню, в котором необходимо выбрать, следует ли скопировать либо переместить объект или создать на него ссылку.
-
Чтобы добавить новый объект рабочего стола, также можно щелкнуть правой кнопкой мыши на свободном месте рабочего стола и выбрать команду контекстного меню Создать новый. В подменю выберите тип создаваемого на рабочем столе объекта: папку, один из нескольких типов файлов или ссылку на приложение, файл, веб-сайт или устройство типа дисковода CD-ROM.

-
Чтоб упорядочить значки на рабочем столе, щелкните правой кнопкой мыши на пустом месте на рабочем столе и выберите один из параметров в группе Значки.
SUSE Linux Enterprise® включает предопределенные настройки хранителя экрана, которые можно изменить.
-
Щелкните правой кнопкой мыши на свободном месте рабочего стола и выберите пункт Настройка рабочего стола.
-
В появившемся диалоговом окне выберите пункт Хранитель экрана.
-
Выберите в списке хранитель экрана, чтобы увидеть в правой части диалогового окна его предварительный вид.
-
Для изменения параметров хранителя экрана, таких как скорость или отображаемые фигуры, нажмите кнопку Настройка.
-
Можно также отобразить пустой экран или позволить среде KDE запуск случайного хранителя экрана. Эти параметры находятся в конце списка хранителей экрана.
-
В группе Настройки определите длину периода бездействия, после которого запустится хранитель экрана, и укажите, нужен ли пароль для разблокировки экрана после запуска хранителя экрана.

-
Нажмите кнопку ОК, чтобы применить изменения, и закройте диалоговое окно настройки.
Можно изменить цвета фона рабочего стола или выбрать рисунок, который будет использоваться в качестве фона. Поскольку среда KDE поддерживает виртуальные рабочие столы, эти изменения можно применить к одному или всем из них.
-
Щелкните правой кнопкой мыши в пустой области рабочего стола и выберите в контекстном меню пункт Настройка рабочего стола. Отобразится диалоговое окно настройки.
-
На вкладке Настройки рабочего стола выберите виртуальные рабочие столы, к которым нужно применить изменения.
-
Для изменения фонового рисунка нажмите кнопку Рисунок и выберите из списка один из рисунков. Для использования пользовательского рисунка нажмите кнопку с изображением папки под списком и выберите файл изображения в файловой системе.
-
Нажмите кнопку Слайд-шоу для отображения нескольких изображений в режиме слайд-шоу.

-
Если на фоне не нужно размещать рисунок, выберите вариант Без рисунка.
-
В группе Параметры нажмите кнопку слева под списком Цвета для выбора цвета фона. Чтобы сделать фон цветным, выберите в списке Цвета параметр, отличный от параметра Одноцветный, а затем нажмите расположенную ниже кнопку справа для выбора другого цвета.
-
Поочередно нажмите кнопки Применить и ОК, чтобы закрыть диалоговое окно настройки.
Некоторым пользователям может понадобиться больше рабочих столов, чем предложено по умолчанию.
-
Щелкните правой кнопкой мыши программу предварительного просмотра рабочих столов и выберите пункт Настройка рабочих столов. Отобразится диалоговое окно, в котором можно увеличить или уменьшить число виртуальных рабочих столов. Также можно изменить имена рабочего стола по умолчанию.
-
Нажмите кнопку ОК, чтобы применить изменения, и закройте диалоговое окно настройки.

-
Чтобы в средстве предварительного просмотра рабочих столов отображалось не количество, а имена рабочих столов, щелкните правой кнопкой мыши средство предварительного просмотра рабочих столов и щелкните Параметры переключателя > Имя рабочего стола.
Как настроить рабочий стол Cinnamon
Рабочий стол Cinnamon — один из самых модных и простых в использовании рабочих столов для Linux. Большинство пользователей Windows или новичков переключаются на рабочий стол Cinnamon из Windows, чтобы впервые попробовать Linux. То, как Cinnamon перенимает системный пользовательский интерфейс GNOME, но при этом сохраняет его традиционность, привлекает внимание. После того как вы установили рабочий стол Cinnamon на свой компьютер, существует множество шагов и методов для настройки рабочего стола Cinnamon в Linux. С открытым исходным кодом вы можете настроить рабочий стол именно так, как хотите. Могут быть варианты, чтобы он выглядел как Mac, Windows или совершенно новый вид.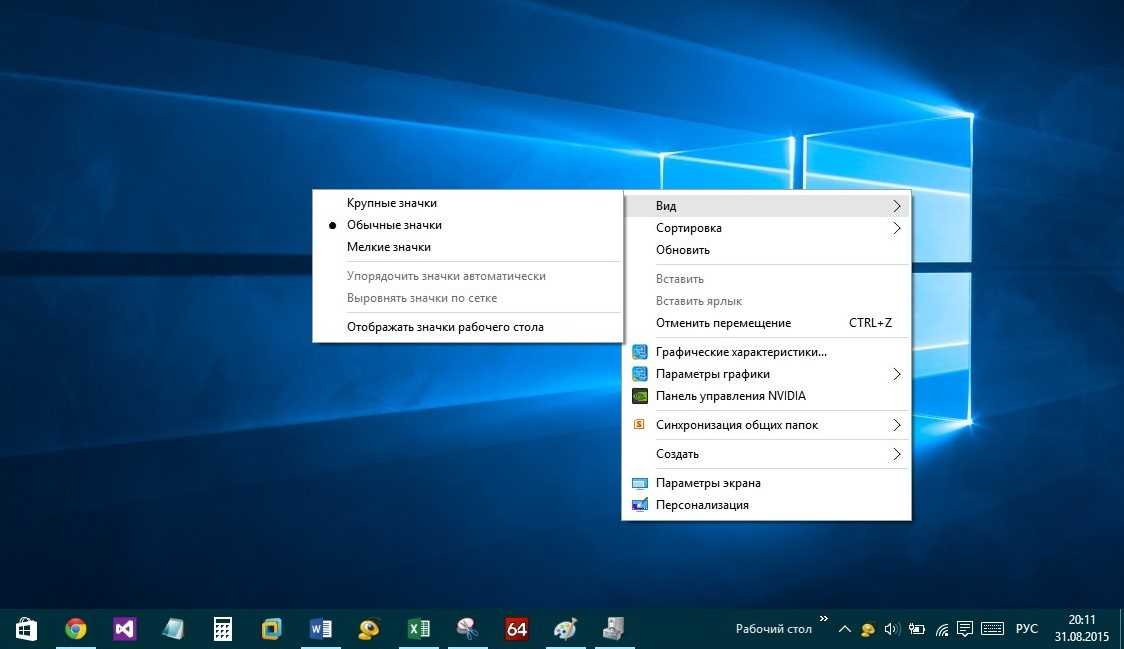
Настройка рабочего стола Cinnamon
Настройка рабочего стола Cinnamon означает не только предоставление ему новой темы и новых пакетов значков. Вы можете установить строку меню в предпочитаемое положение, сохранить документ внизу, использовать виджет мониторинга системы на рабочем столе, установить пользовательские сочетания клавиш и многое другое, что может повысить вашу производительность.
С некоторым продвинутым уровнем настройки рабочий стол Cinnamon также позволяет настраивать параметры кнопки питания и экрана блокировки с помощью диспетчера дисплея.
1. Включить системные эффекты
Как и любая операционная система Linux, среда рабочего стола Cinnamon имеет уникальную и настраиваемую тему и пользовательский интерфейс. Использование пользовательского интерфейса по умолчанию совсем неплохо, но нет ничего плохого в том, чтобы попробовать новый внешний вид темы.
В настройках отображения на рабочем столе Cinnamon вы можете найти «Системные настройки», чтобы включить настройку и эффекты.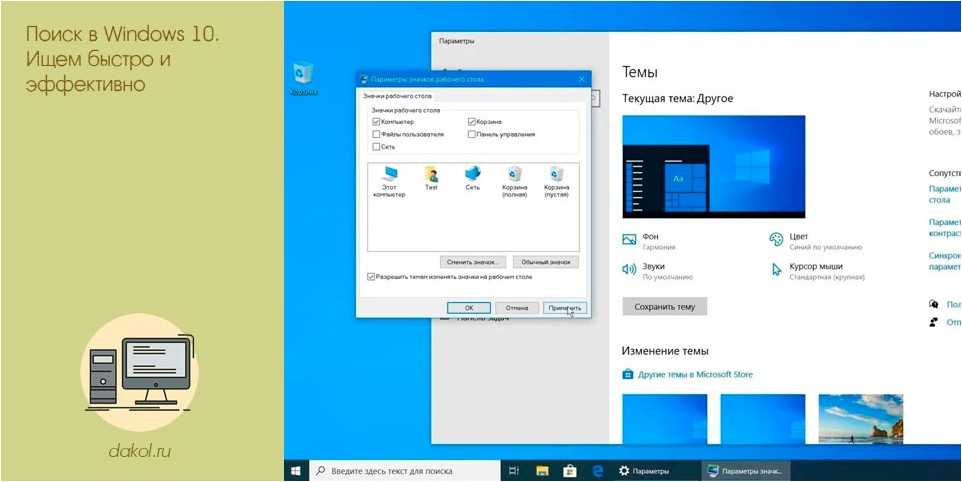 В разделе эффектов вы можете указать, как вы хотите видеть меню, настройки и другие всплывающие окна в среде рабочего стола Cinnamon.
В разделе эффектов вы можете указать, как вы хотите видеть меню, настройки и другие всплывающие окна в среде рабочего стола Cinnamon.
Cinnamon Enable Effects
Несмотря на наличие темы и настроек пользовательского интерфейса по умолчанию, разработчики Cinnamon предоставили пользователям возможность настраивать цвет экрана, темы и другие вещи.
2. Настройте параметры шрифта
Если вы какое-то время использовали Linux, вы должны помнить инструмент Tweak для рабочих столов GNOME. В Cinnamon вы получаете встроенный инструмент Tweak для настройки стилей и размеров шрифтов. Этот удобный инструмент может быть полезен для тех, кто плохо знаком с Linux и не чувствует себя комфортно со шрифтами в стиле Linux.
Cinnamon Fonts Settings
3. Настройте темы и значки
Этот этап очень важен, и его часто ищут в Интернете о том, как изменить темы и пакеты значков в настройках рабочего стола Cinnamon в Linux. Чтобы настроить тему по умолчанию для темы Cinnamon, вы можете настроить стиль границы, значки, курсор мыши и обои рабочего стола.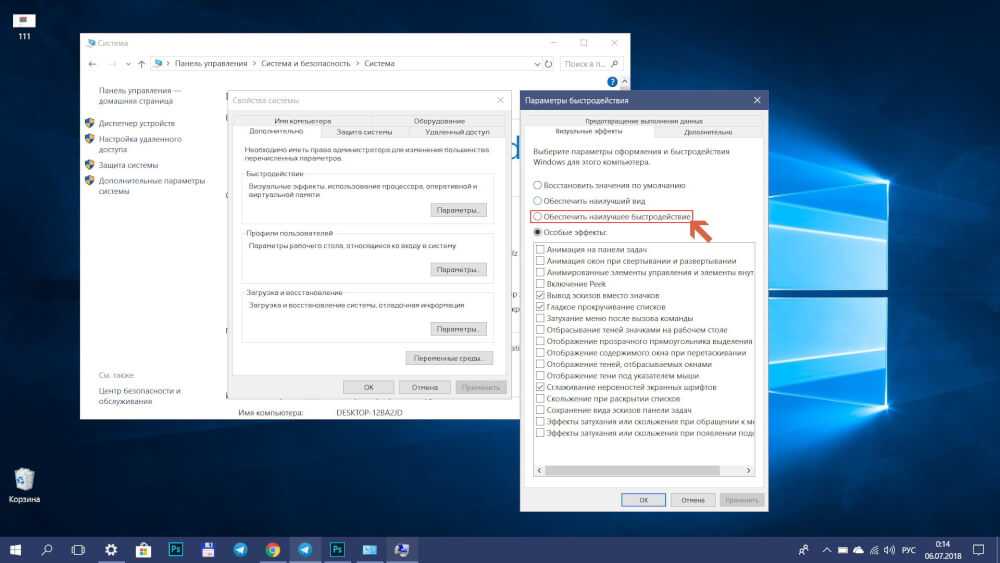
Cinnamon Themes Settings
Кроме того, если вам нравятся темные темы в Linux, вы также можете выбрать темную тему на рабочем столе Cinnamon. В настройках темы перейдите на вкладки «Добавить/удалить» и «Настройки», чтобы увидеть расширенные настройки и настройки на рабочем столе Cinnamon.
4. Настройте апплеты Cinnamon
Разработчики Cinnamon сохранили возможность играть с небольшими приложениями и приложениями типа демона в операционной системе. Вы можете добавить и запустить несколько полезных инструментов при запуске и настроить параметры рабочего стола.
В Cinnamon вы можете запускать небольшие, но полезные приложения в фоновом режиме для настройки ОС. Другими словами, настройки апплетов также позволяют вам добавлять, удалять и управлять инструментами зависимостей, если это необходимо.
Cinnamon Applets Settings
5. Настройте gDesklets Cinnamon
Поскольку мы только что говорили об апплетах, пришло время поделиться основами gDesklets для рабочего стола Cinnamon.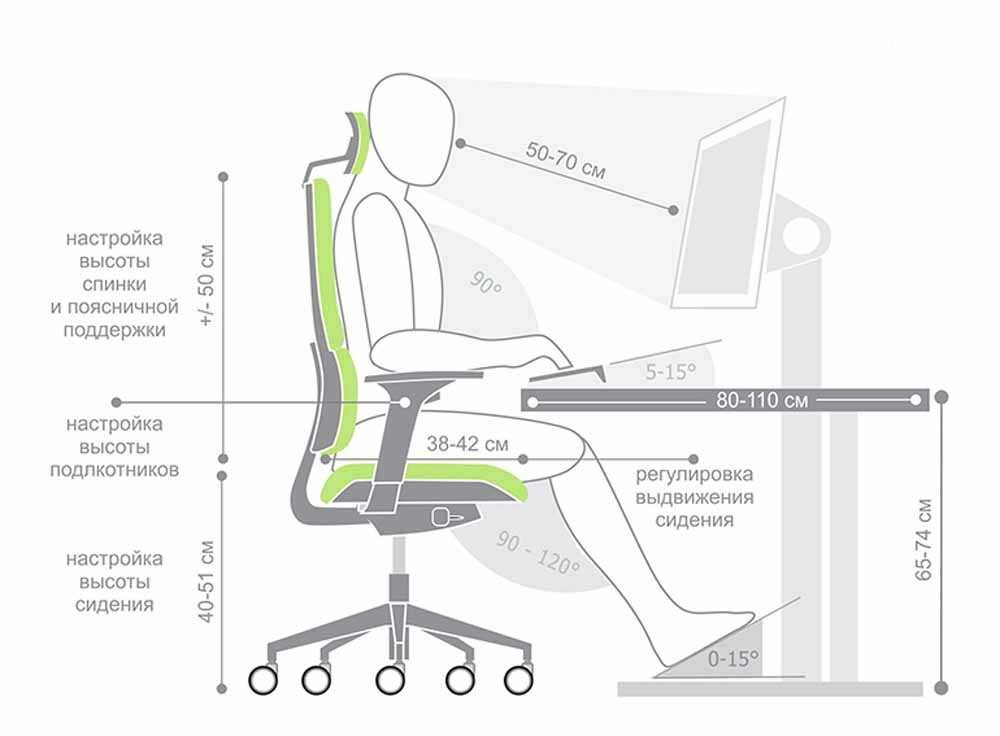 gDesklets — это системная модель или архитектура, которая позволяет ОС запускать небольшие апплеты в системе и обеспечивать подключение небольших инструментов к ядру.
gDesklets — это системная модель или архитектура, которая позволяет ОС запускать небольшие апплеты в системе и обеспечивать подключение небольших инструментов к ядру.
Однако инструмент gDesklets может быть очень удобным и мощным для настройки ОС Cinnamon. Вы можете добавлять популярные приложения, модули и расширения, такие как приложение погоды, средство оповещения на рабочем столе и инструменты мониторинга системы. Инструмент gDesklets легко доступен, и вы найдете его в настройках на рабочем столе Cinnamon.
Cinnamon gDesklets Settings
Как только вы получите инструмент gDesklets, вы увидите три вкладки с именами «Управление», «Общие настройки» и «Загрузка» на верхней панели инструмента. В разделе «Загрузка» вы можете загрузить и установить инструменты и приложения для настройки рабочего стола Cinnamon. Вкладка «Общие настройки» будет полезна для настройки положения, размера и других параметров тех небольших инструментов, которые мы устанавливаем через инструмент gDesklets.
6.
 Изменить обои рабочего стола
Изменить обои рабочего стола
Эта опция может показаться очень распространенной, которую может сделать каждый, но выбор правильных обоев — важное решение, когда вы хотите настроить рабочий стол Cinnamon с учетом всех других параметров.
Чтобы изменить обои на рабочем столе Cinnamon, вы можете просто щелкнуть правой кнопкой мыши на рабочем столе и выбрать «Изменить фон рабочего стола» и выбрать любое изображение, которое вы хотите использовать в качестве обоев.
Если вас больше интересуют обои, вы также можете немного больше настроить и установить слайд-шоу обоев. Для настройки слайд-шоу перейдите в настройки, найдите настройки рабочего стола и выберите параметр слайд-шоу.
7. Настройте панели
Панель — это настройка рабочего стола Cinnamon, которая определяет, как будет выглядеть ваша система, как будет вести себя интерфейс. Вы можете добавить больше настроек и даже изменить панель на рабочем столе Cinnamon. Чтобы добавить новую панель на рабочий стол Cinnamon, просто щелкните правой кнопкой мыши текущую панель и выберите настройки.
Затем вы можете выбрать нужную панель; как только вы выберете нужную панель, система запросит перезагрузку. ЕСЛИ вам не нравится панель изменений, вы всегда можете вернуться к исходной, сбросив настройки панели.
Cinnamon Panel Settings
8. Настройте экран рабочего стола
Экран рабочего стола — одна из жизненно важных вещей, которую нужно изменить, когда дело доходит до настройки рабочего стола Cinnamon. Термин «настройка экрана рабочего стола» относится к изменению положения значков, размера шрифта, макета экрана и других вещей. Если у вас есть проблемы с маленькими системными значками и шрифтами, вы можете изменить размер и стиль шрифта.
Cinnamon Monitor Settings
Чтобы изменить и настроить экран рабочего стола на рабочем столе Cinnamon, вам нужно будет щелкнуть правой кнопкой мыши на рабочем столе и выбрать параметр «Настроить». В остальном все довольно просто и понятно. В настройках экрана рабочего стола вы можете скрыть или отобразить значки на рабочем столе, установить вертикальный или горизонтальный рабочий стол в соответствии с вашими потребностями. Помимо этого, в Cinnamon можно делать много крутых вещей.
Помимо этого, в Cinnamon можно делать много крутых вещей.
Инсайты!
Ради настройки среды рабочего стола вам не нужно перемещать строку меню; вы можете сохранить традиционную расширяемую строку меню в левом нижнем углу и настроить рабочий стол Cinnamon. Упомянутые выше пункты — не единственные вещи для настройки рабочего стола Cinnamon; есть еще много других, которые вы можете свободно исследовать.
Рабочий стол Cinnamon был выпущен всего десять лет назад, и теперь это одна из наиболее часто используемых и удобных операционных систем Linux, созданных командой Linux Mint. Без сомнения, Cinnamon предлагает профессиональный уровень настройки и расширяемости.
2142121cookie-checkКак настроить рабочий стол Cinnamonno
Автор публикации
Параметры удаленного рабочего стола | Microsoft Узнайте
Редактировать
Твиттер
Фейсбук
Эл.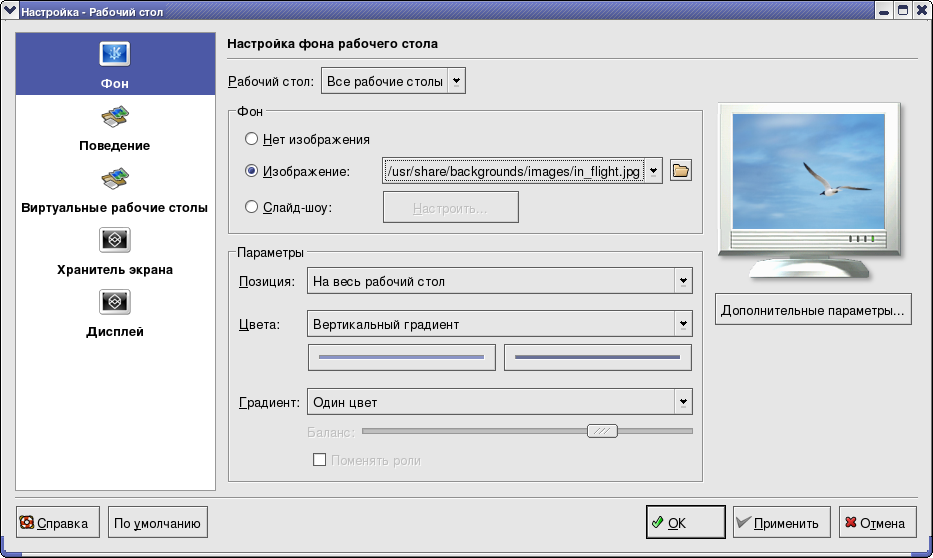 адрес
адрес
- Статья
- 2 минуты на чтение
Скорость подключения
Скорость подключения к сетевому компьютеру с использованием удаленного веб-доступа определяет параметры рабочего стола, доступные на главном компьютере. В следующей таблице указано, какие параметры рабочего стола доступны для скорости при подключении к удаленному компьютеру через удаленный веб-доступ.
| Настольный вариант | Медленный модем (28,8 Кбит/с) | Быстрый модем (56 Кбит/с) (по умолчанию) | Широкополосный доступ (128 Кбит/с — 1,5 Мбит/с) | Локальная сеть (1,5 Мбит/с и выше) |
|---|---|---|---|---|
| Сглаживание шрифта | № | № | № | Да |
| Настольная композиция | № | № | Да | Да |
| Показывать содержимое окна при перетаскивании | № | № | Да | Да |
| Анимация меню и окон | № | № | Да | Да |
| Темы | № | Да | Да | Да |
| Кэширование растрового изображения | Да | Да | Да | Да |
Размер экрана
Этот параметр определяет размер окна, которое открывается на локальном компьютере при подключении к удаленному компьютеру через веб-сайт удаленного доступа.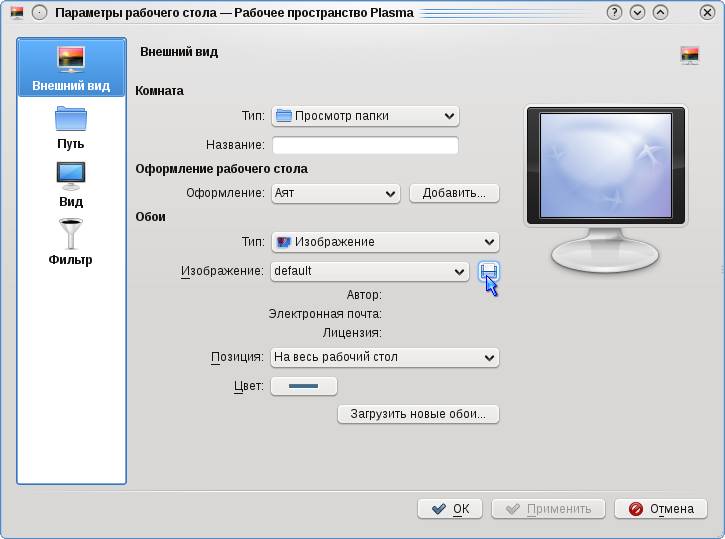 Размер окна выражается в пикселях.
Размер окна выражается в пикселях.
Примечание
При подключении к серверу открывается панель инструментов. Размер информационной панели по умолчанию составляет 1024 x 741 и может изменяться.
Разрешить удаленному компьютеру печатать на моем локальном принтере
Включено по умолчанию. Этот параметр позволяет печатать на принтере, подключенном к вашему локальному компьютеру, с удаленного компьютера.
Воспроизведение звуков с удаленного компьютера
По умолчанию включено. Эти параметры позволяют воспроизводить звуки, например системные, на локальном компьютере с удаленного компьютера.
Включить копирование и вставку между удаленным компьютером и локальным компьютером
Не включено по умолчанию. Этот параметр позволяет копировать и вставлять файлы между удаленным компьютером и локальным компьютером так же, как если бы вы копировали и вставляли файлы из одного места в другое на локальном компьютере.
Разрешить удаленному компьютеру доступ к дискам на моем локальном компьютере
Не включено по умолчанию.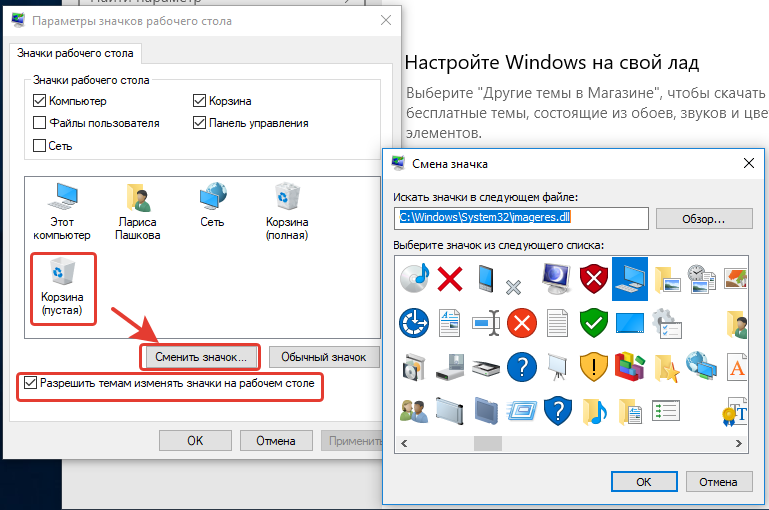 Эта опция позволяет вам получать доступ к файлам и папкам на жестких дисках, подключенных к вашему локальному компьютеру, с удаленного компьютера.
Эта опция позволяет вам получать доступ к файлам и папкам на жестких дисках, подключенных к вашему локальному компьютеру, с удаленного компьютера.
Дополнительные ссылки
Управление удаленным веб-доступом
Использовать удаленный веб-доступ
Как настроить параметры виртуального рабочего стола в профиле Windows
Щелкните «Шаблоны конфигурации» > «Профили» > откройте профиль Windows > Щелкните «Добавить раздел профиля» > «Контейнер»
- действия могут повредить хост-компьютер.
- Приложения на виртуальном рабочем столе изолированы от других процессов на хост-компьютере, записываются в виртуальную файловую систему и не могут получить доступ к персональным данным пользователя. Изменения, внесенные в файлы и настройки виртуального рабочего стола, не влияют на оригиналы в хост-системе.
- Из-за этого любые атаки вредоносных программ из Интернета не могут достичь хост-системы или скомпрометировать ее.
 Это делает виртуальный рабочий стол очень безопасной средой для общих рабочих процессов и особенно для серфинга в Интернете.
Это делает виртуальный рабочий стол очень безопасной средой для общих рабочих процессов и особенно для серфинга в Интернете. - Виртуальный рабочий стол может запускать любую программу Windows, поэтому его можно использовать в качестве среды входа по умолчанию для сотрудников и гостей. Вы можете установить пароль для блокировки доступа пользователей к виртуальному рабочему столу. Пользователям нужно будет ввести пароль, прежде чем они смогут выйти из рабочего стола.
- Вы также можете пометить виртуальный рабочий стол фирменной символикой вашей компании.
- В этой статье объясняется, как:
- Настройка раздела виртуального рабочего стола профиля
- Ребрендинг виртуального рабочего стола
- Разрешить только конечным пользователям просматривать настройки виртуального рабочего стола
Настройка виртуального рабочего стола раздел профиля
- Войти в ITarian
- Нажмите «Приложения» > «Диспетчер конечных точек»
- Щелкните «Шаблоны конфигурации» > «Профили»
- Откройте профиль Windows, примененный к вашим целевым устройствам
- Открыть вкладку «Контейнер» (если раздел добавлен в профиль)
ИЛИ
- Нажмите «Добавить раздел профиля» > «Контейнер» (если он еще не добавлен)
- Открыть вкладку «Контейнер» (если раздел добавлен в профиль)
- Перейдите на вкладку «Виртуальный рабочий стол»
Автоматический сброс виртуального рабочего стола при завершении сеанса — Все данные, сохраненные на виртуальном рабочем столе, удаляются при закрытии рабочего стола. Все изменения отменяются. Сюда входят любые файлы, загруженные из Интернета, и любые системные изменения.
Все изменения отменяются. Сюда входят любые файлы, загруженные из Интернета, и любые системные изменения.
- Конечные пользователи должны сохранять файлы в папке «Общее пространство» при использовании виртуального рабочего стола.
- Вы также можете включить съемные носители (внешние запоминающие устройства) для использования с виртуальным рабочим столом.
- Дополнительные сведения о параметрах ограничения см. в разделе Как настроить изоляцию в профиле Windows.
Защитить приостановленный сеанс виртуального рабочего стола с помощью PIN-кода — при запуске виртуального рабочего стола создается PIN-код для конкретного сеанса. PIN-код необходим для возобновления сеанса из приостановленного состояния. Это полезно на компьютерах с общим доступом, поскольку предотвращает доступ других пользователей к сеансу.
- Пользователи могут просмотреть этот номер, нажав кнопку PIN-кода в правом нижнем углу виртуального рабочего стола
Продолжительность неактивного сеанса виртуального рабочего стола до его автоматической приостановки — Установите максимальное время для автоматической приостановки сеанса виртуального рабочего стола, если сеанс не был активирован в течение заданного периода времени.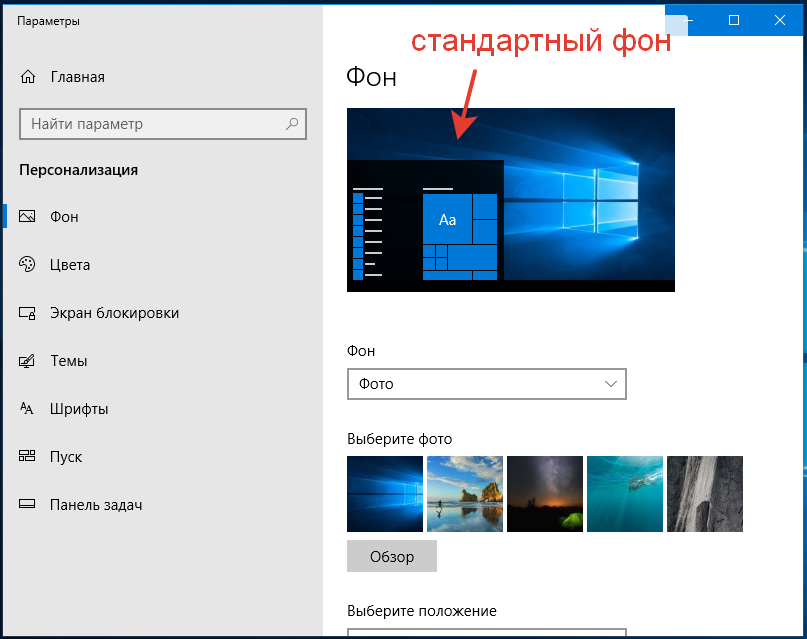 Сеанс автоматически приостанавливается по истечении этого периода.
Сеанс автоматически приостанавливается по истечении этого периода.
Продолжительность приостановленного сеанса виртуального рабочего стола до его автоматического завершения — Установите максимальное время, в течение которого сеанс виртуального рабочего стола может оставаться в состоянии паузы. Сеанс автоматически завершается по истечении этого периода.
Запросить пароль при выходе из виртуального рабочего стола — Создайте пароль «выход» для виртуального рабочего стола.
- Пользователям необходимо ввести пароль, чтобы закрыть виртуальный рабочий стол, как показано ниже:
- Это не позволяет пользователям закрывать виртуальный рабочий стол и получать доступ к хосту, потенциально подвергая компьютер опасности.
- Введите пароль, который сложно подобрать. Пароли должны состоять из 8-16 символов и содержать сочетание заглавных и строчных букв, цифр и специальных символов.
- Повторно введите пароль для подтверждения.

Показывать заявление об отказе от ответственности при запуске виртуального рабочего стола — создать официальное заявление об отказе от ответственности, которое отображается при запуске виртуального рабочего стола. Пользователи должны принять отказ от ответственности, прежде чем они смогут получить доступ к виртуальному рабочему столу.
Примечание. Этот параметр имеет значение только при ребрендинге виртуального рабочего стола. Вы можете смело игнорировать этот параметр, если не планируете ребрендинг.
- Введите сообщение об отказе от ответственности
- Сообщение отображается при запуске виртуального рабочего стола.
- Пользователи должны прочитать заявление об отказе от ответственности и нажать «Принять». Пример показан ниже:
Пароль виртуального рабочего стола и параметры отказа от ответственности не могут быть изменены пользователем — Возможность отключения пароля виртуального рабочего стола и параметров заявления об отказе в CCS, когда на портале отключен параметр «Разрешить пользователю переопределять параметры виртуального рабочего стола».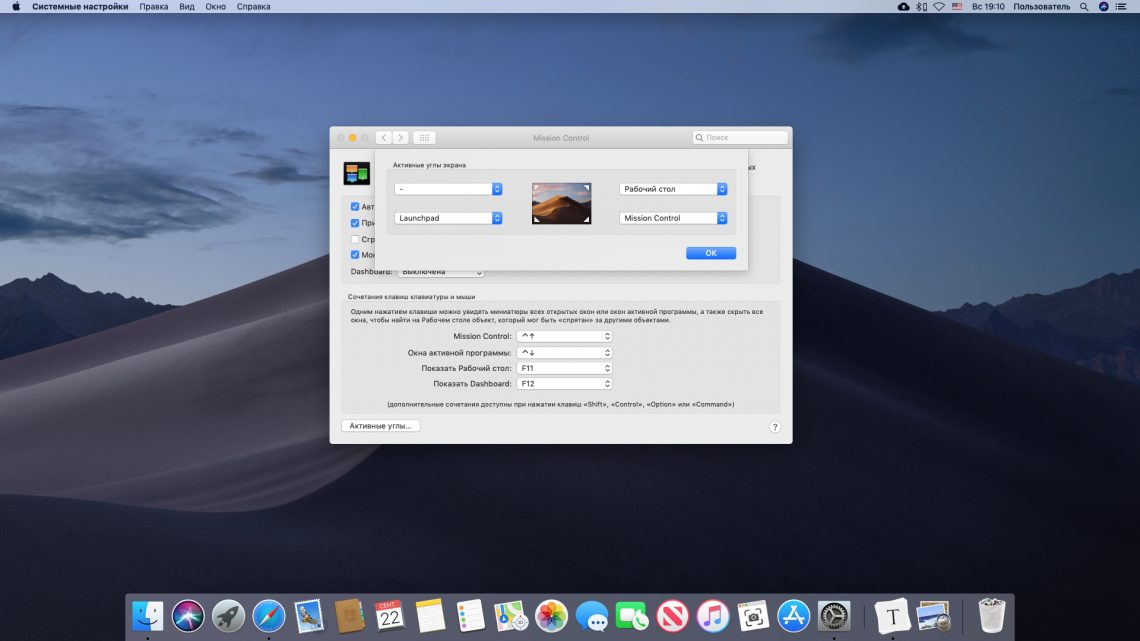
- Конечный пользователь не сможет отключить параметры пароля и отказа от ответственности на виртуальном рабочем столе. Они смогут изменить пароль, если знают исходный пароль. Пользователь может редактировать текст отказа от ответственности. Но не сможет отключить Disclaimer.
Разрешить пользователю переопределять настройки виртуального рабочего стола — Изменения в настройках виртуального рабочего стола на конечной точке не отменяются Endpoint Manager.
- По умолчанию EM проверяет устройства на соответствие локальным настройкам CCS настройкам в профиле. Он повторно реализует настройки профиля, если обнаружит какое-либо отклонение.
- Включение этой опции останавливает описанный выше процесс. Профиль EM не применяет никаких настроек виртуального рабочего стола. К устройству применяются только параметры виртуального рабочего стола в CCS на конечной точке.
- См. эту вики-страницу для помощи в локальной настройке виртуального рабочего стола в CCS.

- Примечание 1. Этот параметр дополняет существующий параметр переопределения в разделе «Управление доступом клиента» профиля, который позволяет локально изменять *каждый* параметр CCS. Вы можете разрешить локальное переопределение только параметров виртуального рабочего стола, не допуская изменения других параметров CCS.
- Примечание 2. Если вы включите этот параметр, вы фактически отмените все настройки виртуального рабочего стола, которые исходят из профиля. Например, параметры «Выходной пароль», «Сброс виртуального рабочего стола» и «Длительность» не будут применены.
Пользователи
Укажите группы пользователей, для которых виртуальный рабочий стол должен запускаться автоматически после входа в систему. Это означает, что виртуальный рабочий стол является средой по умолчанию для пользователей, а не основной операционной системой. Этот параметр особенно полезен для гостевых пользователей и общедоступных компьютеров в библиотеках/классах и т. д.
д.
- Нажмите «Добавить» в разделе «Пользователи»
- Выберите группу пользователей из раскрывающегося списка и нажмите «ОК».
Выбранная группа пользователей добавлена в список:
- Используйте переключатели «ВКЛ/ВЫКЛ», чтобы включить или отключить функцию для определенной группы.
- Повторите процесс, чтобы добавить дополнительные группы пользователей
Нажмите «Сохранить», чтобы применить изменения к профилю.
Ребрендинг виртуального рабочего стола
Вы можете использовать виртуальный рабочий стол с белой меткой, используя собственное имя приложения и логотипы бренда. Это особенно полезно, если вы настроили автоматический запуск виртуального рабочего стола вместо рабочего стола Windows. Подробнее об этом читайте в разделе «Пользователи».
- Нажмите «Шаблоны конфигурации» > «Профили»
- Откройте профиль Windows, примененный к вашим целевым устройствам
- Откройте вкладку «Настройки пользовательского интерфейса» и нажмите «Изменить» (если раздел был добавлен в профиль)
ИЛИ
- Нажмите «Добавить раздел профиля» > «Настройки пользовательского интерфейса» (если он еще не добавлен)
- Откройте вкладку «Настройки пользовательского интерфейса» и нажмите «Изменить» (если раздел был добавлен в профиль)
- Перейдите на вкладку «Ребрендинг Comodo Client Security»
- Прокрутите вниз до «Виртуальный рабочий стол Comodo»
- Имя клиента — введите пользовательское имя для приложения.
 Это будет отображаться в интерфейсе и использоваться в качестве имени продукта в меню «Пуск» Windows.
Это будет отображаться в интерфейсе и использоваться в качестве имени продукта в меню «Пуск» Windows.
Вы можете использовать буквы, цифры и специальные символы. Максимум = 25 символов.
- Значок обоев — отображается на главном экране виртуального рабочего стола.
Допустимый размер изображения = 128 x 128 пикселей
Допустимый формат файла изображения = .png
Допустимый размер изображения = 1920 x 1200 пикселей
Допустимый формат файла изображения = .png
Допустимый размер изображения = 32 x 32 пикселя
Допустимый формат файла изображения = .png
Допустимый размер изображения = 24 x 24 пикселя.
Показать только параметры виртуального рабочего стола на устройстве
Вы можете настроить раздел «Настройки пользовательского интерфейса» профиля для отображения только параметров виртуального рабочего стола и заблокировать доступ к остальной части CCS.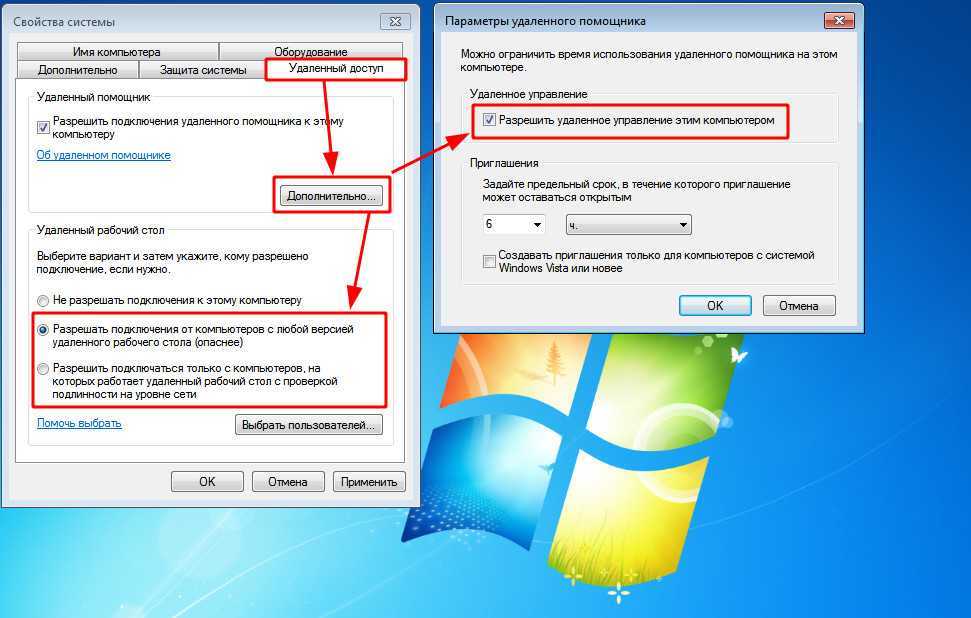



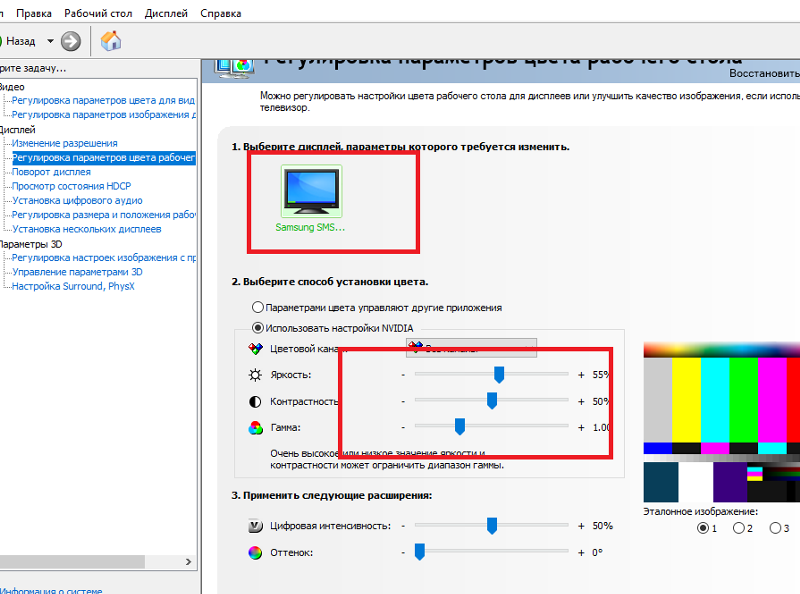
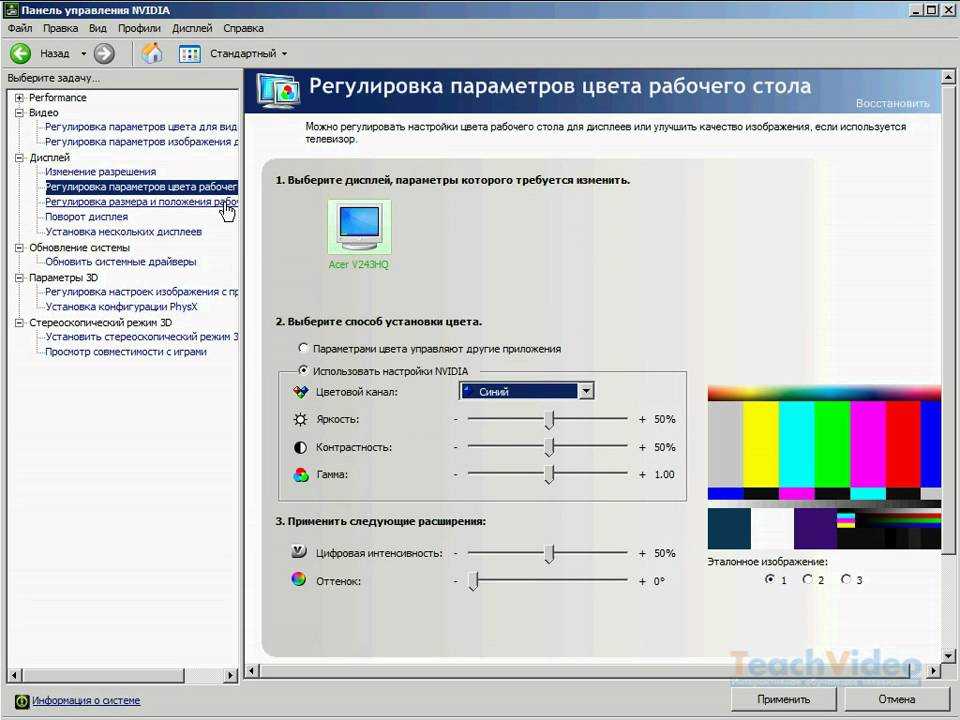
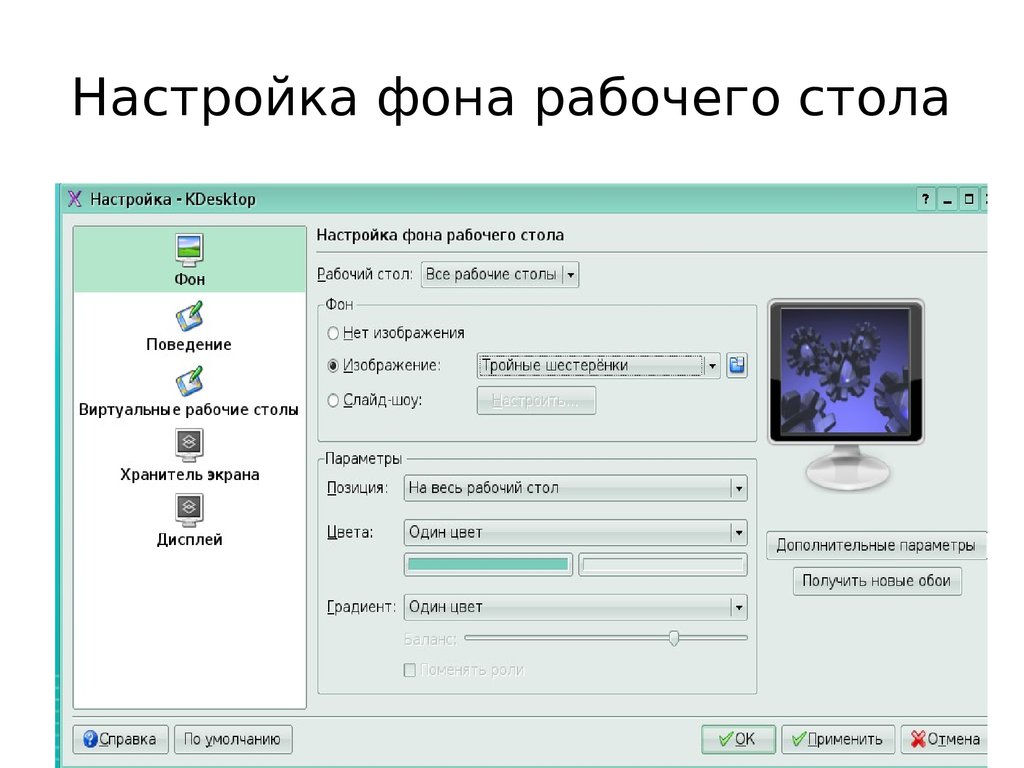 Это делает виртуальный рабочий стол очень безопасной средой для общих рабочих процессов и особенно для серфинга в Интернете.
Это делает виртуальный рабочий стол очень безопасной средой для общих рабочих процессов и особенно для серфинга в Интернете.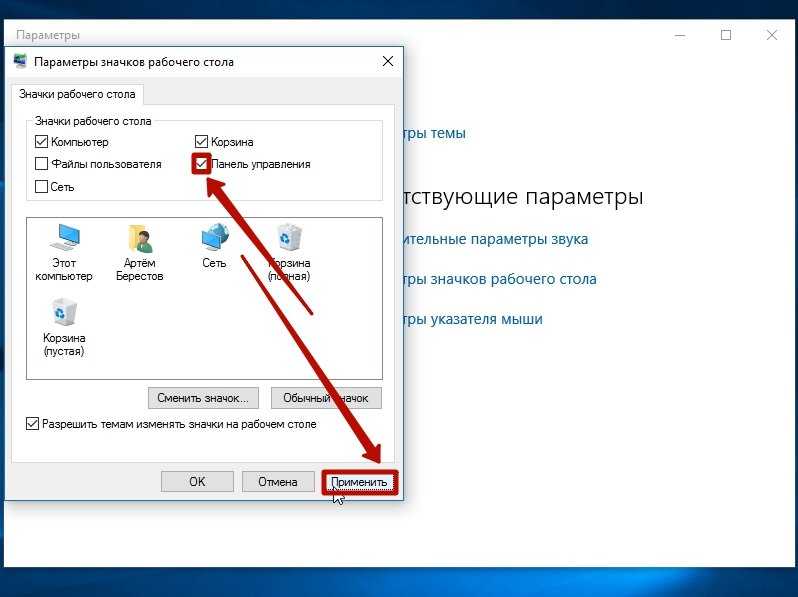
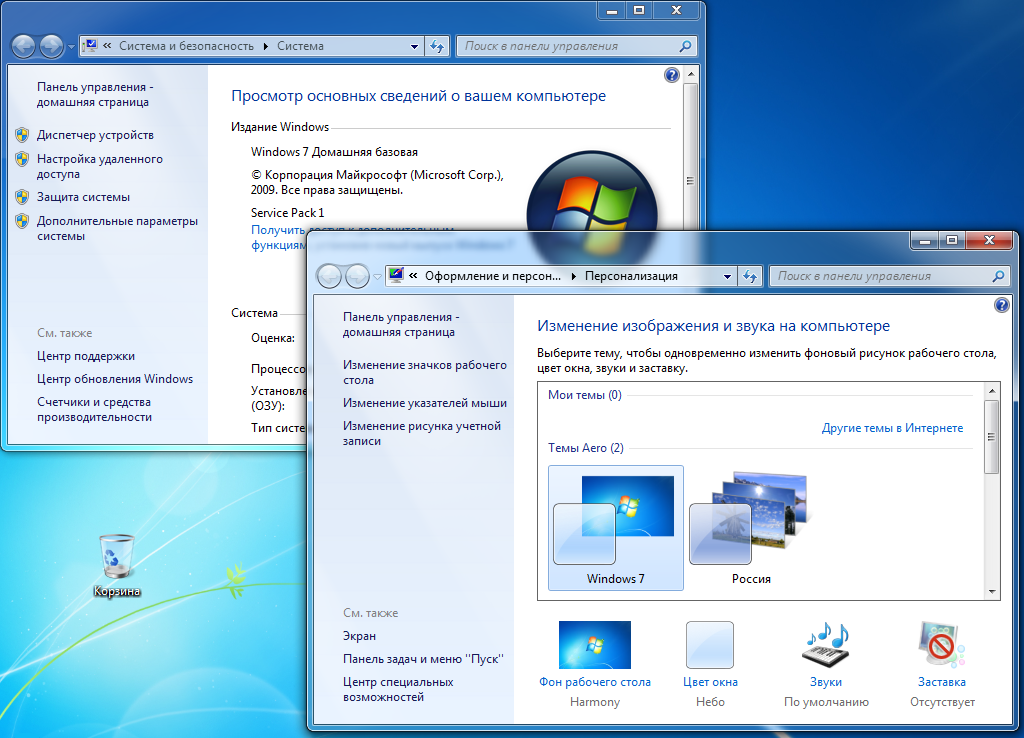
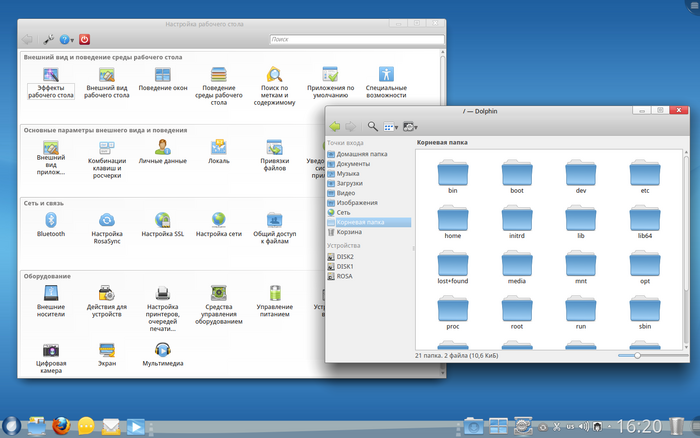 Это будет отображаться в интерфейсе и использоваться в качестве имени продукта в меню «Пуск» Windows.
Это будет отображаться в интерфейсе и использоваться в качестве имени продукта в меню «Пуск» Windows.