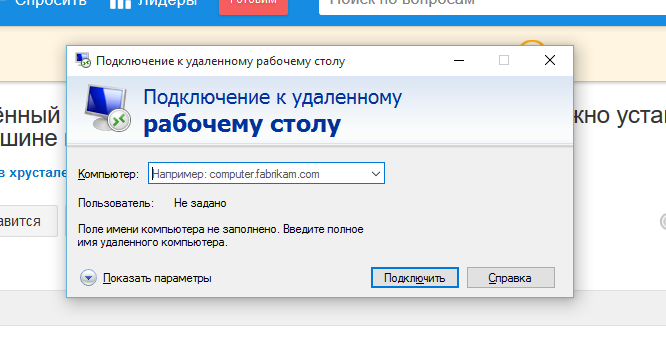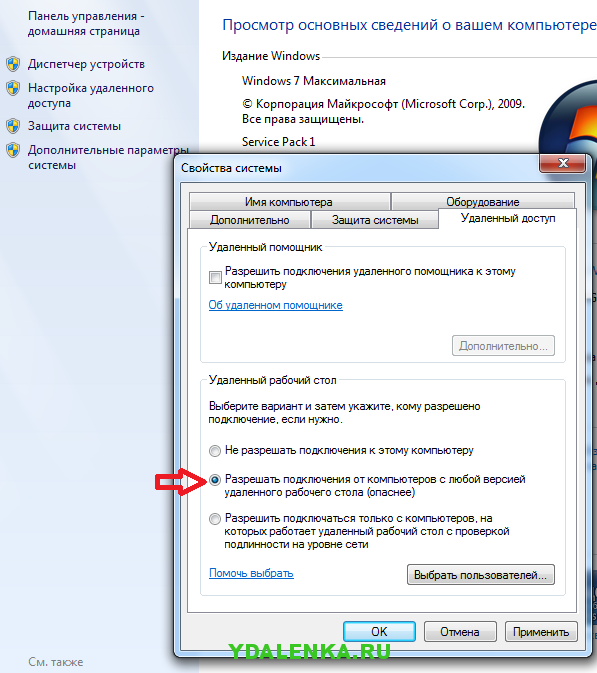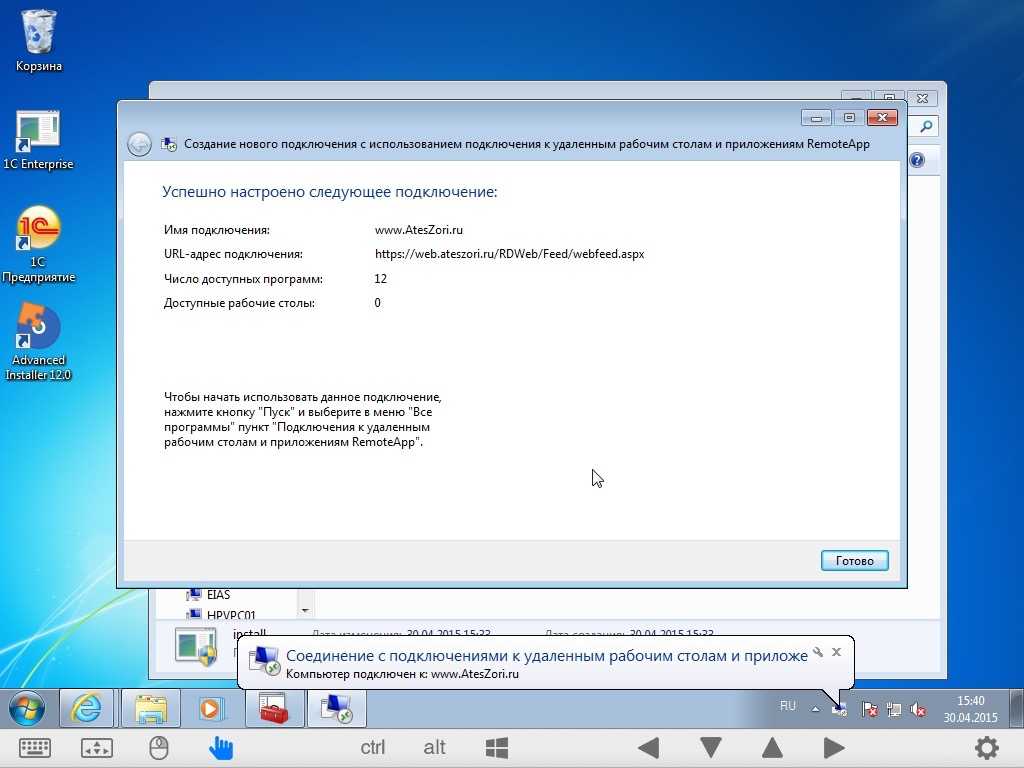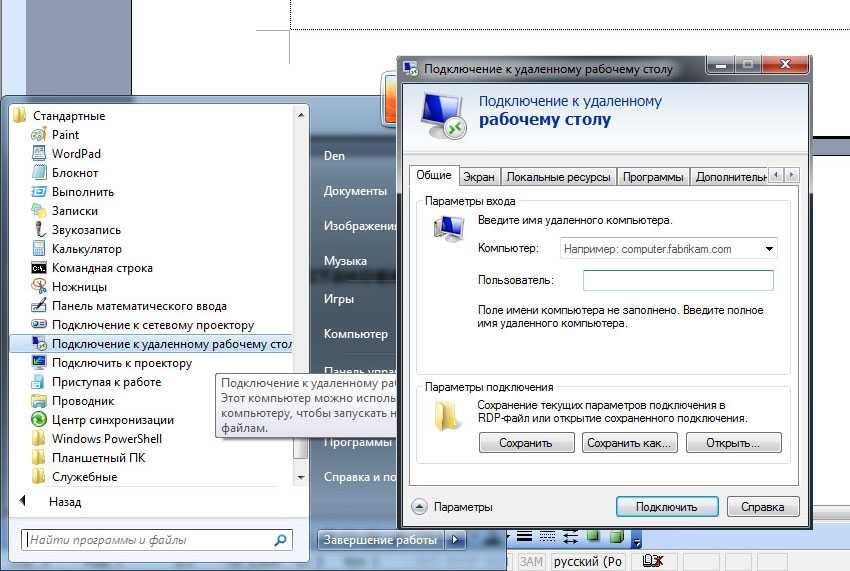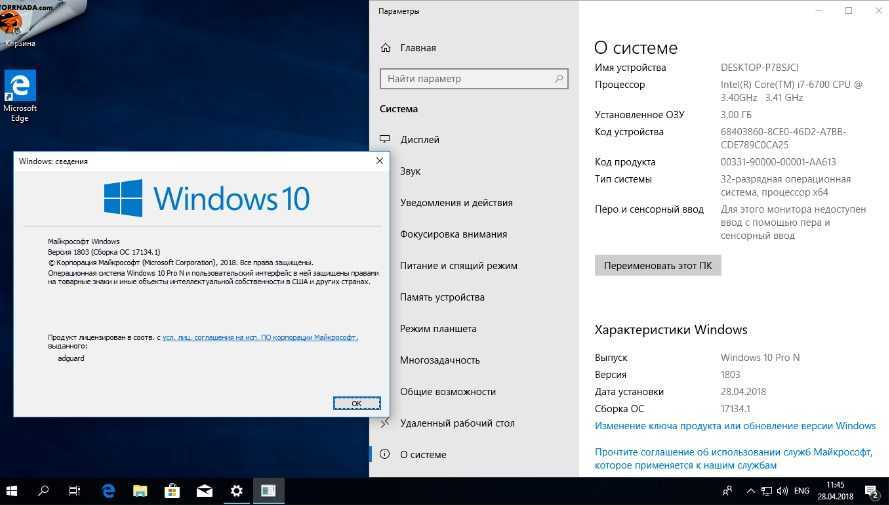Содержание
Как очистить рабочий стол на ПК и для чего это нужно
Приветствую, уважаемые гости и читатели блога! Продолжаем нашу рубрику “Компьютер и интернет для чайников”. В этой публикации разберём, как очистить рабочий стол на компьютере и зачем это может понадобиться.
Чтобы было наглядней для чего нужно чистить рабочий стол, приведу пример.
Пример
Представьте, что ваш обычный письменный стол завален документами, тетрадями, записными книжками и т.д. На одном краю стола из под бумаг выглядывает карандаш, ближе к настольной лампе совсем не к месту стоит ваза, а если приподнять несколько разбросанных по столу папок, то можно отыскать ручку.
Часто, чтобы найти нужный документ, вам приходиться тратить несколько драгоценных минут времени, которого и так не хватает.
И вот тут появляется волшебник. Он взмахивает волшебной палочкой, и поверхность вашего рабочего стола становится чистая и гладкая. На столе только самые необходимые инструменты. Все документы и прочие атрибуты, аккуратно разложены по ящикам. Всё чётко пронумерованное и вы за несколько секунд можете найти нужную бумагу.
Всё чётко пронумерованное и вы за несколько секунд можете найти нужную бумагу.
Вы наконец понимаете, что жить стало лучше, жить стало веселей!
Теперь несколько слов по техническим моментам, почему важно держать рабочий стол на компьютере в чистоте и порядке, а не заваливать его файлами, которые можно хранить в другом месте.
Когда вы загружаете рабочий стол на своём ПК, то таким образом загружаете системный диск C, именно там и находится Desktop или Рабочий стол.
Да, я согласен, к файлам на рабочем столе у вас есть быстрый доступ, и это конечно удобней, чем заходить в отдельный диск и там открывать нужную папку.
Но когда у вас постепенно накапливается куча папок, то кроме того, что файлы грузят системный диск, ещё и возникает сложности при поиске необходимого документа.
Кроме всего прочего, если к примеру вы захотите установить обои на рабочий стол, чтобы в минуты отдыха лицезреть красивый пейзаж или мотивирующую картинку, то будет затруднительно это делать из-за завала на рабочем столе вашего компьютера.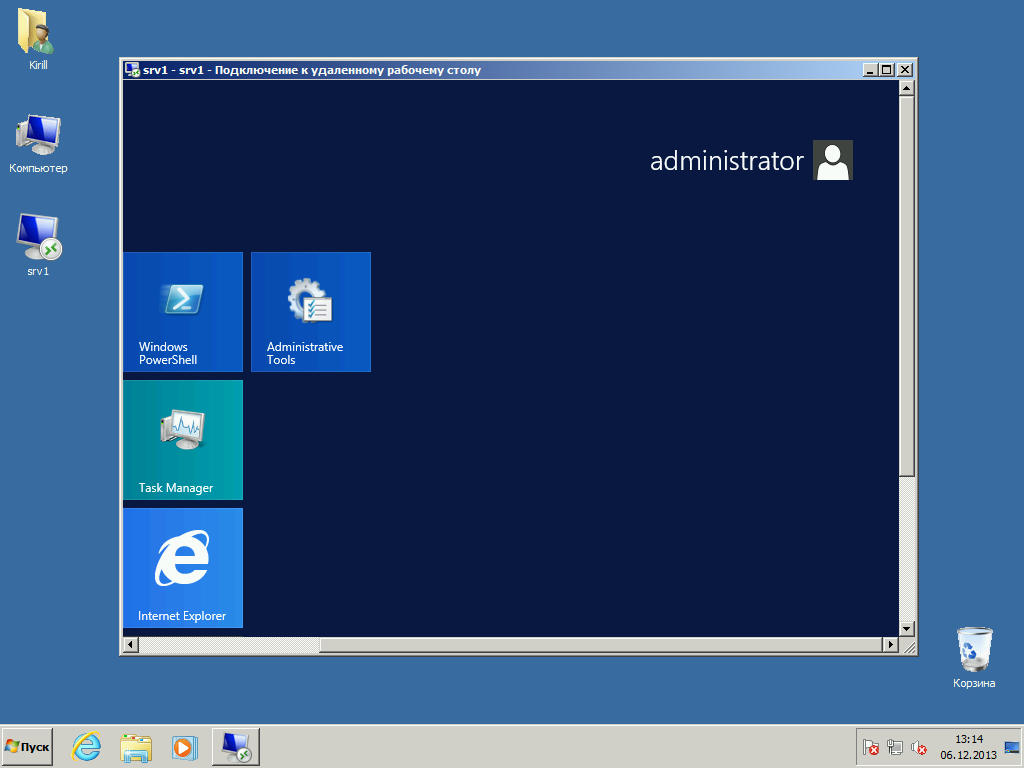
Поэтому, давайте разберём, как и куда перенести файлы и ярлыки с рабочего стола, чтобы эффективней, не нервничая, работать на компьютере.
Разбейте чистку рабочего стола на два этапа. Первым этапом рассортируйте файлы и папки, а вторым – уберите ярлыки.
Первое, что я рекомендую сделать, это выделить время, взять лист бумаги с ручкой и выписать категории файлов, которые вы используете, а к каждой категории добавить подкатегории или разделы.
Например, в категории “Видео”, у вас могут быть подкатегории “Худ. Фильмы”, “Док. Фильмы”, “Мотивационное видео” и т.д.
Теперь, когда вы составили список, реализуйте его на одном из дисков, исключая системный. То есть, создайте папки с категориями, а в каждой из этих папок создайте папки с подкатегориями.
Таким образом вы упорядочите файлы и документы, а в дальнейшем всегда будете знать куда какой файл поместить. Чтобы не путаться с копиями, просто вырезайте файлы на рабочем столе и вставляйте в созданные папки на других дисках.
Наводите курсор на файл и кликаете правой кнопкой мыши, а затем выбираете из выпадающего списка “Вырезать”
Переходите в подготовленную папку, кликаете правой кнопкой по пустому пространству и выбираете “Вставить” из выпадающего списка.
Так вы полностью очистите рабочий стол, а пустые папки удалите.
Теперь перейдём к ярлыкам. Так как у нас рубрика для новичков, предполагается, что не все понимают значение ярлыков. Кто-то боится их удалять, думая, что таким образом удалит саму программу.
На самом деле ярлык – это своего рода кнопка запуска той или иной программы, и даже если вы случайно его удалили, ярлык можно восстановить из папки самой программы или запустить программу через меню “Пуск”. Но сейчас не об этом.
Когда у вас множество ярлыков на рабочем столе, но при этом вы часто используете всего несколько из них, то не имеет смысла держать их на рабочем столе. Создайте папку “Ярлыки” на любом диске, и таким же образом, как и предыдущие файлы, поместите их в отдельную папку.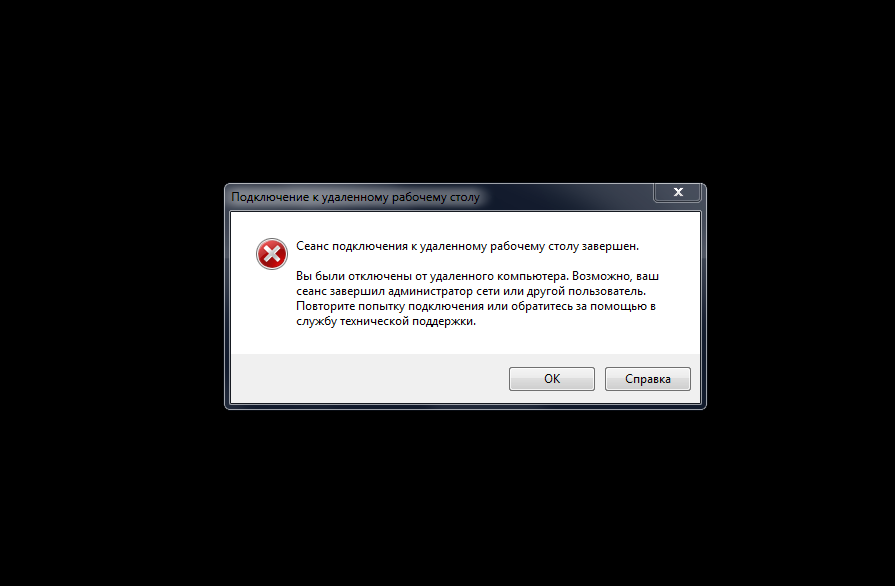
Вы можете переместить все ярлыки и запускать программы из отдельной папки, а можете оставить часто используемые на рабочем столе, если их не очень много.
Но в любом случае оставляйте ярлык корзины и “Мой компьютер”.
Проделайте работу по очистке рабочего стола на ПК, и вы увидите, насколько удобней и комфортней будет работать.
На этом у меня всё. Надеюсь, статья “Как очистить рабочий стол на ПК и для чего это нужно” была вам полезна. Если это так, жмите кнопки “поделиться в соц сетях”, они находятся ниже, и обязательно подписывайтесь на новости блога. Без спама.
Кстати, планирую открыть рубрику с конкурсами, где читатели смогут с пользой проводить время, да ещё и выиграть небольшие деньги. Следите за новостями. До связи!
Руслан Ошаров
Основатель и технический руководитель серии образовательных проектов Rosh School
Написать
Как очистить рабочий стол Windows раз и навсегда
Беспорядок гораздо более пагубен, чем вы думаете, « И хотя большинство людей беспокоятся только о беспорядке на рабочих станциях , я здесь, чтобы сказать вам, что беспорядок на рабочем столе имеет такое же значение. Аккуратный рабочий стол не только облегчает поиск вещей, тем самым снижая неэффективность, но и более приятен для взгляда и не вызывает такого большого когнитивного стресса.
Аккуратный рабочий стол не только облегчает поиск вещей, тем самым снижая неэффективность, но и более приятен для взгляда и не вызывает такого большого когнитивного стресса.
Но, как вы, наверное, знаете, рабочий стол Windows может быть жестоким приручением. Может быть, вы хотите, чтобы он был чистым и организованным, но независимо от того, сколько раз вы его чистили, и как бы вы ни старались держать его в порядке, он снова становится грязным. Это было мной много лет. Продолжайте читать, чтобы увидеть, как я привел свой рабочий стол в порядок и как вы можете сделать то же самое.
Ключ к чистому рабочему столу
Сам процесс очистки рабочего стола прост — все, что вам нужно сделать, это выбрать все значки и нажать «Удалить». Тяжелая часть — держать его в чистоте. Чтобы понять, как предотвратить беспорядок на рабочем столе, нам нужно понять, почему наши рабочие столы, как правило, собирают беспорядок в первую очередь.
Нам просто нужен быстрый доступ к нашим наиболее часто используемым приложениям, файлам и папкам.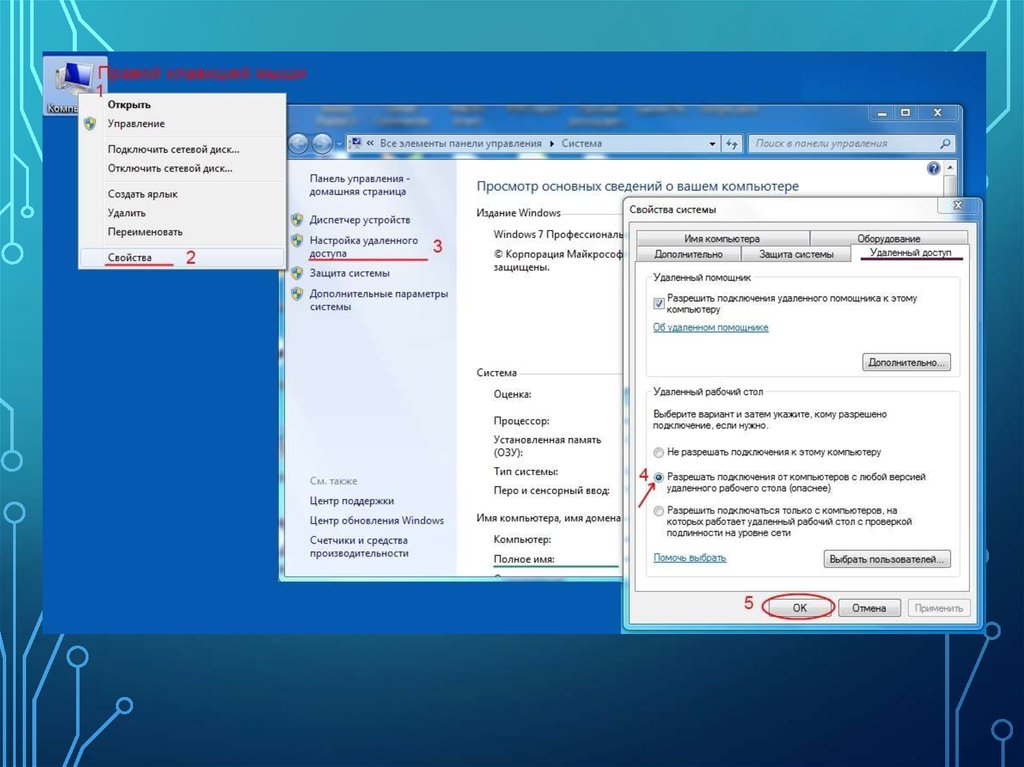 И какой лучший способ сделать это? Ярлыки! К сожалению, слишком легко создать ярлык, поместить его на рабочий стол и назвать это днем - делайте это несколько раз и гремите, загромождайте. В конце концов, есть ли место, более удобное для доступа, чем рабочий стол? Я не могу думать об одном.
И какой лучший способ сделать это? Ярлыки! К сожалению, слишком легко создать ярлык, поместить его на рабочий стол и назвать это днем - делайте это несколько раз и гремите, загромождайте. В конце концов, есть ли место, более удобное для доступа, чем рабочий стол? Я не могу думать об одном.
Таким образом, хитрость заключается в том, чтобы найти альтернативные методы доступа к нашим наиболее часто используемым приложениям, файлам и папкам. Загроможденный рабочий стол — это всего лишь симптом более глубокой проблемы: использование ярлыков. Если вы можете отключить это, тогда вам больше не понадобятся ярлыки, и вдруг ваш рабочий стол больше никогда не будет перегружен.
Это то, что вы узнаете к концу этой статьи.
Мужайтесь, зная, что успех возможен. Мой собственный рабочий стол был полностью пуст более четырех лет благодаря следующим советам и рекомендациям. И несмотря на то, что вы думаете о Windows 10 , это одна из областей, где она превосходит.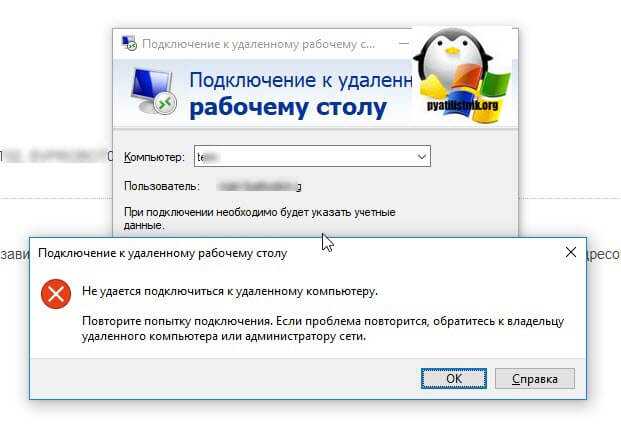 Поддерживать чистый рабочий стол никогда не было проще.
Поддерживать чистый рабочий стол никогда не было проще.
Переместить ярлыки приложений в меню «Пуск»
Переработанное меню «Пуск» идеально подходит в качестве места для ярлыков приложений. Впервые представленная в Windows 8 и значительно улучшенная в Windows 10, меню «Пуск» должно быть вашим методом выбора для запуска приложений. Он доступен из любого места — все, что вам нужно сделать, это нажать клавишу Windows — и он достаточно большой, чтобы удобно закрепить десятки приложений.
Чтобы прикрепить приложение к меню «Пуск»:
- Щелкните правой кнопкой мыши ярлык приложения на рабочем столе.
- Выберите Pin to Start .
Если вам нужно закрепить приложение, которого еще нет на рабочем столе, воспользуйтесь самым быстрым и простым способом создания ярлыка приложения. создать ярлыки После закрепления приложения можно изменить размер (например, более важные приложения могут быть больше), и вы можете пометить их, если они должны запускаться с разрешениями администратора.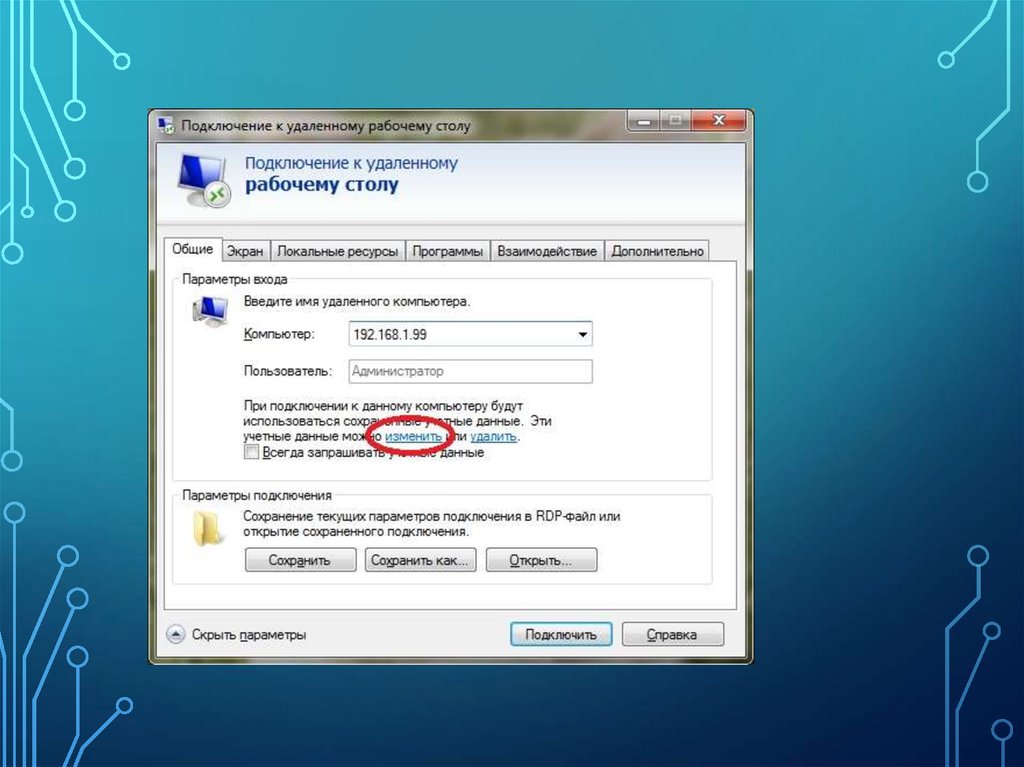
Организовать меню «Пуск» с помощью групп
Помните, что вы не просто перенесете проблему беспорядка со своего рабочего стола в меню «Пуск».
Для максимальной продуктивности и здравомыслия, вы должны далее организовать ваши плитки меню Пуск в группы. Мало того, что это держит все в порядке, но и облегчает вам поиск приложений, когда они вам нужны.
Перетаскивая плитки приложений, вы заметите, что они «разделяются» на отдельные группы. Если навести указатель мыши на каждую группу, вы увидите поле с именем Name Group, по которому можно щелкнуть, чтобы переименовать эту группу так, как вы хотите. Вы также увидите маркер с двумя горизонтальными линиями — перетащите его, чтобы перегруппировать группы приложений в соответствии с вашими потребностями.
Переместить ярлыки приложений на панель задач
Если вы чувствуете, что меню «Пуск» требует слишком много щелчков, вы можете вместо этого прикрепить приложения непосредственно к панели задач. Я рекомендую это только для приложений, которыми вы пользуетесь ежедневно — виды приложений, которые всегда открыты, такие как веб-браузеры, музыкальные проигрыватели, текстовые редакторы и т. Д.
Я рекомендую это только для приложений, которыми вы пользуетесь ежедневно — виды приложений, которые всегда открыты, такие как веб-браузеры, музыкальные проигрыватели, текстовые редакторы и т. Д.
Чтобы прикрепить приложение к панели задач:
- Щелкните правой кнопкой мыши ярлык приложения на рабочем столе.
- Выберите Закрепить на панели задач .
После закрепления приложения можно перетаскивать, чтобы вы могли изменить их в соответствии с вашими потребностями. Остерегайтесь слишком большого количества приложений здесь — беспорядок на панели задач может быть хуже, чем беспорядок на рабочем столе. Если вы добавите слишком много приложений, панель задач разделится на несколько строк, между которыми вам придется прокручиваться, нажимая стрелки вверх и вниз. Я считаю, что это убивает производительность, поэтому избегайте этого.
Настройте панель задач для большего пространства
Если вы хотите максимизировать, сколько приложений вы можете добавить, не разбивая их на несколько строк, есть несколько настроек панели задач, которые вы должны настроить . Чтобы получить доступ к настройкам, щелкните правой кнопкой мыши панель задач и выберите « Настройки» .
Чтобы получить доступ к настройкам, щелкните правой кнопкой мыши панель задач и выберите « Настройки» .
- Используйте маленькие кнопки панели задач — это именно то, что звучит, и это работает хорошо. Единственным недостатком является то, что часы панели задач больше не будут отображать дату, а значки на панели задач будет труднее увидеть на экранах с более высоким разрешением (например, 1920 x 1080 или выше).
- Расположение панели задач на экране — большинство пользователей держат панель задач вдоль нижнего края экрана, потому что это настройка по умолчанию в Windows, но мы ранее показали, почему вертикальная панель задач лучше
- Комбинируйте кнопки панели задач. Если вы предпочитаете горизонтальную панель задач, убедитесь, что для нее установлено значение Всегда, Скрыть метки . Или, по крайней мере, установите для него значение « Когда панель задач заполнена» .
 Оба из них максимизируют, сколько вы можете уместить, прежде чем пролить в другой ряд.
Оба из них максимизируют, сколько вы можете уместить, прежде чем пролить в другой ряд.
Переместить ярлыки папок в быстрый доступ
Функция быстрого доступа — одно из лучших уточнений в проводнике (ранее назывался Windows Explorer). В то время как меню «Пуск» и панель задач отлично подходят для объединения ярлыков приложений, быстрый доступ — это место, куда вы должны поместить все ярлыки папок.
Если вы никогда не слышали об этом раньше, не волнуйтесь. Это просто. Откройте проводник (используя сочетание клавиш Windows + E) и посмотрите на левую боковую панель, чтобы увидеть раздел под названием «Быстрый доступ». Думайте об этом как о закладках на папки: здесь вы можете закрепить папки и мгновенно получить доступ из любого места в проводнике.
Чтобы прикрепить папку к Quick Access:
- Перейдите к папке, которую вы хотите закрепить.
- Щелкните правой кнопкой мыши на папке.
- Выберите Pin to Quick Access .

Прикрепить проводник к панели задач
Мы еще не закончили. File Explorer на самом деле имеет ряд менее известных функций, которые могут быть полезны . Например, вы можете получить доступ к папкам быстрого доступа прямо из панели задач , закрепив File Explorer так же, как и любое другое приложение: запустите любую папку, щелкните правой кнопкой мыши File Explorer на панели задач и выберите « Прикрепить к панели задач» .
После закрепления, просто щелкните правой кнопкой мыши на значке проводника, и вы увидите список всех папок быстрого доступа. Это предпочтительный способ «быстрого перехода» к папкам, которые вы используете снова и снова, и это на самом деле быстрее, чем сохранение ярлыков папок на рабочем столе.
Обойти потребность в ярлыках с пусковой установки
Если вы действительно хотите устранить помехи во всей вашей системе, вы можете отказаться от вышеуказанных альтернатив и использовать вместо них средство запуска по требованию. У вас есть два варианта для этого.
У вас есть два варианта для этого.
Первый вариант — меню Пуск + Кортана. Улучшенный поиск в Windows 10 означает, что вы можете открыть меню «Пуск» (с помощью клавиши Windows), начать вводить приложение или файл и сразу же открыть его с помощью клавиши «Ввод». И хотя вам не нужен Cortana ни для чего из этого, некоторые люди считают, что аспект голосового управления гораздо удобнее.
Второй вариант — установить Wox. Wox — это стороннее приложение, которое воспроизводит функцию Spotlight из macOS. В любой момент вы можете нажать Alt + Space, чтобы открыть Wox, а затем ввести любое приложение, файл или папку, чтобы запустить его немедленно. Он также может выступать в качестве инструмента веб-поиска.
С любой из этих опций вам больше не придется прикреплять приложения. А с Wox вам даже не придется больше прикреплять папки. Все только один запрос.
Последнее средство: ярлыки на рабочем столе Smart Way
Допустим, вам не нравятся какие-либо из перечисленных выше предложений.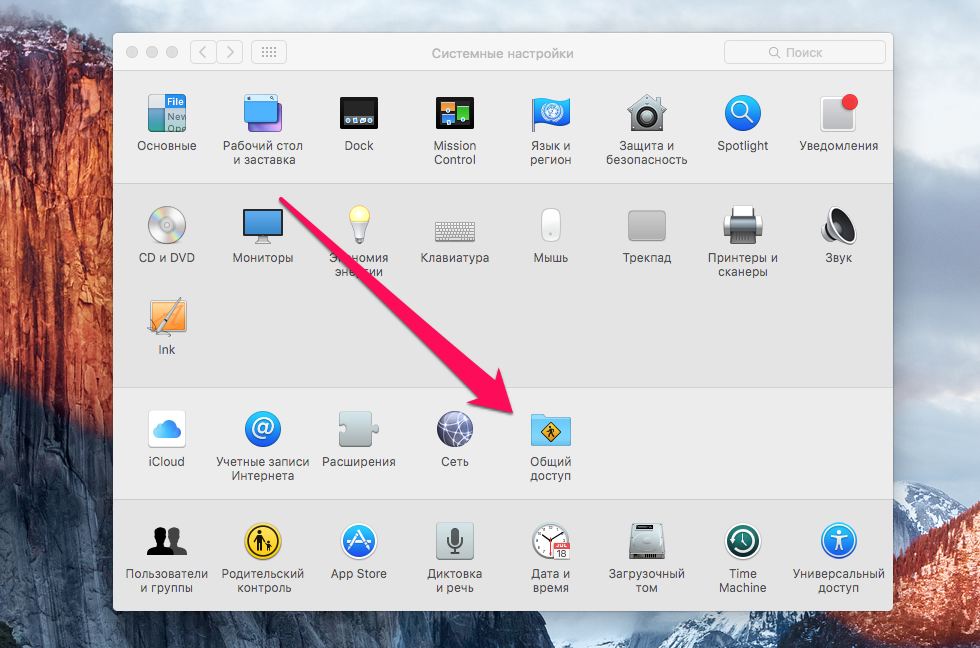 Вам действительно нравится использовать ярлыки на рабочем столе, и вы хотите продолжать использовать их — вы просто хотите, чтобы они были организованы. В этом случае вы всегда можете прибегнуть к использованию ограждений .
Вам действительно нравится использовать ярлыки на рабочем столе, и вы хотите продолжать использовать их — вы просто хотите, чтобы они были организованы. В этом случае вы всегда можете прибегнуть к использованию ограждений .
С помощью Fences вы можете создавать на рабочем столе разделы для организации ярлыков, каждый из которых называется забором . Заборы можно свернуть, что означает, что вы можете открывать их по требованию, запускать нужные ярлыки, а затем закрывать их обратно. Ярлыки могут автоматически сортироваться в заборы в соответствии с правилами, или вы можете настроить их вручную.
Обратная сторона? Это не бесплатно. Есть 30-дневная бесплатная пробная версия, но после этого она будет стоить 10 долларов.
Другие способы остаться организованным и продуктивным
Теперь, когда на вашем рабочем столе все в порядке, мы рекомендуем сделать еще один шаг и убедиться, что все ваши компьютерные файлы организованы . Вы будете удивлены, насколько продуктивнее это может сделать вас. И пока мы работаем над этим, вам следует начать использовать виртуальные рабочие столы и представление задач если вы еще этого не сделали.
И пока мы работаем над этим, вам следует начать использовать виртуальные рабочие столы и представление задач если вы еще этого не сделали.
Мы также рекомендуем добавить второй или третий монитор в вашу настройку. и эти менее известные, но эффективные методы Все эти вещи могут показаться незначительными сами по себе, но когда вы сложите их все, выгода может быть огромной.
Насколько чист ваш рабочий стол Windows? Какие советы или хитрости вы используете, чтобы оставаться организованным? Поделитесь ими с нами в комментариях ниже!
Изображение предоставлено Стивеном Чаттертоном через Shutterstock.com, Jamenedo89 через Wikimedia Commons
Как очистить рабочий стол вашего Mac
чтобы добавить папки на рабочий стол, щелкните правой кнопкой мыши пустое место на рабочем столе и выберите «Новая папка».
(Изображение предоставлено iMore)
macOS Big Sur (Изображение предоставлено Брайаном М.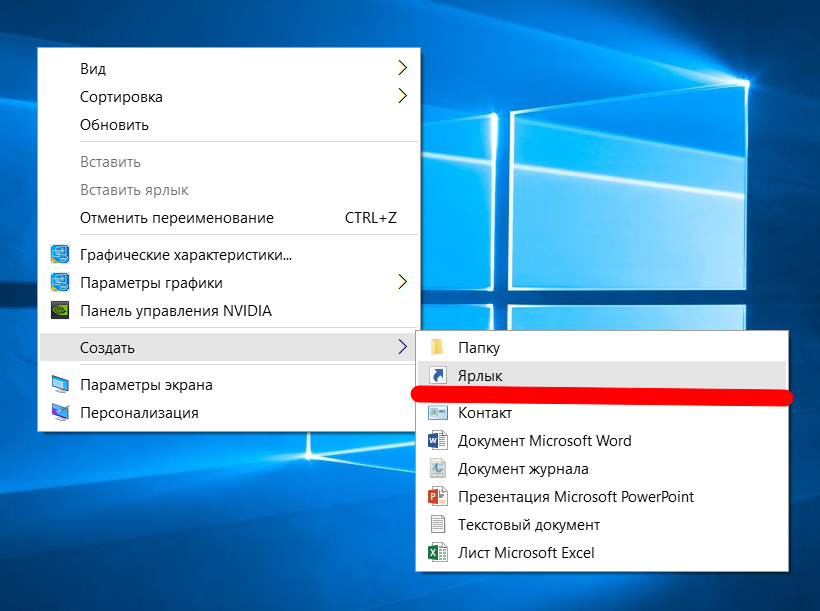 Вульфом / iMore)
Вульфом / iMore)
Не существует лучшего способа организовать рабочий стол Mac. Однако одно можно сказать наверняка. Если вы чувствуете, что ваш рабочий стол не организован, разумно что-то с этим сделать. Мы предлагаем любое количество методов организации, включая приведенные ниже. Вот как очистить рабочий стол Mac в macOS Big Sur.
Как добавить папки на рабочий стол
Возможно, самый простой способ упорядочить рабочий стол Mac — это добавить папки, которые можно использовать для разделения содержимого по назначению. Например, вы можете добавить папки для личного и рабочего использования. Другим решением может быть создание папок для разных проектов.
Чтобы создать папку на Mac:
- Щелкните правой кнопкой мыши пустую область на рабочем столе.
- Выберите Новая папка . Вы также можете использовать Command-Shift-N сочетание клавиш.
- Нажмите на заголовок только что созданной папки
- Измените имя папки в соответствии с вашими потребностями.

- Нажмите Введите .
- Повторите шаги с 1 по 6, чтобы создать дополнительные папки на рабочем столе.
Чтобы добавить папки на рабочий стол, щелкните название папки, которую вы только что создали, и при необходимости измените имя. Нажмите «Ввод». Повторите шаги, чтобы добавить другие папки. (Изображение предоставлено iMore)
Теперь вы можете перетаскивать любые элементы в новую папку. Это самый простой способ очистить рабочий стол Mac.
Как автоматически выравнивать и сортировать элементы рабочего стола на Mac
Чтобы структурировать папки и файлы на рабочем столе, можно отсортировать их в сетку.
- Щелкните правой кнопкой мыши любое пустое место на рабочем столе.
- Щелкните Очистить до .
- Выберите нужный вариант . Возможные варианты: Имя, Тип, Дата изменения, Дата создания, Размер и Теги.
Чтобы автоматически выровнять и отсортировать элементы рабочего стола на Mac, щелкните правой кнопкой мыши любое пустое место на рабочем столе и выберите «Очистить». Выберите вариант из списка. (Изображение предоставлено iMore)
Выберите вариант из списка. (Изображение предоставлено iMore)
Как сохранить все файлы рабочего стола в виде сетки на Mac
Если ваш рабочий стол потерял всю структуру, а файлы находятся в каждом углу, вы можете легко вернуть их обратно в виде сетки.
- Щелкните правой кнопкой мыши любое пустое место на рабочем столе.
- Нажмите Сортировать по .
- Щелкните Привязать к сетке .
Чтобы на Mac все файлы на рабочем столе располагались в виде сетки, щелкните правой кнопкой мыши любое пустое место на рабочем столе, а затем нажмите «Сортировать по часам». Щелкните Привязать к сетке. (Изображение предоставлено iMore)
Теперь, пока вы не измените его, все ваши файлы всегда будут привязаны к сетке. Если вы хотите отменить его, вы можете выполнить те же шаги, перечисленные выше. Это один из лучших способов очистки рабочего стола Mac.
Как изменить шаг сетки на рабочем столе на Mac
- Щелкните правой кнопкой мыши любое пустое место на рабочем столе.

- Нажмите Показать параметры просмотра .
- Отрегулируйте шаг сетки с помощью ползунка.
Чтобы изменить шаг сетки на рабочем столе на Mac, щелкните правой кнопкой мыши любое пустое место на рабочем столе и выберите «Показать параметры просмотра». Отрегулируйте шаг сетки с помощью ползунка. (Изображение предоставлено iMore)
Как настроить размер значков на рабочем столе на Mac
Если вы считаете, что значки на вашем экране слишком маленькие или слишком большие, вы можете легко изменить их размер.
- Щелкните правой кнопкой мыши любое пустое место на рабочем столе.
- Нажмите Показать параметры просмотра .
- Отрегулируйте размер значка с помощью ползунка.
Чтобы настроить размер значков на рабочем столе Mac, щелкните правой кнопкой мыши любое пустое место на рабочем столе и выберите «Показать параметры просмотра». Отрегулируйте размер значка с помощью ползунка. (Изображение предоставлено iMore)
Отрегулируйте размер значка с помощью ползунка. (Изображение предоставлено iMore)
Как использовать стеки macOS для организации рабочего стола
С помощью встроенной функции стеков в macOS вы можете организовать свой рабочий стол в стопки файлов, сгруппированных по категориям, и упорядочивать их при сохранении новых файлов.
Чтобы включить стеки:
- Выберите Просмотр в строке меню Finder.
- Выбрать Использовать стопки . Вы также можете щелкнуть правой кнопкой мыши в любом месте рабочего стола, а затем выбрать Use Stacks в контекстном меню.
Чтобы использовать стеки macOS для организации рабочего стола, выберите «Вид» в строке меню Finder. Затем выберите «Использовать стеки». Вы также можете щелкнуть правой кнопкой мыши любого на рабочем столе, затем выбрать «Использовать стеки» из ярлыка «я» (Изображение предоставлено iMore)
Каждый файл теперь является частью стека, если это не единственный файл такого типа на вашем рабочем столе.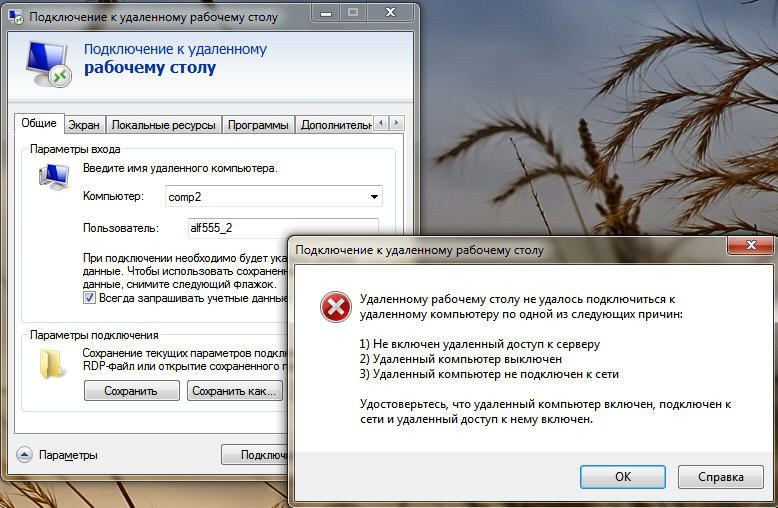 Папки появляются сразу под стопками. Благодаря Stacks очистка рабочего стола Mac никогда не была проще!
Папки появляются сразу под стопками. Благодаря Stacks очистка рабочего стола Mac никогда не была проще!
Как создать несколько рабочих столов Mac
Еще одно решение для организации рабочего стола Mac — разделить его на две части. Или три и так далее. С помощью Mission Control вы можете создавать разные Spaces, которые представляют собой совершенно разные версии вашего рабочего стола. Если вы обнаружите, что ваш текущий рабочий стол становится немного переполненным, вы можете создать новое пространство.
- Как профессионально управлять окнами в macOS
Сторонние решения
Наконец, есть сторонние приложения, которые можно использовать для организации рабочего стола Mac. Три из наших фаворитов включают:
Расхламление : С помощью этого приложения вы можете использовать интеллектуальные папки для организации содержимого по изображениям, видео, документам и музыке. Думайте об этом как о расширенной версии Apple Stacks.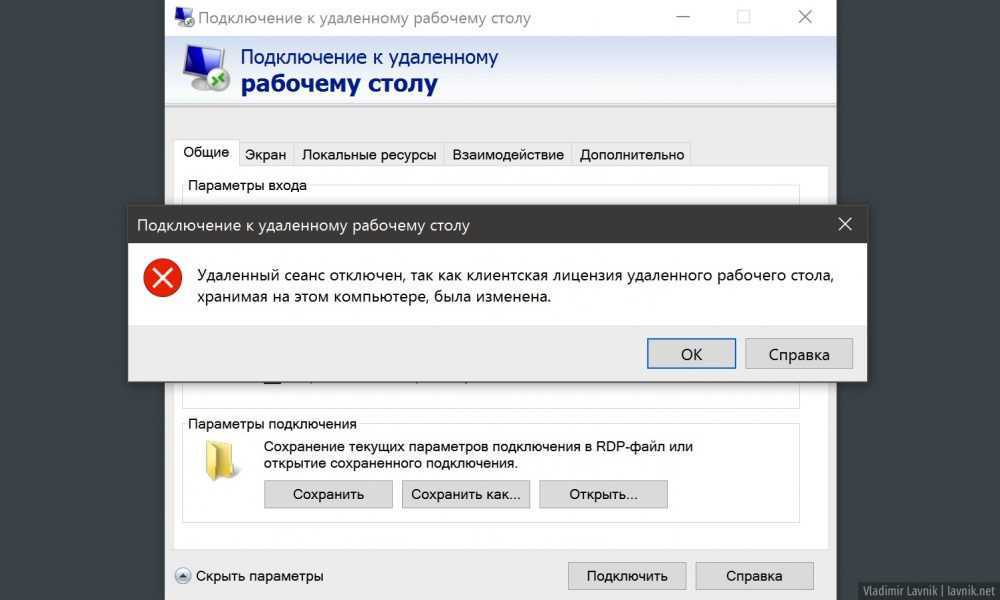 Declutter является частью службы подписки Setapp (откроется в новой вкладке).
Declutter является частью службы подписки Setapp (откроется в новой вкладке).
Magnet : Приложение Magnet, доступное в Mac App Store (открывается в новой вкладке), позволяет создавать различные рабочие пространства на рабочем столе. При этом вы можете исключить переключение между приложениями и повысить свою производительность.
iCollections : С помощью этого приложения, также доступного в Mac App Store (открывается в новой вкладке), вы можете создавать различные области на рабочем столе, что делает его идеальным для сортировки и размещения значков в увлекательной и эффективной форме.
На рынке?
Вы ищете новый компьютер? Ознакомьтесь с нашими ежегодными рекомендациями для настольных компьютеров и ноутбуков Mac.
Есть вопросы?
У вас есть вопросы о macOS Big Sur или о том, как очистить рабочий стол Mac? У вас есть решения, не перечисленные здесь? Дайте нам знать в комментариях ниже!
Обновлено в декабре 2020 г. : включает контент для macOS Big Sur.
: включает контент для macOS Big Sur.
Получайте лучшее из iMore каждый день в свой почтовый ящик!
Свяжитесь со мной, чтобы сообщить о новостях и предложениях от других брендов Future. Получайте электронные письма от нас от имени наших надежных партнеров или спонсоров.
Брайан М. Вулф уже более десяти лет пишет о технологиях на различных веб-сайтах, включая TechRadar, AppAdvice и многие другие. До этого он работал в сфере технологий в различных отраслях, включая здравоохранение и образование. В настоящее время он возглавляет iMore по всем вопросам, связанным с Mac и macOS, хотя ему также нравится работать с iPhone, iPad и Apple Watch. Брайан любит смотреть свои любимые спортивные команды, путешествовать и возить свою дочь-подростка на ее последнее сценическое шоу, прослушивание или школьное мероприятие в свободное время. Он также постоянно выгуливает своего черно-белого кокер-спаниеля Иззи и пробует новый кофе и жидкий виноград.
Как очистить рабочий стол вашего Mac
чтобы добавить папки на рабочий стол, щелкните правой кнопкой мыши пустое место на рабочем столе и выберите «Новая папка».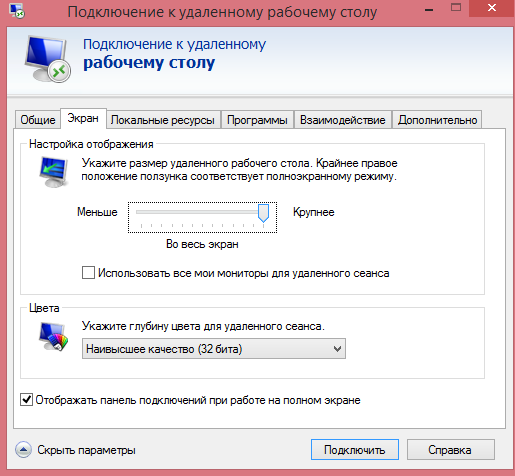
(Изображение предоставлено iMore)
macOS Big Sur (Изображение предоставлено Брайаном М. Вульфом / iMore)
Не существует лучшего способа организовать рабочий стол Mac. Однако одно можно сказать наверняка. Если вы чувствуете, что ваш рабочий стол не организован, разумно что-то с этим сделать. Мы предлагаем любое количество методов организации, включая приведенные ниже. Вот как очистить рабочий стол Mac в macOS Big Sur.
Как добавить папки на рабочий стол
Возможно, самый простой способ упорядочить рабочий стол Mac — это добавить папки, которые можно использовать для разделения содержимого по назначению. Например, вы можете добавить папки для личного и рабочего использования. Другим решением может быть создание папок для разных проектов.
Чтобы создать папку на Mac:
- Щелкните правой кнопкой мыши пустую область на рабочем столе.
- Выберите Новая папка . Вы также можете использовать Command-Shift-N сочетание клавиш.

- Нажмите на заголовок только что созданной папки
- Измените имя папки в соответствии с вашими потребностями.
- Нажмите Введите .
- Повторите шаги с 1 по 6, чтобы создать дополнительные папки на рабочем столе.
Чтобы добавить папки на рабочий стол, щелкните название папки, которую вы только что создали, и при необходимости измените имя. Нажмите «Ввод». Повторите шаги, чтобы добавить другие папки. (Изображение предоставлено iMore)
Теперь вы можете перетаскивать любые элементы в новую папку. Это самый простой способ очистить рабочий стол Mac.
Как автоматически выравнивать и сортировать элементы рабочего стола на Mac
Чтобы структурировать папки и файлы на рабочем столе, можно отсортировать их в сетку.
- Щелкните правой кнопкой мыши любое пустое место на рабочем столе.
- Щелкните Очистить до .

- Выберите нужный вариант . Возможные варианты: Имя, Тип, Дата изменения, Дата создания, Размер и Теги.
Чтобы автоматически выровнять и отсортировать элементы рабочего стола на Mac, щелкните правой кнопкой мыши любое пустое место на рабочем столе и выберите «Очистить». Выберите вариант из списка. (Изображение предоставлено iMore)
Как сохранить все файлы рабочего стола в виде сетки на Mac
Если ваш рабочий стол потерял всю структуру, а файлы находятся в каждом углу, вы можете легко вернуть их обратно в виде сетки.
- Щелкните правой кнопкой мыши любое пустое место на рабочем столе.
- Нажмите Сортировать по .
- Щелкните Привязать к сетке .
Чтобы на Mac все файлы на рабочем столе располагались в виде сетки, щелкните правой кнопкой мыши любое пустое место на рабочем столе, а затем нажмите «Сортировать по часам». Щелкните Привязать к сетке.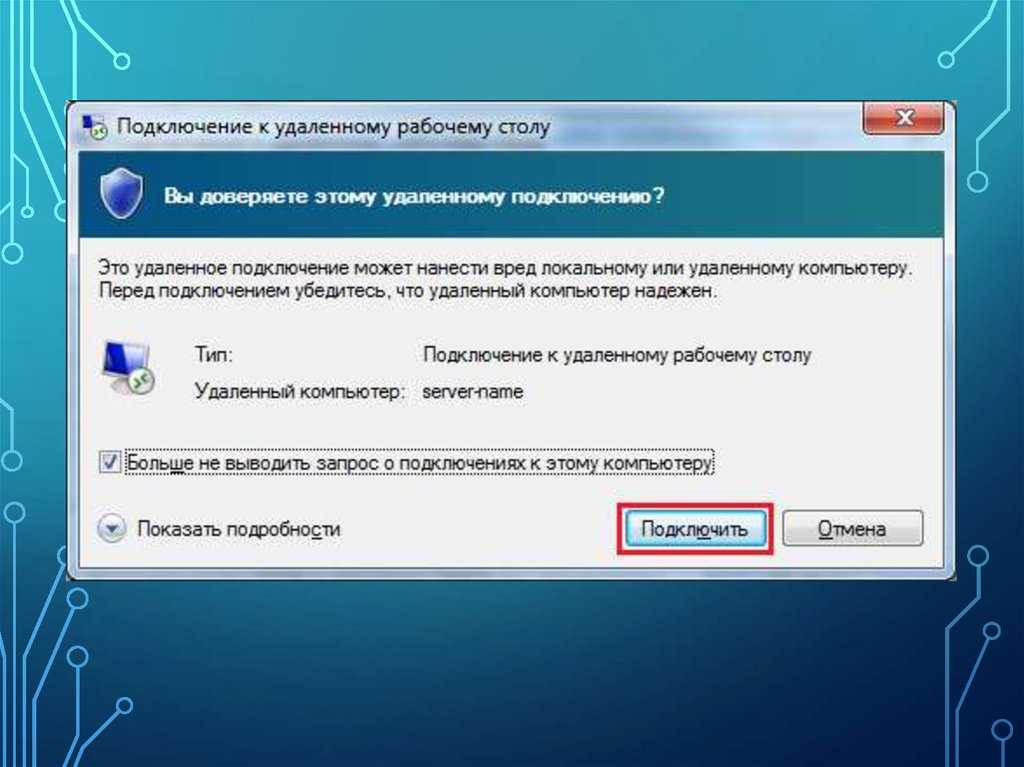 (Изображение предоставлено iMore)
(Изображение предоставлено iMore)
Теперь, пока вы не измените его, все ваши файлы всегда будут привязаны к сетке. Если вы хотите отменить его, вы можете выполнить те же шаги, перечисленные выше. Это один из лучших способов очистки рабочего стола Mac.
Как изменить шаг сетки на рабочем столе на Mac
- Щелкните правой кнопкой мыши любое пустое место на рабочем столе.
- Нажмите Показать параметры просмотра .
- Отрегулируйте шаг сетки с помощью ползунка.
Чтобы изменить шаг сетки на рабочем столе на Mac, щелкните правой кнопкой мыши любое пустое место на рабочем столе и выберите «Показать параметры просмотра». Отрегулируйте шаг сетки с помощью ползунка. (Изображение предоставлено iMore)
Как настроить размер значков на рабочем столе на Mac
Если вы считаете, что значки на вашем экране слишком маленькие или слишком большие, вы можете легко изменить их размер.
- Щелкните правой кнопкой мыши любое пустое место на рабочем столе.
- Нажмите Показать параметры просмотра .
- Отрегулируйте размер значка с помощью ползунка.
Чтобы настроить размер значков на рабочем столе Mac, щелкните правой кнопкой мыши любое пустое место на рабочем столе и выберите «Показать параметры просмотра». Отрегулируйте размер значка с помощью ползунка. (Изображение предоставлено iMore)
Как использовать стеки macOS для организации рабочего стола
С помощью встроенной функции стеков в macOS вы можете организовать свой рабочий стол в стопки файлов, сгруппированных по категориям, и упорядочивать их при сохранении новых файлов.
Чтобы включить стеки:
- Выберите Просмотр в строке меню Finder.
- Выбрать Использовать стопки . Вы также можете щелкнуть правой кнопкой мыши в любом месте рабочего стола, а затем выбрать Use Stacks в контекстном меню.

Чтобы использовать стеки macOS для организации рабочего стола, выберите «Вид» в строке меню Finder. Затем выберите «Использовать стеки». Вы также можете щелкнуть правой кнопкой мыши любого на рабочем столе, затем выбрать «Использовать стеки» из ярлыка «я» (Изображение предоставлено iMore)
Каждый файл теперь является частью стека, если это не единственный файл такого типа на вашем рабочем столе. Папки появляются сразу под стопками. Благодаря Stacks очистка рабочего стола Mac никогда не была проще!
Как создать несколько рабочих столов Mac
Еще одно решение для организации рабочего стола Mac — разделить его на две части. Или три и так далее. С помощью Mission Control вы можете создавать разные Spaces, которые представляют собой совершенно разные версии вашего рабочего стола. Если вы обнаружите, что ваш текущий рабочий стол становится немного переполненным, вы можете создать новое пространство.
- Как профессионально управлять окнами в macOS
Сторонние решения
Наконец, есть сторонние приложения, которые можно использовать для организации рабочего стола Mac.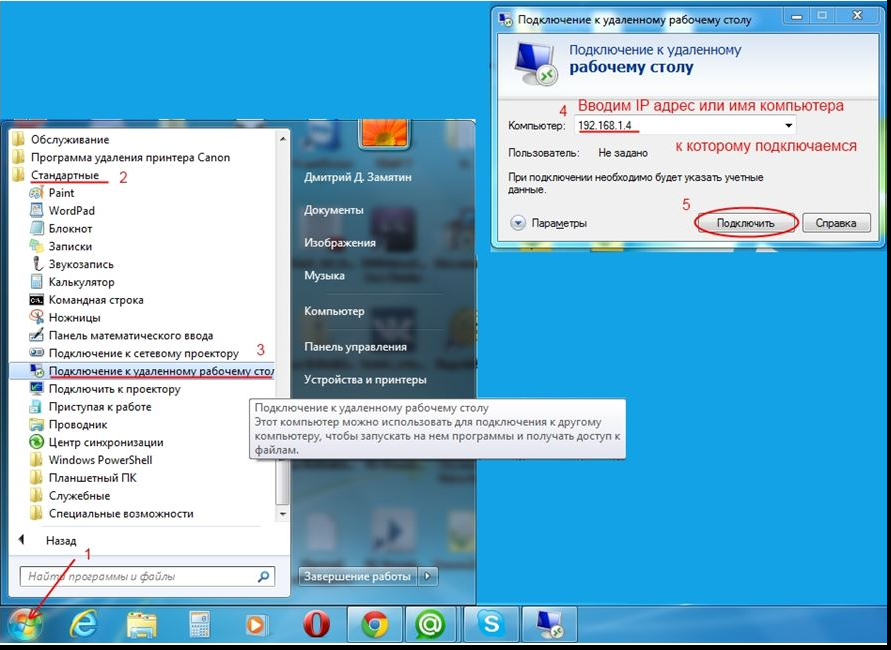 Три из наших фаворитов включают:
Три из наших фаворитов включают:
Расхламление : С помощью этого приложения вы можете использовать интеллектуальные папки для организации содержимого по изображениям, видео, документам и музыке. Думайте об этом как о расширенной версии Apple Stacks. Declutter является частью службы подписки Setapp (откроется в новой вкладке).
Magnet : Приложение Magnet, доступное в Mac App Store (открывается в новой вкладке), позволяет создавать различные рабочие пространства на рабочем столе. При этом вы можете исключить переключение между приложениями и повысить свою производительность.
iCollections : С помощью этого приложения, также доступного в Mac App Store (открывается в новой вкладке), вы можете создавать различные области на рабочем столе, что делает его идеальным для сортировки и размещения значков в увлекательной и эффективной форме.
На рынке?
Вы ищете новый компьютер? Ознакомьтесь с нашими ежегодными рекомендациями для настольных компьютеров и ноутбуков Mac.
Есть вопросы?
У вас есть вопросы о macOS Big Sur или о том, как очистить рабочий стол Mac? У вас есть решения, не перечисленные здесь? Дайте нам знать в комментариях ниже!
Обновлено в декабре 2020 г. : включает контент для macOS Big Sur.
Получайте лучшее из iMore каждый день в свой почтовый ящик!
Свяжитесь со мной, чтобы сообщить о новостях и предложениях от других брендов Future. Получайте электронные письма от нас от имени наших надежных партнеров или спонсоров.
Брайан М. Вулф уже более десяти лет пишет о технологиях на различных веб-сайтах, включая TechRadar, AppAdvice и многие другие. До этого он работал в сфере технологий в различных отраслях, включая здравоохранение и образование. В настоящее время он возглавляет iMore по всем вопросам, связанным с Mac и macOS, хотя ему также нравится работать с iPhone, iPad и Apple Watch. Брайан любит смотреть свои любимые спортивные команды, путешествовать и возить свою дочь-подростка на ее последнее сценическое шоу, прослушивание или школьное мероприятие в свободное время.

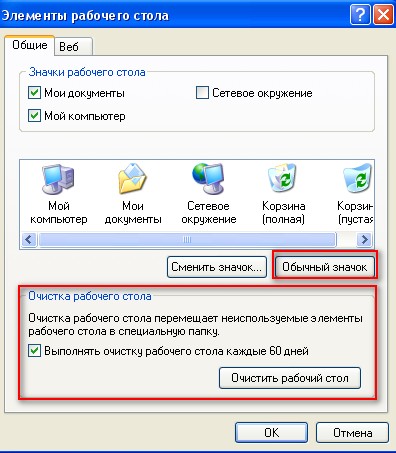 Оба из них максимизируют, сколько вы можете уместить, прежде чем пролить в другой ряд.
Оба из них максимизируют, сколько вы можете уместить, прежде чем пролить в другой ряд.