Содержание
Программа для создания напоминаний на рабочем столе.
Ваш рабочий день наполнен различными делами, встречами, проектами и т.д. Сложно сориентироваться в этом потоке событий без достойной напоминалки, согласны? Той самой, которая напомнит заранее о встрече с директором, или о грядущей презентации.
Существует интересное решение проблем с забыванием всего подряд. Причем в электронном виде — на вашем рабочем столе! Программа ЛидерТаск поможет вам составить список дел на недели и даже месяцы вперед, а затем вовремя напомнит о грядущих событиях. Вот о ней сегодня и поговорим — весьма интересном приложении с напоминаниями на рабочем столе.
ЛидерТаск: составляем список дел и ничего не забываем
Итак, прежде чем говорить о напоминаниях на рабочем столе, нужно понять, как выстроить всю эту систему напоминалок, в целом. Прежде всего, нам нужно составить список дел на день вперед. Делаем это непосредственно в ЛидерТаске:
- Откройте главное окно и сверху введите название задачи.

- Нажмите Enter, и задача быстро добавится в ваш список дел.
Вот так всё просто! Но составлять список задач нужно уметь грамотно, с опорой на одну из всемирно признанных техник тайм менеджмента. Не надо пугаться этих слов, давайте попробуем разобраться в парочке из них.
Метод GTD
Суть техники заключается в разборе задач по нескольким принципам:
- То, что нужно сделать прямо сейчас.
- То, что можно отложить на попозже.
- То, что можно делегировать другим.
- То, что вообще можно не делать.
Подготовка к применению этой техники — очень проста. Достаточно лишь добавить все ваши дела в папку “Входящие”, а затем начать их разбор по технике GTD. ДЛя удобства можно использовать инструмент ЛидерТаска GTD-Ассистент.
Метод Pomodoro
Эта техника подойдет при составлении списка задач и распределении очередности их выполнения. Вы должны выделять по 25 и 5 минут на работу и отдых соответственно. При течении этих самых 25 минут ни в коем случае нельзя отвлекаться от выбранной задачи.
При течении этих самых 25 минут ни в коем случае нельзя отвлекаться от выбранной задачи.
Собственно, вы должны составить свой список дел таким образом, чтобы работать в течение 25 минут ровно, а затем — отдыхать. Такое планирование является примером высшего пилотажа, но мы и не ищем легких путей, верно?
О том, как пользоваться техникой в ЛидерТаске смотрите видео ниже:
Как выставить напоминания в ЛидерТаске
Начнем с мануала, как поставить напоминание в ЛидерТаске, а точнее — его настроить:
- Заходите в Главное меню и открывайте “Настройки”.
- Откройте раздел “Уведомления”.
- Выставите то количество минут, за которое программа будет посылать вам напоминания о грядущих задачах.

Если вы решите работать по технике Pomodoro, то мы рекомендуем выставлять в этой графе значение 5 минут. Так, вы никогда не пропустите заслуженный отдых ровно за 5 минут до начала следующего этапа работы. Поставьте отметку о напоминании, и ЛидерТаск сам все сделает за вас.
А вот так выглядят напоминание от ЛидерТаска на рабочем столе Windows:
Готовимся к завтрашнему дню
Чтобы и завтра оставаться в так называемом “потоке” вам стоит уделить 5 минут вечером — перед уходом домой — и составить список дел на завтра. Хотя бы примерный, чтобы прийти с утра, внести правки в него и приступать к основной части любого успеха — работе.
Старайтесь сделать так, чтобы количество важных задач в вашем туду-листе не превышало отметку в 4 штуки. Это очень важно для грамотного планирования, при этом длительность задач также не должна превышать 1 час. Если вы видите, что это неизбежно, то разбейте главную задачу на подзадачи, их — еще на подзадачи, и так, пока длительность каждого дела не будет превышать 1 час.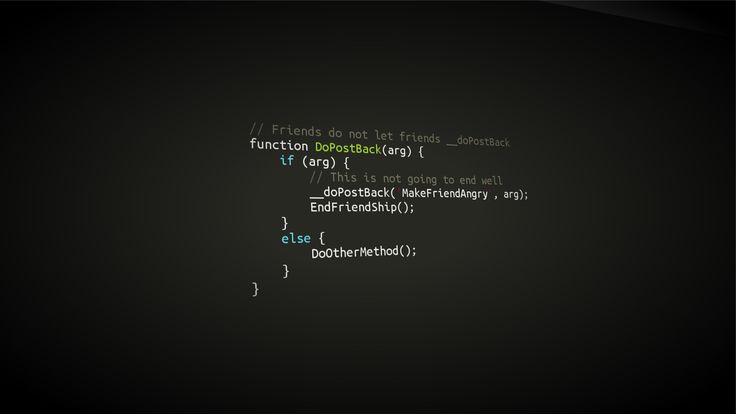
Попробуйте использовать техники уже сегодня, начать надо со составления списка дел. Ну и, конечно, не забудьте грамотно поставить напоминания, дабы не пропустить ни одно важное событие.
Скачать ЛидерТаск
Оценить
Использование напоминаний на устройстве iPhone, iPad или iPod touch
С помощью приложения «Напоминания» в iOS 13 и более поздних версий или iPadOS можно создавать напоминания с подзадачами и вложениями, а также устанавливать оповещения по времени и месту.
- Подготовка
- Создание напоминания
- Редактирование напоминания
- Получение уведомления при отправке сообщения определенному пользователю
- Создание подзадач
- Отметка напоминания как завершенного
- Добавление напоминания с помощью Siri
- Добавление напоминания из другого приложения
- Дополнительная информация
Подготовка
- Настройте iCloud, чтобы поддерживать напоминания в актуальном состоянии на всех устройствах.
 Откройте приложение «Настройки», затем нажмите «[ваше имя]» > «iCloud» и включите «Напоминания». В приложении «Напоминания» можно просмотреть все напоминания на всех устройствах Apple, на которых выполнен вход с использованием одного идентификатора Apple ID.
Откройте приложение «Настройки», затем нажмите «[ваше имя]» > «iCloud» и включите «Напоминания». В приложении «Напоминания» можно просмотреть все напоминания на всех устройствах Apple, на которых выполнен вход с использованием одного идентификатора Apple ID. - Узнайте больше о том, как обновить напоминания iCloud после обновления до iOS 13 или более поздних версий и iPadOS.
Создание напоминания
- Откройте приложение «Напоминания».
- Нажмите + «Новое напоминание» и введите текст напоминания.
Можно также добавлять напоминания в свои самые важные списки дел с помощью виджета «Напоминания» на экране «Домой».
Установка срока
Нажмите кнопку «Дата и время» , чтобы установить срок для напоминания. Выберите «Сегодня», «Завтра» или «На этих выходных» либо нажмите «Дата и время», чтобы самостоятельно задать день и время.
Если для напоминания установлен срок, но не задано время, уведомление по умолчанию появляется в 9:00 утра. Чтобы изменить время появления уведомлений для напоминаний на весь день, откройте приложение «Настройки», а затем откройте «Напоминания». Нажмите время под разделом «Напоминания на весь день», затем выберите другое время.
Чтобы изменить время появления уведомлений для напоминаний на весь день, откройте приложение «Настройки», а затем откройте «Напоминания». Нажмите время под разделом «Напоминания на весь день», затем выберите другое время.
Добавление места
Нажмите кнопку «Геопозиция» , чтобы назначить уведомление на основе вашей геопозиции. Выберите один из предложенных вариантов либо нажмите «Настроить», чтобы добавить место самостоятельно; выберите время срабатывания уведомления: по прибытии или после ухода; и задайте периметр зоны, в которой срабатывает напоминание.
Чтобы получать уведомления на основе геопозиции, убедитесь, что включены службы геолокации. Откройте приложение «Настройки», нажмите «Конфиденциальность» > «Службы геолокации» и включите службы геолокации.
Добавление тега
Нажмите кнопку «Тег» , чтобы добавить тег. Теги позволяют быстро и автоматически упорядочивать напоминания по ключевым словам. Узнайте больше об использовании тегов для упорядочения напоминаний.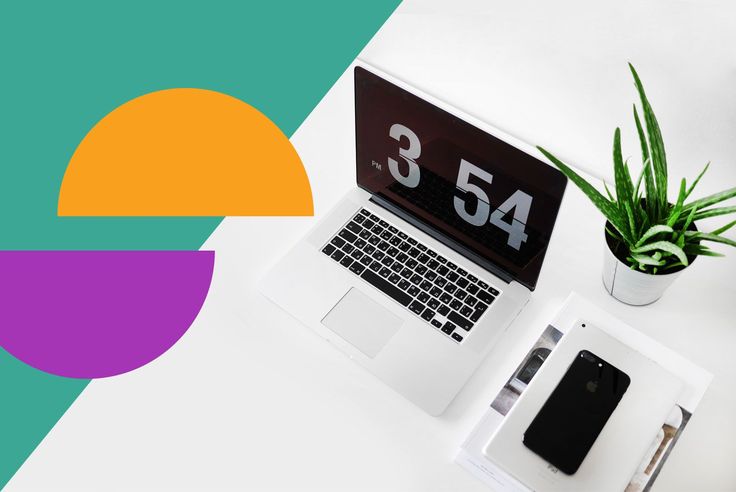
Отметка напоминания флажком
Нажмите кнопку «Установить флажок» , чтобы отметить напоминание как особо важное и поместить его в смарт-список «С флажком» на главном экране приложения «Напоминания».
Добавление вложения
Нажмите кнопку «Фото» , чтобы добавить вложение в напоминание. Можно сделать новую фотографию, выбрать изображение из медиатеки или отсканировать документ.
Редактирование напоминания
Нажмите кнопку «Изменить сведения» , чтобы добавить в напоминание дополнительные сведения и настройки, например заметки, URL-адрес и приоритет. Кроме того, можно изменить настройки уведомления для напоминания и список, к которому это напоминание относится.
Получение уведомления при отправке сообщения определенному пользователю
- Нажмите напоминание, а затем — кнопку «Изменить сведения» .
- Включите параметр «При отправке сообщения».
- Нажмите «Выбрать пользователя» и выберите имя в списке контактов.
При общении с этим человеком в следующий раз появится уведомление приложения «Напоминания».
Создание подзадач
В любое созданное напоминание можно добавить подзадачи. Например, напоминание о том, что необходимо собраться в поездку, может содержать список вещей, которые нужно взять с собой.
Подзадачи можно создавать несколькими способами.
- Нажмите и удерживайте напоминание, затем перетяните его на другое напоминание. Напоминание, которое вы перетянули, становится подзадачей другого напоминания.
- Смахните напоминание вправо, затем нажмите «Сместить вправо». Напоминание превращается в подзадачу напоминания, расположенного выше. Чтобы отменить действие, снова смахните напоминание вправо и нажмите «Сместить влево».
- Нажмите напоминание, а затем — кнопку «Изменить сведения» . Нажмите «Подзадачи» > «Добавить напоминание», затем введите подзадачу. Повторите эти действия для всех подзадач, которые необходимо создать.
Отметка напоминания как завершенного
Чтобы отметить напоминание как завершенное, нажмите пустой кружок рядом с ним. Чтобы просмотреть завершенные напоминания, нажмите кнопку «Еще» и «Показать завершенные».
Чтобы просмотреть завершенные напоминания, нажмите кнопку «Еще» и «Показать завершенные».
Чтобы удалить напоминание, не отмечая его как завершенное, смахните его влево, затем нажмите «Удалить».
Если уведомление о напоминании выводится на экране блокировки, смахните напоминание влево. Нажмите «Просмотреть» и «Отметить как завершенное».
Добавление напоминания с помощью Siri
Можно попросить Siri запланировать напоминание на устройстве iOS или на часах Apple Watch*. Вот несколько примеров:
- Напоминай кормить собаку каждый день в 7:30
- Напомни проверить почту, когда я приду домой.
- Напомни зайти в гастроном, когда я уйду отсюда.
- Напомни позвонить Лизе завтра в 3 часа дня.
Добавьте домашний и рабочий адреса в свою карточку в приложении «Контакты», чтобы использовать Siri для добавления напоминаний по месту. Откройте приложение «Контакты» и нажмите «Моя карточка». Нажмите «Редактировать», добавьте рабочий или домашний адрес, затем нажмите «Готово».
* Siri использует службы геолокации, когда для напоминания указывается определенное место. Функции, команды и доступность Siri зависят от языка, страны и региона. Узнайте о поддержке той или иной функции Siri в различных странах и регионах.
Добавление напоминания из другого приложения
Напомните себе вернуться к этому приложению, например, чтобы еще раз посетить веб-сайт или место на карте, и добавьте в напоминание ссылку на то, где вы остановились. Откройте приложение, к которому необходимо вернуться, и найдите кнопку «Поделиться». Затем нажмите значок «Напоминания».
Дополнительная информация
Дата публикации:
Скриншоты Desktop-Reminder — бесплатного планировщика задач для Windows
- Вы здесь:
- Дом
- /
- Скриншоты
- Дом
- Скриншоты
- Скачать
- Напоминание PRO
- Поддержка
Скачать
Desktop-Reminder БЕСПЛАТНО
Нужно больше?
- Ежедневник?
- Недельный планировщик?
- Месячный календарь?
- Задание Принтер?
- Группировка задач?
- Пользовательские категории?
- Пользовательские звуки?
- Выполнение действий?
- Связать вложения?
Попробуйте
Desktop-ReminderPRO
Календарь на 12 месяцев
Календарь на 12 месяцев, включая календарные недели, имеет наибольшую ценность для управления задачами.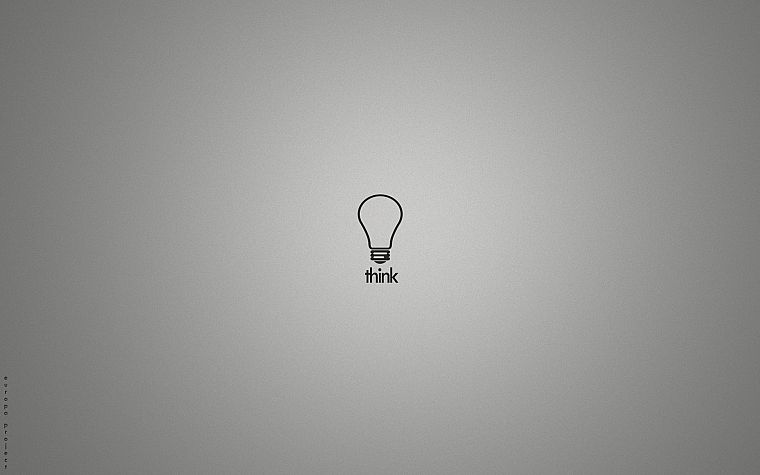 Первый день недели устанавливается в соответствии с глобальными настройками Windows для культуры и региона.
Первый день недели устанавливается в соответствии с глобальными настройками Windows для культуры и региона.
Простая задача
Создать простую задачу так же просто, как ввести ее описание и дату начала. Время суток, периодичность и срочность не являются обязательными.
Повторяющаяся задача
Ежегодные и ежемесячные повторяющиеся задачи определяются двумя способами:
- Абсолютное (т.е. 14 апреля),
- Относительный (т.е. 2-я суббота апреля)
Если год рождения определен, т.е. 1912 г., в описании задачи в скобках указан возраст.
Задание с указанием времени суток и будильника
Если для задания определено время дня, вы можете получать напоминания о нем раньше (в диапазоне от одной минуты до нескольких часов). Вы не пропустите свою любимую телепередачу, ваша пицца не сгорит, и вы не сделаете ставку слишком поздно на eBay.
Время автоматически форматируется в соответствии с текущей культурой и регионом в настройках Windows.
Тревожное сообщение
Для каждой задачи с определенным временем суток отображается напоминание со звуковым сигналом.
Импорт задач
Вы можете импортировать национальные праздники и все другие задачи, хранящиеся в файле iCalendar (*.ics).
Подробнее см. на странице поддержки: Как импортировать задачи из других программ.
Поиск и фильтрация
Text-Filter — это быстрый способ поиска и поиска задачи.
Навигатор по дате
Навигатор по дате — это разновидность месячного календаря. Даты определенных задач выделены жирным шрифтом. Навигатор по дате можно гибко закреплять внутри и снаружи окна программы.
Список задач
Список задач содержит следующие столбцы: Статус, День недели, Дата начала, Неделя года, Время начала, Текст, Оставшееся время, Категория, Повторение, Год и Месяц. Расположение столбцов настраивается.
Расположение столбцов настраивается.
Для некоторых задач время суток определено (например, «Забрать Джимми» в 13:30), для некоторых это не требуется (например, «Титаник затонул» или «Рождество»).
Задача может иметь одно из четырех следующих значений статуса:
- Пропущенная задача — время ее начала было в прошлом
- Срочная задача — ее время начала находится в будущем, но для нее определено свойство срочности («задача является срочной на X дней/недель/месяцев раньше»)
- Сегодняшняя задача — ее время начала сегодня
- Будущая задача — время ее начала далеко в будущем
5+ лучших программ для напоминаний, чтобы никогда ничего не забывать
by Мадалина Динита
Мадалина Динита
Эксперт по Windows и программному обеспечению
Мадалина была фанаткой Windows с тех пор, как она получила в свои руки свой первый компьютер с Windows XP. Она интересуется всеми технологиями, особенно новыми технологиями… читать дальше
Она интересуется всеми технологиями, особенно новыми технологиями… читать дальше
Обновлено
Раскрытие партнерской информации
- Отслеживание ваших задач помогает вам выполнять дела вовремя, избавляя от ненужного стресса.
- Reminder — это инструменты повышения производительности, которые информируют вас о входящих задачах, чтобы вы не пропустили их.
- Ниже приведен список лучших доступных программ для напоминаний и обзор функций, которые они предоставляют.
Программное обеспечение
XУСТАНОВИТЕ, щелкнув файл загрузки
Для устранения различных проблем с ПК мы рекомендуем Restoro PC Repair Tool:
Это программное обеспечение устраняет распространенные компьютерные ошибки, защищает вас от потери файлов, вредоносных программ, сбоев оборудования и оптимизирует ваш ПК для максимальной производительности. . Исправьте проблемы с ПК и удалите вирусы прямо сейчас, выполнив 3 простых шага:
- Загрузить инструмент восстановления ПК Restoro с запатентованными технологиями (патент доступен здесь).

- Нажмите Начать сканирование , чтобы найти проблемы Windows, которые могут вызывать проблемы с ПК.
- Нажмите Восстановить все , чтобы устранить проблемы, влияющие на безопасность и производительность вашего компьютера.
- Restoro был загружен 0 читателями в этом месяце.
Как было бы здорово, если бы у всех нас был второй мозг, который организует, отслеживает действия, видит выполнение задач и напоминает нам о предстоящих событиях?
Как бы мне этого ни хотелось, ясно, что кибернетика еще не достигла уровня мозговых имплантатов, и я уверен, что в ближайшем будущем этого не произойдет.
Однако, с галопирующей скоростью технического прогресса, вы можете поспорить, что есть решение этой проблемы.
У нас есть надежное программное обеспечение для напоминаний, которое держит нас в курсе всех предстоящих событий, а также помогает организовать нашу жизнь.
Программное обеспечение для напоминаний для пользователей Windows 10 позволяет организовать нашу жизнь различными способами. У них есть встроенный календарь, который позволяет нам эффективно планировать.
У них есть встроенный календарь, который позволяет нам эффективно планировать.
У них также есть система напоминаний, которая уведомляет нас обо всех предстоящих событиях. Некоторые из лучших программ для напоминаний даже интегрируются с вашим компьютером и мобильными устройствами, чтобы отправлять вам напоминания по телефону или электронной почте.
Эти службы напоминаний помогают освободить ваш разум, чтобы вы могли сосредоточиться на том, что под рукой. Читайте дальше, чтобы узнать о 5 лучших программах для напоминаний, которые помогут вам соблюдать график.
Какое приложение-напоминание лучше всего подходит для Windows 10?
Эффективное напоминание (рекомендуется)
Efficient Reminder — первая программа-календарь в нашем списке, потому что она действительно очень универсальна. С его помощью вы можете организовать намного больше дат и событий, чем другие календари.
Вы можете персонализировать все, начиная с интерфейса и заканчивая импортом любимых праздников.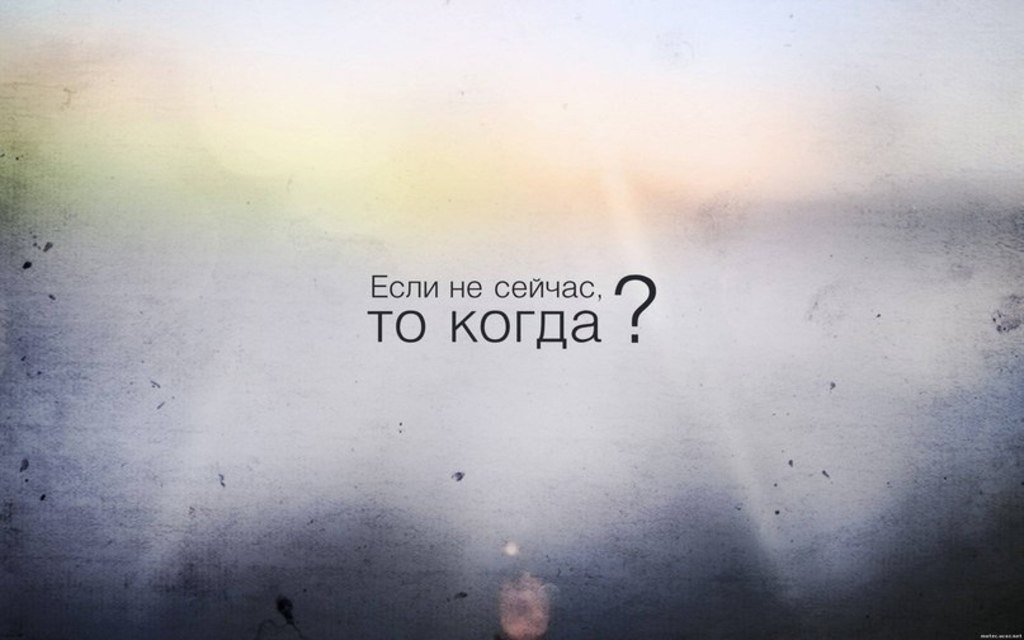
Кроме того, невероятно легко организовать свою жизнь с помощью этих автоматизированных сервисов напоминаний о важных датах с помощью меток, синхронизации данных вашего ПК с мобильными устройствами или управления действиями с использованием календаря на день или месяц.
Известно, что взрослая жизнь может стать очень быстрой, и вы должны использовать свои лучшие инструменты, чтобы эффективно управлять своими делами. Таким образом, это программное обеспечение является необходимым помощником, чтобы оставаться в курсе важных событий.
Таким образом, вам лучше всего использовать практические функции, такие как своевременные напоминания, сверхзвуковая синхронизация с мобильным устройством, мощный редактор документов, опция корзины и портативная версия USB-накопителя.
С учетом сказанного у вас нет причин сомневаться в этом решении, потому что оно может предоставить надежные услуги по планированию как для бизнеса, так и для личной жизни.
Вот основные функции Efficient Reminder :
- Легко синхронизируйте свои планы на мобильных устройствах
- Добавляйте вложения к своим событиям
- Категоризация вашей информации и дат
- Шифровать данные для максимальной безопасности
- Резервное копирование и восстановление
- поисковая система, похожая на Google
Вы можете выбирать между бесплатной и платной версией, но все его функции могут быть разблокированы в платной версии.
Эффективное напоминание
Надежно отслеживайте все свои задачи на всех устройствах!
Бесплатная пробная версия Посетите веб-сайт
Wise Reminder
Wise Reminder — это легкое программное обеспечение для оповещения, совместимое с ПК с Windows, работающими под управлением Windows XP или более поздних версий.
Программное обеспечение имеет очень простой и удобный интерфейс. Вы можете создать список своих задач, установить дату и время, когда вы хотите получить напоминание, и вы получите мелодию звонка или оповещение об отключении звука, в зависимости от того, что вы выберете.
Вы можете создавать разовые задачи или повторяющиеся. Вы можете установить ежедневные, еженедельные, ежемесячные или ежегодные напоминания о своих задачах.
Когда вы закончите задачу, вы просто пометите ее как завершенную, щелкнув символ галочки справа от нее. Ваша задача автоматически переместится из списка незавершенных в список выполненных задач. Вы можете повторно получить доступ и восстановить все завершенные задачи, если вам нужно снова создать для них напоминания.
Вы можете повторно получить доступ и восстановить все завершенные задачи, если вам нужно снова создать для них напоминания.
Таким образом, вы можете лучше управлять своими повседневными делами с помощью Wise Reminder, точно напоминая о важных жизненных событиях или даже о списках продуктов, которые вы забыли.
Другие ключевые функции Wise Reminder включают:
- Опция быстрой отсрочки
- Доступно на нескольких языках
- Онлайн-справочный центр
- Пользовательские мелодии
Wise Reminder — хороший выбор, если вам нужно создавать простые задачи и напоминания. Его можно загрузить бесплатно, и он может без проблем работать в фоновом режиме, поскольку практически не использует никаких ресурсов.
Wise Reminder
Используйте этот простой и легкий инструмент, чтобы устанавливать напоминания и отслеживать свои задачи.
Бесплатная пробная версия Посетите веб-сайт
2Day
Приложение 2Day, доступное как для Windows Phone, так и для ПК, представляет собой персональный органайзер с параметрами настройки и облачной синхронизацией.
Он упорядочивает задачи в хронологическом порядке и в простой для понимания форме. Вы найдете «Что нужно сделать сегодня вверху», за которым следует «что нужно сделать на этой неделе», вплоть до «выполненных задач» и «задач без даты».
Вы можете добавлять напоминания к каждой задаче, чтобы ничего не забыть, и синхронизировать их между вашими устройствами.
2Day не является бесплатным программным обеспечением, но его можно приобрести разово по доступной цене. Кроме того, это универсальное приложение с функциями синхронизации, которых вы не найдете ни в одном другом программном обеспечении для напоминаний.
Имеет возможность синхронизации с Office 365, Exchange, Outlook, ToodleDo и 2Day cloud. Другие привлекательные функции включают живую плитку и функцию речи, которая позволяет вам использовать голос для создания задач и напоминаний.
⇒ Получите 2Day
Помните о молоке
Независимо от того, предпочитаете ли вы получать напоминания через SMS, электронную почту или мгновенные сообщения, Remember the Milk найдет их все.
После обновления задач программа отправляет напоминания в текстовых сообщениях или по электронной почте вам и любому другому лицу, связанному с учетной записью пользователя.
Совет эксперта:
СПОНСОРЫ
Некоторые проблемы с ПК трудно решить, особенно когда речь идет о поврежденных репозиториях или отсутствующих файлах Windows. Если у вас возникли проблемы с исправлением ошибки, возможно, ваша система частично сломана.
Мы рекомендуем установить Restoro, инструмент, который просканирует вашу машину и определит причину неисправности.
Нажмите здесь, чтобы загрузить и начать восстановление.
Приложение также позволяет обмениваться списками дел, задачами и встречами с любым контактом.
Один щелчок по значку коровы на панели задач открывает все ваши задачи.
Среди других совершенно новых функций стоит упомянуть интеграцию этого программного обеспечения с Gmail или Google Assistant, чтобы помочь вам организовать свои задачи, переключаясь между такими популярными приложениями.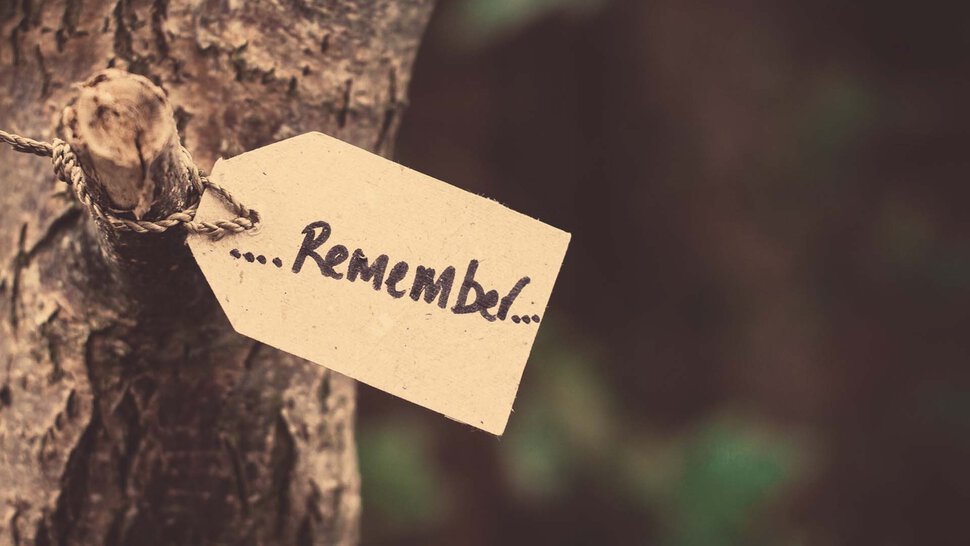 Более того, вы можете легко прикреплять файлы с Диска и оставаться в курсе, используя документы.
Более того, вы можете легко прикреплять файлы с Диска и оставаться в курсе, используя документы.
Кроме того, чтобы вы никогда не забывали задачу, приложение показывает все уведомления на рабочем столе на панели задач (Windows 7 и Windows 8) и в Центре уведомлений в Windows 10.
⇒ Get Remember the Milk
Remind-Me
Remind-Me — это простое, но мощное приложение для напоминаний о событиях и календаре для Windows. Он отображает события, праздники, годовщины, дни рождения или любые другие запланированные события в привлекательном формате списка.
Вы можете настроить программу так, чтобы она напоминала вам каждый раз при запуске компьютера или в любое указанное вами время.
Remind-Me имеет встроенную поддержку отправки электронных писем при возникновении событий. Вы даже можете прикрепить личное аудиосообщение, записанное вами с помощью микрофона вашего компьютера.
Программа-напоминание гарантирует, что вы не пропустите важную дату или событие.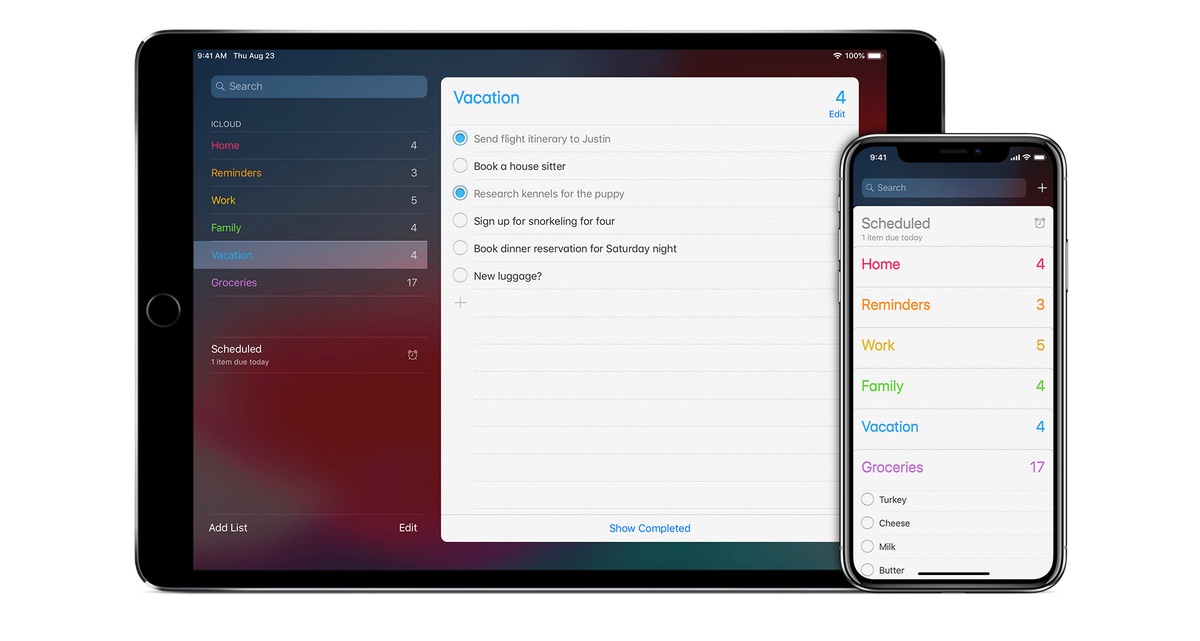 И лучшая часть; он может синхронизироваться с Google Calendar, Outlook, а также с вашим смартфоном или планшетом.
И лучшая часть; он может синхронизироваться с Google Calendar, Outlook, а также с вашим смартфоном или планшетом.
Таким образом, используя эту платформу, вы остаетесь на связи со всеми важными жизненными событиями, напоминая о самых важных днях рождения, праздниках или годовщинах близких.
⇒ Get Remind-Me
Напоминания Any.do
Any.do — это комплексный инструмент повышения производительности, который предоставляет списки дел, календари, напоминания и многое другое.
Any.do можно использовать на нескольких платформах. Он совместим с устройствами Windows, macOS, Android и iOS. Вы также можете получить к нему доступ прямо из браузера. Он поставляется с тысячами интеграций популярных инструментов, таких как Zapier, Google Assistant или Slack.
Кроме того, с точки зрения параметров напоминания, это программное обеспечение может обеспечить высокоэффективные результаты, таким образом освежив вашу память о важных задачах, которые вам нужно выполнить.
Использование интеллектуальных напоминаний в вашем календаре может быть полезным в определенных ситуациях, например, напоминания на основе местоположения или повторяющиеся напоминания, чтобы всегда знать о ваших встречах или рабочих встречах.
Если что-то предположить, всем известна борьба с забыванием мелких деталей. Этот мощный инструмент — правильное решение, чтобы напомнить себе о больших событиях, таких как годовщины, а также о маленьких жестах, таких как отключение телефона в определенных публичных ситуациях.
Поэтому дайте шанс и попробуйте такие инструменты напоминаний, чтобы победить свой напряженный день и решить любую проблему с минимальными усилиями.
Ключевые функции напоминаний Any.do включают:
- Напоминания на основе местоположения
- Одноразовые напоминания о случайных задачах
- Повторяющиеся напоминания о ежедневных, еженедельных или ежемесячных действиях
- Можно использовать в дороге с синхронизацией между устройствами в реальном времени
У Any. do есть бесплатная версия, а также различные премиальные планы на основе подписки.
do есть бесплатная версия, а также различные премиальные планы на основе подписки.
⇒ Получить Any.do
Напоминание на рабочем столе
Desktop Reminder — это универсальный планировщик задач для Windows, который вы можете использовать для простого управления своими задачами.
Он определяет каждую задачу в порядке срочности с соответствующим сигналом тревоги, когда задача/событие будет иметь место.
Система напоминаний очень удобна — даже на месяц раньше напомнит о важной задаче.
Desktop Reminder поставляется с календарем на 12 месяцев с хорошо отмеченными календарными неделями и навигатором по датам, который выделяет жирным шрифтом даты для существующих задач.
Нет необходимости вводить время суток для задачи или продолжительность задачи. Однако, когда время определено, вы получаете тревожное сообщение в назначенное время.
Существует также функция повторения во времени, которая позволяет вам устанавливать еженедельные, ежемесячные или ежегодные задачи, например. по понедельникам делайте XYX.
по понедельникам делайте XYX.
⇒ Get Desktop Reminder
Заключение
При поиске хорошего программного обеспечения для напоминаний важно учитывать простоту, задачи и настройки напоминаний.
В любом случае, для многих людей важно поддерживать порядок в своей жизни. В очень занятом современном мире время, вероятно, является самым важным ресурсом. Именно здесь эти инструменты организации помогут пользователям Windows 10.
Ищите программное решение, для работы которого не требуется дополнительная рука. Такие программы часто содержат сильную поддержку и раздел помощи. Правильная программа также должна содержать инструменты для постановки задач, сроков, напоминаний и опций для определения приоритетов задач. Все рассмотренные выше инструменты имеют очень эффективную систему напоминаний.
Надеюсь, прочитав эту статью, вы найдете подходящее программное обеспечение для напоминаний.
Проблемы остались? Устраните их с помощью этого инструмента:
СПОНСОРЫ
Если приведенные выше советы не помогли решить вашу проблему, на вашем ПК могут возникнуть более серьезные проблемы с Windows.


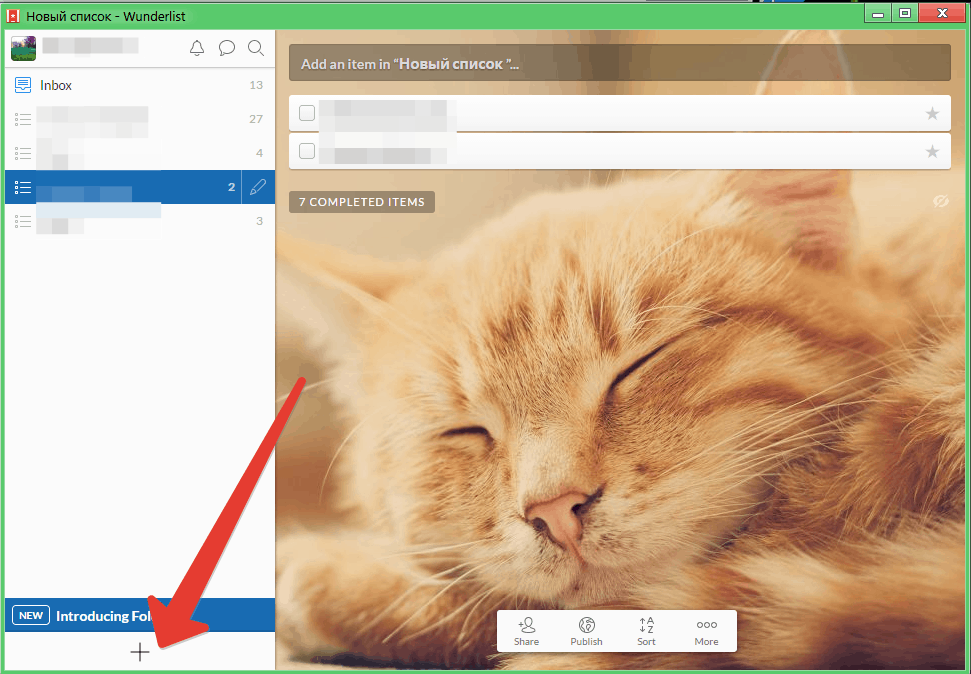
 Откройте приложение «Настройки», затем нажмите «[ваше имя]» > «iCloud» и включите «Напоминания». В приложении «Напоминания» можно просмотреть все напоминания на всех устройствах Apple, на которых выполнен вход с использованием одного идентификатора Apple ID.
Откройте приложение «Настройки», затем нажмите «[ваше имя]» > «iCloud» и включите «Напоминания». В приложении «Напоминания» можно просмотреть все напоминания на всех устройствах Apple, на которых выполнен вход с использованием одного идентификатора Apple ID.