Содержание
Как установить разные обои для каждого монитора в Windows?
просмотреть по категории или дате
25 сентября 2014 г.
Опубликовано в Инструменты
Я хотел разные обои (или «экранную заставку» для нетехнических родственников, потому что я знаю, что вы так называете обои рабочего стола) для каждого из моих нескольких мониторов в Windows. Чтобы начать менять обои, сначала щелкните правой кнопкой мыши на рабочем столе и выберите «Персонализация».
Нажмите на слова «Фон рабочего стола» внизу диалогового окна «Персонализация».
Теперь, отсюда, если вы щелкните левой кнопкой мыши обои, вы выберете эти обои для ВСЕХ ваших мониторов.
НО, если щелкнуть ПРАВОЙ кнопкой мыши по изображению, вы можете установить обои по отдельности.
Наслаждайтесь!
О Скотте
Скотт Хансельман — бывший профессор, бывший главный архитектор в области финансов, ныне спикер, консультант, отец, диабетик и сотрудник Microsoft. Он неудавшийся стендап-комик, угловой и автор книг.
Он неудавшийся стендап-комик, угловой и автор книг.
О нас Информационный бюллетень
Хостинг От:
Отказ от ответственности: мнения, выраженные здесь, являются моими личными мнениями и никоим образом не отражают точку зрения моего работодателя.
Подкаст
- Гензельминуты
- Жизнь этого разработчика
- Рэтчет и Компьютерщик
Разговор
- Разговор/Видео
- Советы по проведению презентаций
Книги
- ASP.
 NET 4.5
NET 4.5 - ASP.NET MVC 4
- лайфхаки для отношений
© Copyright 2022, Скотт Хансельман. Дизайн @jzy, Работает на .NET 6.0.8 и развернут из коммита 5c6a80 через сборку 20220310.1
➤Как поменять обои на Windows 7 🕹
Как поменять обои на рабочем столе на Windows 7
Будьте в курсе как изменить обои на Windows 7 , все, что вам нужно сделать, это дважды щелкнуть, чтобы открыть изображение, которое вы хотите использовать в качестве фона. В этот момент запустится программа, которую вы установили в качестве средства просмотра изображений по умолчанию.
Если вы используете Windows Photo Viewer или Windows Live Photo Gallery , вы можете применить изображение в качестве фона рабочего стола, просто щелкнув его правой кнопкой мыши и выбрав элемент Установить в качестве обоев рабочего стола дайте меню для сравнения.
Если вы не знаете, где найти обои, подходящие для вашего рабочего стола, сделайте «скачок» на таких порталах, как wallhalla.com или DeviantART, и вы обязательно найдете тот, который подходит именно вам (я уже объяснил, как найти обои для рабочего стола в другом руководстве, воспоминания?).
Чтобы настроить положение обоев на рабочем столе, щелкните правой кнопкой мыши «пустое» место на рабочем столе Windows 7 и в появившемся меню выберите пункт Настроить . В открывшемся окне нажмите на Обои для рабочего стола и выберите положение, которое вы предпочитаете для своих обоев ( Заливка , Подходит , Плитка , Центр и т. д.), используя раскрывающееся меню, расположенное в левом нижнем углу.
Если вы хотите изменить обои в Windows 7, используя несколько обоев, которые последовательно автоматически применяются через равные промежутки времени, щелкните правой кнопкой мыши место без значков рабочего стола и выберите пункт Настроить в появившемся меню. В открывшемся окне сначала нажмите на Обои для рабочего стола и далее на кнопку Магазин по отделу которая находится вверху справа.
В открывшемся окне сначала нажмите на Обои для рабочего стола и далее на кнопку Магазин по отделу которая находится вверху справа.
Готово? Ну а затем выберите папку, в которой сохранены обои, которые вы хотите повернуть на Windows 7, убедитесь, что стоит галочка напротив всех обоев, которые вы хотите использовать, и нажмите кнопку Сохранить изменения , чтобы применить обои на рабочий стол.
Чтобы изменить временной интервал, который должен пройти от применения одних обоев до других, вместо этого вы можете использовать раскрывающееся меню, расположенное внизу, под заголовком Менять изображение каждые . Вы заметили, что изменить фон рабочего стола в Windows 7 не так уж и сложно?
Вы не смогли следовать процедуре, которую я указал вам, почему вы используете 7 Windows Starter («облегченная» версия Windows 7, которая не позволяет настраивать рабочий стол) и не могли бы вы хотелось бы знать, есть ли способ исправить ситуацию? Есть конечно!
Однако, чтобы продолжить, вам необходимо прибегнуть к стороннему программному обеспечению (например, Starter Background Changer), которое «обходит» ограничения Windows 7 Starter, позволяя вам без особого труда изменить фон рабочего стола.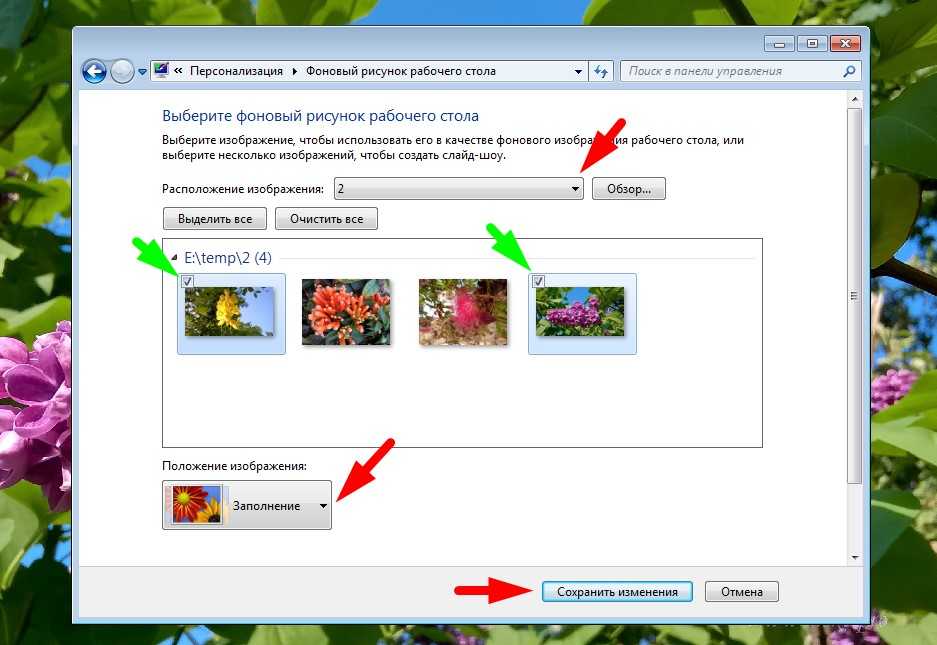 Если вы помните, я подробно рассказал вам об этом в руководстве по изменению фона Windows 7 Starter: взгляните на руководство, которое я только что дал вам ссылку, потому что я уверен, что оно будет очень полезным.
Если вы помните, я подробно рассказал вам об этом в руководстве по изменению фона Windows 7 Starter: взгляните на руководство, которое я только что дал вам ссылку, потому что я уверен, что оно будет очень полезным.
Как изменить фон входа в систему в Windows 7
хотите изменить фон входа в систему в Windows 7 ? Это тоже можно сделать. Однако, в отличие от того, что происходит в Windows 10 (самая последняя версия операционной системы Microsoft), Windows 7 не позволяет вам применить это изменение из системных настроек, и поэтому, как я упоминал во введении к статье, у вас есть обратиться к стороннему программному обеспечению, такому как известный LogonStudio , бесплатное приложение, позволяющее с легкостью изменить начальный экран Windows 7 (а также Vista и XP). Позвольте мне объяснить, как установить эту программу на свой компьютер и, прежде всего, как использовать ее в полной мере.
В первую очередь установите LogonStudio: подключившись, таким образом, к сайту программы, нажмите синюю кнопку Download , расположенную слева на странице, и дождитесь загрузки установочного файла на ваш компьютер.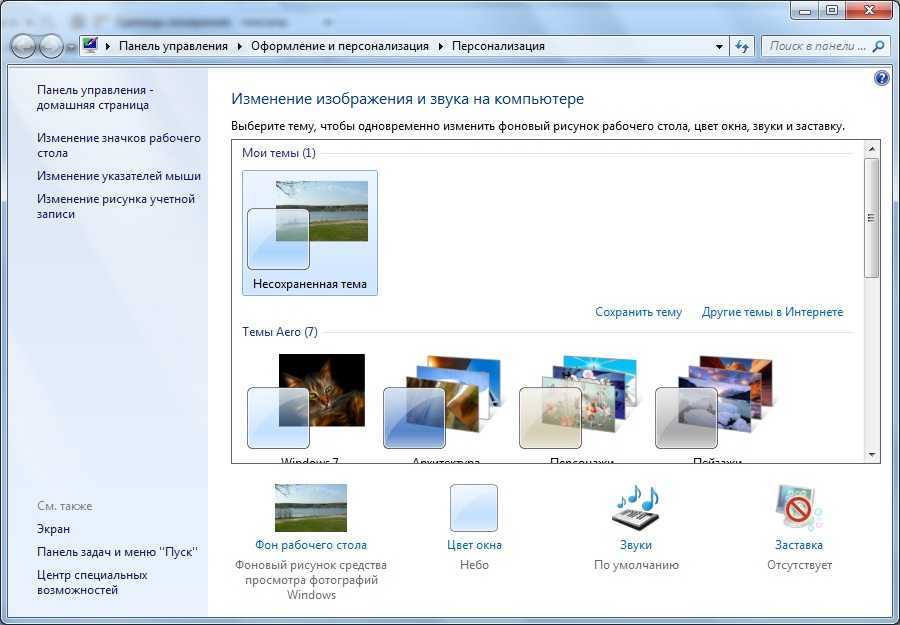 Когда загрузка будет завершена, откройте файл LogonStudio_public.exe вы получили, нажмите кнопку Да и в открывшемся окне поставьте галочку на пункте Я согласен с условиями данного лицензионного соглашения (принять условия использования программного обеспечения ), затем дважды подряд нажимает кнопку Далее и, наконец, кнопку Готово , чтобы завершить настройку.
Когда загрузка будет завершена, откройте файл LogonStudio_public.exe вы получили, нажмите кнопку Да и в открывшемся окне поставьте галочку на пункте Я согласен с условиями данного лицензионного соглашения (принять условия использования программного обеспечения ), затем дважды подряд нажимает кнопку Далее и, наконец, кнопку Готово , чтобы завершить настройку.
В этот момент LogonStudio должна быть запущена автоматически: поэтому нажмите кнопку Да присутствует в окне, которое появляется на экране, чтобы позволить программе изменить настройки вашего компьютера, относящиеся к фону начального экрана Windows 7. .
Теперь вам нужно выбрать один из обоев среди предложенных для замены «классического» синего фона, появляющегося на стартовом экране Windows 7, на один из предложенных вам (например, Object Desktop ; Orange Nebula ; Кои – Зеленый и т. д.). После выбора фонового изображения, которое вам больше всего подходит, нажмите кнопку Применить , чтобы подтвердить внесенные изменения.
д.). После выбора фонового изображения, которое вам больше всего подходит, нажмите кнопку Применить , чтобы подтвердить внесенные изменения.
Если вы хотите использовать изображение, которое вы загрузили из Интернета, или фотографию, сделанную вашим смартфоном/планшетом или камерой, вместо этого нажмите на голос Создать находится на боковой панели, расположенной слева, заполните текстовые поля Имя e Автор указав имя изображения и автора, нажмите кнопку Обзор … , найдите и выберите сохраненное изображение на вашем компьютере, чтобы использовать его в качестве фона входа в систему, а затем нажмите кнопку Сохранить .
При желании вы также можете загрузить новые изображения для настройки экрана входа в Windows 7, загрузив их непосредственно из специальной галереи на веб-сайте WinCuztomize , компания, занимающаяся разработкой LogonStudio. В этом случае вы можете подключиться к этому адресу, чтобы просмотреть обои, которые вы хотели бы использовать, и после определения того, кто вам подходит, сначала нажмите на его предварительный просмотр , а затем на зеленую кнопку Скачать , чтобы начать загрузку.
В этом случае вы можете подключиться к этому адресу, чтобы просмотреть обои, которые вы хотели бы использовать, и после определения того, кто вам подходит, сначала нажмите на его предварительный просмотр , а затем на зеленую кнопку Скачать , чтобы начать загрузку.
Когда загрузка будет завершена, вам просто нужно вернуться в главное окно LogonStudio, нажать на кнопку Загрузить , выбрать только что загруженный файл (если вы загрузили файловый архив, необходимо предварительно извлечь его содержимое в папке) и сначала нажмите кнопку Применить , а затем OK , чтобы установить рассматриваемые обои в качестве экрана входа в систему вашего ПК с Windows 7.
Если в будущем вы передумаете и захотите отменить все внесенные изменения, восстановите вход в систему по умолчанию. на экране вашего ПК все, что вам нужно сделать, это снова запустить приложение LogonStudio и сначала нажать кнопку Восстановить вход по умолчанию , а затем кнопки Применить и OK .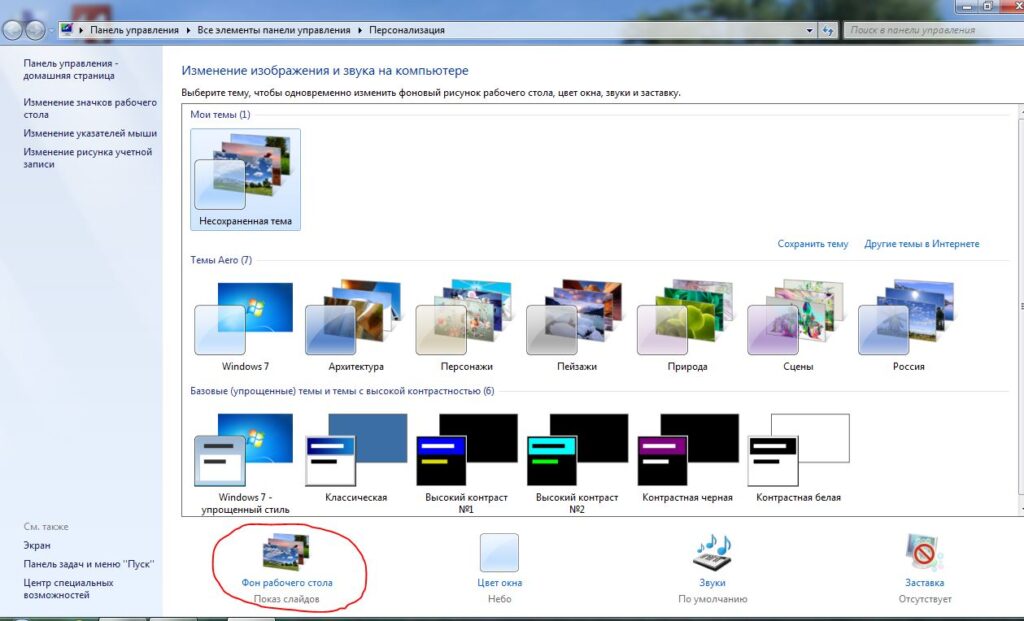

 NET 4.5
NET 4.5