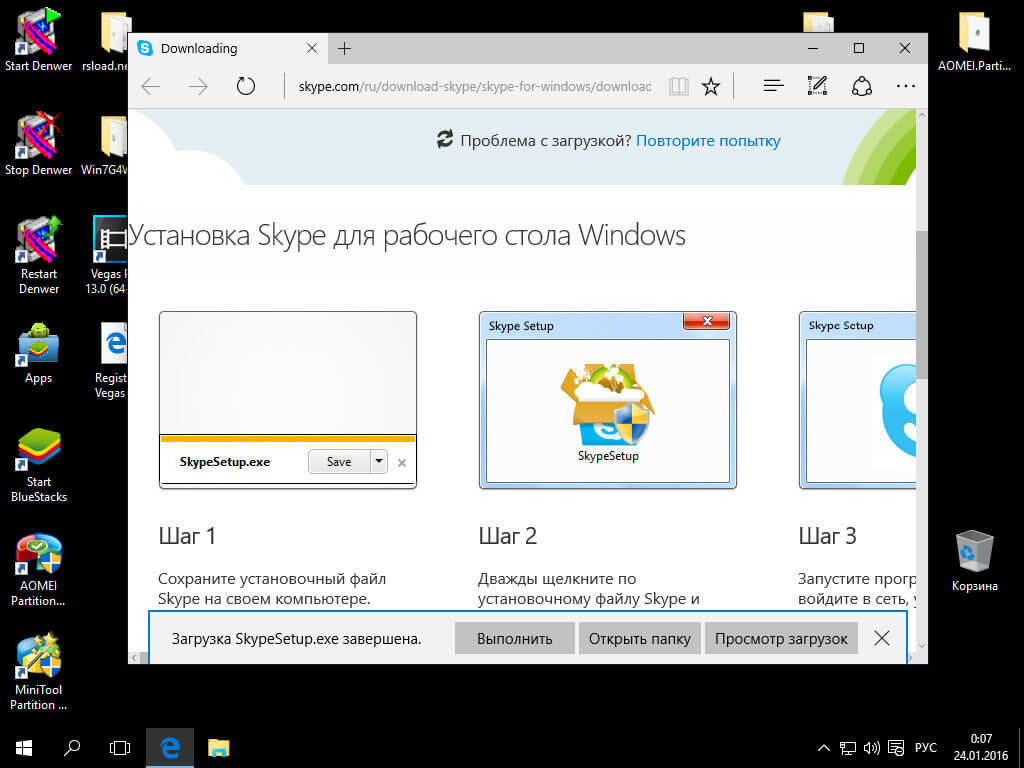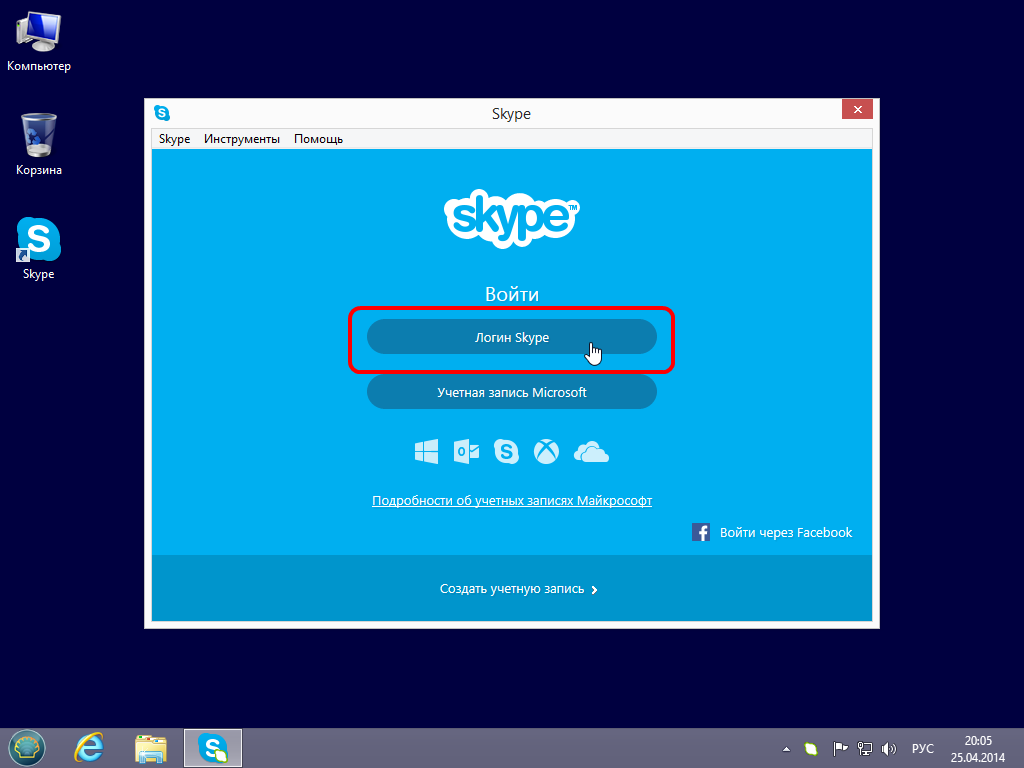Содержание
Как включить демонстрацию экрана в Skype: инструкция, возможности
Skype прочно внедрился в жизнь миллионов людей. И это не удивительно! Ведь эта программа действительно необходима как в повседневной жизни, так и в деловых отношениях. Среди функций Скайпа голосовые и видео-звонки, чаты с несколькими пользователями и даже демонстрация своего экрана. Как раз о последней функции и пойдет речь в данной статье. Как сделать демонстрацию экрана в Skype? Действительно ли эта услуга бесплатна? Ответы на эти и другие вопросы читайте далее.
Полезная реклама: многие российские банки уже ввели комиссию на валютные счета, чтобы сохранить накопления и оплачивать зарубежные сервисы, рекомендуем открыть банковскую карту в Белоруссии, Казахстане или Киргизии. Это можно сделать без посещения страны через надежного посредника.
Зачем нужна демонстрация экрана?
Пример показа рабочего стола в Скайпе
Какой смысл в этой функции? Вспомним поговорку: «лучше один раз увидеть, чем сто раз услышать». И это так. Гораздо больше пользы будет, если вы сами покажите человеку, как выполнить определенную задачу, чем просто от рассказа или даже инструкции в интернете.
И это так. Гораздо больше пользы будет, если вы сами покажите человеку, как выполнить определенную задачу, чем просто от рассказа или даже инструкции в интернете.
Показ экрана будет полезен при помощи в работе по созданию сайтов, редактированию программного кода, созданию презентаций или обучению другому виду деятельности. Также на бизнес конференциях можно использовать для показа графиков или диаграмм. Можно брать уроки онлайн у человека, живущего за тысячи километров!
При попытке использования данной функции многих пугает рекламное предложение от создателей Скайпа. Они предлагают испытать пробную версию Премиум в течение недели. Многие думают, что по истечении 7 дней, видео показы будут недоступны, если не купить продление услуги, но это не так!
Показ экрана в конференции платный!
Суть в том, что премиум версия этой функции позволяет использовать ее в разговорах с несколькими пользователями – конференциях. Однако, использование демонстрации экрана в разговоре с одним собеседником по-прежнему остается бесплатным.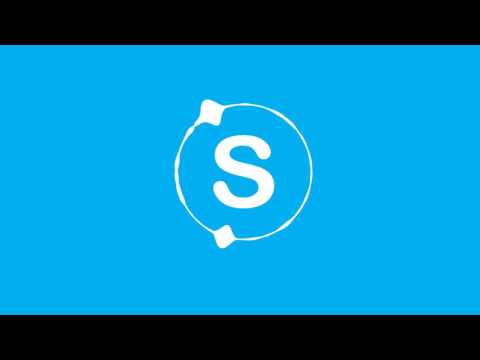
Как начать демонстрацию экрана?
Для того, чтобы начать использовать эту функцию есть два способа. Начало у них общее – его и рассмотрим. Стоит заметить, что показ нельзя начать, если собеседник не ответил на звонок. То есть, не получится напугать друга страшной картинкой, как только он примет ваш звонок.
- Итак, зайдите в Скайп и найдите подходящего собеседника.
- Позвоните человеку и дождитесь, пока собеседник примет ваш звонок.
- Теперь внизу окна появились кнопки управления разговором.
- Среди этих кнопок есть плюс + рядом с кнопкой завершения звонка.
- Нажмите на плюс и выберете нужную функцию – демонстрацию рабочего стола.
Жмем на плюс – включаем демонстрацию
Помните, что собеседник должен подтвердить показ. Без его согласия не получится демонстрировать картинку с вашего монитора на его.
Второй способ не сложнее первого:
- Во время разговора найдите в верхнем меню пункт Звонки.
- Нажмите на звонки и в выпадающем меню найдите демонстрацию рабочего стола.

- Дальше порядок тот же – собеседник подтверждает и все работает.
Дополнительные возможности
- В случае, когда нет необходимости демонстрировать всю картинку с монитора, можно ограничиться лишь одним окном или определенными границами. Как это сделать?
- После нажатия на активацию функции нажмите на стрелочку вниз и выберете – показывать весь экран или только окно.
- При использовании этой возможности отключается основная камера. Собеседник будет видеть только показ рабочего стола – помните об этом.
- Обеспечьте себя и свое устройство высокой скоростью доступа в сеть Интернет – именно это условие обеспечит вам отличное качество, как видеосвязи, так и специальных показов.
Компьютер
Как показать рабочий стол в скайпе другому пользователю
Skype – программа для звонков и чатовой переписки. Позволяет людям общаться на огромных расстояниях, будучи не только в разных странах, но и на разных континентах.
Прелесть скайпа в том, что он нуждается исключительно интернет и не особо прихотлив к качеству мировой паутины. Его можно использовать не только в формате прямого предназначения – видеозвонков, но и как чат для переписки, если микрофона/наушников/колонок нет под рукой.
Он часто используется коллективами офисов для внутреннего рабочего общения.
Но любят его не только из-за этого. Одна из уникальных возможностей Скайпа – демонстрация рабочего стола. Рассмотрим подробно, как показать рабочий стол в скайпе.
Полезно знать
Необходимость показать собеседнику свой рабочий стол возникает по разным причинам – не работает компьютер, не запускается программа, выскакивает непонятное окошко, необходимо что-то найти на компьютере.
В свободном доступе, на территории стран СНГ не так много программ, способных выполнить эту задачу. Скайп справляется с ней великолепно. Бесплатно, быстро, на телефоне и компьютере, без сообщений и ежемесячного введения кода. Установил и забыл.
Программа занимательна тем, что позволяет прокручивать презентации с компьютера. Для этого необходимо лишь нажать пару клавиш и отрегулировать область демонстрации. Это очень удобно для деловых людей, которые далеко не всегда в состоянии лично прибыть на собрание или беседу с коллегами.
В такие моменты возможности скайпа незаменимы – говорить самому, слышать собеседника, прокручивать презентацию, все это в реальном времени и требует минимум ресурсов.
В настоящее время все пользователи скайпа разделены на 2 лагеря: с обновленной версией и со старой.
Новая версия отличается переработанным интерфейсом. С одной стороны, вынесенные в рабочую зону горячие клавиши упрощают процесс работы. С другой – на поиск соответствующей иконки в рабочей области с непривычки уходит много времени. Постоянно возникает желание вернуться в старое и любимое меню закладок, где все последовательно и по полочкам.
Демонстрация экрана на новой и старой версии включается в разных местах.
Важно! Данная функция доступна исключительно во время звонка, о чем сообщает старая версия, при попытке запустить демонстрацию без собеседника.
Новая версия отсеивает талантов на подходе и показывает кнопку только тогда, когда совершается звонок. Больше ее нигде нет.
Как показать рабочий стол в новой версии
Необходимо выполнить простую последовательность действий:
- совершить звонок собеседнику;
- когда собеседник примет звонок, отыскать на рабочей области своего окна Скайпа значок в виде двух квадратиков, стоящих друг за другом;
- тыкнуть в значок левой кнопкой мышки (ЛКМ) один раз;
- рабочая область видоизменится и появится надпись «демонстрация экрана»;
- отрегулировать размер области, которая будет демонстрироваться. По стандарту, это весь рабочий стол;
- тыкнуть ЛКМ в надпись;
- готово – собеседник видит то, что происходит на вашем компьютере. Для демонстрации самого рабочего стола, достаточно свернуть все окна, а лучше закрыть ненужные.

Вот скрины, как это осуществляется.
Дальше.
Как показать рабочий стол в старой версии
Старая версия отличается отсутствием мобильности, когда под курсором мышки куча кнопок и наличием скрытого меню, в котором те самые кнопки прописаны в качестве команд. С точки зрения некоторых пользователей, гораздо проще запомнить расположение команд в подменю, так как они связаны по смыслу, чем зубрить на зубок карту кнопок. Но это мнение разделяют далеко не все.
Последовательность действий:
- войти в подменю «Звонки», тыкнув ЛКМ;
- найти строку «Демонстрация экрана», тыкнуть ЛКМ;
- отрегулировать размер области, которая будет демонстрироваться. По стандарту, это весь рабочий стол;
- кликнуть ЛКМ по появившейся кнопке «Начать»;
- если желание демонстрировать свой рабочий стол пропало – нажать кнопку «Отмена».
Альтернативный вариант – использовать кнопку. Когда собеседник поднимет трубку, окно скайпа видоизмениться – появится затемненная область с аватаром и кнопками под ними.
Строго посередине, между кнопкой отключения/включения микрофона и кнопкой «положить трубку» расположена кнопочка в виде белого плюса на синем круге. Это подменю с командами. Оно то и нужно.
Последовательность действий:
- совершить вызов или принять звонок;
- нажать на кнопку подменю;
- выбрать в появившемся диалоговом окне команду «демонстрация экрана», тыкнуть в нее ЛКМ;
- кликнуть по появившейся кнопке «начать».
Как прекратить демонстрацию экрана в Скайп?
Что бы остановить показ, можно воспользоваться варварским методом – повесить трубку.
Более лаконичный способ – воспользоваться специально предназначенной для этого кнопкой.
Как правило, во время демонстрации экрана окно Скайпа сворачивают или закрывают. На рабочем столе остается крошечное окошко с «главными» кнопками и таймером. На нем и прячется клавиша «Остановить показ».
В новой версии, кнопка запуска является и кнопкой остановки.
Как поделиться своим экраном в Skype на настольном или мобильном телефоне
- Вы можете поделиться своим экраном в Skype, чтобы показать людям, которым вы звоните, то, что вы видите на своем мониторе.

- Если ваше подключение к Интернету достаточно сильное, чтобы его поддерживать, вы сможете транслировать прямую трансляцию экрана, а также аудио с вашего компьютера.
- Вы можете поделиться своим экраном в большинстве версий Skype, независимо от того, используете ли вы компьютер или мобильное устройство.
- Посетите домашнюю страницу Business Insider, чтобы узнать больше.
Вы никогда не будете слишком стары, чтобы показывать и рассказывать.
Функция общего доступа к экрану в Skype позволяет вам транслировать все, что находится на мониторе вашего компьютера, всем, с кем вы общаетесь по видеосвязи. Это может включать в себя видео, слайд-шоу PowerPoint или даже просто интернет-браузер.
Однако следует отметить, что совместное использование экрана требует немного большей пропускной способности Интернета, чем обычный видеочат Skype. Вы можете увидеть, есть ли у вас пропускная способность для поддержки совместного использования экрана на этой странице поддержки Skype.![]()
Если вы соответствуете требованиям, вот как активировать демонстрацию экрана в Skype.
Ознакомьтесь с продуктами, упомянутыми в этой статье:
Lenovo IdeaPad 130 (от 299,99 долларов в Best Buy)
MacBook Pro (от 1299,99 долларов в Best Buy)
Samsung Galaxy S10 (от 899,99 долларов в Best Buy)
91030 iPhone (от 699,99 долларов США в Best Buy)
iPad (от 329,99 долларов США в Best Buy)
Как поделиться своим экраном в Skype для ПК и Mac
1. Откройте Skype и начните разговор с человеком, с которым вы хотите поделиться экраном.
2. Нажмите кнопку «Поделиться экраном» в правом нижнем углу — это выглядит как два перекрывающихся прямоугольника.
Вам нужно будет щелкнуть два перекрывающихся прямоугольника.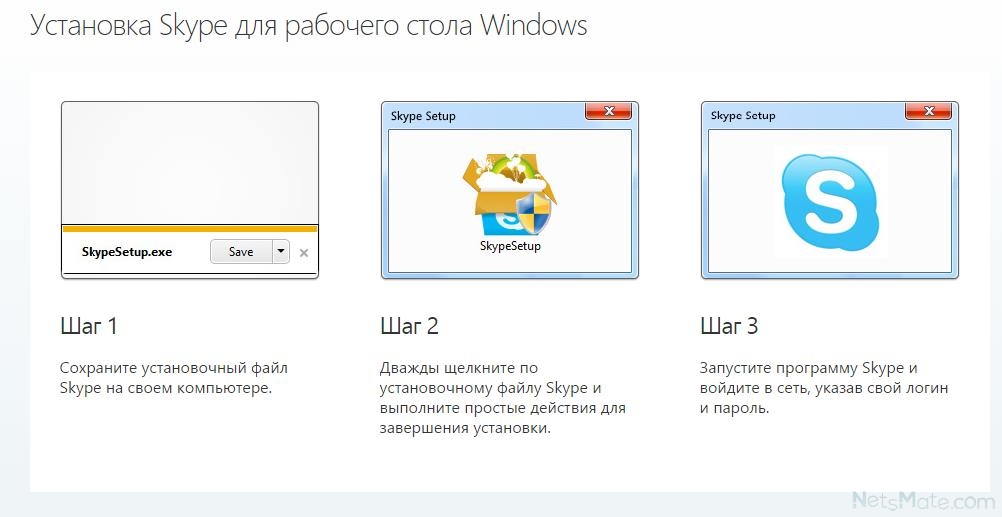
Росс Джеймс/Business Insider
3. Skype спросит вас, хотите ли вы поделиться звуком с вашего компьютера или нет. Это позволит разделить звук, который издает ваш компьютер, что отлично, если вы воспроизводите видео, но может затруднить разговор по телефону.
Skype сначала покажет вам предварительный просмотр общего экрана, чтобы вы могли увидеть, как будет выглядеть ваш экран.
Росс Джеймс/Business Insider
Если вы используете Mac, Skype потребует от вас разрешения на запись вашего экрана.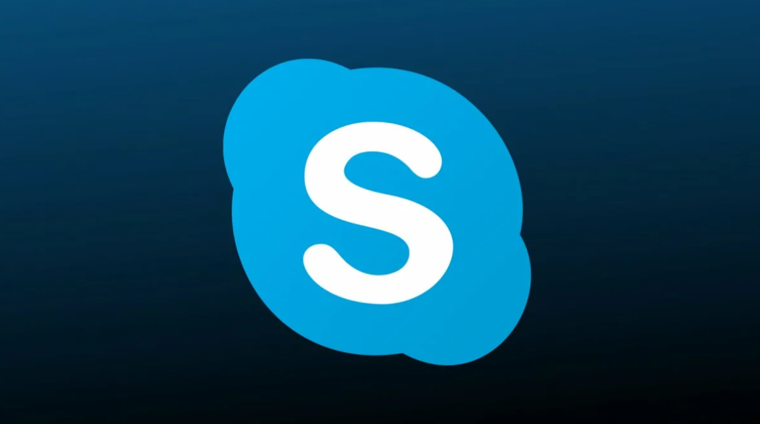 Вам должно быть предложено сообщение сделать это.
Вам должно быть предложено сообщение сделать это.
Если он говорит, что у вашего Mac нет разрешения на использование совместного использования экрана, перейдите в меню «Системные настройки» вашего Mac, откройте меню «Безопасность и конфиденциальность», выберите «Запись экрана» в меню левой боковой панели и дайте разрешение на Скайп.
Вы найдете параметры записи экрана в меню «Безопасность и конфиденциальность».
Уильям Антонелли/Business Insider
4. После того, как ваш экран будет передан в общий доступ, по краям экрана появится желтая рамка, указывающая на то, что совместное использование экрана было успешно включено. Теперь человек, с которым вы разговариваете, должен получить прямую трансляцию вашего канала. То, что видят собеседники, может на несколько секунд отставать от того, что вы делаете на самом деле.
Теперь человек, с которым вы разговариваете, должен получить прямую трансляцию вашего канала. То, что видят собеседники, может на несколько секунд отставать от того, что вы делаете на самом деле.
Как поделиться своим экраном в Skype с помощью Google Chrome
Существует версия Skype, которую можно использовать в браузере. Однако только версия Skype for Web для Google Chrome поддерживает демонстрацию экрана.
1. Войдите в Skype онлайн в Chrome и позвоните.
2. Нажмите кнопку «Поделиться экраном» в правом нижнем углу вызова.
Экран звонка в Skype для Интернета выглядит почти так же, как и версия приложения.
Росс Джеймс/Business Insider
3. Skype спросит, хотите ли вы поделиться определенной вкладкой Chrome, конкретным приложением или хотите записать весь экран. Выберите наиболее подходящий для вас вариант.
Skype спросит, хотите ли вы поделиться определенной вкладкой Chrome, конкретным приложением или хотите записать весь экран. Выберите наиболее подходящий для вас вариант.
Совместное использование только определенного окна приложения запишет его, даже если оно свернуто или на другом мониторе.
Росс Джеймс/Business Insider
Если вы работаете на Mac и вам сообщается, что у Google Chrome нет разрешения на запись экрана, перейдите в приложение «Системные настройки», откройте меню «Безопасность и конфиденциальность», выберите «Запись экрана» на левой боковой панели. меню и дайте разрешение Google Chrome.
Как поделиться своим экраном в Skype на мобильном устройстве
Android
В Skype для Android кнопка демонстрации экрана будет скрыта.
1. Звонок в приложении Skype для Android.
2. Нажмите кнопку «…» в правом нижнем углу вашего вызова, чтобы найти дополнительные параметры.
На мобильных устройствах опция демонстрации экрана скрыта в меню.
Росс Джеймс/Business Insider
3. Коснитесь кнопки демонстрации экрана, которая будет самой правой опцией в этом меню.
Выберите самый правый вариант.
Росс Джеймс/Business Insider
Эта функция доступна только на Android 6.0 и выше. Если вы используете более старую версию, вы не сможете использовать эту функцию.
iPhone и iPad
1. Звонок в приложении Skype для iPhone или iPad.
2. Нажмите кнопку «…» в углу, а затем «Общий экран».
3. В появившемся новом окне выберите «Skype», а затем выберите «Начать трансляцию».
Эта функция доступна только на телефонах с iOS 12 и выше, включая почти все iPhone, если вы не откладывали обновление с 2018 года. Skype предлагает использовать iPhone 6s, iPad Air 2, iPad mini 2019, iPod Touch 7-го поколения или более новое устройство.
Как удалить Skype на компьютере с Windows 10 двумя способами
Как добавить контакты в Skype, чтобы быстро звонить и начинать чаты, на компьютере или мобильном телефоне
Как заблокировать или разблокировать кого-либо в Skype за несколько простых шагов
Как изменить отображаемое имя в Skype, чтобы друзьям или работодателям было легче вас найти
Как позвонить в Skype на вашем компьютере или мобильном устройстве или начните групповой звонок
Росс Джеймс
Росс Джеймс — внештатный автор Business Insider.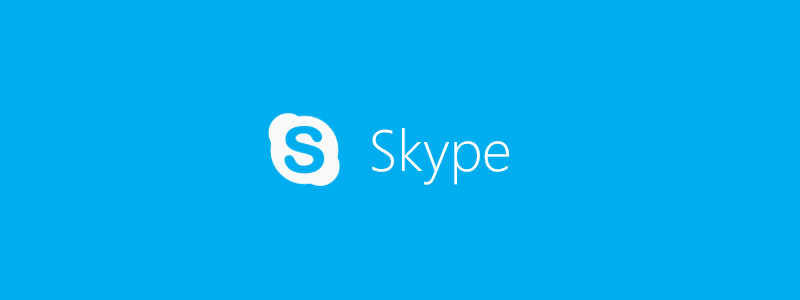
ПодробнееПодробнее
Insider Inc. получает комиссию, когда вы покупаете по нашим ссылкам.
Skype для Windows 10 (Windows)
Обзор Softonic
Видеочат, текстовые сообщения и мгновенные сообщения в одном устройстве
Skype для Windows 8 представляет превосходное программное обеспечение Skype для видеочата в Windows 8 с удобным современным пользовательским интерфейсом. С помощью Skype для Windows 8 вы можете общаться в видеочате, текст и отправлять мгновенные сообщения своим друзьям прямо с рабочего стола Windows 8. Вы можете бесплатно подключиться к любому устройству или ПК с установленным Skype, или вы можете звонить на мобильные и стационарные телефоны , если у вас есть деньги на счете в Skype.
Видеозвонки, обмен мгновенными сообщениями и многое другое
В Skype для Windows 8 есть много вещей, которые могут понравиться, поскольку он обеспечивает полный функционал Skype . Основными функциями, очевидно, являются возможность совершать аудио- и видеозвонки, отправлять текстовые и мгновенные сообщения своим друзьям. Когда вы входите в Skype со своей учетной записью Microsoft, это автоматически импортирует список контактов в вашу адресную книгу, чтобы вы были готовы к работе. Подключиться к кому-либо затем так же просто, как щелкнуть контакт и выбрать, хотите ли вы видеочат, аудиозвонок или мгновенное сообщение.
Основными функциями, очевидно, являются возможность совершать аудио- и видеозвонки, отправлять текстовые и мгновенные сообщения своим друзьям. Когда вы входите в Skype со своей учетной записью Microsoft, это автоматически импортирует список контактов в вашу адресную книгу, чтобы вы были готовы к работе. Подключиться к кому-либо затем так же просто, как щелкнуть контакт и выбрать, хотите ли вы видеочат, аудиозвонок или мгновенное сообщение.
Качество звонков и видео в Skype для Windows 8 в целом отличное, хотя многое зависит от вашего интернет-соединения. При хорошем соединении на обоих концах вызовы должны быть громкими и четкими, а видео начинается быстро, хотя вы можете0004 замороженные кадры и буферизация видео время от времени. Skype для Windows 8 также поддерживает бесплатные групповые вызовы и демонстрацию экрана до 10 человек — функция, ранее доступная только для премиум-пользователей.
Хорошо организованный, оптимизированный интерфейс
Интерфейс может выглядеть немного пустым по сравнению со старыми версиями Skype, но Microsoft оптимизировала его за счет более организованного интерфейса, что сделало все функции более доступными. Ваши недавние вызовы, избранное и контакты доступны на главном экране, и вы можете изменить свой статус Skype в правом верхнем углу. Skype для Windows 8 также включает в себя множество развлечений, анимированные смайлики , которые обязательно понравятся любителям эмодзи.
Ваши недавние вызовы, избранное и контакты доступны на главном экране, и вы можете изменить свой статус Skype в правом верхнем углу. Skype для Windows 8 также включает в себя множество развлечений, анимированные смайлики , которые обязательно понравятся любителям эмодзи.
По-прежнему отличное приложение для поддержания связи
Skype претерпел множество изменений, но в целом Skype для Windows 8 по-прежнему обеспечивает отличные возможности видеочата и обмена сообщениями для пользователей Windows 8.
PROS
- Поддержка видеочатов, текстовых и мгновенных сообщений
- Высококачественные видеочаты
- Автоматический импорт контактов из учетных записей Microsoft
- Множество смайликов
- Free group video calls and screen sharing
CONS
- Interface looks a bit sparse
- Contacts may need editing after importing
Older versions
Skype for Windows 1015.