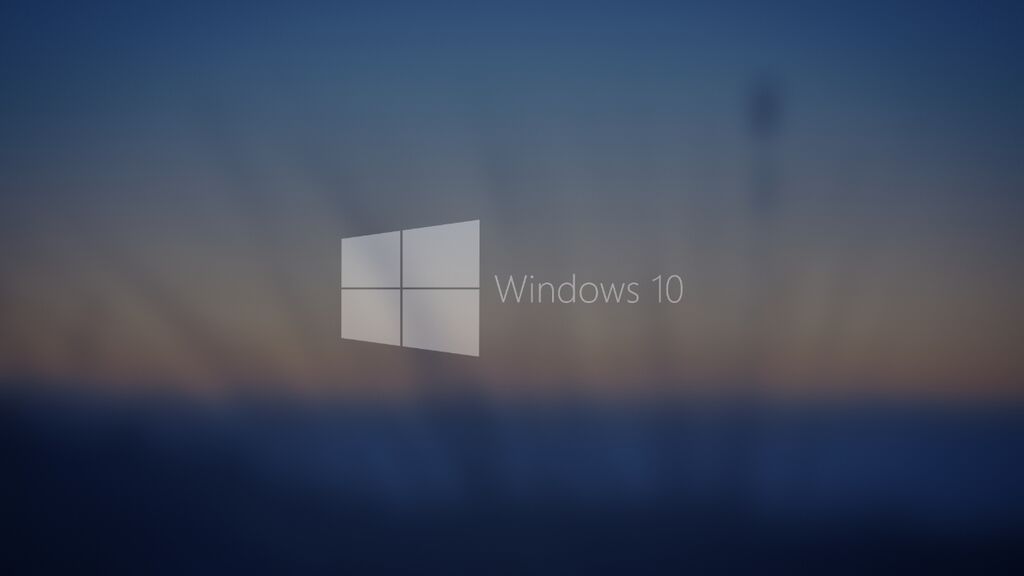Содержание
Где хранятся обои Windows 11
Операционная система Windows поставляется со специальными изображениями — обоями рабочего стола, которые служат фоном на экране компьютера. Корпорация Microsoft добавила в Windows 11 набор из нескольких современных фонов домашнего экрана.
Пользователь может самостоятельно выбрать понравившееся изображение (графический файл) в Интернете или на своем устройстве, которое система будет использовать в качестве фона на экране ПК. Обои рабочего стола (wallpaper) можно регулярно менять или использовать их в качестве постоянного фона.
Содержание:
- Использование стандартных обоев для персонализации
- Где хранятся обои Windows 11
- Обои в темах Windows 11
- Использование Bing Wallpaper (Обои Bing)
- Выводы статьи
- Где хранятся обои Windows 11 (видео)
В связи с этим, у пользователя появляется вопрос о том, где хранятся обои Windows. В операционной системе часть стандартных обоев используется в качестве текущего фона рабочего стола, другие — для экрана блокировки, также в Windows можно использовать обои из тем оформления.
Если вы попытаетесь узнать, где находятся обои Windows, самостоятельно ища их в разных папках на компьютере, то вы не найдете обои в папке «Изображения», потому что они находятся в нескольких местах на системном диске. Вы можете найти обои в папке «Windows» и в профиле пользователя.
Из этого руководства вы узнаете, где хранятся обои рабочего стола Windows 11, в какой папке находятся обои из тем оформления операционной системы, а также как автоматически использовать обои из Интернета.
Использование стандартных обоев для персонализации
Обои — это изображения в виде графического файла, используемое в качестве фона рабочего стола в ОС Windows. Кроме фона для экрана, это изображения подходят, например, для заставки к видео, или для других целей на компьютере, в Интернете, на другом устройстве.
Если вы откроете «Настройки» → «Персонализация» → «Фон», вы увидите, что там отображается только 5 последних фонов. Таким образом, если вы меняли обои на рабочем столе несколько раз, приложение «Параметры» не будет отображать фоны операционной системы по умолчанию. Там будут отображаться другие изображения.
Там будут отображаться другие изображения.
Вам нужно будет искать их вручную, а эту папку найти не так-то просто, если вы не знаете где ее искать. При этом есть простой способ восстановить фон по умолчанию:
- В параметрах Windows откройте вкладку «Персонализация».
- В опции «Выберите тему для применения» нажмите на картинку темы, и после этого вы получите соответствующее изображение в качестве фона рабочего стола.
Где хранятся обои Windows 11
Сейчас мы посмотрим, где хранятся стандартные обои Windows. Для того, чтобы получить доступ к этим изображениям, нам необходимо перейти в системную папку с операционной системой.
Вы узнаете, где хранятся обои рабочего стола Windows, войдя с помощью Проводника в следующий каталог:
C:\Windows\Web
Как видно из названия папки, это не совсем очевидное место для поиска обоев. Вы можете подумать, что эта папка, вероятно, связана с Интернетом.
В Windows 11 в папке «Web» есть четыре подпапки, а каждая из них содержит несколько изображений разных размеров и разрешений:
- 4K — стандартные обои;
- Screen — изображения экрана блокировки;
- touchkeyboard — обои для сенсорной клавиатуры;
- Wallpaper — изображения из разных источников.

Основные стандартные обои, которые называются Bloom, и их вариант в темном режиме находятся в следующей папке:
C:\Windows\Web\4K\Wallpaper\Windows
Название снова немного вводит в заблуждение, потому что папка «4K» содержит обои с разными разрешениями экрана.
Каталог «touchkeyboard» содержит красочные абстрактные фоны.
В папке «Wallpaper» находится смешанный пакет изображений. В соответствующих папках с именами стандартных тем размещено по несколько изображений, а в папке «Spotlight» размещены картинки из «Windows: интересное».
Если у вас есть ноутбук с OEM версией Windows 11, обои по умолчанию от производителя устройства, если таковые имеются, также можно найти в этом каталоге:
C:\Windows\Web\Wallpaper
Обои в темах Windows 11
Операционная система Windows 11 поставляется с 6 темами оформления, каждая из которых имеет свои обои. Меняя обои вручную, вы можете смешивать и сопоставлять изображения (в том числе скрытые) со встроенными темами по своему выбору.
Еще одним источником обоев являются темы, которые можно установить из Магазина Microsoft. Их не помещают в папку «Web» при их установке на компьютер. Вместо этого они устанавливаются в папку профиля пользователя.
Чтобы войти в профиль пользователя на компьютере, вам необходимо включить в Windows отображение скрытых папок, а после завершения работ вернуть настройки обратно.
Подробнее: Как показать скрытые файлы и папки в Windows
Сторонние темы можно найти в папке с именем конкретной темы в следующем каталоге:
C:\Пользователи\Имя_пользователя\AppData\Local\Microsoft\Windows\Themes
Новую тему можно активировать в параметрах персонализации Windows. Изображения, отображающиеся на рабочем столе, можно менять в режиме слайд-шоу или использовать только одну картинку из темы в качестве фона.
Текущие темы оформления, синхронизированные с учетной записью Майкрософт, находятся по следующему пути:
C:\Пользователи\Имя_пользователя\AppData\Local\Microsoft\Windows\Themes\RoamedThemeFiles\DesktopBackground
Текущее изображение фона рабочего стола расположено здесь:
C:\Пользователи\Имя_пользователя\AppData\Roaming\Microsoft\Windows\Themes
Файл без расширения «TranscodedWallpaper» является текущим изображением темы. Здесь же находится папка «CachedFiles» с кэшем файлов фонового изображения.
Здесь же находится папка «CachedFiles» с кэшем файлов фонового изображения.
Изображения, загруженные из Интернета, можно найти по пути:
C:\Пользователи\Имя_пользователя\AppData\Local\Packages\Microsoft.Windows.ContentDeliveryManager_cw5n1h3txyewy\LocalState\Assets
Некоторые данные, в том числе изображения, ОС Windows загружает из Интернета на компьютер. Среди файлов без расширения могут быть изображения, подходящие для обоев рабочего стола. Чтобы сделать правильный выбор, вам нужно ориентироваться по размеру файла — более 300 КБ.
Скопируйте файл большого размера в другое место, а затем установите ему расширение «.jpg». После этого вы можете открыть изображение в любом просмотрщике графических файлов и решить подходит оно для фона на рабочем столе или нет.
Читайте также: Персонализация Windows 10: откуда скачать темы и обои Майкрософт
Использование Bing Wallpaper (Обои Bing)
Официальное приложение Bing Wallpaper (Обои Bing) от Microsoft позволяет обновлять обои рабочего стола каждый день. Поисковая система Bing предоставляет каждый день новые качественные обои со своей домашней страницы. Коллекция Bing включает красивые изображения со всего мира.
Поисковая система Bing предоставляет каждый день новые качественные обои со своей домашней страницы. Коллекция Bing включает красивые изображения со всего мира.
Чтобы использовать обои Bing необходимо установить приложение Bing Wallpaper на компьютер или телефон. Вы можете установить Bing Wallpaper на ОС Windows 7 и новее. Утилита изменяет только фон, не меняя другие настройки темы.
Установка и настройка Bing Wallpaper:
- Скачайте приложение «Обои Bing» по ссылке: https://www.microsoft.com/ru-ru/bing/bing-wallpaper.
- Во время установки программы снимите две галки в параметрах, что не изменять текущую поисковую систему на Bing.
Теперь ежедневно вы будете видеть новое изображение в качестве фона рабочего стола Windows, которое меняется автоматически без вашего участия. Значок приложения находится на панели задач в области уведомлений.
- Щелкните по значку Bing Wallpaper правой кнопкой мыши.
- Если вам попалось потрясающее изображение, вы можете отключить ежедневное обновление обоев, чтобы сделать это изображение постоянным фоном.

- Также здесь можно получить сведения о текущем изображении.
- Нажмите на кнопку «Предыдущее» или «Далее», чтобы увидеть и применить в качестве фона другие фотографии из Bing.
В правом нижнем углу будет отображаться ненавязчивый водяной знак Microsoft Bing, который не мешает использованию рабочего стола.
Если вы не желаете использовать приложение Bing Wallpaper, можно загрузить подходящие обои без водяного знака с сайта Bing Wallpaper Download.
Выполните следующие действия:
- Перейдите по ссылке на сайт Bing Wallpaper Download: https://www.bwallpaperhd.com/.
- Выберите, а затем откройте для просмотра подходящее изображение.
- Щелкните по нему правой кнопкой мыши, а затем сохраните его на компьютер с помощью контекстного меню.
- Поместите картинку в удобное место на диске.
- Кликните по этому изображению правой кнопкой мыши.
- В контекстном меню нажмите «Сделать фоновым изображением рабочего стола».

Выводы статьи
Некоторым пользователям необходимо знать, где находятся обои рабочего стола, чтобы иметь возможность выбрать изображение, которое будет использоваться в качестве фона на экране компьютера. Обои Windows 11 находятся в разных системных папках, которые можно открыть, чтобы выбрать другое изображение для фона или скопировать фото для других целей.
Где хранятся обои Windows 11 (видео)
Нажимая на кнопку, я даю согласие на обработку персональных данных и принимаю политику конфиденциальности
Персонализируйте рабочий стол Windows 10 с помощью прозрачных изображений
Вычисление
0 311 2 минут на чтение
Если мы просмотрим все, что сохраняем на жестком диске, подавляющее большинство пользователей обнаружит, что большая часть файлов, хранящихся на их компьютере, является изображениями. Многие приходят к нам по почте, других мы загружаем из Интернета, и многие из них — это фотографии, которые мы загружаем с других устройств, таких как сотовые телефоны или фотоаппараты, чтобы сохранить их на компьютер и увидеть на большом экране. Многие из этих фотографий становятся обоями рабочего стола, но если вы хотите придать своей системе первоклассный вид, мы покажем вам комментарий настроить рабочий стол Windows 10 с прозрачными изображениями .
Многие из этих фотографий становятся обоями рабочего стола, но если вы хотите придать своей системе первоклассный вид, мы покажем вам комментарий настроить рабочий стол Windows 10 с прозрачными изображениями .
Эти изображения представлены поверх всего на нашем рабочем столе, но их прозрачность означает, что мы можем видеть то, что у нас есть внизу, чтобы они не мешали использованию всех окон и приложений, которые у нас открыты. Чтобы получить этот любопытный эффект на вашем рабочем столе Windows 10, мы должны использовать приложение, которое мы можем получить полностью gratuitement , она достаточно свет et не требует установки .
Персонализируйте свой рабочий стол Windows с помощью этого любопытного эффекта прозрачных изображений
Как только мы скачали Экранные драконы , так называется это программное обеспечение, все, что нам нужно сделать, это разархивировать файлы ZIP, которые сохранены на диске, и запустить исполняемый файл. По умолчанию и как следует из названия, мы увидим, как автоматически после запуска приложения изображение головы дракона отображается в центре нашего рабочего стола.
По умолчанию и как следует из названия, мы увидим, как автоматически после запуска приложения изображение головы дракона отображается в центре нашего рабочего стола.
Как видите, изображение имеет степень прозрачности, которая позволяет нам без проблем видеть все, что находится позади, и без проблем взаимодействовать с этими окнами. Однако среди параметров конфигурации, которые предлагает Screen Dragons, он позволяет нам щелкнуть отображаемое изображение и сделать его проведите по рабочему столу, чтобы разместить его там, где нам больше всего нравится . Очень полезно то, что если мы щелкнем по картинке, вращая колесико мыши, мы сможем изменить его прозрачность потому что это нас интересует быстро и легко.
Чтобы изменить изображение головы дракона, которое отображается по умолчанию, просто выполните перетащите изображения, которые хотите отобразить для настроить рабочий стол Windows 10 или также можно добавить возможность отправки экранных драконов в контекстное меню. Если вы хотите отображать любимые фотографии в виде прозрачных изображений на рабочем столе, вам просто нужно скачать Screen Dragons по этой же ссылке на официальный сайт инструмента и персонализируйте рабочий стол своего ПК с помощью этого поразительного эффекта.
Если вы хотите отображать любимые фотографии в виде прозрачных изображений на рабочем столе, вам просто нужно скачать Screen Dragons по этой же ссылке на официальный сайт инструмента и персонализируйте рабочий стол своего ПК с помощью этого поразительного эффекта.
report this ad
Подобные предметы
Редактировать фото и видео в Windows
Windows 11 Windows 10 Больше…Меньше
Независимо от того, хотите ли вы применить изменения, которые влияют на качество, ощущение и внешний вид вашей фотографии, или вы хотите добавить информацию поверх своих фотографий, приложение «Фотографии» в Windows предоставляет вам всевозможные варианты для того, чтобы ваши фотографии и видео выглядели наилучшим образом. .
Редактировать фото
С помощью приложения «Фотографии» вы можете легко обрезать, поворачивать, настраивать внешний вид, добавлять фильтры, а также писать или рисовать на фотографии, чтобы общаться и создавать контекст.
В поле поиска на панели задач введите Photos . Из списка выберите Фото . Затем выберите фотографию, которую хотите изменить.
Выберите Редактировать изображение ( Ctrl + E ) в верхней части экрана.
Выберите либо Кадрирование , Настройка , Фильтр или Разметка для начала редактирования.
Используйте эти функции для настройки света, цвета, внешнего вида и восприятия вашей фотографии.

Совет: Чтобы отменить все изменения, примененные к вашей фотографии, выберите Сброс в левом верхнем углу экрана.
Что делает каждая функция
Обрезайте, переворачивайте или поворачивайте фотографии , чтобы вручную обрезать ненужные части или использовать предустановленные соотношения сторон. Вы также можете повернуть фотографию влево и вправо на 90 градусов или с шагом в градусе или перевернуть изображение на 180 градусов.
При просмотре изображения выберите Редактировать изображение в верхней части экрана.
org/ListItem»>Повернуть по часовой или против часовой стрелки
Использовать предустановленное соотношение сторон
Перевернуть изображение по вертикали или горизонтали
Свободно поворачивайте фото с помощью ползунка
Выберите Обрезать , а затем на панели инструментов внизу выберите параметр:
Настройте свет и цвет , чтобы настроить настроение и качество фотографий.
Выберите Редактировать изображение в верхней части экрана.
Выберите Настройка , а затем на панели настройки справа отрегулируйте ползунки света и цвета.
Вы можете нажать и удерживать или нажать клавишу пробела для просмотра исходной фотографии.
Используйте фильтры , чтобы улучшить тон изображений или добавить специальные эффекты для преобразования фотографий одним щелчком мыши. Для начала откройте фотографию.
Для начала откройте фотографию.
Выберите Редактировать изображение в верхней части экрана.
Выберите Фильтр , а затем на панели «Фильтр» справа выберите один из пятнадцати доступных фильтров. Не беспокойтесь, если вы не хотите применять какие-либо фильтры — у вас всегда есть опция Original .
Вы можете нажать и удерживать или нажать клавишу пробела для просмотра исходной фотографии.
Разметка фото . Иногда в истории есть нечто большее, чем то, что фотографии могут передать сами по себе. Добавьте индивидуальности любимым моментам, нарисовав свои фотографии.
Иногда в истории есть нечто большее, чем то, что фотографии могут передать сами по себе. Добавьте индивидуальности любимым моментам, нарисовав свои фотографии.
Для начала откройте фото или видео, которое хотите разметить.
Выберите Редактировать изображение в верхней части экрана.
Выберите Разметка , а затем на панели инструментов выберите один из трех инструментов рисования (2 доступных пера и один маркер).
Выберите тип линии (простая линия, линия с одинарной стрелкой, линия с двойной стрелкой), а также цвет и размер в параметрах пера.

Продолжайте рисовать прямо на своем изображении, и не беспокойтесь, если вы что-то испортите — вы всегда можете стереть маркировку, которая вам не нравится, с помощью инструмента Eraser . Или очистите весь рисунок, выбрав Удалите все рукописные штрихи рядом с инструментом «Ластик».
Редактировать фото
С помощью приложения «Фотографии» вы можете легко обрезать, поворачивать, добавлять фильтры и автоматически улучшать свои фотографии.
В поле поиска на панели задач введите фотографии. Из списка выберите Фото . Затем выберите фотографию, которую хотите изменить.
Выберите Редактировать и создать в верхней части экрана.
Выберите Редактировать, и затем выберите Обрезать и повернуть , Фильтры или Настройки .
Используйте эти функции для настройки света, цвета, четкости и устранения эффекта красных глаз.
Совет: Чтобы внести небольшие изменения или исправить дефекты, выберите Редактировать и создать > Редактировать > Коррекция. Затем выберите Red Eye или Spot fix .
Затем выберите Red Eye или Spot fix .
Для получения дополнительных возможностей для творчества выберите «Редактировать и создать», , а затем выберите «Добавить 3D-эффекты» или «Редактировать с помощью Paint 3D» .
Проявите творческий подход к своим фото и видео
Иногда история представляет собой нечто большее, чем то, что фотографии и видео могут передать сами по себе. Добавьте индивидуальности любимым моментам, нарисовав свои фото и видео.
Для начала откройте фото или видео, которое хотите улучшить.
Выберите Редактировать и создать в верхней части экрана.

Выберите Draw , а затем на панели инструментов выберите один из трех инструментов рисования.
Выберите выбранный инструмент еще раз, чтобы увидеть параметры цвета и размера.
Продолжайте рисовать прямо на изображении, и не беспокойтесь, если вы что-то испортите — вы всегда можете стереть метки, которые вам не нравятся, с помощью инструмента Ластик . Или очистите весь рисунок, выбрав Очистить все мазки .
Для получения дополнительных возможностей для творчества выберите Редактировать и создать , а затем выберите Добавить 3D-эффекты или Редактировать с помощью Paint 3D .
Поделитесь своими творениями
Когда вы довольны своим рисунком, поделитесь им! Чтобы поделиться неподвижным изображением вашего нового изображения или анимированным воспроизведением вашего рисунка, когда ваше творение открыто, выберите Поделиться .
Дополнительные сведения о видео см. в разделе Создание видео.
См. также
Удаление фона с фотографии с помощью Paint 3D
Группировать фотографии по лицам
Посмотреть все ваши фотографии
9Приложение 0000 Photos не работает в Windows 10? Вот исправления
Новое приложение Windows Photos неплохое. На самом деле он существует со времен Windows 8, но до сих пор является самой последней встроенной опцией для просмотра фотографий. Он имеет приятный интерфейс и приличные параметры фильтрации изображений. Тем не менее, он также склонен работать не так, как должен.
Он имеет приятный интерфейс и приличные параметры фильтрации изображений. Тем не менее, он также склонен работать не так, как должен.
Если у вас возникла проблема с неработающим приложением «Фотографии», эти исправления могут быть реализованы, как и эта альтернатива, встроенная прямо в Windows.
Примечание : прежде чем приступить к приведенным ниже советам, первое, что вы должны попробовать, как и при многих проблемах с Windows, — это запустить базовую проверку на наличие поврежденных системных файлов в Windows 10. Для этого просто откройте командную строку, введите команду sfc /scannow и перезапустите Windows.
Используйте средство устранения неполадок приложений Магазина Windows
Фотографии — это приложение Магазина Windows, использующее проприетарный формат Microsoft UWP, который вызывает всевозможные проблемы. (Ознакомьтесь, например, со списком проблем с Xbox Game Pass для ПК.) Первый способ исправить это — встроенное средство устранения неполадок Windows для фотографий и других приложений Windows.
Перейдите в «Настройки» -> «Обновление и безопасность» -> «Устранение неполадок» -> «Дополнительные средства устранения неполадок».
Прокрутите вниз до Приложения Магазина Windows и нажмите «Запустить средство устранения неполадок», чтобы узнать, решит ли это проблему.
Оптимизация внутренних настроек приложения «Фотографии»
Если ваше приложение «Фотографии» работает медленно, одним из решений может быть изменение его внутренних настроек, чтобы оно работало более плавно.
Откройте приложение «Фотографии» в меню «Пуск». Перейдите к значку с тремя точками в правом верхнем углу и выберите «Настройки».
Многие параметры конфигурации приложения «Фотографии» могли быть включены по умолчанию. Чтобы обеспечить быстрое время отклика, вам необходимо оптимизировать эти настройки. Наиболее важным из них является синхронизация приложения «Фотографии» с OneDrive, что вам может не понадобиться часто. Каждый раз, когда вы находитесь в сети, это может повлиять на скорость работы приложения «Фотографии». Таким образом, вам нужно отключить опцию «показывать мой облачный контент из OneDrive».
Таким образом, вам нужно отключить опцию «показывать мой облачный контент из OneDrive».
Также можно отключить «Отображать диалоговое окно подтверждения удаления», что требует дополнительной памяти. Кодирование видео с аппаратным ускорением также не нужно, если только вы не планируете использовать приложение «Фотографии» в качестве видеоредактора.
Приложение «Фотографии» может быть очень занято, используя много памяти для загрузки папки с изображениями. Поэтому вам также следует «отключить индексирование частей вашей библиотеки фотографий, хранящихся в сетевых хранилищах».
Установка пакета Windows Media (Windows 10 N и KN)
Как и в случае с каждым выпуском Windows, для покупки доступно несколько различных версий Windows 10. Мы говорим не только об обычных версиях Home и Professional. Например, версии «N» и «KN» Windows 10, которые являются специальными версиями Windows, созданными для Европы и Кореи.
Основное различие между этой и другими версиями Windows заключается в том, что они не содержат проигрывателя Windows Media, Groove Music и других мультимедийных приложений, а также библиотек, необходимых для воспроизведения этих мультимедийных файлов. Как ни странно, это может повлиять на приложение «Фотографии», потому что оно также зависит от мультимедийных библиотек.
Как ни странно, это может повлиять на приложение «Фотографии», потому что оно также зависит от мультимедийных библиотек.
Вы можете проверить свою версию Windows 10, нажав «Пуск», затем набрав «о» и выбрав «О вашем ПК». Прокрутите вниз в новом окне и посмотрите, что находится рядом с «Сборка ОС». Если вы видите «N» или «KN» рядом со сборкой вашей ОС, попробуйте загрузить пакет компонентов Windows 10 Media, чтобы исправить приложение «Фотографии».
Проверка разрешений в файловой системе
Одной из наиболее частых причин, по которой приложение «Фотографии» или другое приложение UWP может не работать, являются измененные разрешения в файловой системе. Что такое файловая система и что это значит?
Проще говоря, файловая система — это способ Windows организовать хранение файлов и данных на вашем ПК. Для этого есть много уровней, начиная от метаданных (длина музыкальных файлов, фотографии места, где были сделаны фотографии, файл данных был создан и т. д.) до имен файлов поверхностного уровня.
Одной из частей файловой системы является разрешений , которые определяют, какие пользователи на ПК имеют доступ к файлу и уровень доступа, который у них есть (чтение, чтение-запись и т. д.). Будь то пользовательская или системная ошибка, иногда эти разрешения могут измениться таким образом, что вы не сможете использовать данный файл или приложение.
Это может произойти и с приложением «Фотографии».
Чтобы проверить это, вам нужно перейти к трем папкам в вашей системе и убедиться, что их разрешения «ВСЕ ПАКЕТЫ ПРИЛОЖЕНИЙ» в порядке.
Для этого перейдите к каждой из папок, перечисленных под снимком экрана, щелкните их правой кнопкой мыши, затем щелкните вкладку «Безопасность» -> «ВСЕ ПАКЕТЫ ПРИЛОЖЕНИЙ» и убедитесь, что разрешены следующие разрешения. (Нажмите «Изменить» на вкладке «Безопасность».)
- Program Files — чтение, чтение и выполнение, список содержимого папки
- Windows — чтение, чтение и выполнение, список содержимого папки
- \
\AppData\Local\Microsoft\Windows\WER\ — Специальные разрешения, Список содержимого папки, Чтение и выполнение
Обновление приложения «Фотографии»
В этом списке довольно много сложных решений, поэтому мы решили, что лучше начать с самых простых. Ваш первый порт захода должен состоять в том, чтобы обновить приложение «Фотографии», которое может улучшить функции, а также устранить любые мелкие ошибки, содержащиеся в нем.
Ваш первый порт захода должен состоять в том, чтобы обновить приложение «Фотографии», которое может улучшить функции, а также устранить любые мелкие ошибки, содержащиеся в нем.
Для этого перейдите в приложение Microsoft Store, щелкните значок меню из трех точек в правом верхнем углу, затем нажмите «Загрузки и обновления».
На новом экране нажмите «Получить обновления». Если вы еще не установили обновление для приложения «Фотографии», оно появится в очереди загрузки и начнется загрузка.
Если загрузка не начинается сразу и зависает на «Ожидание», вы можете щелкнуть значок меню из трех точек справа от него, а затем нажать «Загрузить сейчас», чтобы начать загрузку.
Сброс приложения «Фотографии»
Сброс приложения «Фотографии» приведет к очистке кэша приложения и сбросу всех его данных к настройкам по умолчанию.
Для этого щелкните правой кнопкой мыши меню «Пуск» и выберите «Приложения и функции». Затем прокрутите вниз до «Фотографии» в списке и щелкните его, затем нажмите «Дополнительные параметры», а в следующем окне нажмите «Сброс». Это удалит все данные из приложения «Фотографии», включая любые сохраненные предустановки изображений или настройки, которые у вас могли быть, и вернет их в исходное состояние.
Это удалит все данные из приложения «Фотографии», включая любые сохраненные предустановки изображений или настройки, которые у вас могли быть, и вернет их в исходное состояние.
Удаление и переустановка приложения «Фотографии»
Более решительный вариант — удалить приложение «Фотографии» вручную, а затем переустановить его. К сожалению, вы не можете сделать это через список «Приложения и функции», как в обычном приложении. Вместо этого вам нужно использовать команду PowerShell с повышенными привилегиями.
Откройте меню «Пуск», введите powershell , затем щелкните правой кнопкой мыши PowerShell и выберите «Запуск от имени администратора». В окне Powershell введите следующее:
get-appxpackage *Microsoft.Windows.Photos* | remove-appxpackage
После нажатия Enter приложение «Фотографии» должно исчезнуть с вашего компьютера. Чтобы переустановить его, перейдите в приложение Microsoft Store, найдите «Фотографии», затем выберите и установите приложение «Фотографии» (с указанием «Microsoft Corporation» в качестве разработчика).
Выполните восстановление системы
Если вы более или менее знаете, когда начались проблемы с вашим приложением «Фотографии», вы можете выполнить восстановление системы до более счастливого времени, до того, как проблемы начались.
Перейдите в меню «Пуск», введите restore и нажмите «Создать точку восстановления». В новом окне нажмите «Восстановление системы», затем следуйте инструкциям, пока не сможете выбрать точку восстановления. Выберите тот, который вы хотите (в идеале, до того, как начнутся проблемы с приложением «Фотографии»), и продолжайте процесс.
Просто используйте Windows Photo Viewer
Для многих старый Windows Photo Viewer работал нормально. Хотя это было не так ярко, как «Фотографии», оно выполняло свою работу и представляло собой функциональный и удобный способ просмотра фотографий в заданной папке.
Однако Microsoft неуклонно отказывается от Photo Viewer, и если у вас есть ПК с предустановленной Windows 10, вам нужно немного поработать, чтобы установить Photo Viewer по умолчанию.