Содержание
Методы удаленного доступа к Linux GUI / Хабр
В службу технической поддержки RUVDS регулярно обращаются по поводу GUI и удаленного доступа к нему на виртуальных серверах с Linux, несмотря на то что в интернете достаточно много материалов освещающих эту проблему. Поэтому, для наших пользователей мы решили собрать всё по этой теме в одну статью.
Введение
На всякий случай возможно стоит упомянуть, что SSH — основной способ предоставления доступа к линуксовым виртуалкам на RUVDS. Большая часть действий описываемых в этой статье будет осуществляться именно таким образом.
Для подключения необходимо найти SSH-клиент для вашей операционной системы.
Windows:
- PuTTY: Telnet/SSH-Клиент
- OpenSSH для Cygwin
- OpenSSH для MinGW
- WinSCP
Linux:
- OpenSSH; если Вы пользуетесь Linux, например Ubuntu, скорее всего всё уже установлено, до нас, так что можно смело писать в терминале: ssh root@[IP].

- PuTTY есть и для Linux, в том числе в официальных репозиториях Debian и Ubuntu.
MAC OS:
- OpenSSH; это бесплатно!
- ZOC (80$!)
- vSSH
Плагины для браузеров:
- FireSSH для Firefox
- Secure Shell для Google Chrome
Установка GUI
Итак, перейдем к установке GUI. Сначала нужно поставить графическую подсистему:
Для Debian/Ubuntu:
$ apt-get update $ apt-get install --no-install-recommends xserver-xorg xserver-xorg-core xfonts-base xinit libgl1-mesa-dri x11-xserver-utils
Для CentOS:
$ yum groupinstall "X Window System" "Fonts"
Далее следует установка Desktop Environment (DE). Их существует великое множество. Мы рекомендуем ставить на сервер более легковесные среды, а еще лучше, не ставить вовсе.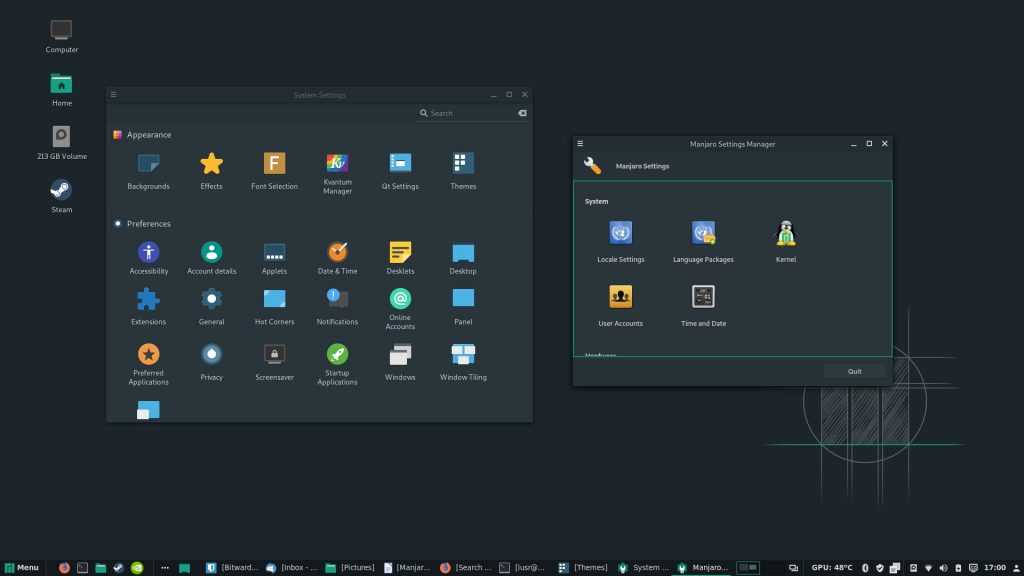 Первые две DE достаточно компактные, функциональные и «привычные».
Первые две DE достаточно компактные, функциональные и «привычные».
1. Xfce
Для Debian/Ubuntu:
$ apt-get update
Полная установка:
$ apt-get install task-xfce-desktop
Стандартная:
$ apt-get install xfce4 xfce4-terminal
Можно поставить дополнительно:
$ apt-get install xfce4-goodies
Для CentOS:
$ yum install epel-release $ yum groupinstall "Xfce" $ echo "PREFERRED=startxfce4" >> /etc/sysconfig/desktop
2. LXDE
Для Debian/Ubuntu:
$ apt-get update
Полная:
$ apt-get install lxde
Минимальная:
$ apt-get install lxde-core
Для CentOS:
Нет в официальных репозиториях
Добавление русской раскладки:
$ setxkbmap -option grp:switch,grp:ctrl_shirt_toggle us,ru
Сочетание клавиш можно менять на свое усмотрение, например:
$ setxkbmap -option grp:switch,grp:alt_shift_toggle us,ru
Чтобы эта команда запускалась каждый раз при запуске LXDE, нужно добавить в конец файла с помощью вашего любимого vi строку: @setxkbmap -option grp:switch,grp:ctrl_shift_toggle,grp_led:scroll us,ru.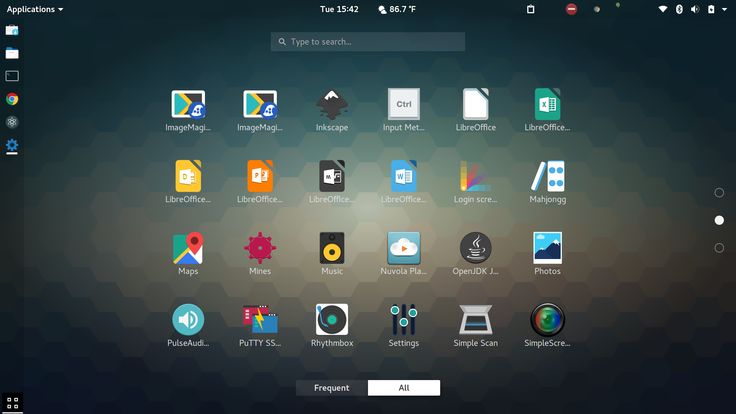 Или вот так…
Или вот так…
$ echo "@setxkbmap -option grp:switch,grp:alt_shift_toggle,grp_led:scroll us,ru" >> /etc/xdg/lxsession/LXDE/autostart
Следующие две DE являются чрезвычайно легкими. Если уж GUI нужен на сервере, вероятно, стоит использовать именно их.
3. FluxBox
Для Debian/Ubuntu:
$ apt-get update $ apt-get install fluxbox xterm
Для CentOS:
$ yum install fluxbox xterm $ echo "PREFERRED=startfluxbox" >> /etc/sysconfig/desktop
4. Openbox
Для Debian/Ubuntu:
$ apt-get update $ apt-get install openbox xterm
Для CentOS:
$ yum install epel-release $ yum install openbox xterm $ echo "PREFERRED=openbox-session" >> /etc/sysconfig/desktop
Далее следуют наиболее популярные на десктопах графические оболочки.
5. Gnome
Для Ubuntu/Debian:
$ apt-get update
Минимальная установка:
$ apt-get install --no-install-recommends lightdm gnome-panel gnome-terminal
Полная установка:
$ apt-get install gnome gnome-shell
Замечание: с настройкой VNC-сервера под Gnome что-то пошло не так… Сервера из репозиториев tightvncserver и vnc4server так и не согласились сотрудничать, поэтому пришлось собрать пару deb-пакетов руками.
Если у Вас не получится настроить сервер, то мы можем порекомендовать скачать собранный нами архив с tigervnc-server’ом и поставить его. Для этого:
$ curl -LOk https://ruvds.com/downloads/tightvnc-packages.tar
Или$ wget https://ruvds.com/downloads/tightvnc-packages.tar $ tar -xvf tightvnc-packages.tar $ cd ./tightvnc-packages $ dpkg -i *.deb || (apt -f install -y ; dpkg -i *.deb)
Для CentOS:
$ yum groupinstall "GNOME" $ echo "PREFERRED=gnome-session" >> /etc/sysconfig/desktop
6. KDE
Для Debian:
$ apt-get update
Полная:
$ apt-get install kde-full
Стандартная:
$ apt-get install kde-standart
Минимальная установка:
$ apt-get install kde-plasma-desktop
Для CentOS:
$ yum groupinstall "KDE" $ echo "PREFERRED=startkde" >> /etc/sysconfig/desktop
7.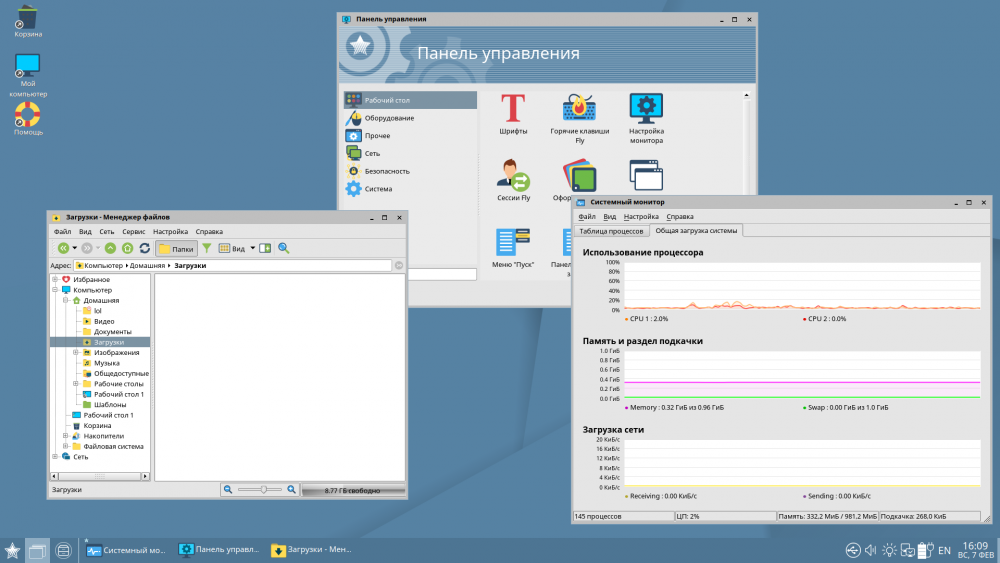 Cinnamon
Cinnamon
Для Debian/Ubuntu:
$ apt-get update $ apt-get install --no-install-recommends cinnamon-core lightdm
Для CentOS:
$ yum install cinnamon
8. MATE
Для Debian/Ubuntu:
$ apt-get update
Полная:
$ apt-get install mate-desktop-environment-extras
Стандартная:
$ apt-get install mate-desktop-environment
Минимальная:
$ apt-get install mate-desktop-environment-core
Для CentOS:
$ yum groupinstall "MATE Desktop"
Если Вы хотите получать доступ к GUI через «Аварийный режим», то необходимо сделать следующее:
$ systemctl set-default graphical.target
Мало того, необходимо обеспечить запуск графической оболочки при старте системы. Для этого можно установить какой-нибудь экранный менеджер (Display Manager, DM), например:
Для этого можно установить какой-нибудь экранный менеджер (Display Manager, DM), например:
$ apt-get install lightdm
Или в случае с CentOS:
$ yum install lightdm
Если необходимости в доступе из личного кабинета нет, то следует выполнить:
$ systemctl set-default multi-user.target
Заметка: Ubuntu предлагает своим пользователям несколько метапакетов для более удобной установки нужной DE:
Unitu:
$ apt-get install ubuntu-desktop
LXDE:
$ apt-get install lubuntu-desktop
XFCE:
$ apt-get install xubuntu-desktop
KDE:
$ apt-get install kubuntu-desktop
Далее, есть много способов получить удаленный доступ к GUI.
Удаленный доступ
RDP
На виртуальном сервере, в зависимости от OS нужно произвести следующие действия.
Debian:
$ apt-get install xrdp $ systemctl enable xrdp $ systemctl start xrdp
CentOS:
$ yum install epel-release $ yum install xrdp tigervnc-server tigervnc-server-module $ chcon -t bin_t /usr/sbin/xrdp $ chcon -t bin_t /usr/sbin/xrdp-sesman $ firewall-cmd --zone=public --add-port=3389/tcp --permanent $ firewall-cmd --zone=public --add-port=3389/udp --permanent $ firewall-cmd --reload $ systemctl enable xrdp $ systemctl start xrdp
XDMCP:
$ vi /etc/gdm/custom.conf [security] AllowRemoteRoot=true DisallowTCP=false [xdmcp] Enable=true MaxSessions=30
Далее, если вы используете Windows, подключаемся через встроенный RDP-клиент, Remote Desktop Connection (Подключение к удаленному рабочему столу).
Стандартный порт 3389. Для Linux есть масса клиентов которые можно установить из репозиториев: freerdp и remmina, gnome-rdp, vinagre и т.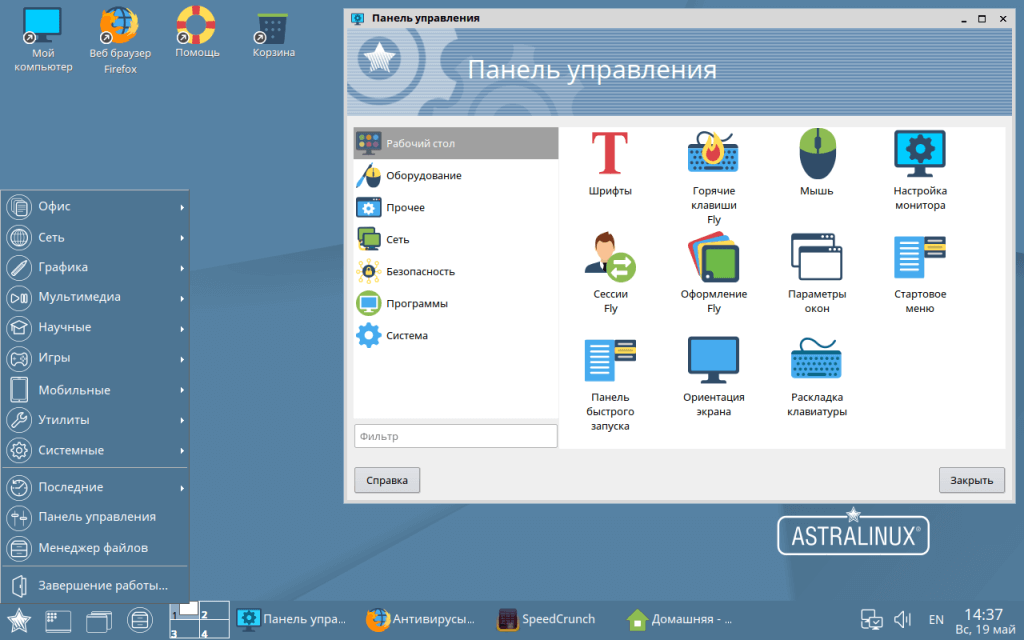 п.
п.
Для Mac OS:
Также можно пробросить RDP-шный трафик через SSH-туннель. Для этого нужно поправить конфигурационный файл xrdp:
$ vi /etc/xrdp/xrdp.ini
В секцию [globals] нужно добавить строку: address=127.0.0.1
$ systemctl restart xrdp
Проверить, что всё правильно, можно так:
$ nmap -p 3389 [IP] Starting Nmap 6.47 ( http://nmap.org ) at 2016-10-04 13:07 MSK Nmap scan report for unspecified.mtw.ru ([IP]) Host is up (0.0087s latency). PORT STATE SERVICE 3389/tcp closed ms-wbt-server
Затем если вы используете cygwin или mingw, linux или mac os:
ssh root@[IP] -L 3389:localhost:3389
Если PuTTY:
Запустите PuTTY. В древовидном меню слева Connection → SSH → Tunnels. Далее добавляем новый Forwarded Port (Source port: 3389, Destination: localhost:3389). Нажимаем Add.
Далее следуете в секцию Session. Вводите IP вашего сервера в поле Host Name (or IP address). Нажимаете кнопку Open, вводите пароль для подключения по SSH.
Далее для Windows:
VNC
Клиент:
Для Windows:
- www.realvnc.com
- www.tightvnc.com
- www.uvnc.com/downloads/ultravnc.html
Для Linux:
- Можно использовать вышеупомянутый клиент: remmina
- Если в браузере хотите: novnc — HTML5 VNC client
- И ещё куча всяких разных: directvnc, gnome-rdp, krdc, xtightvncviewer, vinagre, xvnc4viewer
Для MAC OS:
OS X предоставляет для этого встроенное приложение Screen Sharing. Можно также использовать Safari
vnc://yourserverip:5901
Сервер: На Вашей виртуальной машине установите VNC сервер:
$ apt-get install tightvncserver
Или
$ apt-get install vnc4server $ yum install tigervnc-server
Если на Вашей системе работает файрвол необходимо открыть соответствующие порты.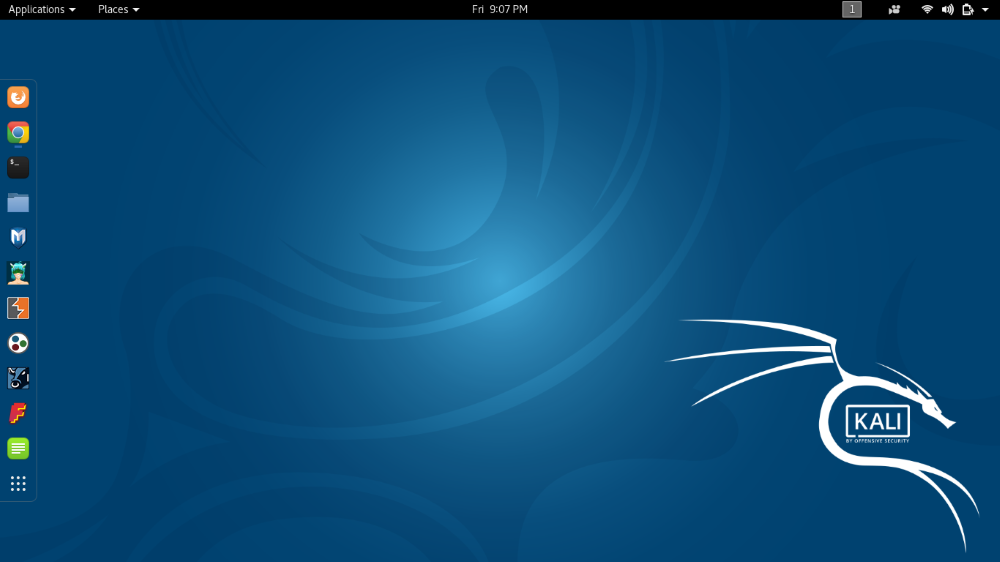 Пример для CentOS
Пример для CentOS
$ firewall-cmd --zone=public --add-port=5901/tcp --permanent $ firewall-cmd --zone=public --add-port=5901/udp --permanent $ firewall-cmd --reload
Далее выполните:
$ vncpasswd Password: Verify:
При возникновении проблем с отображением иконок и шрифтов при использовании xfce4 по Ubuntu/Debian:
$ echo "export XKL_XMODMAP_DISABLE=1" >> ~/.vnc/xstartup
Если вы хотите, чтобы VNC-сервер стартовал автоматически, создайте файл:
$ vi /lib/systemd/system/vncsrv.service
Со следующим содержимым:
[Service]
Environment=RESOLUTION=800x600
Environment=COLOR=16
Environment=DISPLAY=1
[Unit]
Description=VNC Server
[Service]
Type=forking
ExecStart=/usr/bin/vncserver -depth ${DEPTH} -geometry ${RESOLUTION} :${DISPLAY}
ExecStop=/usr/bin/vncserver -kill :${DISPLAY}
ExecReload=/usr/bin/vncserver -kill :${DISPLAY} && /usr/bin/vncserver -depth ${DEPTH} -geometry ${RESOLUTION} :${DISPLAY}
User=root
[Install]
WantedBy=multi-user. target
target
Делее выполните:
systemctl daemon-reload systemctl enable vncsrv.service systemctl start vncsrv.service
Теперь можно подключиться, например, через UltraVNC. Для этого нужно запустить UltraVNC Viewer, в поле VNC Server записать [IP]::5901 (по-умолчанию: 5901, 5902 и т.п. для первого дисплея, второго и т.д. соответственно) и нажать на кнопку подключиться.
Также можно пустить vnc-шный трафик через ssh-туннель. Для этого отредактируйте:
$ vi /lib/systemd/system/vncsrv.service
[Service]
Environment=RESOLUTION=800x600
Environment=COLOR=16
Environment=DISPLAY=1
[Unit]
Description=VNC Server
[Service]
Type=forking
ExecStart=/usr/bin/vncserver -depth ${DEPTH} -geometry ${RESOLUTION} :${DISPLAY} -localhost
ExecStop=/usr/bin/vncserver -kill :${DISPLAY}
ExecReload=/usr/bin/vncserver -kill :${DISPLAY} && /usr/bin/vncserver -depth ${DEPTH} -geometry ${RESOLUTION} :${DISPLAY} -localhost
User=root
[Install]
WantedBy=multi-user. target
target
Затем если вы используете cygwin или mingw, linux или mac os:
ssh root@[IP] -L 5901:localhost:5901
Если PuTTY:
Запустите PuTTY. В древовидном меню слева Connection → SSH → Tunnels. Далее добавляем новый Forwarded Port (Source port: 5901, Destination: localhost:5901). Нажимаем Add.
Далее следуете в секцию Session. Вводите IP вашего сервера в поле Host Name (or IP address). Нажимаете кнопку Open, вводите пароль для подключения по SSH.
Затем открываете UltraVNC Viewer и в поле VNC Server вводите: localhost::5901 после чего подключаетесь.
Также можете попробовать другие VNC-сервера:
x11vnc — фактически VNC-сервер (как vnc4server или tightvnc), но позволяет получать доступ к уже существующей X-сессии. Т.е. если Вы настроили графическую оболочку таким образом, что она запускается при старте системы, то можно использовать следующий вариант:
$ apt-get install x11vnc $ x11vnc -storepasswd $ x11vnc -usepw $ x11vnc -xkb -noxrecord -noxfixes -noxdamage -display :0 -auth /var/run/lightdm/root/:0 -usepw & $ disown -h %1
После подключения по VNC (на порт 5900) Вы должны увидеть тоже что и в «Аварийном режиме».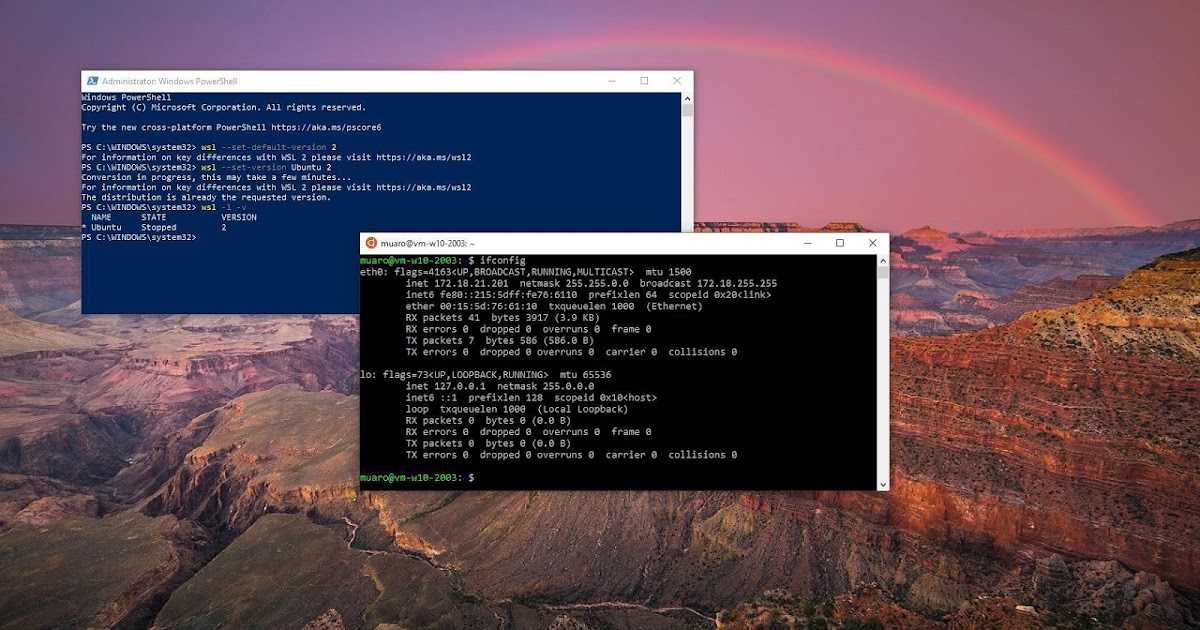
Для старта x11vnc при запуске OS необходимо проделать следующее:
$ vi /lib/systemd/system/xvncsrv.service
Добавляем:
[Unit] Description=X11VNC [Service] Type=forking ExecStart=/usr/bin/x11vnc -xkb -noxrecord -noxfixes -noxdamage -display :2 -usepw User=root [Install] WantedBy=graphical.target
Далее:
systemctl daemon-reload systemctl enable xvncsrv.service systemctl start xvncsrv.service
NX
Теперь немного поинтереснее. Одна замечательная компания NoMachine разработала отличный протокол NX на замену VNC. Клиенты для подключения по этому протоколу бесплатны, а официальное серверное ПО от NoMachine стоит много денег. В свое время, эта же компания поддерживала проект FreeNX работы на котором со временем затихли; текущая версия 0.7.2 от 2008-08-22. Но, к счастью, нашлись люди создавшие форк и назвавшие его x2go. К сожалению, x2go не совместим ни с NX от NoMachine, ни с freeNX.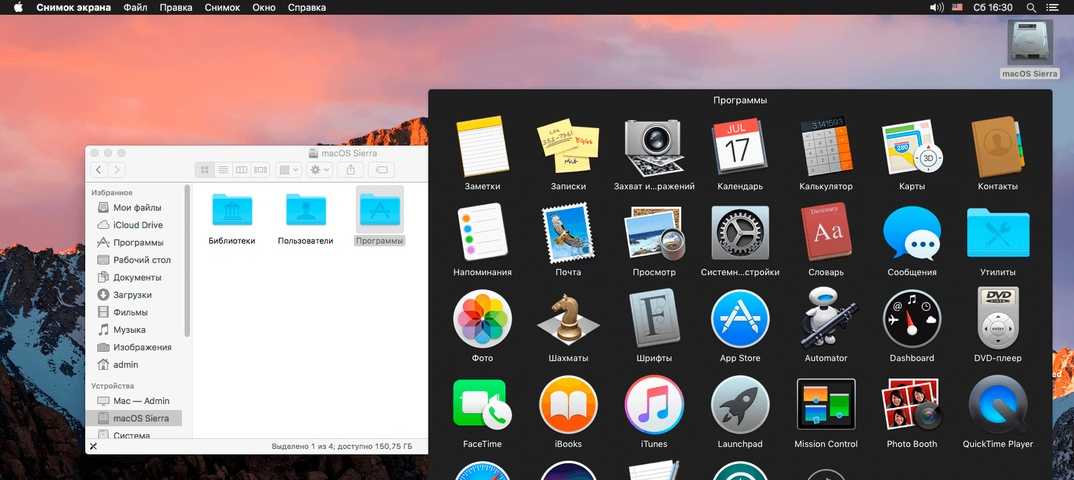 Так что клиент берем тут.
Так что клиент берем тут.
Установка сервера на Debian (источник):
Для примера поставим эту DE:
$ apt-get install fluxbox
Далее следуем инструкциям с оффициального сайта:
$ apt-key adv --recv-keys --keyserver keys.gnupg.net E1F958385BFE2B6E $ echo "deb http://packages.x2go.org/debian jessie main" > /etc/apt/sources.list.d/x2go.list $ echo "deb-src http://packages.x2go.org/debian jessie main" >> /etc/apt/sources.list.d/x2go.list $ apt-get update $ apt-get install x2go-keyring && apt-get update $ apt-get install x2goserver x2goserver-xsession
Вывод следующей команды должен показать, что x2go готов к работе:
$ systemctl status x2goserver ● x2goserver.service - LSB: Start and stop the X2Go daemon Loaded: loaded (/etc/init.d/x2goserver) Active: active (running) since Tue 2016-10-11 22:05:51 MSK; 30min ago ...
А теперь важный момент, подключиться без этого фикса не получится! Нужно найти в файле .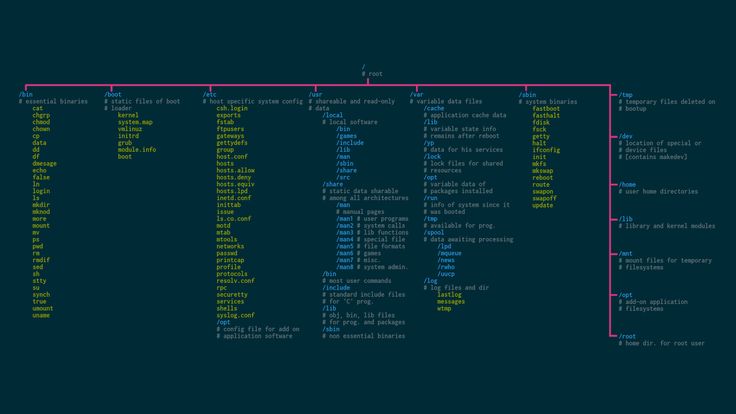 profile строку «mesg n» и заменить её на «tty -s && mesg n».
profile строку «mesg n» и заменить её на «tty -s && mesg n».
$ vi .profile
Следующая команда выведет путь до исполняемого файла startfluxbox, понадобится при настройке клиента:
$ whereis startfluxbox
Установка сервера на Ubuntu:
$ apt-get install xfce4 xfce4-terminal $ add-apt-repository ppa:x2go/stable $ apt-get update $ apt-get install x2goserver x2goserver-xsession
А теперь важный момент, подключиться без этого фикса не получится! Нужно найти в файле .profile строку «mesg n || true» и заменить её на «tty -s && mesg n».
$ vi .profile
Установка сервера на CentOS:
$ yum install epel-release $ yum install x2goserver x2goserver-xsession
Клиент для линукс ставится из вышеприведенных репозиториев следующей командой:
$ apt-get install x2goclient
Для Windows — скачиваем, ставим, запускаем. По той же ссылке, приведенной выше, есть клиент для OS X.
По той же ссылке, приведенной выше, есть клиент для OS X.
Запускаем клиент:
В настройках сессии указываем: в поле Host — IP вашего сервера, в поле Login — root, порт оставляем как есть, session type — тот GUI который ставили.
Как вы можете видеть, есть возможность аутентификации по ключу. В общем много всякого. Посмотрите сами. И звук можно через PulseAudio выводить.
После нажатия Ok вы увидите вот такие вот очаровательные штучки, на которые нужно нажать для получения запроса на ввод пароля и подключения к выбранной сессии:
Замечание: обратите внимание, что в списке нет Вашего любимого FluxBox’а поэтому путь к нему приходится прописывать руками.
Важной возможностью x2go является возможность запуска любого графического приложения вообще без установки DE. Для этого в настройках сессии нужно в секции session type нужно выбрать пункт single application и выбрать выполняемое приложение или ввести путь к программе которую следует запустить.
В этом случае установка ПО на сервер будет выглядеть следующим образом.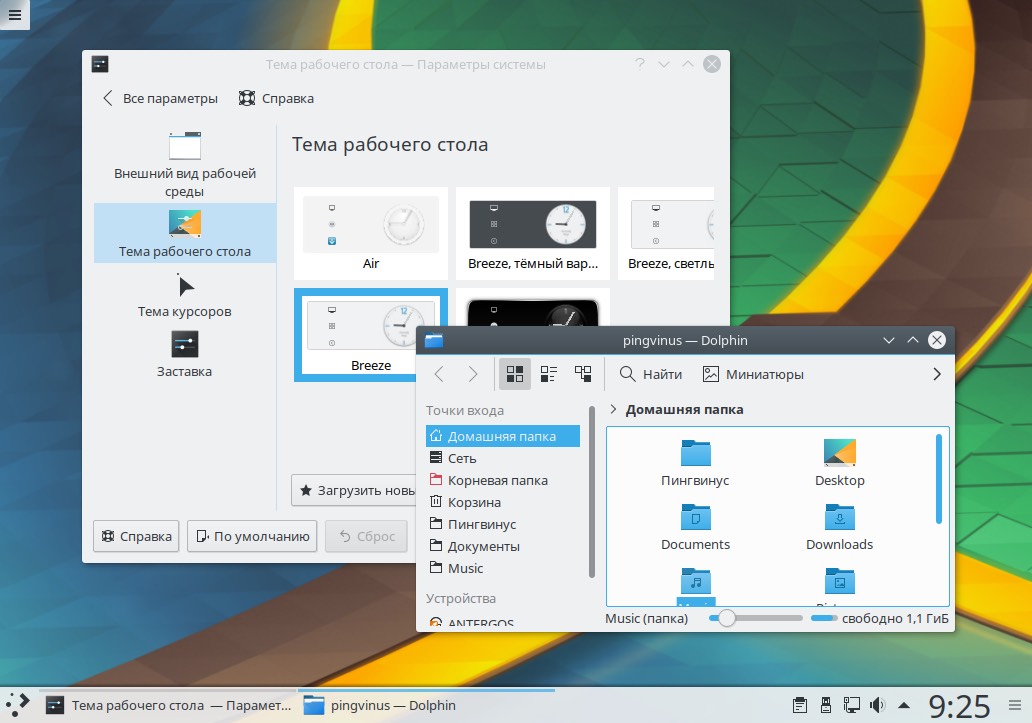 В случае с Ubuntu:
В случае с Ubuntu:
$ add-apt-repository ppa:x2go/stable $ apt-get update $ apt-get install x2goserver x2goserver-xsession
А теперь важный момент, подключиться без этого фикса не получится! Нужно найти в файле .profile строку «mesg n || true» и заменить её на «tty -s && mesg n».
$ vi .profile $ apt-get install firefox xterm
И настроив сессию как показано ниже, можно будет запустить браузер на удаленном сервере, а на вашей машине откроется окно его отображающее:
Или так; тогда просто откроется окно терминала:
Ниже вы можете видеть скриншот окна статуса текущей сессии. Оранжевыми цифрами отмечены кнопки:
- «Suspend session» — после нажатия на эту кнопку соединение будет разорвано, но сессия останется и будет ожидать повторного подключения. Все запущенные вами на сервере приложения продолжат свою работу;
- «Terminate session» — после нажатия подключение к серверу будет разорвано, а запущенные вами на сервере приложения будут завершены.

TeamViewer
Последний способ удаленного доступа к рабочему столу.
Установка на Ubuntu:
$ apt-get update $ apt-get install lubuntu-desktop $ reboot $ dpkg --add-architecture i386 $ apt-get update $ wget http://download.teamviewer.com/download/teamviewer_i386.deb $ dpkg -i teamviewer_i386.deb $ apt-get -f install $ teamviewer --passwd [PASSWD]
Установка на Debian:
$ apt-get update $ apt-get install lxde lightdm $ reboot $ dpkg --add-architecture i386 $ apt-get update $ wget http://download.teamviewer.com/download/teamviewer_i386.deb $ dpkg -i teamviewer_i386.deb $ apt-get -f install $ teamviewer --passwd [PASSWD]
Установка на CentOS:
$ yum groupinstall "X Window system" $ yum install epel-release $ yum install fluxbox xterm lightdm $ systemctl set-default graphical.target $ reboot $ curl -o TeamViewer_Linux_PubKey.asc -Lk http://www.teamviewer.com/link/?url=354858 $ rpm --import TeamViewer_Linux_PubKey.asc $ curl -LOk http://download.teamviewer.com/download/teamviewer.i686.rpm $ yum install teamviewer.i686.rpm $ teamviewer --passwd [PASSWD]
Также необходимо принять лицензионное соглашение TeamViewer’а, это можно сделать с помощью «Аварийного режима», либо добавить следующие строки в конец файла /opt/teamviewer/config/global.conf:
$ echo "[int32] EulaAccepted = 1" >> /opt/teamviewer/config/global.conf $ echo "[int32] EulaAcceptedRevision = 6" >> /opt/teamviewer/config/global.conf $ teamviewer --daemon restart
Следующая команда покажет состояние демона TeamViewer’а и необходимый для подключения девятизначный TeamViewer ID:
$ teamviewer --info
После запуска клиента скачанного тут, нужно ввести TeamViewer ID в поле Partner UD и нажать на кнопку «Connect to partner». Далее TeamViewer запросит пароль: [PASSWD].
Вместо заключения
Вот вроде бы и всё. Надеемся что эта статья поможет пользователям linux-серверов в настройке комфортного и удобного для них окружения.
Как удаленно управлять Linux из Windows — Сеть без проблем
Настроить сервер Linux? Возможно, вы настроили его как решение для сетевого хранилища. Или, может быть, у вас есть рабочий компьютер с Linux, медиацентр или простой дополнительный компьютер в другой комнате.
Как бы то ни было, в какой-то момент вам понадобится удаленный доступ к устройству Linux с ПК с Windows или ноутбука. Итак, каково решение?
У пользователей Windows есть несколько инструментов, которые обеспечивают простой удаленный рабочий стол из Windows в Linux. Хотите знать, как получить доступ к вашему рабочему столу Linux из Windows? Читай дальше!
Вам понадобится IP-адрес устройства Linux
Прежде чем начать, найдите IP-адрес вашего устройства Linux. Это необходимо для всех параметров удаленного подключения, хотя в некоторых случаях подходит имя хоста (сетевое имя устройства).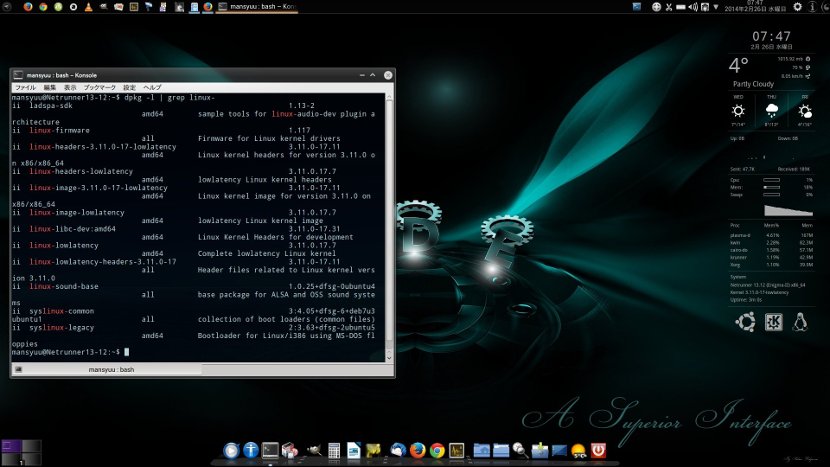
Самый простой способ проверить IP-адрес — войти в систему на вашем устройстве Linux и открыть терминал. Войти:
ifconfig
IP-адрес устройства будет отображаться.
Если у Linux есть Ethernet-соединение, адрес будет указан вместе с eth0. Если он подключен по беспроводной сети, найдите IP-адрес, указанный для wlan0.
Если это не легко или не удобно, есть другой метод, который почти такой же простой. В окне браузера подключитесь к маршрутизатору. Обычно это адрес 192.168.0.1 или 192.168.0.100 . Вы должны быть в состоянии проверить, посмотрев на сам маршрутизатор или на документацию, поставляемую с ним.
После входа в маршрутизатор найдите опцию «Подключенные устройства» или аналогичную. Просмотрите IP-адреса, чтобы найти ваше устройство Linux по имени хоста. Некоторые маршрутизаторы могут даже отображать операционную систему устройства. Вы найдете IP-адрес, указанный рядом.
Запишите IP-адрес, так как он понадобится вам позже. И убедитесь, что вы знаете имя пользователя и пароль для вашего компьютера или сервера Linux!
Как получить доступ к рабочему столу Linux из Windows через RDP
Первый и самый простой вариант — RDP, протокол удаленного рабочего стола, встроенный в Windows.
Перед началом вам необходимо установить программное обеспечение xrdp на вашем Linux-компьютере. Вы можете сделать это лично или используя SSH (см. Ниже) с помощью одной команды:
sudo apt install xrdp
Чтобы перевести RDP в Linux, запустите программное обеспечение Remote Desktop на вашем компьютере с Windows. В Windows 8 и более поздних версиях его можно найти с помощью поиска, просто введя буквы «rdp».
При открытом окне «Подключение к удаленному рабочему столу»:
- Введите IP-адрес
- Используйте Показать параметры для любых дополнительных требований к соединению
- Нажмите Подключиться
Это так просто.
Преимущества RDP: хотя настройка может занять немного больше времени, использование RDP обеспечивает высокую надежность и удаленный доступ к рабочему столу в Linux. Это делает его идеальным инструментом для удаленной работы с машинами Linux.
Если вы планируете использовать RDP на регулярной основе, вы можете сэкономить время, создав эти пользовательские конфигурации для Windows RDP.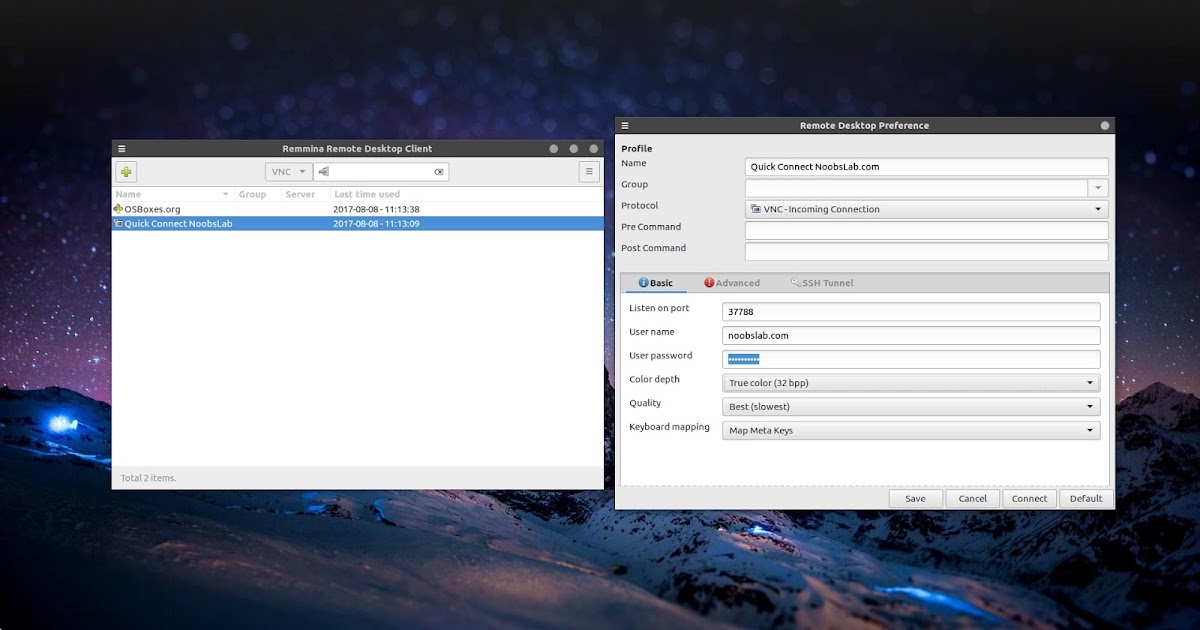
Удаленный В Linux Из Windows С VNC
Виртуальное сетевое соединение (VNC) также предоставляет удаленный доступ к вашему рабочему столу Linux. Однако, как и в случае с RDP, вам необходимо установить специальное программное обеспечение. На коробке Linux требуется программное обеспечение VNC-сервера; в Windows клиентское приложение.
TightVNC — один из самых популярных вариантов подключения к Linux через VNC. Вы найдете клиентское программное обеспечение Windows на веб-сайте , но убедитесь, что выбрали правильную версию.
Скачать: VNC для Windows
После того, как вы это сделаете, установите Inversion-сервер на вашем Linux-компьютере. Это может быть через SSH (см. Следующий раздел) или с физическим доступом к компьютеру.
Во-первых, в Linux проверьте наличие обновлений:
sudo apt update
Далее выполните эту команду:
sudo apt install tightvncserver
После установки, запустите silentvncserver и установите пароль при появлении запроса.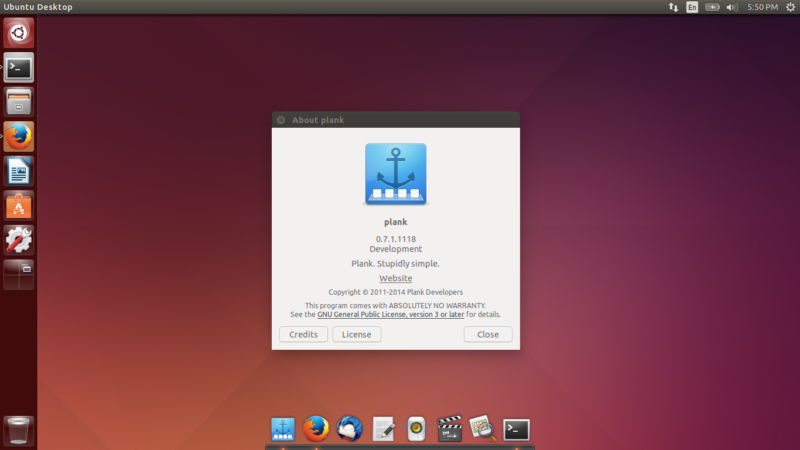
sudo tightvncserver
Существует восемь символов для паролей. Теперь, когда закручивается туго настроенный сервер, вы увидите уведомление с номером порта — запишите его.
Для удаленного подключения к Linux из Windows:
- Запустите приложение TightVNC Viewer в Windows
- Введите IP-адрес и номер порта
- Нажмите Подключиться
- Введите пароль, который вы установили при появлении запроса
После этого откроется удаленный рабочий стол, и вы сможете начать использовать приложение по своему выбору — в пределах разумного. Некоторые приложения с высокими графическими требованиями вряд ли будут работать надежно, если вообще будут работать.
Преимущества VNC: предлагая быстрый доступ к удаленному ПК, TightVNC имеет свои ограничения. Вы можете выполнять стандартные вычислительные задачи, но действия, связанные со СМИ, строго ограничены.
Remote Into Linux через SSH
SSH (Secure Shell) — отличный способ получить удаленный доступ к вашему устройству Linux.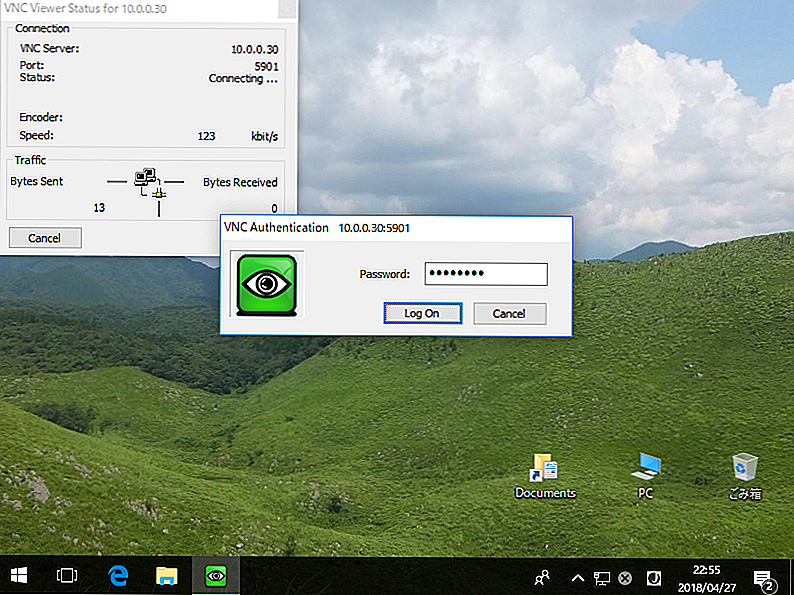 Вы также не ограничены Windows с этой опцией, так как SSH может использоваться практически с любого устройства. Это также очень безопасно.
Вы также не ограничены Windows с этой опцией, так как SSH может использоваться практически с любого устройства. Это также очень безопасно.
У вас есть два варианта SSH в Windows:
- SSH в Windows PowerShell
- Загрузите инструмент PuTTY SSH
Давайте посмотрим на оба.
Удаленный доступ к Linux с SSH в Windows PowerShell
Windows PowerShell — это новый инструмент командной строки в Windows 10, заменивший старое приложение командной строки. Чтобы найти его, щелкните правой кнопкой мыши «Пуск», чтобы получить доступ к меню питания, и выберите Windows PowerShell. В SSH введите:
ssh [IP_ADDRESS]
Поэтому, если устройство Linux имеет IP-адрес 192.168.13.123, введите:
- ssh 192.168.13.123
- При появлении запроса примите сертификат
- Введите имя пользователя и пароль
Теперь у вас есть удаленный SSH-доступ к Linux.
Подключайтесь к Linux удаленно, используя SSH в PuTTY
Хотя приложение PuTTY изначально недоступно в Windows, его можно загрузить.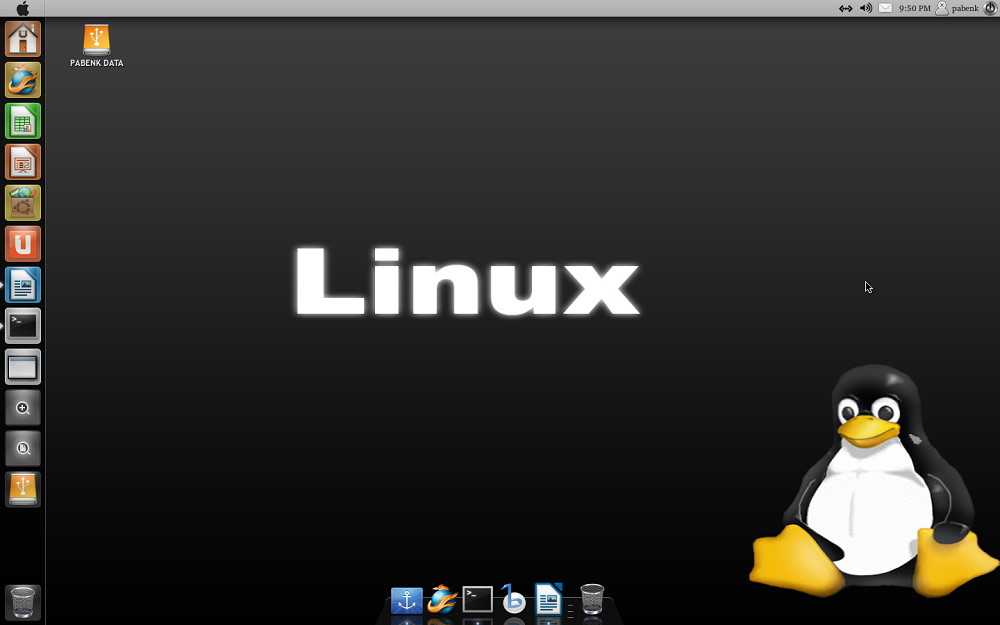 PuTTY не установлен, однако. Вместо этого вы просто запускаете загруженный EXE-файл.
PuTTY не установлен, однако. Вместо этого вы просто запускаете загруженный EXE-файл.
Скачать: PuTTY
Для удобства рекомендуется создать ярлык на рабочем столе.
Чтобы использовать PuTTY для SSH:
- Выберите Session > Host Name
- Введите имя сети компьютера Linux или введите IP-адрес, который вы указали ранее
- Выберите SSH, затем Открыть
- Когда будет предложено принять сертификат для подключения, сделайте это
- Введите имя пользователя и пароль для входа в ваше устройство Linux
Преимущества SSH: использование этого метода позволяет быстро вносить изменения в Linux, не пачкая рук. Особенно подходит для установки программного обеспечения и изменения администратора. Это также полезно для настройки следующей опции, VNC! SSH также идеально подходит для серверов без установленной среды рабочего стола.
Однако, если вам нужно удаленное подключение к рабочему столу Linux, попробуйте VNC или RDP.
Три способа удаленного управления Linux из Windows
Независимо от вашего варианта использования, есть подходящий вариант для удаленного доступа к устройству Linux из Windows.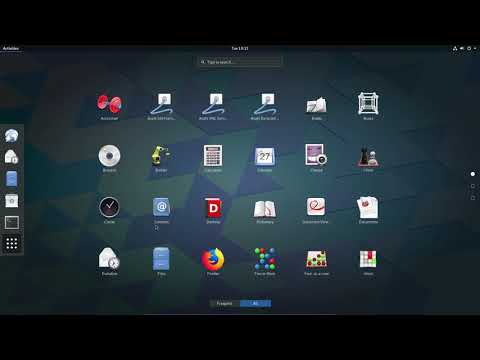 Эти методы работают независимо от того, является ли устройство сервером, настольным ПК на работе, медиацентром или даже Raspberry Pi.
Эти методы работают независимо от того, является ли устройство сервером, настольным ПК на работе, медиацентром или даже Raspberry Pi.
От простого к сложному удаленного доступа к Linux из Windows, используя:
- RDP (протокол удаленного рабочего стола)
- VNC (виртуальное сетевое соединение)
- SSH (Secure Shell)
Если ваш дистрибутив Linux является Ubuntu, у вас уже есть встроенный VNC-совместимый инструмент удаленного рабочего стола.
Насколько публикация полезна?
Нажмите на звезду, чтобы оценить!
Средняя оценка / 5. Количество оценок:
Оценок пока нет. Поставьте оценку первым.
Статьи по теме:
13 Лучшие инструменты для доступа к удаленному рабочему столу Linux
Доступ к удаленному рабочему столу возможен благодаря протоколу удаленного рабочего стола ( RDP ), собственному протоколу, разработанному Microsoft .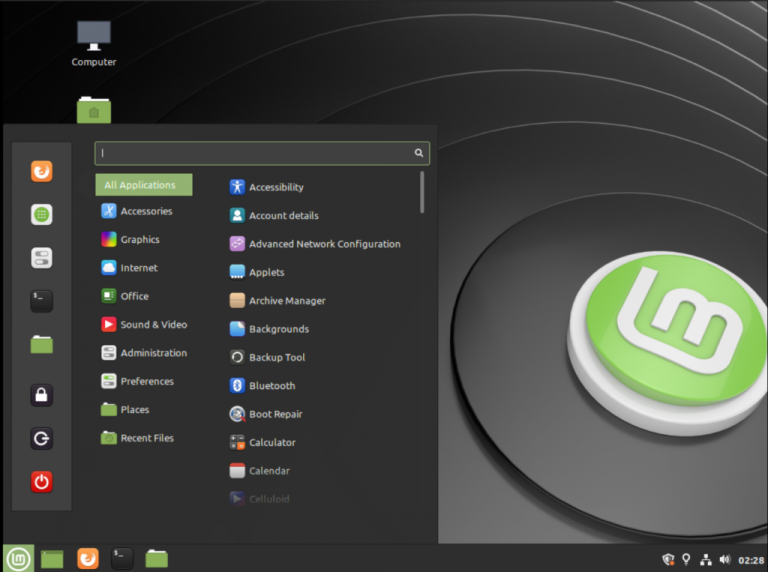 Он предоставляет пользователю графический интерфейс для подключения к другому/удаленному компьютеру через сетевое соединение. FreeRDP — это бесплатная реализация RDP .
Он предоставляет пользователю графический интерфейс для подключения к другому/удаленному компьютеру через сетевое соединение. FreeRDP — это бесплатная реализация RDP .
RDP работает в модели клиент/сервер, где на удаленном компьютере должно быть установлено и запущено программное обеспечение RDP-сервера, а пользователь использует клиентское программное обеспечение RDP для подключения к нему для управления удаленным настольным компьютером.
[Вам также может понравиться: Лучшие клиенты RDP (удаленный рабочий стол) для Linux]
В этой статье мы поделимся списком программного обеспечения для доступа к удаленному рабочему столу Linux: список начинается с приложений VNC.
VNC ( Virtual Network Computing ) — это серверно-клиентский протокол, который позволяет учетным записям пользователей удаленно подключаться и управлять удаленной системой с помощью ресурсов, предоставляемых графическим пользовательским интерфейсом ( GUI ).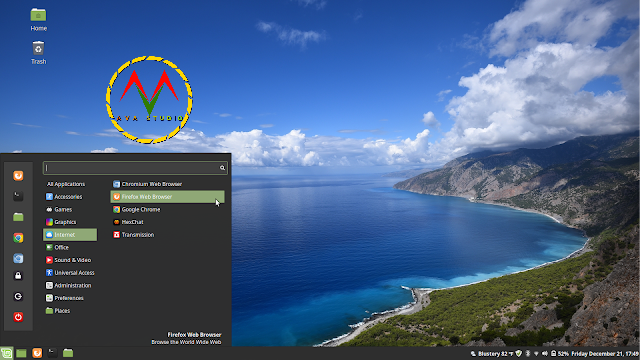
Zoho Assist
Zoho Assist — это бесплатное, быстрое, кроссплатформенное программное обеспечение удаленной поддержки, которое позволяет вам получать доступ и поддерживать рабочие столы или серверы Linux без протоколов удаленного подключения, таких как RDP, VNC или SSH. Удаленные подключения могут быть установлены из вашего любимого браузера или настольного плагина, независимо от сети удаленного компьютера.
Благодаря целому ряду функций, таких как удаленная передача файлов, навигация на нескольких мониторах и совместное использование буфера обмена, которые помогают MSP, специалистам по ИТ-поддержке и специалистам службы поддержки, отладка удаленного рабочего стола Linux становится проще с Зохо Ассистент .
Zoho Assist чрезвычайно безопасен благодаря двухфакторной аутентификации, просмотру журнала действий и совместимости с антивирусом. SSL и 256-битное шифрование AES обеспечивают передачу всей информации, связанной с сеансом, через зашифрованный туннель.
Простой пользовательский интерфейс облегчает работу новичкам. Вы можете настроить шаблоны электронной почты и провести ребрендинг приложения для удаленного рабочего стола Linux, чтобы использовать название вашей компании, логотип, значок значка и URL-адрес портала.
С помощью Zoho Assist вы можете настроить все основные варианты компьютеров и серверов Linux, таких как Ubuntu, Redhat, Cent, Debian Linux Mint и Fedora, для автоматического доступа и беспрепятственного доступа к ним в любое время.
Zoho Assist Совместное использование удаленного рабочего стола
Remote Access Plus
Remote Access Plus — это мощное программное обеспечение для удаленной поддержки, которое позволяет ИТ-специалистам и техническим специалистам сотрудничать и устранять неполадки устройств, расположенных в любой точке мира, всего за несколько щелчков мышью. Центрально размещенный сервер поддерживает связь с клиентскими машинами, и технические специалисты могут получить к ним доступ по требованию.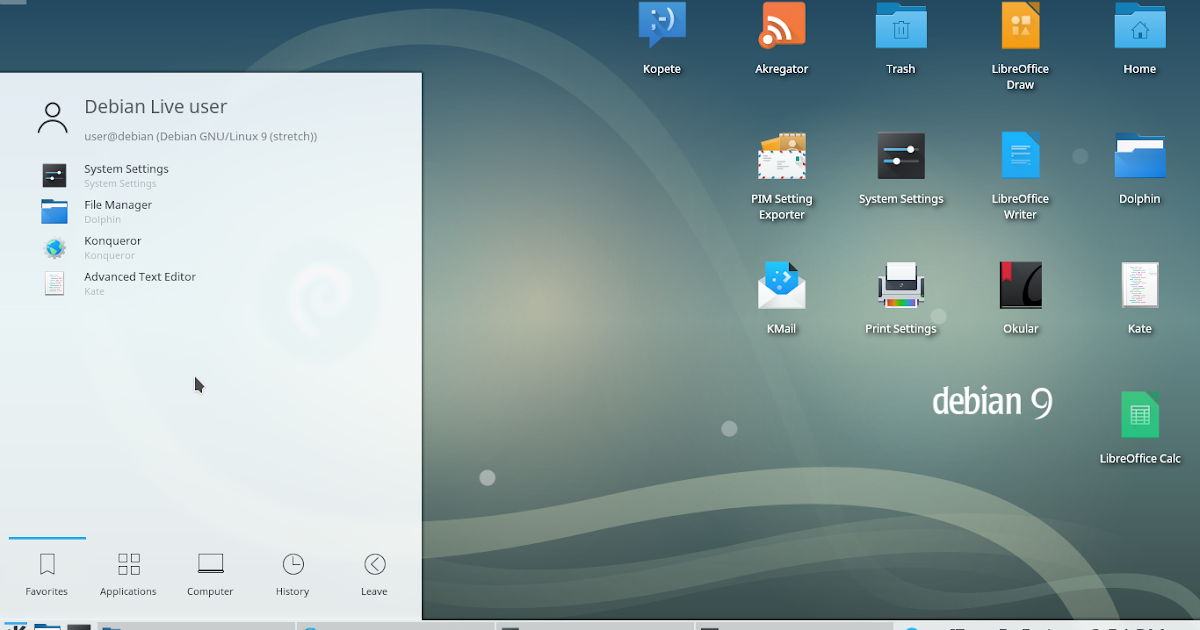
Простой пользовательский интерфейс и архитектура «клиент-сервер» обеспечивают бесперебойную связь для ИТ-специалистов и специалистов службы поддержки для устранения неполадок удаленного устройства. Кроме того, вы можете осуществлять голосовой или видеозвонок или даже текстовый чат с вашим конечным пользователем, чтобы понять и решить проблему лучше и быстрее.
Remote Access Plus
Благодаря двухфакторной аутентификации, 256-битному шифрованию AES и средству просмотра журнала действий вы можете получить доступ к любому удаленному устройству Linux и управлять им, не беспокоясь о безопасности. Вы также можете создавать пользовательские группы для управления устройствами Linux. Это особенно полезно, если у вас есть много устройств Linux для управления, поскольку динамические настраиваемые группы автоматически добавляют устройства в группу при условии, что эти устройства удовлетворяют набору определенных критериев.
Remote Access Plus доступен как в локальной, так и в облачной версии. Кроме того, вы можете выбирать между тремя различными выпусками — Free, Standard и Professional, в зависимости от количества управляемых устройств и функций Linux.
Кроме того, вы можете выбирать между тремя различными выпусками — Free, Standard и Professional, в зависимости от количества управляемых устройств и функций Linux.
С помощью Remote Access Plus вы можете удаленно управлять различными устройствами Linux, например, работающими на Ubuntu, Debian, Red Hat Enterprise Linux, Fedora, CentOS, Mandriva, OpenSuSE и т. д., и он поддерживает более 17 языки тоже!
ThinLinc — удаленный сервер Linux
ThinLinc — это высокозащищенный и быстрый удаленный сервер Linux , используемый для публикации рабочих столов и приложений Linux для нескольких пользователей, находящихся в любом месте и использующих любое клиентское устройство (Linux, macOS, Windows и веб-браузер).
Сервер легко устанавливается и обслуживается на любом популярном дистрибутиве Linux и работает от 1 до тысячи пользователей. Просто добавьте дополнительные серверы агентов, и вы легко увеличите количество пользователей. Бесплатное использование ThinLinc для максимум 10 одновременных пользователей в каждой организации.
В отличие от большинства VNC, ThinLinc изначально поддерживает перенаправление аудио; обеспечивает лучшее качество изображения и отзывчивость; более безопасный; Простота настройки; и имеет встроенные резервирование, балансировку нагрузки и высокую доступность.
ThinLinc динамически изменяет настройки, чтобы обеспечить наилучшее качество изображения без ущерба для скорости, чтобы обеспечить бесперебойную работу, даже если вы используете ограниченную сеть или если она нестабильна. ThinLinc активно используется для предоставления удаленного 3D и высокотребовательного программного обеспечения с ускорением серверной графики через VirtualGL.
ThinLinc в основном основан на открытом исходном коде, он объединяет TigerVNC, noVNC, SSH и Pulse Audio в стабильное, поддерживаемое программное обеспечение корпоративного уровня. Компания также поддерживает проекты TigerVNC и noVNC.
ThinLinc — удаленный сервер Linux
1.
 TigerVNC
TigerVNC
TigerVNC — это бесплатная, высокопроизводительная, не зависящая от платформы реализация VNC с открытым исходным кодом. Это клиент-серверное приложение, которое позволяет пользователям запускать графические приложения и взаимодействовать с ними на удаленных компьютерах.
В отличие от других серверов VNC , таких как VNC X или Vino , которые подключаются непосредственно к рабочему столу среды выполнения, tigervnc-vncserver использует другой механизм, который настраивает отдельный виртуальный рабочий стол для каждого пользователя.
Он способен запускать 3D- и видеоприложения и пытается поддерживать согласованный пользовательский интерфейс и повторно использовать компоненты, где это возможно, на различных поддерживаемых им платформах. Кроме того, он обеспечивает безопасность благодаря ряду расширений, реализующих расширенные методы аутентификации и шифрование TLS.
Узнайте, как установить и настроить сервер VNC в CentOS 7
2.
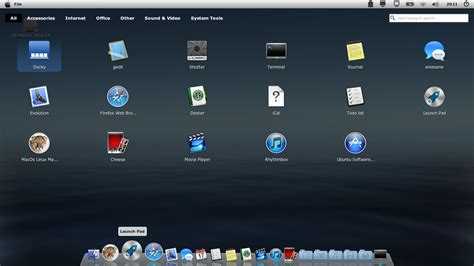 RealVNC
RealVNC
RealVNC предлагает кроссплатформенное, простое и безопасное программное обеспечение для удаленного доступа. Компания разрабатывает технологии совместного использования экрана VNC с помощью таких продуктов, как VNC Connect и VNC Viewer . VNC Connect дает вам возможность доступа к удаленным компьютерам, предоставления удаленной поддержки, администрирования автоматических систем, совместного доступа к централизованным ресурсам и многого другого.
Вы можете бесплатно подключиться к VNC для домашнего использования, которое ограничено пятью удаленными компьютерами и тремя пользователями. Однако любое профессиональное и корпоративное использование требует абонентской платы.
3. TeamViewer
Teamviewer — это популярное, мощное, безопасное и кросс-платформенное программное обеспечение для удаленного доступа и управления, которое может одновременно подключаться к нескольким устройствам. Он бесплатен для личного использования, а для бизнес-пользователей есть премиум-версия.![]()
Это универсальное приложение для удаленной поддержки, используемое для удаленного совместного использования рабочего стола, онлайн-совещаний и передачи файлов между устройствами, подключенными через Интернет. Он поддерживает более 30 языков по всему миру.
4. Remmina
Remmina — это бесплатный полнофункциональный и мощный клиент удаленного рабочего стола с открытым исходным кодом для Linux и других Unix-подобных систем. Он написан на языке GTK+3 и предназначен для системных администраторов и путешественников, которым необходим удаленный доступ и работа со многими компьютерами.
Он эффективен, надежен и поддерживает несколько сетевых протоколов, таких как RDP, VNC, NX, XDMCP и SSH. Он также предлагает интегрированный и последовательный внешний вид.
Реммина позволяет пользователям вести список профилей подключения, организованных по группам, поддерживает быстрые подключения, когда пользователи напрямую вводят адрес сервера, и предоставляет интерфейс с вкладками, опционально управляемый группами, а также многие другие функции.
5. NoMachine
NoMachine — это бесплатное, кроссплатформенное и высококачественное программное обеспечение для удаленного рабочего стола. Он предлагает вам безопасный персональный сервер. Ни одна машина не позволяет вам получить доступ ко всем вашим файлам, смотреть видео, воспроизводить аудио, редактировать документы, играть в игры и перемещать их.
Его интерфейс позволяет вам сосредоточиться на работе и работает быстро, как если бы вы сидели прямо перед удаленным компьютером. Кроме того, он обладает замечательной сетевой прозрачностью.
6. Apache Guacamole
Apache Guacamole — это бесплатный бесклиентский шлюз удаленного рабочего стола с открытым исходным кодом. Он поддерживает стандартные протоколы, такие как VNC, RDP и SSH. Он не требует плагинов или клиентского программного обеспечения; просто используйте веб-приложение HTML5, такое как веб-браузер.
Это означает, что использование ваших компьютеров не привязано к какому-то одному устройству или местоположению. Кроме того, если вы хотите использовать его для бизнеса, вы можете получить специальную коммерческую поддержку через сторонние компании.
Кроме того, если вы хотите использовать его для бизнеса, вы можете получить специальную коммерческую поддержку через сторонние компании.
7. XRDP
XRDP — это бесплатный простой сервер протокола удаленного рабочего стола с открытым исходным кодом, основанный на FreeRDP и rdesktop. Он использует протокол удаленного рабочего стола для представления пользователю графического интерфейса. Его можно использовать для доступа к рабочим столам Linux в сочетании с x11vnc.
Он хорошо интегрируется с LikwiseOPEN, что позволяет вам входить на сервер Ubuntu через RDP, используя имя пользователя/пароль активного каталога. Хотя XRDP — хороший проект, он требует ряда исправлений, таких как перехват существующего сеанса рабочего стола, работа в дистрибутивах Linux на основе Red Hat и многое другое. Разработчикам также необходимо улучшить свою документацию.
8. FreeNX
FreeNX — это быстрая и универсальная система удаленного доступа с открытым исходным кодом.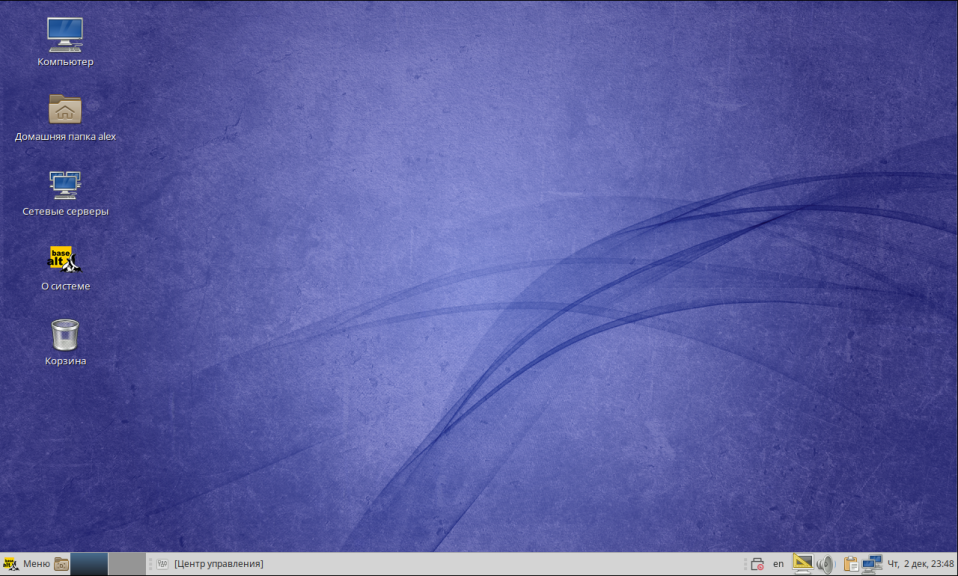 Это безопасная (на основе SSH) система клиент/сервер, и ее основные библиотеки предоставляются NoMachine .
Это безопасная (на основе SSH) система клиент/сервер, и ее основные библиотеки предоставляются NoMachine .
К сожалению, на момент написания этой статьи ссылка на веб-сайт FreeNX не работала, но мы предоставили ссылки на веб-страницы для конкретных дистрибутивов:
- Debian: https://wiki.debian.org /фринкс
- CentOS: https://wiki.centos.org/HowTos/FreeNX
- Ubuntu: https://help.ubuntu.com/community/FreeNX
- Arch Linux: https://wiki.archlinux.org/index.php/FreeNX
9. X2Go
X2Go — это кроссплатформенное программное обеспечение для удаленного рабочего стола с открытым исходным кодом, аналогичное VNC или RDP , которое предлагает удаленный доступ к графической пользовательской среде системы Linux по сети с использованием туннелируемого протокола. через протокол Secure Shell для лучшего шифрования данных.
10. Xpra
Xpra или X — это кроссплатформенный сервер удаленного отображения и клиентское программное обеспечение с открытым исходным кодом, которое предлагает вам доступ к удаленным приложениям и экранам рабочего стола через сокеты SSH с SSL или без него.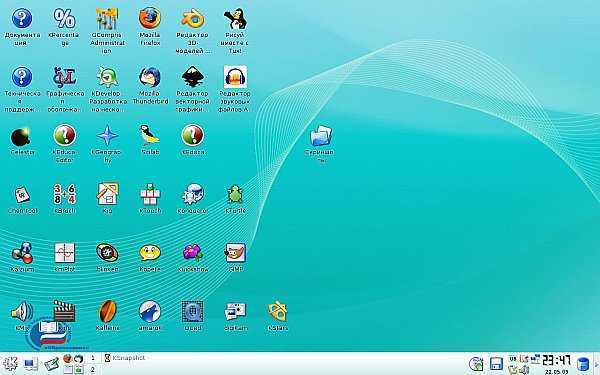
Позволяет запускать приложения на удаленном хосте, отображая их экран на локальном компьютере без потери состояния после отключения. Он также поддерживает пересылку звука, буфера обмена и функции печати.
Вот и все! В этой статье мы рассмотрели лучшие инструменты для доступа к удаленным рабочим столам Linux. Не стесняйтесь поделиться своими мыслями с нами через форму комментариев ниже.
Отзыв об учебнике…
Была ли эта статья полезной? Если вы не нашли эту статью полезной или обнаружили устаревшую информацию, проблему или опечатку, оставьте ценный отзыв или предложения в комментариях, чтобы помочь улучшить эту статью…
Лучшие клиенты Linux RDP (Remote Desktop) для Desktop Access
Краткое описание. В этом руководстве мы рассмотрим некоторые из лучших RDP-клиентов для Linux .
Иногда вам может потребоваться удаленный доступ к вашему компьютеру для выполнения нескольких задач. Возможно, вы захотите просмотреть несколько файлов, внести несколько изменений или запустить любые другие задачи.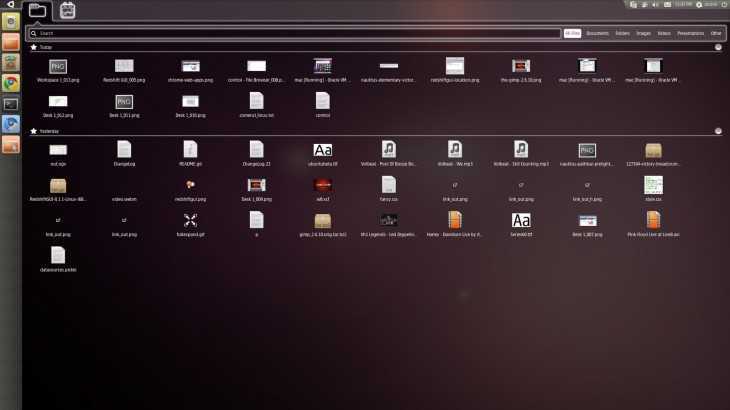
В большинстве случаев подключения к удаленному рабочему столу используются ИТ-поддержкой для оказания технической поддержки удаленным сотрудникам и даже обычными пользователями рабочих столов для подключения к своим удаленным компьютерам или предоставления доступа к своим рабочим столам своим друзьям.
[ Вам также может понравиться: Лучшие инструменты для доступа к удаленному рабочему столу Linux ]
На рынке представлены различные клиенты RDP , которые используются для облегчения подключения к удаленному рабочему столу. В этом руководстве будут рассмотрены некоторые из лучших клиентов RDP для Linux.
1. TigerVNC — Virtual Network Computing Server
TigerVNC — это надежная и независимая от платформы реализация VNC ( Virtual Network Computing ), бесплатного клиент-серверного приложения с открытым исходным кодом, которое позволяет пользователям войти в удаленную систему и взаимодействовать с графической средой.
TigerVNC имеет простой и интуитивно понятный интерфейс, позволяющий вручную вводить IP-адрес удаленного VNC сервер и подключитесь к нему.
Предоставляет несколько параметров при установлении соединения, включая уровни цвета и сжатия, уровни кодирования и совместное использование буфера обмена с удаленным экраном. Вы также можете выбрать только просмотр удаленного экрана и не взаимодействовать с ним.
Что касается безопасности, TigerVNC обеспечивает шифрование TLS для шифрования трафика, отправляемого на сервер VNC и с него. Кроме того, он предлагает расширения для расширенных методов аутентификации и прослушивает порт 9.0003 5900 по умолчанию.
Как правило, клиент TigerVNC достаточно надежен независимо от сервера VNC , к которому вы подключаетесь. Это высокопроизводительный и стабильный клиент, который позволяет беспрепятственно подключаться к удаленному серверу.
TigerVNC по умолчанию поставляется с некоторыми дистрибутивами Linux, такими как Fedora . Вы можете скачать TigerVNC со страницы выпусков GitHub.
2. Remmina — клиент удаленного рабочего стола для Linux
Написанный на языке GTK+ , Remmina представляет собой высокопроизводительный клиент удаленного рабочего стола для систем Linux. Помимо поддержки протокола VNC , он поддерживает другие протоколы, такие как RDP , SSH , SPICE , NX и X2GO .
Remmina — превосходный настольный клиент с простым интерфейсом для подключения к удаленным системам. Перед установкой соединения Remmina предлагает вам создать профиль пользователя, который используется для определения параметров удаленного соединения.
Затем вам потребуется выбрать протокол, который будет использоваться при установлении соединения, а также указать IP-адрес сервера. Все детали сохраняются в профиле для последующих подключений к тому же серверу.
Все детали сохраняются в профиле для последующих подключений к тому же серверу.
В окне « Preferences » вы можете найти ряд параметров удаленного подключения по умолчанию, которые можно настроить при инициировании удаленного подключения.
Вы также можете определить пользовательские горячие клавиши для повторяющихся задач. Другие настройки, которые вы можете изменить, включают разрешение удаленного рабочего стола и поведение клиента во время подключения, а также многие другие.
В отличие от TigerVNC , Remmina не предоставляет серверное приложение. Тем не менее, вы можете использовать его для удаленного подключения к любому серверу.
3. AnyDesk — приложение для удаленного рабочего стола для Linux
AnyDesk — это быстрое, легкое, но мощное приложение для удаленного рабочего стола, которое является идеальной альтернативой TeamViewer. Это кроссплатформенное приложение, которое можно установить как на десктоп, так и на мобильные устройства.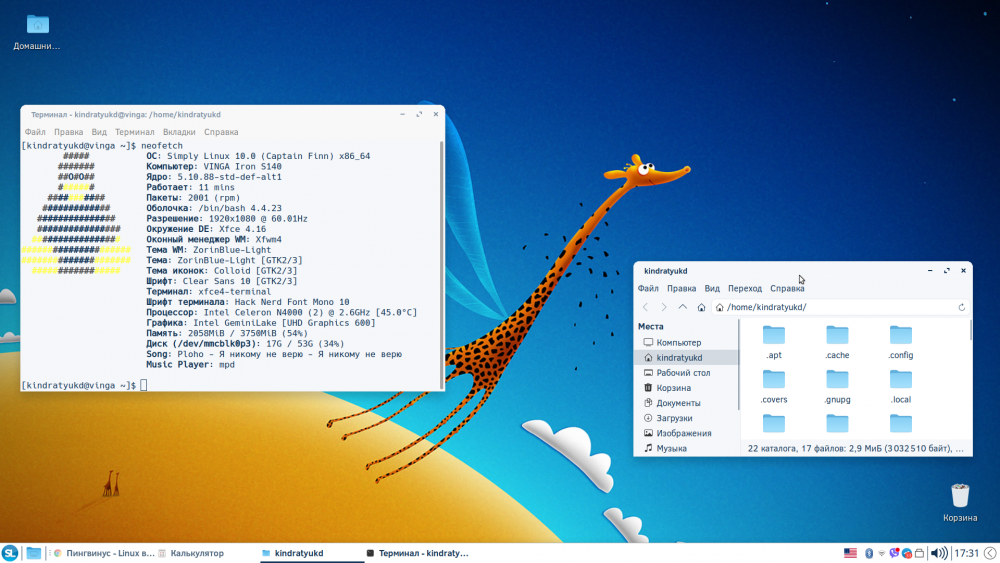 Он поддерживает Windows, Linux, macOS, Android, iOS и даже устройства ARM, такие как Raspberry Pi.
Он поддерживает Windows, Linux, macOS, Android, iOS и даже устройства ARM, такие как Raspberry Pi.
AnyDesk получил широкое распространение в различных сферах, таких как образование, правительство, средства массовой информации и творческие отрасли. Он также популярен среди обычных любителей ПК и настольных компьютеров и ИТ-специалистов при доступе к удаленным устройствам.
AnyDesk обеспечивает интерактивный удаленный доступ к рабочему столу. Вы можете использовать клавиатуру и мышь для взаимодействия с графическим дисплеем удаленного устройства. Мы должны упомянуть, что для успешного удаленного подключения оба конца должны иметь AnyDesk установлен.
Кроме того, вы можете поделиться своим экраном, чтобы удаленно провести презентацию, сотрудничать или даже получить поддержку от ИТ-поддержки. Это идеально подходит для удаленных сотрудников, например, тех, кто работает дома.
Что касается безопасности, AnyDesk предлагает безопасность TLS 1. 2 военного уровня и 256-битное шифрование AES для защиты любого обмена данными между устройствами.
2 военного уровня и 256-битное шифрование AES для защиты любого обмена данными между устройствами.
4. VNC Connect — решение для удаленного доступа к рабочему столу
VNC Connect — еще одно программное обеспечение для удаленного доступа, поддерживающее как настольные, так и мобильные устройства. Так же, как TigerVNC включает в себя серверное и клиентское приложение для протокола VNC .
VNC Connect предлагает высокоскоростную потоковую передачу для обеспечения бесперебойного и оперативного удаленного доступа. Кроме того, вы можете настроить удаленный доступ в соответствии с вашими личными или организационными потребностями. Например, вы можете выбрать между прямым подключением (LAN) или облачным подключением для своих сеансов.
Безопасность лежит в основе VNC Connect. Чтобы обеспечить полную конфиденциальность при подключении, в стандарте предусмотрено сквозное 128-битное шифрование AES с возможностью обновления до 256-битного AES для корпоративных пользователей.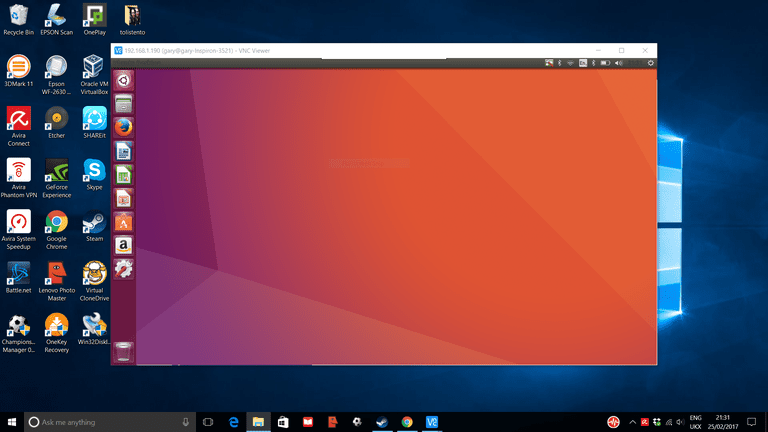 Таким образом, вы можете безопасно получать доступ к своим устройствам и управлять ими из любого места.
Таким образом, вы можете безопасно получать доступ к своим устройствам и управлять ими из любого места.
VNC Connect предназначен как для профессионального, так и для корпоративного использования по цене от 3,39 долл. США для частных лиц и малых предприятий и 4,82 долл. США для корпоративных сред. Вы получаете 14-дневную бесплатную пробную версию независимо от выбранного плана.
5. Vinagre — средство просмотра удаленного рабочего стола для Linux
Vinagre — это клиент удаленного рабочего стола, разработанный для рабочего стола GNOME . Как и Remmina , он имеет минималистичный дизайн, простой, интуитивно понятный и удобный для пользователя. Чтобы установить соединение, вы просто выбираете протокол из выпадающего меню и ВВОДИТЕ IP-адрес удаленного сервера.
Протоколы, поддерживаемые Vinagre , включают RDP , SSH , VNC , а также SPICE . Он работает исключительно на платформах Linux и не имеет клиентов для мобильных платформ. Как и Remmina , он не имеет собственного серверного приложения. Тем не менее, его производительность лучше всего в сочетании с сервером VNC по умолчанию, разработанным для рабочего стола GNOME .
Он работает исключительно на платформах Linux и не имеет клиентов для мобильных платформ. Как и Remmina , он не имеет собственного серверного приложения. Тем не менее, его производительность лучше всего в сочетании с сервером VNC по умолчанию, разработанным для рабочего стола GNOME .
Vinagre имеет возможность анализировать VNS-сервер в сети TCP/IP и туннелировать соединения через SSH. При подключении к удаленному серверу у вас есть возможность взаимодействовать с графическими компонентами или просто просматривать экран без взаимодействия с пользователем.
Кроме того, вы можете добавить активный сеанс в закладки для последующих подключений и настроить сочетания клавиш. Вы можете указать глубину цвета удаленного экрана. Однако это невозможно во время активного сеанса.
Как правило, Vinagre — это простой клиент удаленного рабочего стола, который выполняет большую часть работы с помощью простых инструментов.
6. TightVNC — приложение для удаленного рабочего стола
TightVNC — это бесплатное программное обеспечение для удаленного рабочего стола с открытым исходным кодом, которое предоставляет клиент-серверное приложение для Windows и Linux. Для macOS он доступен только по коммерческой лицензии на исходный код.
Он поставляется с расширенным Java Viewer , который поставляется с полной поддержкой кодирования Tight. Вы можете получить доступ к апплету Java Viewer через встроенный HTTP-сервер.
Приложение удаленного рабочего стола предлагает надежное кодирование с дополнительным сжатием JPEG. Кодирование оптимизировано для медленных и среднескоростных соединений, что создает меньше трафика по сравнению с традиционными кодировками VNC. Жесткое кодирование легко настраивается с помощью параметров настройки качества изображения JPEG и уровней сжатия.
По умолчанию TightVNC туннелирует соединения через SSH, используя существующую установку клиента OpenSSH.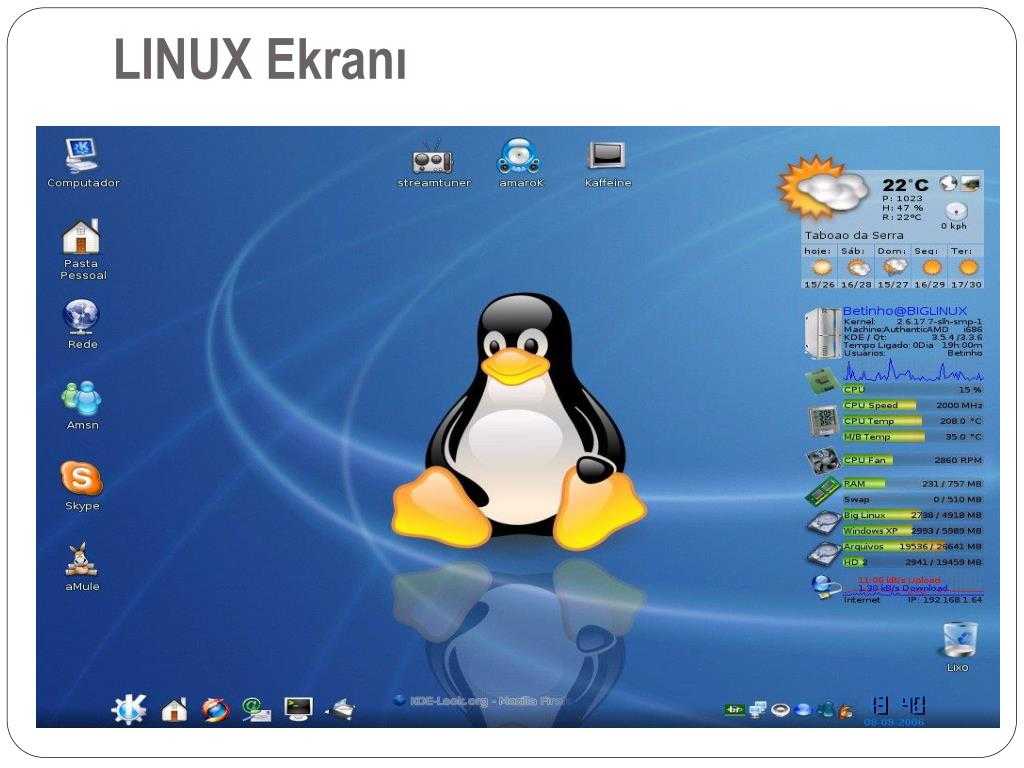 Это обеспечивает столь необходимую безопасность при подключении к удаленному серверу.
Это обеспечивает столь необходимую безопасность при подключении к удаленному серверу.
TightVNC хорошо работает с другими реализациями протокола VNC . Однако всегда рекомендуется использовать TightVNC как на стороне сервера, так и на стороне клиента, чтобы получить все преимущества удаленного доступа.
[Вам также может понравиться: Как установить TightVNC для доступа к удаленным рабочим столам в Linux]
7. RustDesk — ПО для удаленного рабочего стола
Написанное на языке программирования Rust , RustDesk представляет собой программное обеспечение для удаленного рабочего стола с открытым исходным кодом, которое является идеальной альтернативой TeamViewer или AnyDesk.
Это многоплатформенный инструмент, который можно установить на устройства Linux, Windows, macOS и даже на устройства Android и iOS. RustDesk работает из коробки без специальной настройки.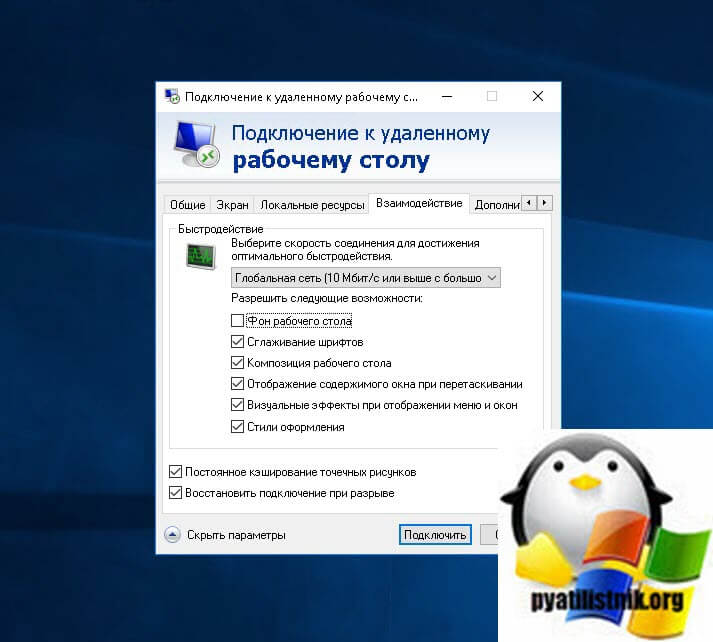


 Если у Вас не получится настроить сервер, то мы можем порекомендовать скачать собранный нами архив с tigervnc-server’ом и поставить его. Для этого:
Если у Вас не получится настроить сервер, то мы можем порекомендовать скачать собранный нами архив с tigervnc-server’ом и поставить его. Для этого: target
target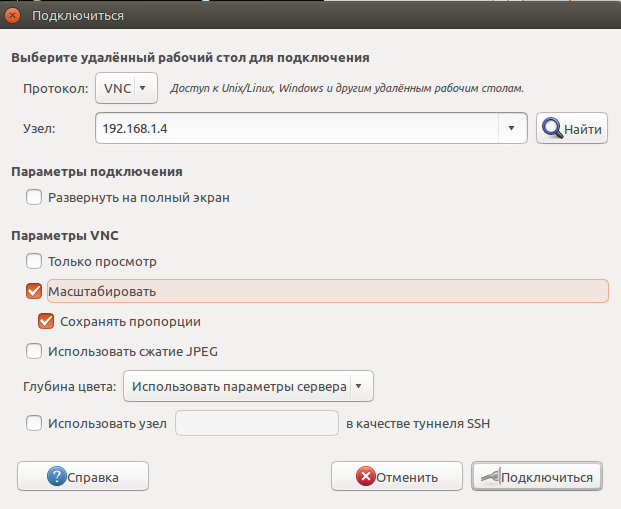 target
target
 asc -Lk http://www.teamviewer.com/link/?url=354858
$ rpm --import TeamViewer_Linux_PubKey.asc
$ curl -LOk http://download.teamviewer.com/download/teamviewer.i686.rpm
$ yum install teamviewer.i686.rpm
$ teamviewer --passwd [PASSWD]
asc -Lk http://www.teamviewer.com/link/?url=354858
$ rpm --import TeamViewer_Linux_PubKey.asc
$ curl -LOk http://download.teamviewer.com/download/teamviewer.i686.rpm
$ yum install teamviewer.i686.rpm
$ teamviewer --passwd [PASSWD]