Содержание
Как установить фото на контакт во весь экран во время вызова
5 лет назад
Фото контакта на весь экран – это не только красиво, но и информативно. Но, к сожалению, у многих смартфонов на Андроид фотография контакта во время вызова занимает совсем небольшое окошко, что очень неудобно. Я расскажу вам, как можно сделать фото звонящего на весь экран телефона.
Что должно получиться:
Содержание
#1 Устанавливаем фотографию на контакт
Перед тем как сделать картинку на весь экран, давайте разберёмся, как установить фотографию на контакт.
Это совсем не сложно. Держите пару способов, как это можно сделать:
Откройте телефонную книгу и выберите нужный контакт.
- Нажмите на иконку редактирования контакта.
- В окне редактирования нажмите на изображение человечка (на фото ниже обозначено стрелкой)
Система предложит выбрать фото из галереи или сделать новую фотографию камерой смартфона.
Откройте приложение “Галерея” на своём телефоне и выберите необходимое изображение.
- Нажмите на кнопку дополнительных опций, в данном случае это три точки в верхнем правом углу.
- Нас интересует опция “Уст. изображение как“, нажимаем на неё. Нам предлагают выбрать в качестве чего будет данная картинка.
- Жмём кнопку “Фотография контакта” и выделяем область на картинке, которая должна отображаться при вызове и подтверждаем “ОК”.
Теперь во время вызова будет отображаться выбранная картинка.
#2 Как сделать фото на весь экран
И так, фото на контакт мы установили, теперь давайте разберёмся, как сделать его на весь экран во время вызова.
На некоторых устройствах фотография при звонке по умолчанию отображается на весь экран. Но что если ваш смартфон не поддерживает такую функцию? В этом случае нам помогут специальные утилиты, одну из них мы рассмотрим ниже.
Ultimate Caller ID Screen HD
Скачать Ultimate Caller ID Screen HD с Play Market
Скачать Ultimate Caller ID Screen HD по прямой ссылке
Приложение одно из лучших в своём роде, имеет дружелюбный интерфейс и большое количество настроек. С настройками давайте познакомимся поближе.
Скриншоты
Основные возможности:
- Фото звонящего во весь экран в HD качестве
- Входящее смс во весь экран
- Уведомление о пропущенных звонках на весь экран
- Черный список (black list) вызовов
- Управление вызовами с помощью жестов
- И другие настройки
Бесплатная версия программы поддерживает:
- Фото при звонке на весь экран
- Блокировка вызовов
- Управление жестами
Настройки программы:
Настроек у приложения очень много. Изменить можно практически всё – окно вызова, большое количество параметров жестов, уведомлений и прочее. Понравится даже самому искушённому пользователю.
Понравится даже самому искушённому пользователю.
При первом запуске приложения откроется мастер настройки, который по шагам поможет выставить оптимальные значения.
- Выставляем разрешение на перехват вызовов и смс
- Настраиваем уведомления
- Выбираем, как будет выглядеть окно при входящем вызове. На выбор в программе предусмотрено 5 вариантов
- Настраиваем тему оформления
- Настраиваем жесты
- Аналогично настраиваем датчики
- Активируем, если это необходимо, блокировку вызовов и чёрный список
- Последний пункт можно оставить как есть, просто нажмите далее и увидите окно с поздравлением, что настройка завершена успешно.
Теперь, через встроенный менеджер контактов необходимо присвоить картинки для абонентов. После этого фото звонящего будет отображаться на весь экран.
Ultimate Caller ID Screen HD настройка
FacebookTwitterredditPinterestGoogle+ВКонтакте
Материалы по теме:
Как поставить фото контакта на весь экран на Андроид – 3 действенных способа [2019] | softlakecity.
 ru
ru
Функция установки фотографии, отображающейся при звонке определенного контакта, существует в современных смартфонах уже довольно долгое время. Как правило, настроить подходящее изображение не составляет особого труда, однако по умолчанию оно зачастую располагается в небольшом окошке. Многие пользователи не знают, что данный параметр можно легко изменить, растянув картинку по ширине дисплея для повышения комфорта при просмотре вызова. Сегодня мы выясним, как установить фото звонящего на весь экран для ОС Андроид.
Способ 1: Через телефонную книгу
Важно знать
Размер фотографии контакта, отображаемой во время вызова, зависит от версии операционной системы и производителя смартфона.
Некоторые модели имеют встроенную поддержку полноформатных изображений для номеров телефонной книги. Чтобы проверить это, воспользуйтесь следующими действиями:
- Откройте стандартное приложение на смартфоне, отвечающее за доступ к контактам.
- Найдите нужную запись в телефонной книге, после чего нажмите на иконку ее редактирования.

- Оказавшись в меню настроек, воспользуйтесь картинкой с пустой фотографией, чтобы внести изменения.
- Система предложит вам сделать новый снимок либо выбрать уже существующее изображение.
Таким образом, можно легко растянуть фото на весь экран при звонке на определенных версиях ОС Андроид.
Способ 2: Через галерею фотографий
Что для Вас самое важное при выборе смартфона?
Технические характеристики
Внешний вид
Хорошая камера
Высокая автономность
Свой вариант в комментариях
Установить фотографию для любого контакта можно и другим способом, выполнение которого как и в прошлом случае обеспечивают стандартные средства операционной системы. По своей сути данный метод повторяет предыдущий, только на этот раз вы начинаете свой путь с каталога изображений на смартфоне:
- Перейдите в раздел галереи на своем мобильном устройстве.
- Отыщите необходимое фото, после чего откройте меню дополнительных действий для него.

- Воспользуйтесь опцией «Установить изображение как», а затем «Фотография контакта».
- Выберите нужную запись из открывшегося списка телефонной книги.
После всех этих манипуляций для данного контакта будет установлена картинка. Как и в предыдущем способе, ее размер будет зависеть от особенностей операционной системы и мобильного гаджета.
Способ 3: Через специальные утилиты
Существует ли универсальный метод, позволяющий легко сделать фото контакта на весь экран при звонке на ОС Андроид?
Будет полезным
В магазине Google Play можно найти несколько отличных приложений, которые способны быстро решить данную задачу.
Мы рекомендуем вам воспользоваться Ultimate Caller ID Screen HD, как действительно очень качественным и при этом бесплатным продуктом. Скачав и установив программу, выполните следующие действия:
- Произведите запуск программы Ultimate Caller ID Screen HD на смартфоне.

- Откройте раздел под названием «Менеджер контактов».
- Выберите источник изображения (сделать снимок, взять из галереи и т. д.).
- Нажмите на кнопку «Предварительный просмотр», чтобы проверить корректность настроек.
Помимо выполнения основной задачи, Ultimate Caller ID Screen HD содержит массу дополнительных возможностей по настройке блокировщика вызовов, а также различных жестов для управления вашим смартфоном. Чтобы получить доступ к расширенным настройкам приложения, потребуется обзавестись его платной версией.
Сделайте снимок экрана в режиме предварительного просмотра на Mac
Искать в этом руководстве
Добро пожаловать
Открывайте PDF-файлы и изображения
Просмотр PDF-файлов и изображений
Поиск текста в PDF-файлах
Взаимодействие с текстом на фотографии
Добавляйте PDF-страницы в закладки
Просмотр информации о файлах PDF и изображениях
Импорт изображений с камеры
Посмотрите, где было сделано фото
Отображение PDF в виде слайд-шоу
Просмотр анимированных GIF-кадров
Заполнять и подписывать PDF-формы
Выделить и скопировать текст в PDF
Выделение, подчеркивание и зачеркивание текста
Добавление заметок и речевых пузырей в PDF
Аннотировать PDF
Объединить PDF-файлы
Добавляйте, удаляйте или перемещайте страницы PDF
Обрезать или повернуть PDF
Добавление эффектов в PDF
Изменение размера, поворот или отражение изображения
Преобразование типов файлов изображений
Извлечь изображение или удалить фон
Аннотировать изображение
Посмотрите, как изображение выглядит на другом устройстве
Применение цветового профиля к изображению
Сохраняйте PDF-файлы и изображения
Отменить изменения в PDF-файлах и изображениях
Копировать PDF-файлы и изображения
Блокировка PDF-файлов и изображений
Экспорт PDF-файлов и изображений
Защитите PDF паролем
Сжать PDF-файл
Печать PDF-файлов и изображений
Если вы не можете выделить или скопировать текст в PDF
Если изображения или PDF-файлы имеют неправильный размер
Если при переходе на страницу отображается неправильная страница PDF-файла
Изменить настройки предварительного просмотра
Горячие клавиши
авторское право
Максимальное количество символов:
250
Пожалуйста, не указывайте личную информацию в своем комментарии.
Максимальное количество символов — 250.
Спасибо за отзыв.
Комбинации клавиш для захвата снимка экрана в Mac OS X — Служба поддержки ITG Computing
Операционная система Macintosh всегда позволяла легко делать снимки экрана. Снимок экрана — это изображение рабочего стола вашего компьютера или активного окна. Вот сводка всех сочетаний клавиш, которые можно использовать для захвата экрана в Mac OS X.
A. Весь экран :
- Чтобы c захватить весь экран, нажмите Command-Shift-3 . Снимок экрана будет автоматически сохранен в виде файла PNG на вашем рабочем столе с именем файла, начинающимся с «Изображение», за которым следует номер, например «Изображение 1», «Изображение 2» и т. д.
- Чтобы скопировать весь экран, нажмите Command-Control-Shift-3 . Снимок экрана будет помещен в буфер обмена, чтобы вы могли вставить его в другую программу, такую как PowerPoint, Word, Photoshop и т.
 д.
д.
B. Часть экрана :
- Чтобы захватить часть экрана, нажмите Command-Shift-4 . Появится курсор в виде перекрестия, и вы можете щелкнуть и перетащить, чтобы выбрать область, которую вы хотите захватить. Когда вы отпустите кнопку мыши, снимок экрана будет автоматически сохранен в виде файла PNG на вашем рабочем столе в соответствии с тем же соглашением об именах, которое описано в первом совете выше.
- Чтобы скопировать часть экрана в буфер обмена, нажмите Command-Control-Shift-4 . Появится курсор в виде перекрестия, и вы можете щелкнуть и перетащить, чтобы выбрать область, которую вы хотите захватить. Отпустив кнопку мыши, вы можете вставить снимок экрана в другое приложение.
C. Окно определенного приложения :
- Чтобы захватить окно определенного приложения, нажмите и удерживайте Command-Shift-4, затем нажмите клавишу пробела .
 Курсор изменится на камеру, и вы сможете перемещать ее по экрану. При наведении курсора на окно приложения оно будет подсвечиваться. Для захвата окна не обязательно, чтобы было видно все окно. Когда вы наведете курсор на окно, которое хотите захватить, просто нажмите кнопку мыши, и снимок экрана будет сохранен в виде файла PNG на вашем рабочем столе.
Курсор изменится на камеру, и вы сможете перемещать ее по экрану. При наведении курсора на окно приложения оно будет подсвечиваться. Для захвата окна не обязательно, чтобы было видно все окно. Когда вы наведете курсор на окно, которое хотите захватить, просто нажмите кнопку мыши, и снимок экрана будет сохранен в виде файла PNG на вашем рабочем столе. - Чтобы скопировать окно определенного приложения, нажмите и удерживайте Command-Control-Shift-4, затем нажмите пробел . Курсор изменится на камеру, которую вы можете перемещать по экрану. При наведении курсора на окно приложения оно будет подсвечиваться. Для захвата окна не обязательно, чтобы было видно все окно. Когда вы наведете курсор на окно, которое хотите захватить, просто нажмите кнопку мыши, и вы сможете вставить снимок экрана в другое приложение.
_____________________________________________________________
Вычислительные советы и методы предоставлены вам Группой информационных технологий с целью поделиться широким спектром технологических советов со своими клиентами.




 д.
д.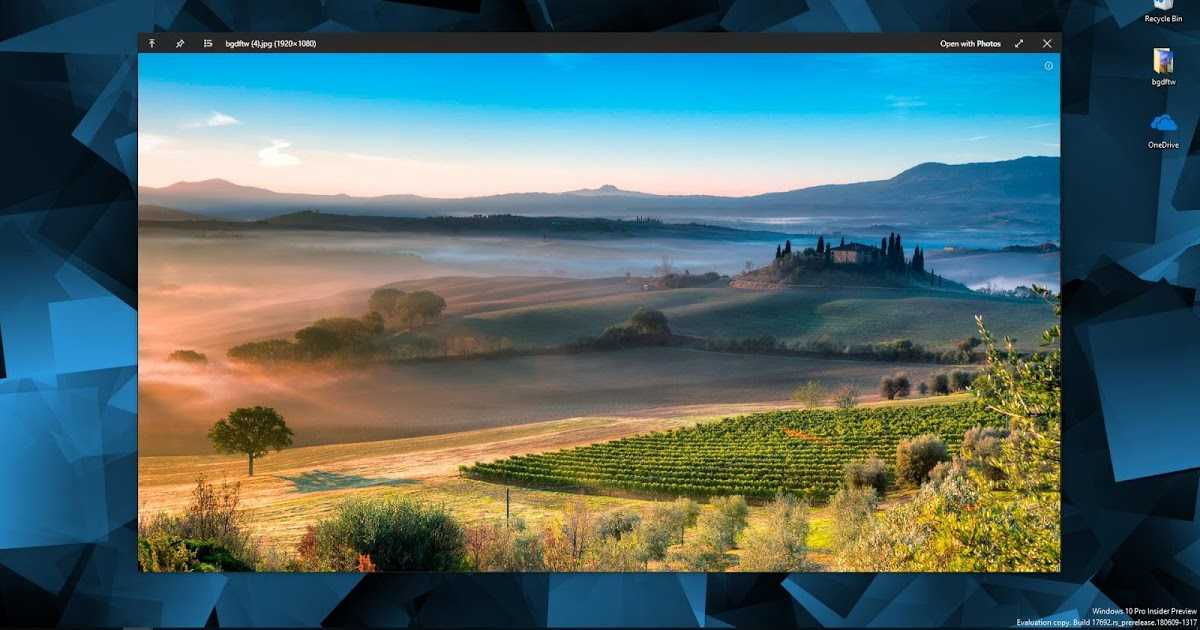 Курсор изменится на камеру, и вы сможете перемещать ее по экрану. При наведении курсора на окно приложения оно будет подсвечиваться. Для захвата окна не обязательно, чтобы было видно все окно. Когда вы наведете курсор на окно, которое хотите захватить, просто нажмите кнопку мыши, и снимок экрана будет сохранен в виде файла PNG на вашем рабочем столе.
Курсор изменится на камеру, и вы сможете перемещать ее по экрану. При наведении курсора на окно приложения оно будет подсвечиваться. Для захвата окна не обязательно, чтобы было видно все окно. Когда вы наведете курсор на окно, которое хотите захватить, просто нажмите кнопку мыши, и снимок экрана будет сохранен в виде файла PNG на вашем рабочем столе.