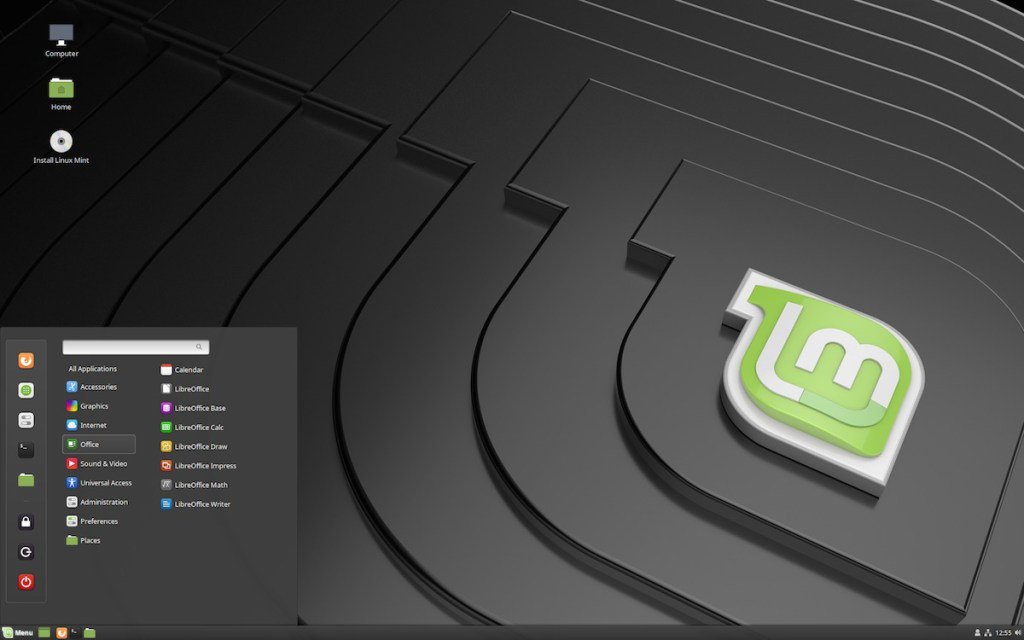Содержание
Обзор графических оболочек Linux / Хабр
Наверняка вы хоть раз сталкивались с многообразием графических оболочек для ОС Linux. В этом присутствует частичка красоты этой системы — в множестве вариантов взаимодействия с этой ОС. Без сомнений — это универсальный инструмент.
Если вы уже используете Linux или только начинаете знакомство с ним, вам наверняка не захочется сидеть и перебирать все существующие оболочки, чтобы понять, подойдёт одна из них именно вам или нет. Потому мы сделали краткий обзор самых популярных рабочих сред вместе с ответами на часто задаваемые вопросы.
Здесь и далее будет субъективное мнение автора. Как по поводу выбора расширений, так и по поводу внешнего вида рабочих сред.
Краткое содержание:
- GNOME
- GNOME Flashback
- KDE Plasma
- XFCE
- LXDE
- Cinnamon
- Pantheon
- MATE
- Budgie
- Qtile
- Enlightenment
- i3wm
- Частые вопросы
GNOME и KDE положили историческое начало для обширного мира графических сред ОС Linux. KDE стала одной из первых расширенных оболочек рабочего стола и впервые вышла в свет 12 июля 1998 года. Следом за ней была разработана и альтернатива — GNOME, дата выхода 3 марта 1999 года.
KDE стала одной из первых расширенных оболочек рабочего стола и впервые вышла в свет 12 июля 1998 года. Следом за ней была разработана и альтернатива — GNOME, дата выхода 3 марта 1999 года.
Конечно, сразу стоит отметить, что эти оболочки совершенно разные по своей изначально заложенной сути. GNOME — символ аскетизма, KDE же — более простая, однако очень красивая и функциональная. В последнее время им ещё и наступает на пятки — XFCE. Но давайте обо всех по порядку.
1. GNOME
GNOME (GNU Network Object Model Environment) — одна из популярных сред рабочего стола в мире Linux. Она постоянно поддерживается и довольно легко интегрируется с аппаратным и программным обеспечением. Стоит отметить тот факт, что Canonical даже приняла GNOME для ОС Ubuntu в качестве среды рабочего стола по умолчанию. Однако надо помнить, что GNOME — не самый простой инструмент. Дизайн довольно сильно отличается от привычного виндового интерфейса, и для начального взаимодействия и простоты использования, вам придётся поколдовать с существующими расширениями.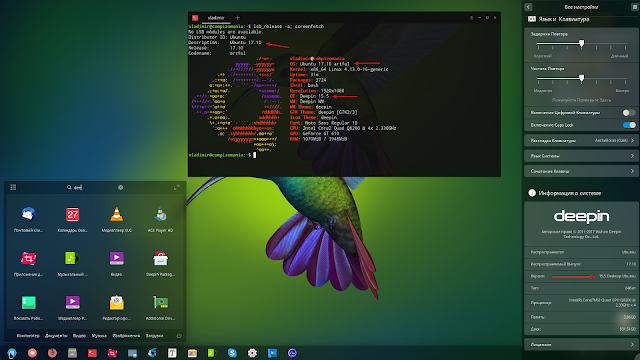 Например, если вам необходима панель задач, как в винде, для приложений или переключения окон, то вы можете попробовать для себя Dash to Panel. Нет смысла дублировать тут туториал по установке, лучше воспользоваться инструкцией разработчика. Но помните, что с большим набором расширений оболочка начинает заметно подъедать системные ресурсы слабомощных машинок.
Например, если вам необходима панель задач, как в винде, для приложений или переключения окон, то вы можете попробовать для себя Dash to Panel. Нет смысла дублировать тут туториал по установке, лучше воспользоваться инструкцией разработчика. Но помните, что с большим набором расширений оболочка начинает заметно подъедать системные ресурсы слабомощных машинок.
Как нам говорит сайт www.gnome.org:
Ubuntu 20.04 LTS уже включает в себя GNOME 3.36 с небольшими изменениями, а Ubuntu 21.10 включает и GNOME 40, также с некоторыми изменениями. Если вы устанавливаете gnome-session, то можете запустить чистый GNOME с экрана входа в систему.
2. GNOME Flashback (Ubuntu Classic/панель GNOME)
GNOME Flashback — это базовая и классическая среда рабочего стола, которая даёт возможность ностальгировать о чистом виде системы Ubuntu. Быстрая и лёгкая, основана на ранней версии Ubuntu. Для меня это был самый первый графический интерфейс Ubuntu, который я знаю ещё с её девичества, Ubuntu 8.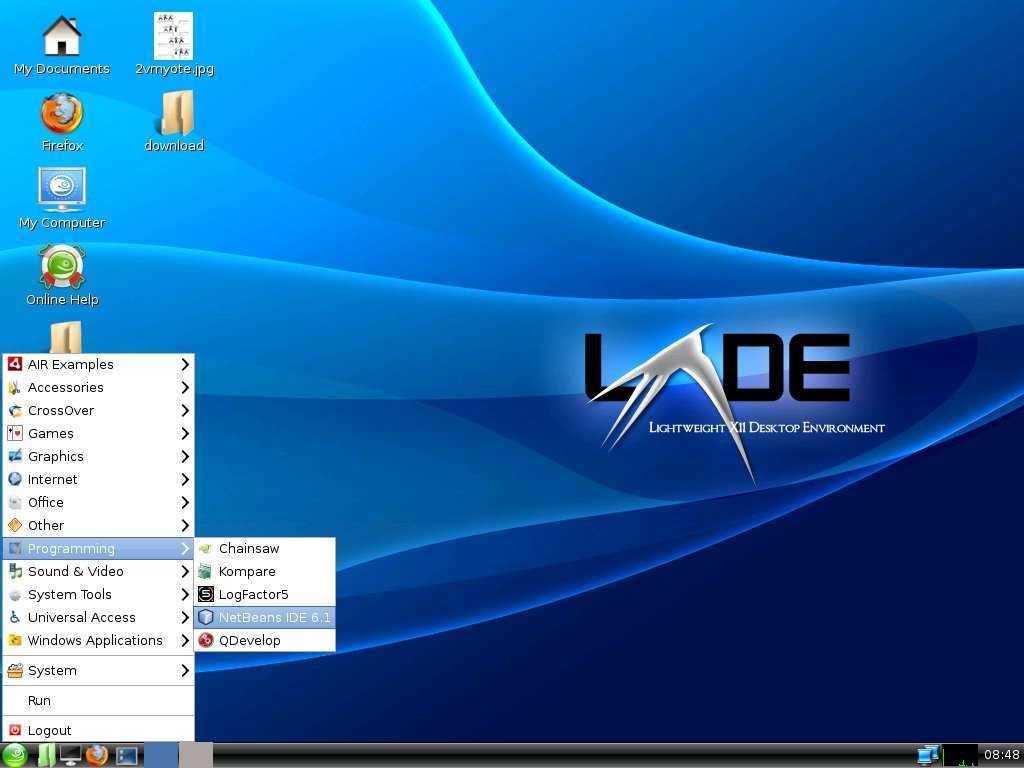 04. Поэтому, когда я увидел этот интерфейс, то пустил скупую слезу ностальгии.
04. Поэтому, когда я увидел этот интерфейс, то пустил скупую слезу ностальгии.
Краткая инструкция по установке:
Команда установки для последней версии Ubuntu:
sudo apt-get install gnome-session-flashback
Для Ubuntu 12.04-13.10:
sudo apt-get install gnome-panel
или
sudo apt-get install gnome-session-fallback
3. KDE Plasma
После GNOME — оболочка KDE (K Desktop Environment) Plasma является наиболее используемой и настраиваемой средой рабочего стола для ОС Linux. Эта оболочка предлагает о-о-очень широкий спектр опций. Например, если вы захотите сделать что-то windows- или macos-подобное, то при должных усилиях — у вас всё получится :).
Если вам нравится возиться в настройках системы и вы готовы приложить некоторые усилия, то Plasma это то, что вам нужно. Её можно назвать «швейцарским ножом» в мире рабочих столов Linux.
Её можно назвать «швейцарским ножом» в мире рабочих столов Linux.
В отличие от Ubuntu Unity 3D, для бесперебойной работы требуется аппаратное 3d ускорение.
Краткая инструкция по установке:
Перед тем как переходить непосредственно к установке, необходимо выполнить обновление списков пакетов и системы, чтобы установить самую новую версию KDE и избежать возможных ошибок. Для обновления выполните:
sudo apt full-upgrade
Этот процесс может пойти быстро, а может, и долго, в зависимости от того, как давно вы обновляли свою систему, и от скорости интернета. После завершения обновления надо установить утилиту tasksel:
sudo apt install tasksel
Теперь можно установить KDE:
sudo tasksel install kubuntu-desktop
sudo tasksel install kubuntu-full
Во время установки системе нужно будет настроить менеджер входа в систему. Нажмите ОК, а в следующем окне выберите Gdm, чтобы использовать стандартный менеджер входа Ubuntu.
Нажмите ОК, а в следующем окне выберите Gdm, чтобы использовать стандартный менеджер входа Ubuntu.
Пакетный менеджер может выдать ещё несколько окон с предупреждениями, в них можно нажимать Ок. Остаётся только перезагрузить компьютер и наслаждаться только что установленной KDE Plasma. После перезагрузки вы сможете выбрать оболочку входа. Для этого нажмите на шестерёнку внизу экрана и вуаля, наслаждайтесь.
4. XFCE
Если у вас есть старая или не очень мощная машина, например, старый нетбук, то XFCE станет отличным выбором. Он довольно лёгкий и обеспечивает баланс между лёгкими рабочими столами, такими как LXDE или LXQt, и полноценными, такими как KDE и GNOME, про которые написано выше. Оболочка малотребовательна к ресурсам компьютера и при этом на борту имеет много вариантов настройки. Всё это делает XFCE одной из самых чистых и простых в использовании, особенно когда требуется нересурсоёмкая среда без аппаратного ускорения.
Мой опыт использования этой оболочки был исключительно положительным. Пользовался около года, пока жёсткий диск моего компьютера не отправился к праотцам. После чего начал искать другую идеальную среду.
Краткая инструкция по установке:
Для установки введите:
sudo apt-get install xubuntu-desktop
Чтобы установить дополнительные приложения и расширения, используйте следующую команду:
sudo apt-get install xfce4-goodies
Чтобы установить Xfce 4.12 на Ubuntu 14.04 и 15.04:
sudo add-apt-repository ppa:xubuntu-dev/xfce-4.12
sudo apt-get update
sudo apt-get dist-upgrade
sudo apt-get install xfce4
5. LXDE (облегчённая среда рабочего стола X11)
Раз я уже упомянул вариант оболочки для установки на маломощные машинки, то обязательно стоит сказать и об LXDE. Это невероятно лёгкая среда рабочего стола Linux, которая ориентирована на высокую производительность, при этом требует ещё меньше ресурсов, чем XFCE. Для её работы не требуется никакого аппаратного ускорения. Очень быстрая, гибко настраиваемая и не занимает много места в оперативной памяти.
Это невероятно лёгкая среда рабочего стола Linux, которая ориентирована на высокую производительность, при этом требует ещё меньше ресурсов, чем XFCE. Для её работы не требуется никакого аппаратного ускорения. Очень быстрая, гибко настраиваемая и не занимает много места в оперативной памяти.
Я использовал эту оболочку на старом железе, и всё прекрасно работало без каких-либо тормозов. Исключительно порадовала простота и лёгкость настройки.
Краткая инструкция по установке:
sudo apt-get update
sudo apt-get install lxde
6. Cinnamon
Cinnamon — это, конечно, одна из самых популярных сред рабочего стола. По умолчанию поставляется только в Linux Mint.
Эта среда рабочего стола является ответвлением оболочки GNOME, так что тут стоит вспомнить требование про аппаратное 3D-ускорение. Хотя она и может работать с программным рендерингом, но будет сильно тормозить. Cinnamon хорошо подойдёт для тех, кто только что перешёл с ОС Windows, поскольку эта оболочка наиболее близка к ней по внешнему виду.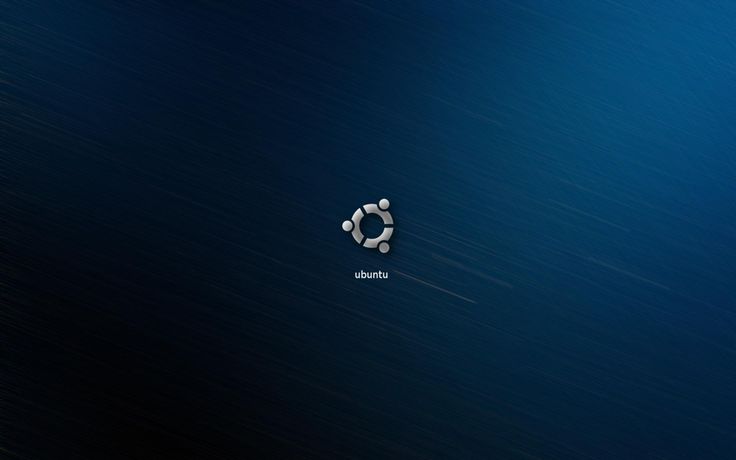 Среда бережно относится к пожиранию ресурсов, что делает её идеальным кандидатом для чуть более устаревшей машины, которая уже не тянет винду.
Среда бережно относится к пожиранию ресурсов, что делает её идеальным кандидатом для чуть более устаревшей машины, которая уже не тянет винду.
Поскольку я использую Linux Mint каждый день (как дома, так и на работе), могу сказать, что эта оболочка является фаворитом для меня в этой подборке.
Краткая инструкция по установке:
Выполните следующую команду, чтобы установить последнюю версию Cinnamon Desktop в Ubuntu.
sudo add-apt-repository ppa:embrosyn/cinnamon
sudo apt-get update
sudo apt-get install cinnamon
7. Pantheon
Pantheon — это лёгкая и модульная среда рабочего стола, которая используется в elementary OS в качестве рабочего стола по умолчанию. Графический интерфейс этой оболочки идентичен Apple Mac OS. Его можно установить на любую машину с Ubuntu. Работа с этой средой почти такая же, как в macOS. В ней есть даже больше жестов и имеются функции сенсорной панели.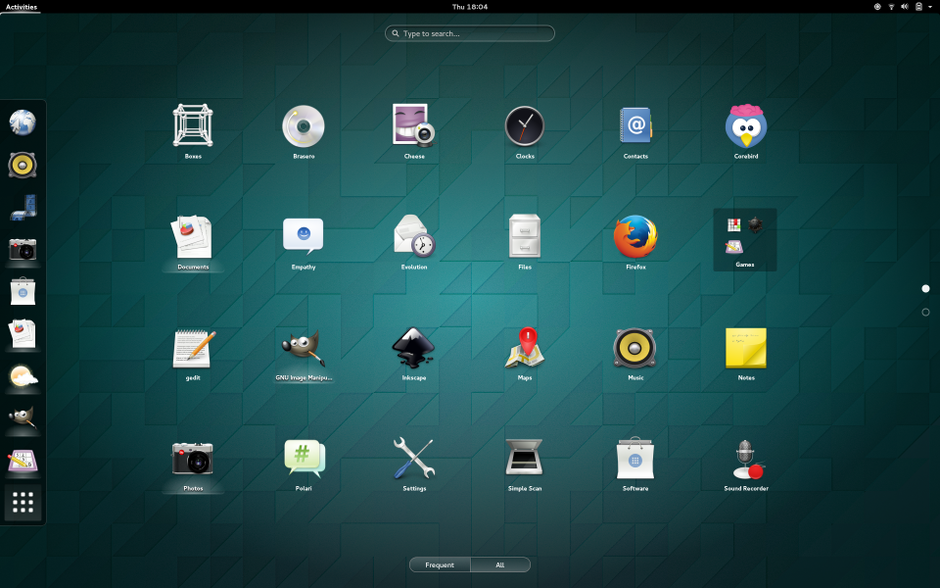
Pantheon также является одним из самых доступных интерфейсов, которые подходят для дисплеев со сверхвысоким разрешением (HiDPI/Retina), поэтому её стоит рассматривать в качестве рабочего решения для замены macOS. Эта среда автоматически определит разрешение вашего экрана и сделает изображение подходящим для вашего монитора.
Краткая инструкция по установке:
Чтобы установить Pantheon на последнюю версию Ubuntu.
sudo add-apt-repository ppa:elementary-os/daily
sudo add-apt-repository ppa:elementary-os/os-patches
sudo add-apt-repository ppa:elementary-os/testing
sudo add-apt-repository ppa:mpstark/elementary-tweaks-daily
sudo apt update
sudo apt dist-upgrade
sudo apt install elementary-theme elementary-icon-theme elementary-default-settings elementary-desktop
Ubuntu — 12.04 и выше
sudo add-apt-repository ppa:elementary-os/daily
sudo apt-get update
sudo apt-get install elementary-desktop
8.
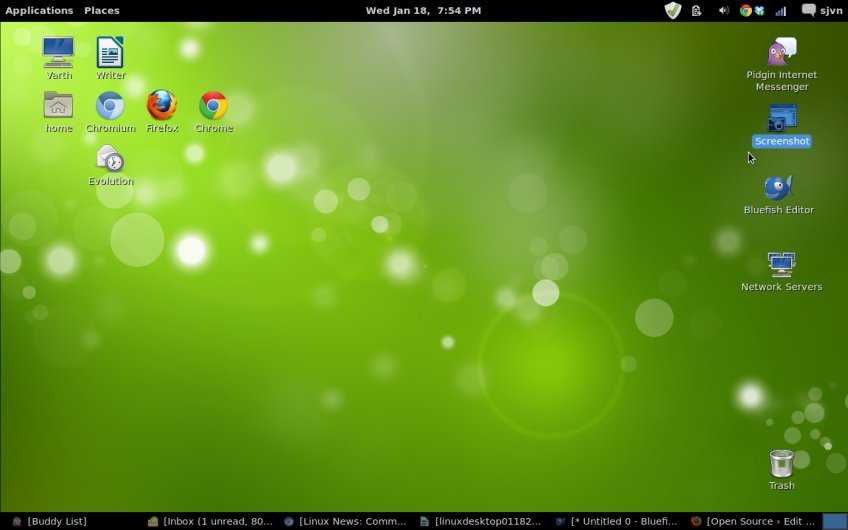 MATE
MATE
Ubuntu MATE — это ещё одна версия GNOME 2. Хорошо помню тот момент, когда вышел GNOME 3, и это вызвало много негодования у меня, а также у других пользователей. И мы начали искать возможные решения, которые были бы такими же удобными и доступными, как старый добрый GNOME 2.
На тот момент это была отличная альтернатива привычному «Гному», и могу сказать, что она оставила у меня хорошие впечатления скоростью работы и удобством использования. Эту оболочку оценят те, кто привык к классическому интерфейсу старых систем.
Краткая инструкция по установке:
Установите рабочий стол MATE на последнюю версию Ubuntu. Выполните следующие команды:
sudo add-apt-repository ppa:ubuntu-mate-dev/xenial-mate
sudo apt-get update
sudo apt-get upgrade
sudo apt-get install mate-dock-applet
Установите рабочий стол MATE на Ubuntu 15. 10. Выполните следующие команды:
10. Выполните следующие команды:
sudo add-apt-repository ppa:ubuntu-mate-dev/wily-mate
sudo apt-get update
sudo apt-get upgrade
sudo apt-get install mate-dock-applet
9. Budgie
Budgie вполне подойдёт для тех, кому нужен такой же настраиваемый рабочий стол, как в KDE Plasma, но без мороки. Budgie — это обычная рабочая среда, созданная для ОС Solus. Она предоставляет множество настроек, таких как виджеты рабочего стола, красивые темы и значки, режим тёмной темы и расширенные функции панели.
Краткая инструкция по установке:
Чтобы установить эту среду рабочего стола, введите следующие команды в терминале:
sudo add-apt-repository ppa:budgie-remix/ppa
sudo apt-get update
sudo apt-get install budgie-desktop
10. Qtile
Qtile — это тайловый оконный менеджер, который написан только на языке Python. Qtile — это очень простая, маленькая и легко расширяемая среда. Она позволяет легко писать свои собственные раскладки, виджеты, встраиваемые команды. По сути, это оконный менеджер, который написан программистами и исключительно для программистов.
Qtile — это очень простая, маленькая и легко расширяемая среда. Она позволяет легко писать свои собственные раскладки, виджеты, встраиваемые команды. По сути, это оконный менеджер, который написан программистами и исключительно для программистов.
Краткая инструкция по установке:
sudo apt-add-repository ppa:tycho-s/ppa
sudo apt-get update
sudo apt-get install qtile
11. Оболочка рабочего стола Enlightenment
Enlightenment Desktop Shell предоставляет потрясающий и эффективный оконный менеджер, основанный на библиотеках Enlightenment Foundation. Он поставляется с полным набором компонентов рабочего стола, таких как файловый менеджер, значки рабочего стола, виджеты и т. д. Enlightenment Desktop Shell охватывает все современные устройства, от небольших мобильных устройств и смартфонов до многоядерных настольных компьютеров и т.д. Вы можете легко установить Enlightenment E22 Desktop в Ubuntu, Linux Mint или любых других дистрибутивах на основе Ubuntu.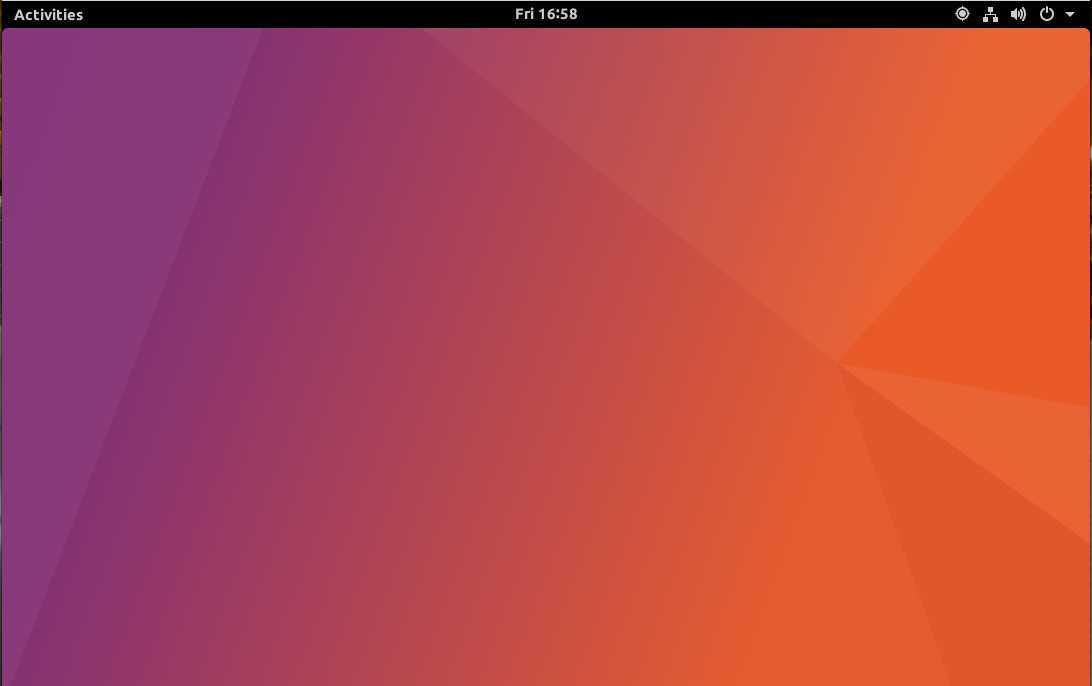
Краткая инструкция по установке:
sudo add-apt-repository ppa:niko2040/e19
sudo apt-get update
sudo apt-get install enlightenment terminology
12. i3wm
Напоследок хочется рассказать про i3wm — фреймовый оконный менеджер. Компактный, лёгкий и простой в использовании. Его нельзя назвать полноценной средой рабочего стола. Скорее, он необходим для управления окнами экрана и предназначен в первую очередь для настоящих гиков Linux. Простому пользователю он вряд ли может быть интересен.
Краткая инструкция по установке:
sudo apt update
sudo apt install i3
Несколько часто задаваемых вопросов:
Какая, на ваш взгляд, самая лучшая среда для начинающих линукс-пользователей?
Этот вопрос я, пожалуй, слышу чаще всего. Тут всё достаточно просто. Если вы переходите с Windows, смело выбирайте Cinnamon. Для пользователей, которые решили пересесть с MacOS — рекомендую Pantheon. Остальное уже дело вкуса и желания ковыряться в настройках.
Если вы переходите с Windows, смело выбирайте Cinnamon. Для пользователей, которые решили пересесть с MacOS — рекомендую Pantheon. Остальное уже дело вкуса и желания ковыряться в настройках.
Можно ли установить несколько сред рабочих столов?
Да, но одновременно использовать можно только что-то одно. Пожалуйста, помните, что некоторые среды могут не совсем корректно работать на вашем компьютере или даже банально глючить. Например, при установке Budgie поверх Cinnamon в Linux Mint, в связи с тем, что они используют одни и те же файлы для визуальных элементов.
Если вы не очень разбираетесь в установке или не уверены, что всё пройдет хорошо, то лучше сделайте резервную копию вашей системы с помощью, например, rsync.
Надо ли выбирать дистрибутив в зависимости от среды, в которой он поставляется?
Конечно, если вы не хотите мороки, то стоит сразу установить систему, на которой уже имеется приглянувшийся рабочий стол. Например, установка KDE на ванильную Ubuntu будет менее приятной, чем установка Kubuntu (Ubuntu с предварительно интегрированной Plasma). С другой стороны, это совсем не означает, что вы должны ограничиваться конкретным дистрибутивом.
Например, установка KDE на ванильную Ubuntu будет менее приятной, чем установка Kubuntu (Ubuntu с предварительно интегрированной Plasma). С другой стороны, это совсем не означает, что вы должны ограничиваться конкретным дистрибутивом.
Чем KDE Plasma отличается от Cinnamon?
Возможно, у вас возникнет ощущение, что две эти среды могут выглядеть одинаково, тем не менее они предоставляют совершенно разные наборы приложений.
Разработчики KDE отделили свой рабочий стол от GNOME и с тех пор работают над обеспечением унифицированного опыта на одной платформе.
Cinnamon же вместо того, чтобы полностью отказаться от пакета GNOME, адаптировался к использованию некоторых из них (Gedit, терминал GNOME, системный монитор GNOME и т. д.), обеспечивая при этом совершенно другой визуальный интерфейс. Из-за этого Cinnamon может быть не совсем стилистически единым, так как некоторые из используемых им приложений GNOME не полностью соответствуют общей теме визуализации.
А какие графические оболочки из вышеупомянутых вы уже использовали? Что вам понравилось больше всего? Выбирайте один из вариантов в опросе или пишите в комментариях.
НЛО прилетело и оставило здесь промокод для читателей нашего блога:
— 15% на все тарифы VDS (кроме тарифа Прогрев) — HABRFIRSTVDS.
Обзор графических оболочек Linux / Хабр
Наверняка вы хоть раз сталкивались с многообразием графических оболочек для ОС Linux. В этом присутствует частичка красоты этой системы — в множестве вариантов взаимодействия с этой ОС. Без сомнений — это универсальный инструмент.
Если вы уже используете Linux или только начинаете знакомство с ним, вам наверняка не захочется сидеть и перебирать все существующие оболочки, чтобы понять, подойдёт одна из них именно вам или нет. Потому мы сделали краткий обзор самых популярных рабочих сред вместе с ответами на часто задаваемые вопросы.
Здесь и далее будет субъективное мнение автора. Как по поводу выбора расширений, так и по поводу внешнего вида рабочих сред.
Краткое содержание:
- GNOME
- GNOME Flashback
- KDE Plasma
- XFCE
- LXDE
- Cinnamon
- Pantheon
- MATE
- Budgie
- Qtile
- Enlightenment
- i3wm
- Частые вопросы
GNOME и KDE положили историческое начало для обширного мира графических сред ОС Linux. KDE стала одной из первых расширенных оболочек рабочего стола и впервые вышла в свет 12 июля 1998 года. Следом за ней была разработана и альтернатива — GNOME, дата выхода 3 марта 1999 года.
Конечно, сразу стоит отметить, что эти оболочки совершенно разные по своей изначально заложенной сути. GNOME — символ аскетизма, KDE же — более простая, однако очень красивая и функциональная.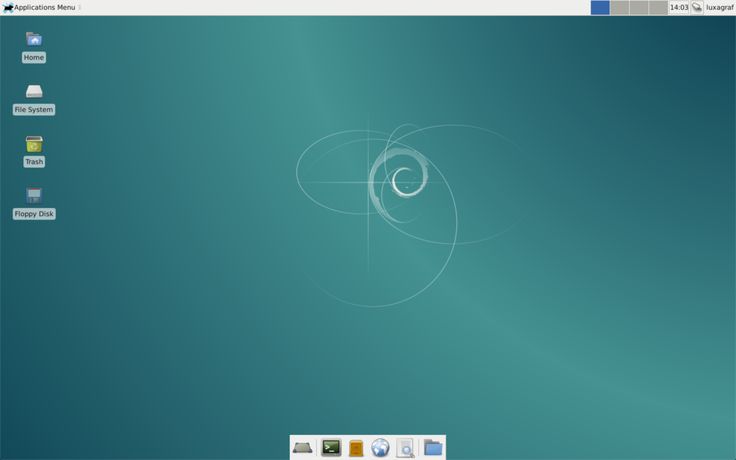 В последнее время им ещё и наступает на пятки — XFCE. Но давайте обо всех по порядку.
В последнее время им ещё и наступает на пятки — XFCE. Но давайте обо всех по порядку.
1. GNOME
GNOME (GNU Network Object Model Environment) — одна из популярных сред рабочего стола в мире Linux. Она постоянно поддерживается и довольно легко интегрируется с аппаратным и программным обеспечением. Стоит отметить тот факт, что Canonical даже приняла GNOME для ОС Ubuntu в качестве среды рабочего стола по умолчанию. Однако надо помнить, что GNOME — не самый простой инструмент. Дизайн довольно сильно отличается от привычного виндового интерфейса, и для начального взаимодействия и простоты использования, вам придётся поколдовать с существующими расширениями. Например, если вам необходима панель задач, как в винде, для приложений или переключения окон, то вы можете попробовать для себя Dash to Panel. Нет смысла дублировать тут туториал по установке, лучше воспользоваться инструкцией разработчика. Но помните, что с большим набором расширений оболочка начинает заметно подъедать системные ресурсы слабомощных машинок.
Как нам говорит сайт www.gnome.org:
Ubuntu 20.04 LTS уже включает в себя GNOME 3.36 с небольшими изменениями, а Ubuntu 21.10 включает и GNOME 40, также с некоторыми изменениями. Если вы устанавливаете gnome-session, то можете запустить чистый GNOME с экрана входа в систему.
2. GNOME Flashback (Ubuntu Classic/панель GNOME)
GNOME Flashback — это базовая и классическая среда рабочего стола, которая даёт возможность ностальгировать о чистом виде системы Ubuntu. Быстрая и лёгкая, основана на ранней версии Ubuntu. Для меня это был самый первый графический интерфейс Ubuntu, который я знаю ещё с её девичества, Ubuntu 8.04. Поэтому, когда я увидел этот интерфейс, то пустил скупую слезу ностальгии.
Краткая инструкция по установке:
Команда установки для последней версии Ubuntu:
sudo apt-get install gnome-session-flashback
Для Ubuntu 12.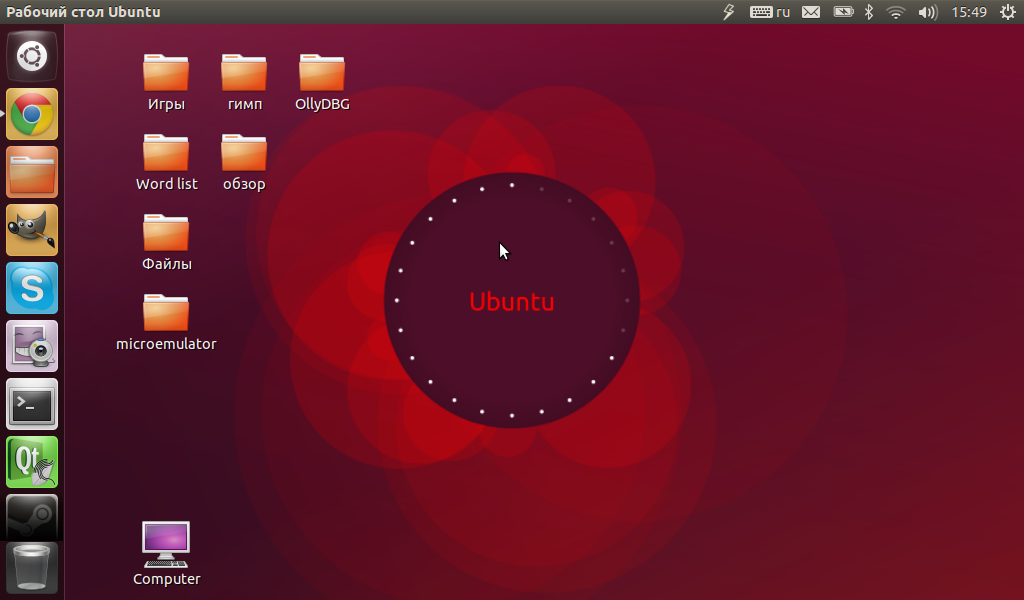 04-13.10:
04-13.10:
sudo apt-get install gnome-panel
или
sudo apt-get install gnome-session-fallback
3. KDE Plasma
После GNOME — оболочка KDE (K Desktop Environment) Plasma является наиболее используемой и настраиваемой средой рабочего стола для ОС Linux. Эта оболочка предлагает о-о-очень широкий спектр опций. Например, если вы захотите сделать что-то windows- или macos-подобное, то при должных усилиях — у вас всё получится :).
Если вам нравится возиться в настройках системы и вы готовы приложить некоторые усилия, то Plasma это то, что вам нужно. Её можно назвать «швейцарским ножом» в мире рабочих столов Linux.
В отличие от Ubuntu Unity 3D, для бесперебойной работы требуется аппаратное 3d ускорение.
Краткая инструкция по установке:
Перед тем как переходить непосредственно к установке, необходимо выполнить обновление списков пакетов и системы, чтобы установить самую новую версию KDE и избежать возможных ошибок. Для обновления выполните:
Для обновления выполните:
sudo apt full-upgrade
Этот процесс может пойти быстро, а может, и долго, в зависимости от того, как давно вы обновляли свою систему, и от скорости интернета. После завершения обновления надо установить утилиту tasksel:
sudo apt install tasksel
Теперь можно установить KDE:
sudo tasksel install kubuntu-desktop
sudo tasksel install kubuntu-full
Во время установки системе нужно будет настроить менеджер входа в систему. Нажмите ОК, а в следующем окне выберите Gdm, чтобы использовать стандартный менеджер входа Ubuntu.
Пакетный менеджер может выдать ещё несколько окон с предупреждениями, в них можно нажимать Ок. Остаётся только перезагрузить компьютер и наслаждаться только что установленной KDE Plasma. После перезагрузки вы сможете выбрать оболочку входа. Для этого нажмите на шестерёнку внизу экрана и вуаля, наслаждайтесь.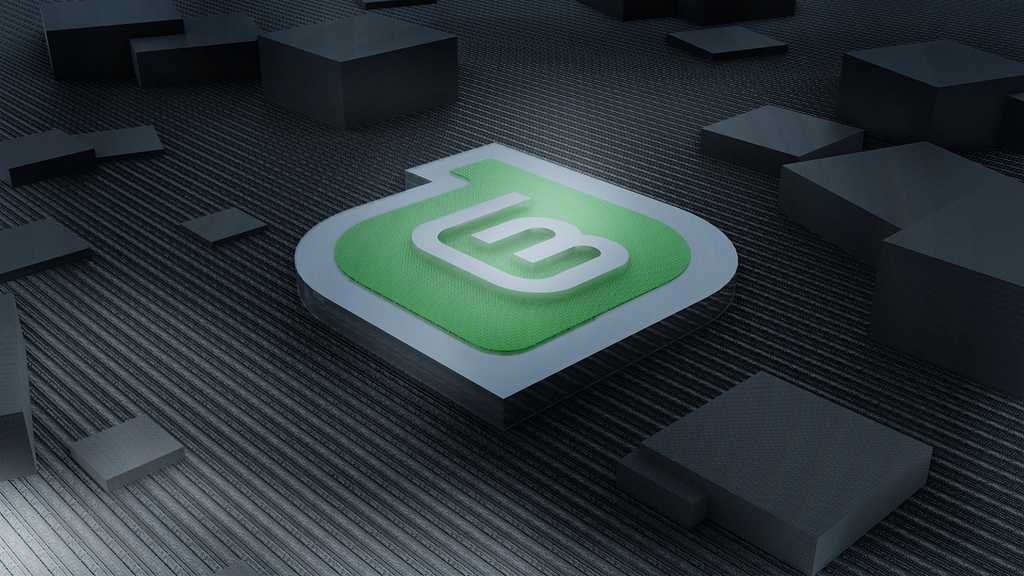
4. XFCE
Если у вас есть старая или не очень мощная машина, например, старый нетбук, то XFCE станет отличным выбором. Он довольно лёгкий и обеспечивает баланс между лёгкими рабочими столами, такими как LXDE или LXQt, и полноценными, такими как KDE и GNOME, про которые написано выше. Оболочка малотребовательна к ресурсам компьютера и при этом на борту имеет много вариантов настройки. Всё это делает XFCE одной из самых чистых и простых в использовании, особенно когда требуется нересурсоёмкая среда без аппаратного ускорения.
Мой опыт использования этой оболочки был исключительно положительным. Пользовался около года, пока жёсткий диск моего компьютера не отправился к праотцам. После чего начал искать другую идеальную среду.
Краткая инструкция по установке:
Для установки введите:
sudo apt-get install xubuntu-desktop
Чтобы установить дополнительные приложения и расширения, используйте следующую команду:
sudo apt-get install xfce4-goodies
Чтобы установить Xfce 4.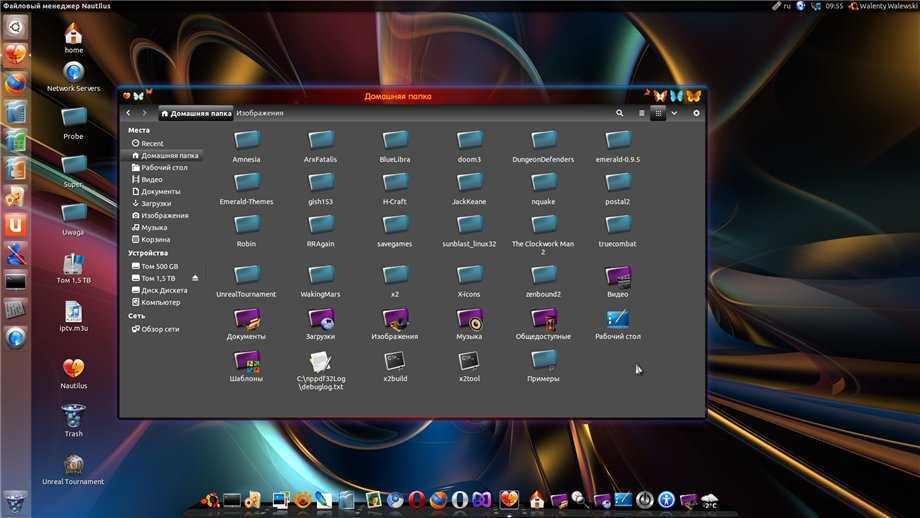 12 на Ubuntu 14.04 и 15.04:
12 на Ubuntu 14.04 и 15.04:
sudo add-apt-repository ppa:xubuntu-dev/xfce-4.12
sudo apt-get update
sudo apt-get dist-upgrade
sudo apt-get install xfce4
5. LXDE (облегчённая среда рабочего стола X11)
Раз я уже упомянул вариант оболочки для установки на маломощные машинки, то обязательно стоит сказать и об LXDE. Это невероятно лёгкая среда рабочего стола Linux, которая ориентирована на высокую производительность, при этом требует ещё меньше ресурсов, чем XFCE. Для её работы не требуется никакого аппаратного ускорения. Очень быстрая, гибко настраиваемая и не занимает много места в оперативной памяти.
Я использовал эту оболочку на старом железе, и всё прекрасно работало без каких-либо тормозов. Исключительно порадовала простота и лёгкость настройки.
Краткая инструкция по установке:
sudo apt-get update
sudo apt-get install lxde
6.
 Cinnamon
Cinnamon
Cinnamon — это, конечно, одна из самых популярных сред рабочего стола. По умолчанию поставляется только в Linux Mint.
Эта среда рабочего стола является ответвлением оболочки GNOME, так что тут стоит вспомнить требование про аппаратное 3D-ускорение. Хотя она и может работать с программным рендерингом, но будет сильно тормозить. Cinnamon хорошо подойдёт для тех, кто только что перешёл с ОС Windows, поскольку эта оболочка наиболее близка к ней по внешнему виду. Среда бережно относится к пожиранию ресурсов, что делает её идеальным кандидатом для чуть более устаревшей машины, которая уже не тянет винду.
Поскольку я использую Linux Mint каждый день (как дома, так и на работе), могу сказать, что эта оболочка является фаворитом для меня в этой подборке.
Краткая инструкция по установке:
Выполните следующую команду, чтобы установить последнюю версию Cinnamon Desktop в Ubuntu.
sudo add-apt-repository ppa:embrosyn/cinnamon
sudo apt-get update
sudo apt-get install cinnamon
7. Pantheon
Pantheon — это лёгкая и модульная среда рабочего стола, которая используется в elementary OS в качестве рабочего стола по умолчанию. Графический интерфейс этой оболочки идентичен Apple Mac OS. Его можно установить на любую машину с Ubuntu. Работа с этой средой почти такая же, как в macOS. В ней есть даже больше жестов и имеются функции сенсорной панели.
Pantheon также является одним из самых доступных интерфейсов, которые подходят для дисплеев со сверхвысоким разрешением (HiDPI/Retina), поэтому её стоит рассматривать в качестве рабочего решения для замены macOS. Эта среда автоматически определит разрешение вашего экрана и сделает изображение подходящим для вашего монитора.
Краткая инструкция по установке:
Чтобы установить Pantheon на последнюю версию Ubuntu.
sudo add-apt-repository ppa:elementary-os/daily
sudo add-apt-repository ppa:elementary-os/os-patches
sudo add-apt-repository ppa:elementary-os/testing
sudo add-apt-repository ppa:mpstark/elementary-tweaks-daily
sudo apt update
sudo apt dist-upgrade
sudo apt install elementary-theme elementary-icon-theme elementary-default-settings elementary-desktop
Ubuntu — 12.04 и выше
sudo add-apt-repository ppa:elementary-os/daily
sudo apt-get update
sudo apt-get install elementary-desktop
8. MATE
Ubuntu MATE — это ещё одна версия GNOME 2. Хорошо помню тот момент, когда вышел GNOME 3, и это вызвало много негодования у меня, а также у других пользователей. И мы начали искать возможные решения, которые были бы такими же удобными и доступными, как старый добрый GNOME 2.
На тот момент это была отличная альтернатива привычному «Гному», и могу сказать, что она оставила у меня хорошие впечатления скоростью работы и удобством использования. Эту оболочку оценят те, кто привык к классическому интерфейсу старых систем.
Эту оболочку оценят те, кто привык к классическому интерфейсу старых систем.
Краткая инструкция по установке:
Установите рабочий стол MATE на последнюю версию Ubuntu. Выполните следующие команды:
sudo add-apt-repository ppa:ubuntu-mate-dev/xenial-mate
sudo apt-get update
sudo apt-get upgrade
sudo apt-get install mate-dock-applet
Установите рабочий стол MATE на Ubuntu 15.10. Выполните следующие команды:
sudo add-apt-repository ppa:ubuntu-mate-dev/wily-mate
sudo apt-get update
sudo apt-get upgrade
sudo apt-get install mate-dock-applet
9. Budgie
Budgie вполне подойдёт для тех, кому нужен такой же настраиваемый рабочий стол, как в KDE Plasma, но без мороки. Budgie — это обычная рабочая среда, созданная для ОС Solus. Она предоставляет множество настроек, таких как виджеты рабочего стола, красивые темы и значки, режим тёмной темы и расширенные функции панели.
Она предоставляет множество настроек, таких как виджеты рабочего стола, красивые темы и значки, режим тёмной темы и расширенные функции панели.
Краткая инструкция по установке:
Чтобы установить эту среду рабочего стола, введите следующие команды в терминале:
sudo add-apt-repository ppa:budgie-remix/ppa
sudo apt-get update
sudo apt-get install budgie-desktop
10. Qtile
Qtile — это тайловый оконный менеджер, который написан только на языке Python. Qtile — это очень простая, маленькая и легко расширяемая среда. Она позволяет легко писать свои собственные раскладки, виджеты, встраиваемые команды. По сути, это оконный менеджер, который написан программистами и исключительно для программистов.
Краткая инструкция по установке:
sudo apt-add-repository ppa:tycho-s/ppa
sudo apt-get update
sudo apt-get install qtile
11.
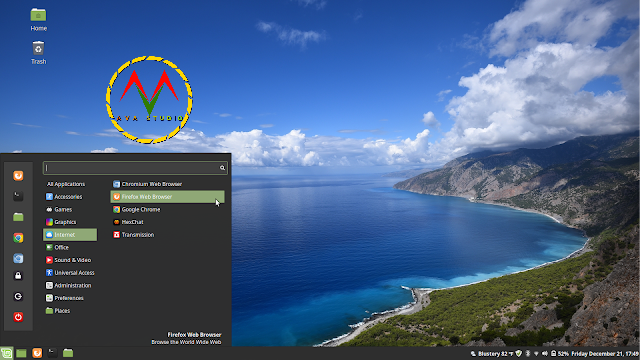 Оболочка рабочего стола Enlightenment
Оболочка рабочего стола Enlightenment
Enlightenment Desktop Shell предоставляет потрясающий и эффективный оконный менеджер, основанный на библиотеках Enlightenment Foundation. Он поставляется с полным набором компонентов рабочего стола, таких как файловый менеджер, значки рабочего стола, виджеты и т. д. Enlightenment Desktop Shell охватывает все современные устройства, от небольших мобильных устройств и смартфонов до многоядерных настольных компьютеров и т.д. Вы можете легко установить Enlightenment E22 Desktop в Ubuntu, Linux Mint или любых других дистрибутивах на основе Ubuntu.
Краткая инструкция по установке:
sudo add-apt-repository ppa:niko2040/e19
sudo apt-get update
sudo apt-get install enlightenment terminology
12. i3wm
Напоследок хочется рассказать про i3wm — фреймовый оконный менеджер. Компактный, лёгкий и простой в использовании. Его нельзя назвать полноценной средой рабочего стола. Скорее, он необходим для управления окнами экрана и предназначен в первую очередь для настоящих гиков Linux. Простому пользователю он вряд ли может быть интересен.
Его нельзя назвать полноценной средой рабочего стола. Скорее, он необходим для управления окнами экрана и предназначен в первую очередь для настоящих гиков Linux. Простому пользователю он вряд ли может быть интересен.
Краткая инструкция по установке:
sudo apt update
sudo apt install i3
Несколько часто задаваемых вопросов:
Какая, на ваш взгляд, самая лучшая среда для начинающих линукс-пользователей?
Этот вопрос я, пожалуй, слышу чаще всего. Тут всё достаточно просто. Если вы переходите с Windows, смело выбирайте Cinnamon. Для пользователей, которые решили пересесть с MacOS — рекомендую Pantheon. Остальное уже дело вкуса и желания ковыряться в настройках.
Можно ли установить несколько сред рабочих столов?
Да, но одновременно использовать можно только что-то одно. Пожалуйста, помните, что некоторые среды могут не совсем корректно работать на вашем компьютере или даже банально глючить. Например, при установке Budgie поверх Cinnamon в Linux Mint, в связи с тем, что они используют одни и те же файлы для визуальных элементов.
Например, при установке Budgie поверх Cinnamon в Linux Mint, в связи с тем, что они используют одни и те же файлы для визуальных элементов.
Если вы не очень разбираетесь в установке или не уверены, что всё пройдет хорошо, то лучше сделайте резервную копию вашей системы с помощью, например, rsync.
Надо ли выбирать дистрибутив в зависимости от среды, в которой он поставляется?
Конечно, если вы не хотите мороки, то стоит сразу установить систему, на которой уже имеется приглянувшийся рабочий стол. Например, установка KDE на ванильную Ubuntu будет менее приятной, чем установка Kubuntu (Ubuntu с предварительно интегрированной Plasma). С другой стороны, это совсем не означает, что вы должны ограничиваться конкретным дистрибутивом.
Чем KDE Plasma отличается от Cinnamon?
Возможно, у вас возникнет ощущение, что две эти среды могут выглядеть одинаково, тем не менее они предоставляют совершенно разные наборы приложений.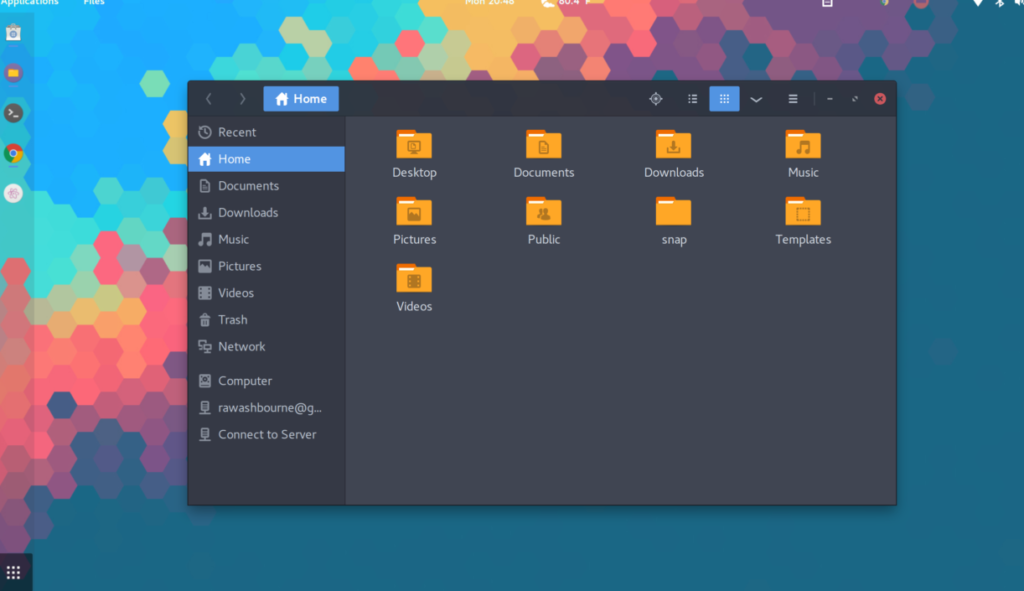
Разработчики KDE отделили свой рабочий стол от GNOME и с тех пор работают над обеспечением унифицированного опыта на одной платформе.
Cinnamon же вместо того, чтобы полностью отказаться от пакета GNOME, адаптировался к использованию некоторых из них (Gedit, терминал GNOME, системный монитор GNOME и т. д.), обеспечивая при этом совершенно другой визуальный интерфейс. Из-за этого Cinnamon может быть не совсем стилистически единым, так как некоторые из используемых им приложений GNOME не полностью соответствуют общей теме визуализации.
А какие графические оболочки из вышеупомянутых вы уже использовали? Что вам понравилось больше всего? Выбирайте один из вариантов в опросе или пишите в комментариях.
НЛО прилетело и оставило здесь промокод для читателей нашего блога:
— 15% на все тарифы VDS (кроме тарифа Прогрев) — HABRFIRSTVDS.
5 лучших дистрибутивов Linux для начинающих в 2022 году
Некоторые люди до сих пор утверждают, что использовать Linux сложно.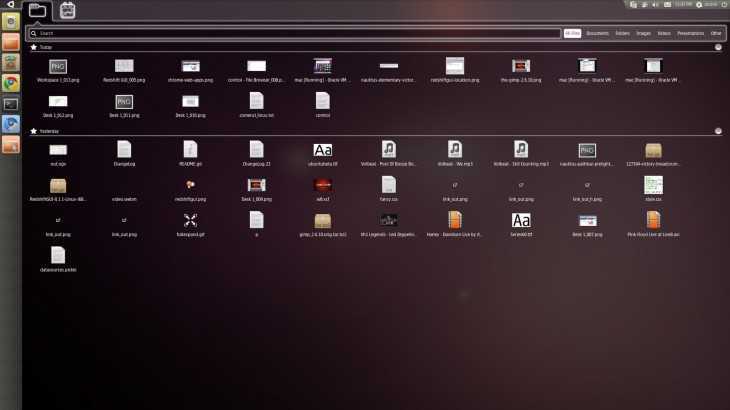 Конечно, это было сложно — когда я начинал с рабочего стола Linux в 1990-х. Но это было давно. Сегодня самый простой рабочий стол, Chrome OS, – это просто Linux с установленным поверх него веб-браузером Chrome. В 2021 году более полнофункциональные настольные дистрибутивы Linux будут так же просты в использовании, как Windows или macOS.
Конечно, это было сложно — когда я начинал с рабочего стола Linux в 1990-х. Но это было давно. Сегодня самый простой рабочий стол, Chrome OS, – это просто Linux с установленным поверх него веб-браузером Chrome. В 2021 году более полнофункциональные настольные дистрибутивы Linux будут так же просты в использовании, как Windows или macOS.
Да, вы можете получить гораздо больше от Linux, если знаете, как программировать оболочки и тому подобное. Но это также верно для Windows и PowerShell. С обеими операционными системами вам не нужно знать все тонкости любой из них, чтобы выполнить свою работу.
Так зачем тебе переезжать? Ну, для начала, Linux гораздо более безопасен, чем его конкуренты. Забегая вперед, как отмечает Эд Ботт, многие из вас могут столкнуться с проблемой безопасности, если продолжат использовать Windows 10.
Кроме того, Linux, в отличие от Windows 11, будет работать практически на любом компьютере, который у вас есть. Linux не требует многого от компьютера, чтобы работать нормально.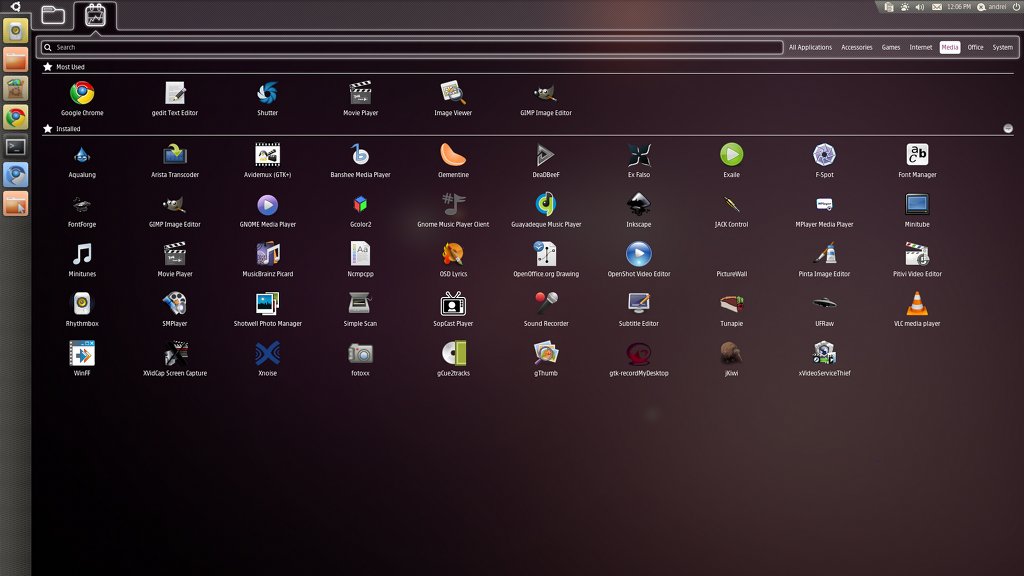 Например, у меня есть ПК HP Pavilion Media Center TV m7360n выпуска 2007 года выпуска с двухъядерным процессором Pentium D 920 с тактовой частотой 2,8 ГГц, 2 ГБ ОЗУ и ПК с диском SATA на 300 ГБ, который до сих пор работает под управлением Linux. Удачи вам в работе с любой современной версией Windows.
Например, у меня есть ПК HP Pavilion Media Center TV m7360n выпуска 2007 года выпуска с двухъядерным процессором Pentium D 920 с тактовой частотой 2,8 ГГц, 2 ГБ ОЗУ и ПК с диском SATA на 300 ГБ, который до сих пор работает под управлением Linux. Удачи вам в работе с любой современной версией Windows.
Раньше было трудно устанавливать программы в Linux, но теперь это не так. Под капотом все еще может быть сложно, но теперь почти все дистрибутивы имеют магазины приложений. Это делает установку новых программ такой же простой, как выбор и щелчок.
Если вам все еще нужны какие-то программы для Windows, вы всегда можете попробовать Crossover Linux, чтобы запустить их в Linux. Он никоим образом не будет запускать все приложения Windows, но многие из них он работает на удивление хорошо.
В любом случае, поскольку большинство таких программ, даже Adobe PhotoShop, теперь доступны как программное обеспечение как услуга (SaaS), потребности в программах для Windows меньше, чем когда-либо.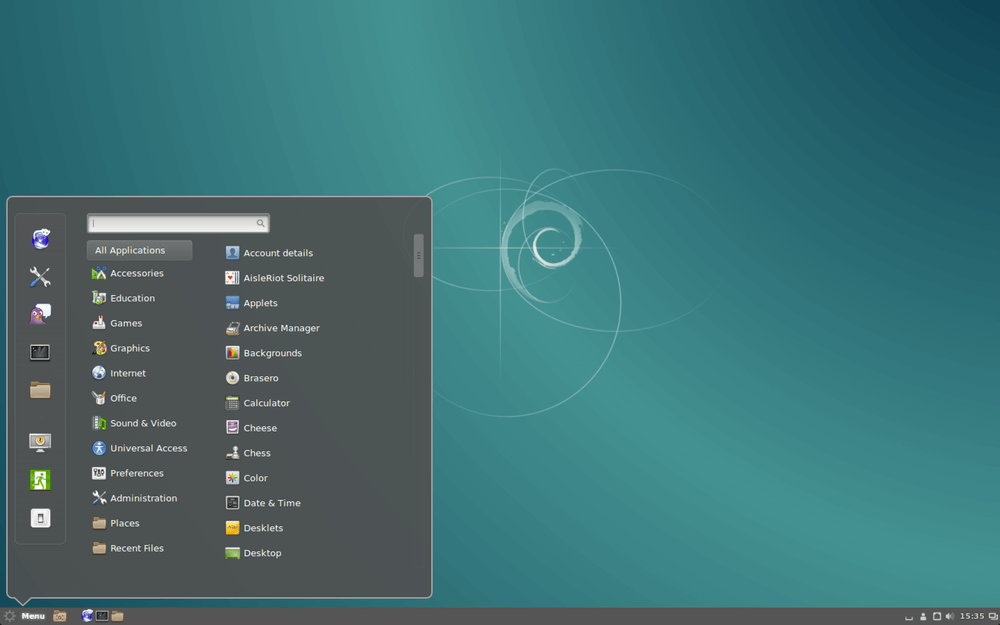 Действительно, мы движемся в деловой мир, где все, что вам действительно нужно, — это веб-браузер, чтобы вы могли использовать платформу «Desktop-as-a-Service» (DaaS).
Действительно, мы движемся в деловой мир, где все, что вам действительно нужно, — это веб-браузер, чтобы вы могли использовать платформу «Desktop-as-a-Service» (DaaS).
Будущее настольных компьютеров в стороне, в отличие от Windows, где сегодня единственным реальным выбором является Windows 10 или 11, существуют сотни дистрибутивов Linux для настольных компьютеров. Помимо этого, есть множество интерфейсов рабочего стола Linux, каждый из которых имеет свой собственный внешний вид, например KDE, GNOME, Cinnamon, Lxde, Xfce и многие другие. Большинство дистрибутивов имеют основной пользовательский интерфейс, например Fedora, GNOME, OpenSUSE и KDE, но также позволяют выбирать от одного до трех других. Поскольку вы только начинаете работать с Linux, я рекомендую вам придерживаться основного интерфейса дистрибутива.
Что делать будущему пользователю Linux? К счастью для вас, вам не нужно пробовать их все, чтобы найти подходящий вариант.
Ключевой вопрос: «Для чего вы хотите использовать Linux?» Для новичков я смотрю, что проще всего подобрать, лучший рабочий стол Linux в целом, самый простой Linux для пользователей Windows и самый простой Linux для пользователей со старыми машинами.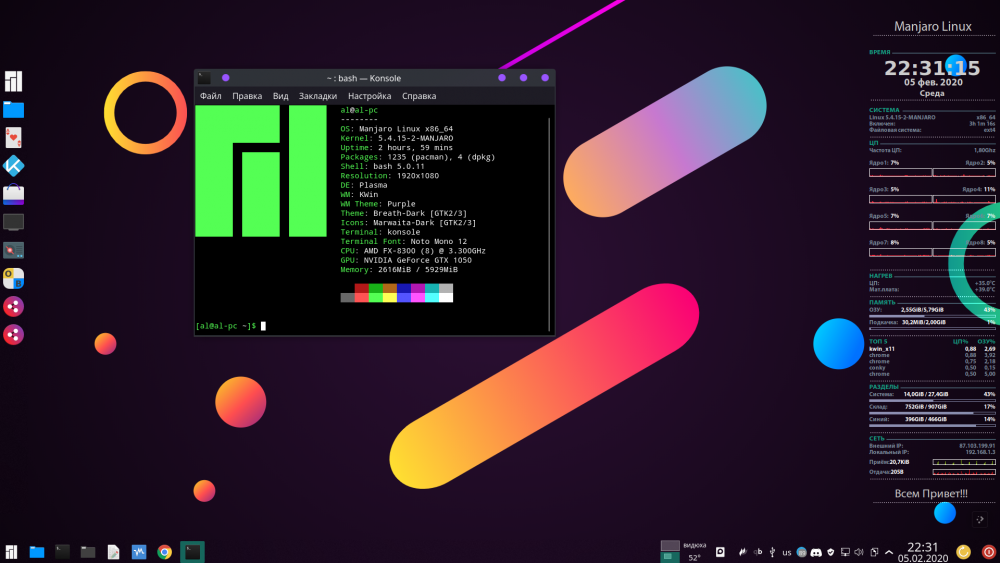
Для тех из вас, кто не знаком со мной раньше, я использую Linux в качестве настольной операционной системы с 19 лет.93, через два года после создания Linux. А задолго до этого я использовал Unix в качестве рабочего стола. С тех пор я использовал десятки различных дистрибутивов Linux и много лет управлял сайтом Desktop Linux. Сегодня, хотя я также использую Windows и macOS, рабочий стол Linux является моим основным рабочим столом. Короче говоря, я знаю рабочий стол Linux.
Итак, при всем при этом, вот мои предложения по лучшим десктопам для начинающих.
Обязательно к прочтению: как выбрать правильный дистрибутив Linux для настольных ПК
ZDNET Рекомендует
Лучшие настольные среды Linux 2022 года
Как пользователи Linux, мы часто избалованы выбором программного обеспечения. Есть некоторые базовые программы, к которым мы постоянно возвращаемся и которые настолько интегрированы в стек, что мы даже забываем об их существовании.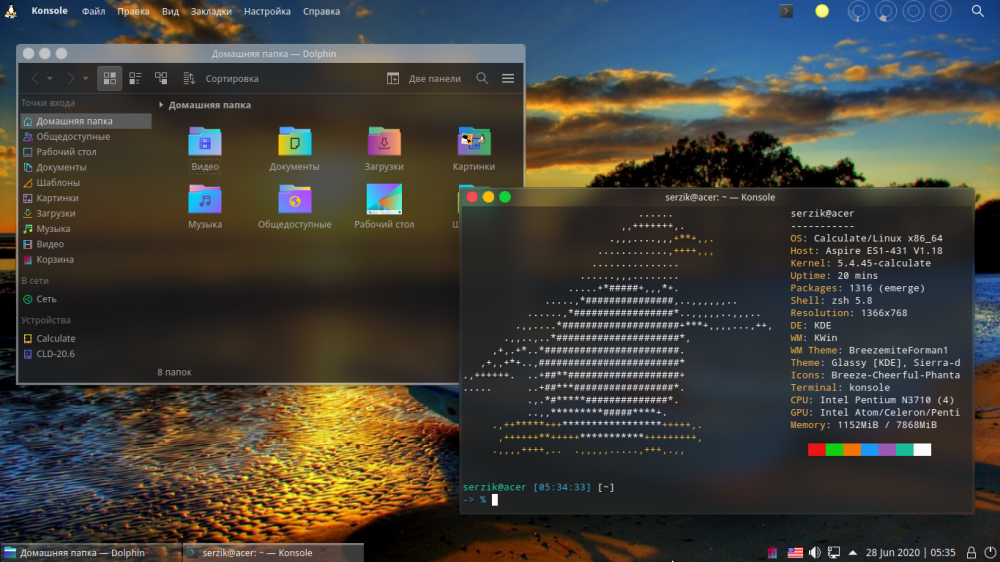 Однако, когда дело доходит до таких вещей, как среда рабочего стола, может быть трудно определить лучший вариант именно для того, для чего вы собираетесь его использовать. Мы рассмотрели различные среды рабочего стола Linux, и варианты их использования во многом совпадают. Здесь мы покажем вам лучшие среды рабочего стола Linux для вашего конкретного случая использования.
Однако, когда дело доходит до таких вещей, как среда рабочего стола, может быть трудно определить лучший вариант именно для того, для чего вы собираетесь его использовать. Мы рассмотрели различные среды рабочего стола Linux, и варианты их использования во многом совпадают. Здесь мы покажем вам лучшие среды рабочего стола Linux для вашего конкретного случая использования.
Примечание : следующий список не указан в каком-либо конкретном порядке, и оконные менеджеры не включены.
Содержание
- 1. Gnome Shell
- 2. KDE Plasma
- 3. CINMANMON / PANTHEON
- 4. XFCE
- 5. Budgie
- 6. Deapin
- . Задача
- . Задача
6. Dead
6666666666666666.
666666666.
666666666.
666666 6.
66666666.
Для (новых) пользователей ноутбуков
Для пользователей новых ноутбуков я бы рекомендовал GNOME. Одно можно сказать наверняка: Gnome не самый простой в использовании. Его дизайн отличается от обычного дизайна рабочего стола, и вам нужны расширения, чтобы включить некоторые функции, которые должны быть там с самого начала.
Его дизайн отличается от обычного дизайна рабочего стола, и вам нужны расширения, чтобы включить некоторые функции, которые должны быть там с самого начала.
Однако способ построения GNOME с использованием Wayland в качестве протокола сервера отображения по умолчанию означает, что он имеет отличную встроенную поддержку жестов сенсорной панели, а его расширения позволяют расширять его функциональность. Хорошо, что вы можете легко превратить GNOME во что-то, созданное специально для вас, за считанные минуты!
С большим набором расширений эта среда рабочего стола заметно потребляет больше системных ресурсов, поэтому это рекомендация для тех пользователей, у которых есть ноутбук среднего класса.
Для пользователей рабочих станций
Я также рекомендую GNOME для рабочих станций, особенно Pop! ОС с GNOME. Поп! ОС — отличный выбор для пользователей рабочих станций из-за простоты установки на ПК с графическими процессорами Nvidia. Существует отдельный файл ISO, который уже содержит проприетарные драйверы Nvidia, что упрощает работу с ним. Кроме того, это настолько отточенный дистрибутив для рабочих станций, который настолько тесно интегрирован с GNOME, что весь пакет прост в использовании.
Кроме того, это настолько отточенный дистрибутив для рабочих станций, который настолько тесно интегрирован с GNOME, что весь пакет прост в использовании.
Просто имейте в виду, что в любой момент в ближайшем будущем Pop!_OS может перейти на свою самодельную среду рабочего стола под названием COSMIC. Хотя это похоже на GNOME, различий достаточно, чтобы вам, возможно, пришлось внести несколько корректировок, чтобы приспособиться к новой среде, если вы переключитесь. Как и большинство других дистрибутивов, Pop!_OS будет иметь GNOME в качестве пакета на тот случай, если вам действительно не понравится COSMIC, когда произойдет переключение.
2. KDE Plasma
Если вы относитесь к тому типу людей, которым нравится постоянно возиться и менять способ работы вашей ОС, Plasma абсолютно для вас. В нашем обзоре мы назвали его «швейцарским армейским ножом» DE. Вы можете изменить каждый аспект Plasma, то есть вы можете сделать его почти таким же, как macOS или Windows, если хотите.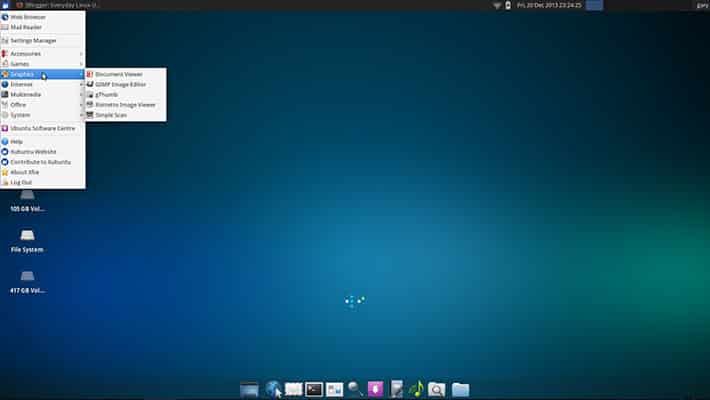 Существует бесконечное количество настроек, которые вы можете сделать для Plasma, а это означает, что если вы готовы приложить усилия, вы действительно можете заставить его работать для любого рабочего процесса.
Существует бесконечное количество настроек, которые вы можете сделать для Plasma, а это означает, что если вы готовы приложить усилия, вы действительно можете заставить его работать для любого рабочего процесса.
Если вы хотите узнать, насколько сильно вы можете изменить Plasma, взгляните на некоторые модификации, сделанные Garuda Linux.
3. Cinnamon / Pantheon
Если вы используете Windows или macOS, я настоятельно рекомендую Cinnamon или Pantheon соответственно. Cinnamon — это своего рода шлюз DE: у него много вариантов настройки, но это именно то, что вы ожидаете от Windows. По своему рабочему процессу он очень похож на Windows 7 и даже очень бережно относится к системным ресурсам, что делает его идеальным вариантом для вашей относительно старой машины, на которой Windows уже не очень хорошо работает. После установки Cinnamon все пойдет как надо.
Pantheon очень похож на macOS. Если вы переходите на Linux с macOS, я настоятельно рекомендую вам попробовать elementaryOS, которая обеспечивает наиболее естественный и интегрированный опыт работы с Pantheon в сообществе.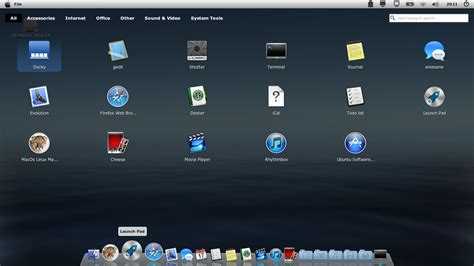 Рабочий процесс точно такой же, как в macOS, и есть больше жестов и функций сенсорной панели, которые настроены так, чтобы Pantheon работал еще больше, как macOS.
Рабочий процесс точно такой же, как в macOS, и есть больше жестов и функций сенсорной панели, которые настроены так, чтобы Pantheon работал еще больше, как macOS.
Pantheon также является одним из самых простых интерфейсов для дисплеев HiDPI, что имеет смысл для DE, предназначенного для замены на macOS. Он автоматически определит разрешение вашего дисплея и сделает изображение подходящим для вашего монитора.
Вы получите лучший опыт Pantheon от elementaryOS. Кроме того, в системах на основе Ubuntu и Debian вы можете установить elementary-desktop , чтобы получить Pantheon. Если вы хотите установить это в Arch, процесс немного сложен, но вы можете проверить Arch Wiki для получения инструкций.
4. XFCE
Если у вас старая или менее мощная машина, особенно старый нетбук, XFCE будет отличным выбором. Он невероятно легкий в урезанном виде и обеспечивает баланс между чрезвычайно легкими DE, такими как LXDE или LXQt, и полноценными DE, такими как KDE и GNOME. Его использование ресурсов очень низкое, но все еще есть много вариантов настройки и конфигурации. Одна из самых чистых и простых в использовании реализаций XFCE находится в Xubuntu, с отличной темой значков и высококачественными меню.
Его использование ресурсов очень низкое, но все еще есть много вариантов настройки и конфигурации. Одна из самых чистых и простых в использовании реализаций XFCE находится в Xubuntu, с отличной темой значков и высококачественными меню.
5. Budgie
Если вам нужен настраиваемый рабочий стол, такой как KDE Plasma, но без сложного обучения, Budgie предоставит вам отличный холст. Используя множество приложений GNOME, пользователи одноименной среды или Cinnamon найдут Budgie очень знакомым, хотя он выглядит более современно, чем последний.
6. Deepin
Если вам нужен полный готовый опыт, Deepin предлагает уникальный стильный визуальный стиль, разработанный специально для китайского рынка. Хотя в нем отсутствуют параметры настройки, многие его поклонники отмечают, что стиль и рабочий процесс уже более чем удовлетворительны как есть.
Deepin предназначен для использования с одноименным дистрибутивом, но это не должно мешать вам установить его в свой любимый дистрибутив! Почти каждый второй дистрибутив содержит настольный пакет Deepin.
Часто задаваемые вопросы
Могу ли я установить более одной среды рабочего стола?
Абсолютно! Но вы можете использовать только один в любой момент времени. Кроме того, некоторые среды рабочего стола могут не работать с вашей текущей конфигурацией. Иногда он не отображается в вашем диспетчере дисплеев (то, что запускается, когда вы видите графический экран входа в систему). В других случаях приложения и изображения из одной среды рабочего стола будут «перетекать» в другую.
Это происходит, например, при установке Budgie поверх Cinnamon в Linux Mint. Поскольку они используют одни и те же файлы для стилей и визуальных элементов, визуальное изменение одного повлияет на другой.
Не забудьте сделать надлежащую резервную копию вашей системы с помощью таких приложений, как Timeshift или rsync, перед установкой новой среды рабочего стола, чтобы вы могли отменить изменения в случае катастрофы.
Должен ли я выбирать свой дистрибутив в зависимости от среды, в которой он поставляется?
У вас будет больше возможностей и меньше головной боли, если вы воспользуетесь дистрибутивом, входящим в состав среды вашего рабочего стола. Например, установка KDE на ванильную Ubuntu будет менее интуитивной, чем установка Kubuntu (Ubuntu с предварительно интегрированной Plasma) с места в карьер. Это не означает, что вы не можете использовать свой любимый дистрибутив и любимую среду рабочего стола одновременно, но это означает, что вам, возможно, придется немного поработать над этим.
Например, установка KDE на ванильную Ubuntu будет менее интуитивной, чем установка Kubuntu (Ubuntu с предварительно интегрированной Plasma) с места в карьер. Это не означает, что вы не можете использовать свой любимый дистрибутив и любимую среду рабочего стола одновременно, но это означает, что вам, возможно, придется немного поработать над этим.
Чем KDE Plasma отличается от Cinnamon?
Хотя на первый взгляд эти две среды рабочего стола могут выглядеть одинаково, они предоставляют совершенно разные наборы приложений, которые возникают из-за различий в целях разработчиков.
Разработчики KDE несколько лет назад отделили свой рабочий стол от GNOME и с тех пор работают над обеспечением унифицированного опыта на одной платформе.
Cinnamon вместо того, чтобы полностью отказаться от пакета GNOME, адаптировал его для использования некоторых из них (Gedit, терминал GNOME, системный монитор GNOME и т. д.), обеспечивая при этом совершенно другой визуальный опыт. Из-за этого интерфейс Cinnamon может быть не совсем однородным, так как некоторые из приложений GNOME, которые он использует, не полностью соответствуют визуальному стилю.