Содержание
Как сделать крутой РАБОЧИЙ СТОЛ Windows 10 Назад в будущее
содержание видео
Рейтинг: 4.0; Голоса: 1
Как сделать крутой РАБОЧИЙ СТОЛ Windows 10 Назад в будущее
NikS: Спасибо. Установил календарь и ещё нашёл в сети часы на рабочий стол, а всё остальное лишнее. Вы советуете панель задач расположить сверху, а зачем. Человек привык, что вверху небо, а внизу горизонт и, панель вверху производит дискомфорт. И ещё, для чего вообще размещать индикатор нагрузки процессора. Ну, например, он Вам покажет, что процессор перегружается, и что. Зачем нужен индикатор, если по работе своего ПК и так понятно, быстро он работает или нет и требует ли он оптимизации. А вот за календарь спасибо. Жаль только не там функции, чтоб напоминания повторялись ежегодно, например, дни рождения. Пришлось ещё поискать другую напоминалку, но календарь красиво вписался в рабочий стол. Спасибо за совет. Удачи Вам.
Дата: 2020-05-03
← Становиться ли программистом в 40?
Сколько я заработал на Envato ThemeForest? →
Похожие видео
Заполнен локальный диск С? Как очистить компьютер от мусора?
• Дневник Сисадмина
Как записать видео с экрана Windows 10 бесплатно?
• Евгений Юртаев: Компьютерные курсы
Как сделать эффект Mixed Art в Photoshop? Экшен Mixed Art
• Компьютерные Секреты
Автоматический график с помощью сводной таблицы
• Обучение Microsoft Office
Градусы Цельсия в Ворде ( ) Разбираем все доступные варианты
• Обучение Microsoft Office
Как удалить Windows и оставить Linux Mint?
• Евгений Юртаев: Компьютерные курсы
Комментарии и отзывы: 9
Василай
Отличная сборка и симпатичный десигн, если малёх под себя настроить) Но хочу обратить внимание на утилиту из списка STARTISBACK. Она малёх токсичная. Работает, как надо. но когда по истечении триалки вы захотите её снести, в итоге получаете назад неработающую родную панельку винды. ( инфасотка) Если всё-таки прёт поиграть с функциями кнопки пуск, то утилиту нужно или покупать, или найти аналог такой проги. CLASSICSHELL например.
Она малёх токсичная. Работает, как надо. но когда по истечении триалки вы захотите её снести, в итоге получаете назад неработающую родную панельку винды. ( инфасотка) Если всё-таки прёт поиграть с функциями кнопки пуск, то утилиту нужно или покупать, или найти аналог такой проги. CLASSICSHELL например.
HotMaBl
При настройке Rocket dock я случайно удалил все значки. Что делать? Приложение переустанавливал несколько раз, перепробовал много способов и все не работают. Из-за этого мне не видна панел и я не могу добавлять новые значки. Я конечно обычно не пишу коменты так как думаю что его не прочитают, но сейчас я надеюсь ответ будет хоть от кого нибудь!
Scar
Может кто подскажет, у меня стоит RocketDock вместе с walppaperengine, и во время запуска и как-то конфликтуют и обои не прогружаются пока не кликнешь по экрану. Я думал может как-то приоритет загрузки настроить можно, но стандартными средствами винды этого вроде не сделать. Может кто сталкивался?
Vancha
Хауди, почему через некоторое время, после установленных программ, пропадают значки, ярлыки, на рабочем столе, как сделать, чтоб не пропадали? Уже включал востанновление винды и на проге AnVir тоже невидно ничего. Что делать?
Что делать?
Opoffis
RocketDock -унылая прога. Уже запущенные проги, типа браузера, по нажатию из проги, он не открывается сразу, а очень долго запаздывая, том еще дергается все. Даже Папки не сворачивает и не восстанавливает по нажатию на иконку.
Богдан
Ответь те пожалуйста как исправить, после того как я включаю комп постоянно нужно нажимать на иконку RocketDock в пуске чтобы появилась нижняя панель, как сделать чтобы она включалась автоматически?
Алексей
Зачем делать на собственном сайте загрузку файла, через минуту? Ладно бы нажал один раз скачать, так что бы точно скачать надо еще минуту ждать, это БРЕД!
SavageR
Установил RainMeter, после настройки отлично, но после перезагрузки ПК скин Dexterity постоянно становится прозрачным, хотя в настройке скина прозрачность — 0.
рыбак
пф всё постарому вы нечего не изменили просто повтаряете и улучаете удобств попробуй SAO лаунчер и увидеш чем луче одно програмы чем несколько
В Windows 11 наконец добавили функцию, которая круто преобразит ваш «рабочий стол»
Windows 11
Обновления
В Windows 11 наконец добавили функцию, которая круто преобразит ваш «рабочий стол»
Олег Воронин
—
Компания Microsoft начала рассылку обновления для Windows 11, которое содержит полезную функцию для «рабочего стола» компьютера. Об этом написали на профильном ресурсе Windows Latest.
Об этом написали на профильном ресурсе Windows Latest.
Согласно источнику, свежий апдейт Windows 11 имеет номер сборки KB5014019 (Build 22000.708) и доступен как необязательное обновление — то есть оно не установится принудительно и пользователь может его игнорировать. Это накопительное обновление, которое предназначено для энтузиастов. Апдейт для всех выйдет во вторник, как обычно.
Среди нововведений можно выделить одно, которого ждали многие пользователи. Пожалуй, все знают о функции Windows Spotlight — это настройка, которая появилась еще в Windows 8 и позволяет автоматически менять обои на экране блокировки, подгружая их из сети. Многим нравилась эта фишка, и пользователи даже устанавливали специальные скрипты, которые делали то же самое на «рабочем столе».
Теперь же Spotlight наконец стал поддерживать и смену обоев «рабочего стола». Функция загружает красивые изображения в высоком качестве с серверов Bing и автоматически устанавливает в качестве фона. После обновления вы сможете пройти в раздел «Персонализация» и настроить там автосмену обоев.
После обновления вы сможете пройти в раздел «Персонализация» и настроить там автосмену обоев.
Помимо описанного нововведения, Microsoft исправила некоторые скрытые ошибки и баги системы.
iGuides в Яндекс.Дзен — zen.yandex.ru/iguides.ru
iGuides в Telegram — t.me/igmedia
Источник:
Windows Latest
Купить рекламу
Рекомендации
В России замедлили интернет
Где найти обои с «эффектом глубины» для iOS 16? Вот пять коллекций
«Тинькофф-банк» очень помог тем, кто уехал в Белоруссию и Казахстан
Молодежь нашла поисковик, который лучше Google и «Яндекса»
Рекомендации
В России замедлили интернет
Где найти обои с «эффектом глубины» для iOS 16? Вот пять коллекций
«Тинькофф-банк» очень помог тем, кто уехал в Белоруссию и Казахстан
Молодежь нашла поисковик, который лучше Google и «Яндекса»
Купить рекламу
Читайте также
Apple
Нашли сайт, позволяющий «запустить» астероид в любую точку планеты.
 Куда отправим?
Куда отправим?
Сайты
Компьютер с «Эльбрусом» работает почти так же шустро, как дешёвенький смартфон
Эльбрус
Процессоры
66+ Крутые обои для рабочего стола HD
Представляем вам нашу коллекцию обоев на тему рабочего стола: Крутые обои для рабочего стола HD. Ты
обязательно выберет из огромного количества картинок именно тот вариант, который подойдет именно вам! Если
в этой подборке нет картинки которая вам нравится, так же смотрите другие подборки
фоны на нашем сайте. У нас есть более 5000 различных тем, среди которых вы
обязательно найдете то, что искали! Найди свой стиль!
Разрешение: 1920×1080 Разрешение: 1920×1080 Resolution: 1920×1080 Resolution: 1920×1200 Resolution: 1920×1200 Resolution: 2560×1440 Resolution: 1920×1080 Resolution: 1920×1080 Resolution: 1920×1080 Resolution: 2560×1600 Resolution: 3840×2160 Resolution: 1920×1080 Resolution: 1920×1200 Resolution: 1920×1080 Resolution: 1920×1080 Resolution: 1920×1080 Resolution: 1920×1080 Resolution: 1920×1200 Resolution : 2560×1600 Разрешение: 1920×1200 Разрешение: 1920×1080 Разрешение: 1920×1080 Разрешение: 1920×1080 Разрешение: 1920×1200 Resolution: 2560×1600 Resolution: 1920×1080 Resolution: 1920×1080 Resolution: 1920×1200 Resolution: 2880×1800 Resolution: 1920×1080 Resolution: 1920×1200 Resolution: 1920×1080 Resolution: 1920×1080 Resolution: 1920×1080 Resolution: 1920×1080 Resolution: 1920×1200 Resolution: 1920×1200 Resolution: 1920×1080 Resolution: 1920×1080 Resolution: 1920×1200 Resolution : 1920×1200 Разрешение: 1920×1080 Разрешение: 1920×1200 Разрешение: 1920×1200 Разрешение: 1920×1080 Разрешение: 3840×2160 Разрешение: 1920×1200 Resolution: 1920×1080 Resolution: 1920×1080 Resolution: 1920×1200 Resolution: 1920×1080 Resolution: 2880×1800 Resolution: 1920×1200 Resolution: 1920×1200 Resolution: 1920×1200 Resolution: 2560×2048 Resolution: 1920×1107 Resolution: 1920×1080 Resolution: 1920×1080 Resolution: 1920×1200 Resolution: 1920×1080 Resolution: 1920×1080 Resolution: 1920×1080 Resolution : 2560×1440 Разрешение: 1920×1200 Разрешение: 1920×1080
Эта коллекция представляет тему Cool Desktop Wallpapers HD. Вы можете выбрать формат изображения
Вы можете выбрать формат изображения
нужно и установить на абсолютно любое устройство, будь то смартфон, телефон, планшет, компьютер или ноутбук.
Также фон рабочего стола можно установить на любую операционную систему: MacOX, Linux, Windows, Android,
iOS и многие другие. Мы предоставляем обои в форматах 4K — UFHD(UHD) 3840×2160 2160p, 2K 2048×1080
1080p, Full HD 1920×1080 1080p, HD 720p 1280×720 и многие другие.
Android
- Нажмите кнопку Home .
- Нажмите и удерживайте пустую область.
- Коснитесь Обои .
- Коснитесь категории.
- Выберите изображение.
- Коснитесь Установить обои .
iOS
- Чтобы сменить обои на iPhone, просто выберите любую фотографию из фотопленки, а затем
установите его непосредственно в качестве нового фонового изображения iPhone. Это еще проще. Мы разобьемся на
детали, как показано ниже. - Нажмите, чтобы открыть приложение «Фото» на iPhone с последней версией iOS.
 Просмотрите свою фотопленку
Просмотрите свою фотопленку
папку на iPhone, чтобы найти свою любимую фотографию, которую вы хотели бы использовать в качестве новых обоев iPhone. Кран
чтобы выбрать и отобразить его в приложении «Фотографии». В левом нижнем углу вы найдете кнопку «Поделиться». - Нажмите кнопку «Поделиться», затем нажмите «Далее» в правом верхнем углу, вы откроете общий доступ.
варианты, как показано ниже. - Переключитесь справа налево в нижней части экрана iPhone, чтобы открыть значок «9».0010 Использовать как
Обои » вариант. Нажмите на нее, после чего вы сможете перемещать и масштабировать выбранную фотографию.
а затем установите его в качестве обоев для экрана блокировки iPhone, главного экрана или обоих.
MacOS
- В окне Finder или на рабочем столе найдите файл изображения, которое вы хотите использовать.
- Щелкните файл, удерживая клавишу Control (или щелкните правой кнопкой мыши), затем выберите «Установить изображение рабочего стола» в контекстном меню.
 Если
Если
вы используете несколько дисплеев, это
меняет обои только на основном дисплее.
Если вы не видите Set Desktop Picture в контекстном меню, вы должны увидеть подменю с именем Services
вместо. Выберите «Установить изображение рабочего стола».
Windows 10
- Перейти к Пуск .
- Введите «фон» и выберите в меню Настройки фона .
- В Настройки фона вы увидите изображение для предварительного просмотра. В разделе Фон есть
представляет собой раскрывающийся список.- Выберите «Изображение», затем выберите или Найдите картинку.
- Выберите «Сплошной цвет», а затем выберите цвет.
- Выберите «Слайд-шоу» и Найдите папку с изображениями.
- В разделе Выберите размер , выберите параметр, например «Заполнить» или «По центру».
Windows 7
- Щелкните правой кнопкой мыши пустую часть рабочего стола и выберите «Персонализация».

Появится панель Персонализация панели управления. - Выберите параметр «Фон рабочего стола» в левом нижнем углу окна.
- Щелкните любое изображение, и Windows 7 быстро поместит его на фон рабочего стола.
Нашел хранителя? Нажмите кнопку «Сохранить изменения», чтобы сохранить его на рабочем столе. Если нет, нажмите на картинку
Меню местоположения, чтобы увидеть больше вариантов. Или, если вы все еще ищете, перейдите к следующему шагу. - Нажмите кнопку «Обзор» и выберите файл в вашей личной папке «Изображения».
Большинство людей хранят свои цифровые фотографии в папке «Изображения» или в библиотеке. - Нажмите «Сохранить изменения» и закройте окно «Фон рабочего стола», когда вы будете удовлетворены своим
выбор.
Выйдите из программы, и выбранная вами фотография останется на рабочем столе в качестве фона.
Как изменить внешний вид рабочего стола Windows 10
Несмотря на то, что Windows 10 выглядит привлекательно, вы все еще можете задаться вопросом, как сделать так, чтобы Windows 10 выглядела лучше. Мы здесь, чтобы объяснить множество вариантов настройки, которые сделают ваш компьютер более индивидуальным.
Мы здесь, чтобы объяснить множество вариантов настройки, которые сделают ваш компьютер более индивидуальным.
Воспользуйтесь этими методами, чтобы изменить внешний вид Windows, и ваш компьютер станет более живым местом, как только вы все сделаете.
1. Установите новые обои для рабочего стола и фон экрана блокировки
Один из самых простых способов придать рабочему столу новый вид — выбрать обои для рабочего стола, соответствующие вашим интересам. Для этого откройте приложение Настройки (удобно использовать сочетание клавиш Win+I ) и войдите в раздел Персонализация .
Здесь, на вкладке Background , вы найдете несколько параметров, связанных с обоями рабочего стола. В раскрывающемся списке под Background , выберите Picture , если хотите использовать одно изображение. Нажмите кнопку Browse ниже, чтобы выбрать изображение с вашего ПК. Если вам нужны идеи, посмотрите несколько замечательных сайтов, где можно найти новые обои.
Если вам нужны идеи, посмотрите несколько замечательных сайтов, где можно найти новые обои.
Если вы хотите выйти за рамки статического изображения, выберите параметр Слайд-шоу в качестве обоев рабочего стола. Выберите папку с изображениями на вашем компьютере, и Windows будет менять их через установленный вами интервал.
Внизу вы можете выбрать, как ваши изображения помещаются на экране, если они не подходят по размеру. Если вы не уверены, Fill обычно дает наилучшие результаты.
Подробнее: Полезные советы по улучшению обоев рабочего стола
Пока вы здесь, перейдите на вкладку Экран блокировки , чтобы выбрать изображение и для этого дисплея. Как и на рабочем столе, вы можете выбрать одно изображение или слайд-шоу. Параметр Windows Spotlight загружает новые изображения, поэтому вам не нужно искать их самостоятельно.
2. Покрасьте окна в свой любимый цвет
Все еще в Персонализация Окно настроек, перейдите на вкладку Цвета для еще одной простой опции настройки Windows. Выберите свой любимый цвет из сетки, чтобы применить этот цвет ко всей системе Windows.
Выберите свой любимый цвет из сетки, чтобы применить этот цвет ко всей системе Windows.
Если вам не нравится ни один из стандартных цветов, откройте Пользовательский цвет для более точного управления. Для более целостного вида вы можете установить флажок Автоматически выбирать цвет акцента из моего фона , и Windows установит цвет на основе ваших обоев.
После того, как вы выбрали один из них, установите оба флажка в разделе Показать акцентный цвет на следующих поверхностях , чтобы применить его к строкам заголовков приложений, а также к элементам Windows, таким как панель задач и меню «Пуск».
Также в этом меню вы можете отключить эффекты прозрачности Windows 10 и выбрать между светлым и темным режимами. Если вы ненавидите ослепляться белым светом, это простой и радикальный способ улучшить внешний вид Windows 10.
3. Установите изображение учетной записи
Стандартный серый силуэт, представляющий вашу учетную запись пользователя Windows 10, скучен.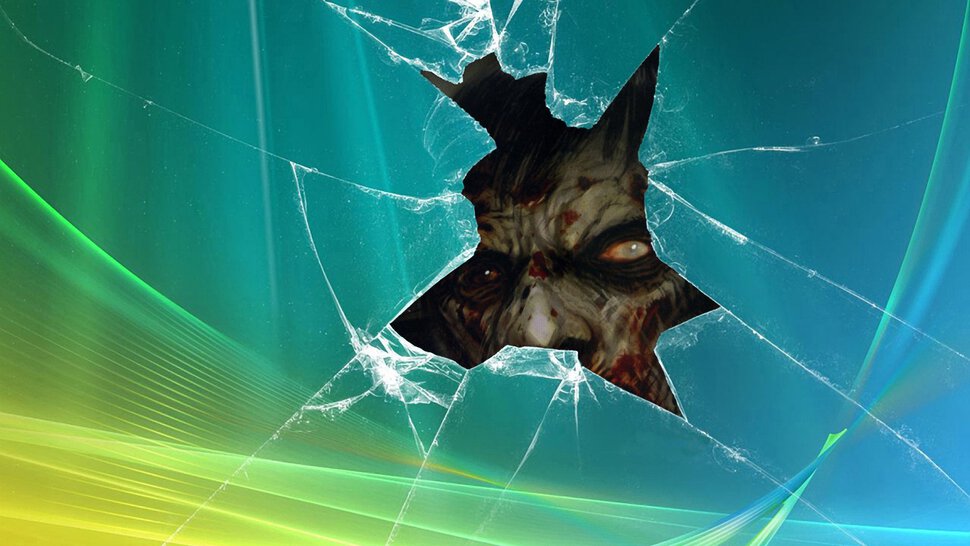 Вы можете персонализировать свою учетную запись с помощью пользовательской фотографии, что особенно полезно в многопользовательских системах.
Вы можете персонализировать свою учетную запись с помощью пользовательской фотографии, что особенно полезно в многопользовательских системах.
Для этого перейдите на страницу «Настройки» > «Учетные записи» > «Ваша информация» . В разделе Создайте свою фотографию вы можете выбрать Камера , чтобы сделать новую фотографию с помощью веб-камеры, или Найти , чтобы загрузить фотографию с вашего ПК.
После установки вы увидите этот значок в нескольких местах в интерфейсе Windows. Это делает эстетику вашего компьютера немного более личной, поскольку значки профиля по умолчанию не доставляют удовольствия.
Скорее всего, вы часто используете меню «Пуск» для запуска программ и поиска файлов. Чтобы упростить его, вы должны удалить ненужные плитки и приложения, которые вам не нужны.
Чтобы быстро удалить плитку из меню «Пуск», щелкните ее правой кнопкой мыши и выберите Открепить от начального экрана . Вы также можете удалить все плитки в группе, щелкнув правой кнопкой мыши имя группы и выбрав Открепить группу в меню Пуск .
Вы также можете удалить все плитки в группе, щелкнув правой кнопкой мыши имя группы и выбрав Открепить группу в меню Пуск .
Подробнее: Способы взломать и настроить меню «Пуск» Windows 10
Затем вы можете сделать меню «Пуск» более удобным, перетащив приложения, которые вы действительно используете, из списка в область плитки справа. Они действуют как ярлыки, а приложения с живыми плитками могут даже обновляться с новой информацией в режиме реального времени (аналогично виджетам на Android и iOS).
Пока вы находитесь в меню «Пуск», вам также следует уделить время удалению вредоносных программ Windows 10. Благодаря этому важный элемент вашего рабочего стола будет выглядеть великолепно.
5. Наведите порядок на рабочем столе
Множество значков на рабочем столе может помешать просмотру выбранных вами обоев. Многие люди используют свой рабочий стол как общую свалку для файлов, с которыми они еще не знают, что делать, что приводит к быстрому захламлению.
Несколько быстрых шагов помогут сделать ваш рабочий стол более разумным местом. Если у вас особенно грязная ситуация, вам может понадобиться наше руководство по очистке рабочего стола раз и навсегда.
Скрыть системные значки на рабочем столе
Во-первых, вы можете скрыть значки Windows по умолчанию, такие как Этот ПК , чтобы они не занимали место на вашем рабочем столе. Для этого откройте Настройки > Персонализация > Темы и щелкните ссылку Настройки значка рабочего стола в правой части окна. Если вы этого не видите, расширьте окно настроек по горизонтали, пока оно не появится.
Появится небольшое новое окно, в котором вы можете снять флажки со значков Windows, которые вы не хотите отображать. Скрытие ненужных значков помогает вашим крутым обоям сиять.
Организация значков на рабочем столе
Далее вы можете воспользоваться несколькими инструментами для упорядочивания значков на рабочем столе, щелкнув правой кнопкой мыши пустое место на рабочем столе и выбрав View . Это позволяет изменять размер значков, автоматически упорядочивать их и привязывать все значки к сетке.
Это позволяет изменять размер значков, автоматически упорядочивать их и привязывать все значки к сетке.
При желании вы даже можете снять флажок Показывать значки на рабочем столе , чтобы скрыть их все. Обратите внимание, что это не удаляет ваши файлы; он просто удаляет значки. Вы по-прежнему можете просматривать файлы на рабочем столе с помощью Проводника.
После того, как вы получите визуальный макет, который вам нравится, используйте пункт меню Сортировать по , чтобы автоматически составить список значков на рабочем столе по различным критериям.
Если вам нужно что-то более мощное, вы можете использовать сторонний инструмент, такой как Fences, или альтернативу управлению рабочим столом, чтобы изменить значки на рабочем столе.
https://www.anrdoezrs.net/links/7251228/type/dlg/sid/UUmuoUeUpU37332/https://www.youtube.com/supported_browsers?next_url=https%3A%2F%2Fwww.youtube.com%2Fwatch %3Fv%3DJl52OgyvKYk
6.
 Настройка звуков Windows
Настройка звуков Windows
До сих пор мы рассматривали, как сделать Windows визуально лучше. Но вы также можете настроить звучание Windows. Требуется лишь немного работы, чтобы переопределить общие шумы по умолчанию.
Чтобы настроить звуки Windows, выберите Настройки > Система > Звук и щелкните ссылку Панель управления звуком справа. В появившемся окне перейдите на вкладку Звуки .
Здесь вы увидите список различных событий, для которых Windows воспроизводит звуки. Рядом с каждым из них, который в данный момент включен, отображается значок динамика. Выделите тот, который вы хотите просмотреть, затем нажмите Протестируйте кнопку, чтобы прослушать. Чтобы заменить звук, выделите его и выберите новый звук в раскрывающемся меню.
Если вы не можете найти звук, который вам нравится, нажмите кнопку Browse , чтобы выбрать файл на вашем компьютере. Обратите внимание, что для правильной работы все звуки Windows должны быть в формате WAV.
Подробнее об этом, в том числе о том, где найти новые пакеты звуков, см. в нашем обзоре настройки звуков Windows 10.
7. Сделайте Windows 10 действительно крутой с помощью Rainmeter
Ни одно обсуждение того, как сделать Windows 10 красивой, не обходится без упоминания Rainmeter. Это идеальный инструмент для настройки рабочего стола, который идеально подходит для более продвинутых пользователей, которых не устраивает то, что мы рассмотрели выше.
Из-за всего, что он может сделать, Rainmeter часто неудобен для новых пользователей. Полное обсуждение того, как его использовать, выходит за рамки этого обсуждения, поэтому для начала посмотрите, как создавать собственные значки на рабочем столе с помощью Rainmeter и некоторых из лучших минималистичных скинов Rainmeter.
Так много способов улучшить внешний вид Windows
С этими полными настройками вы проделали немало работы, чтобы сделать Windows 10 уникальной для вас. Вооружившись пользовательскими обоями, звуками и цветами, а также упорядоченным рабочим столом и меню «Пуск», ваша установка Windows 10 не будет выглядеть так, как у кого-либо еще.

 Просмотрите свою фотопленку
Просмотрите свою фотопленку Если
Если