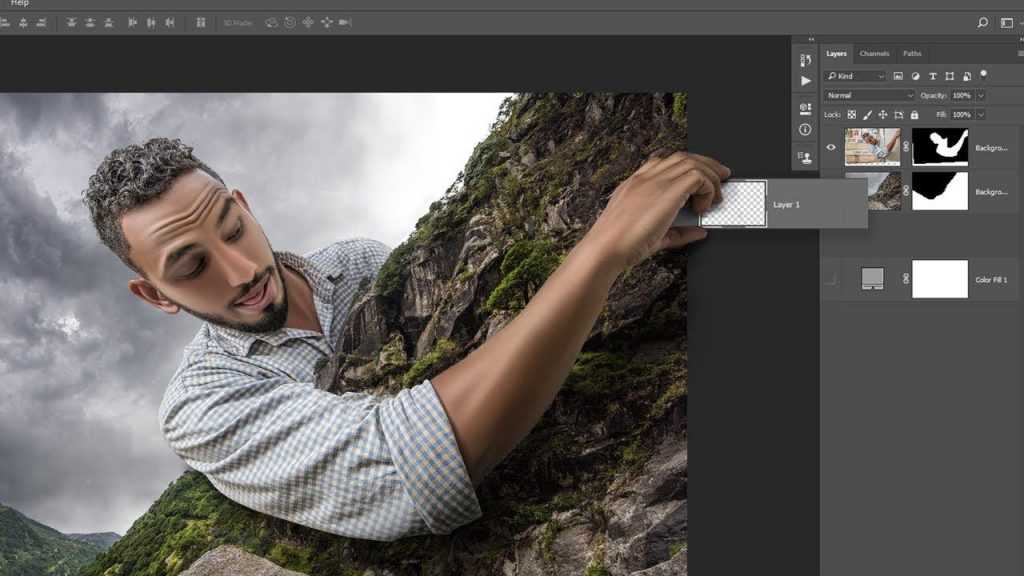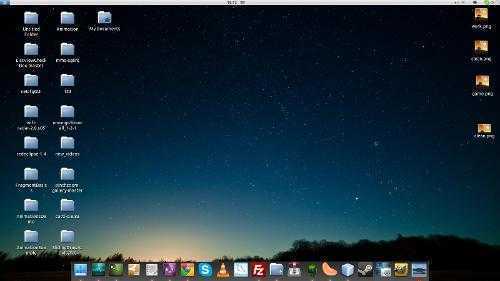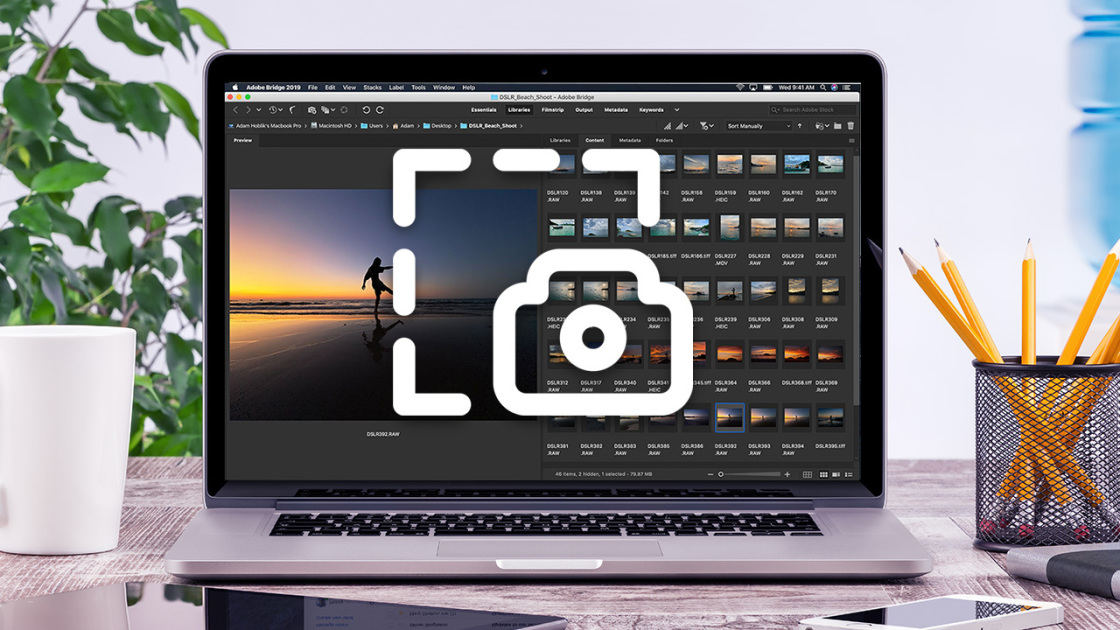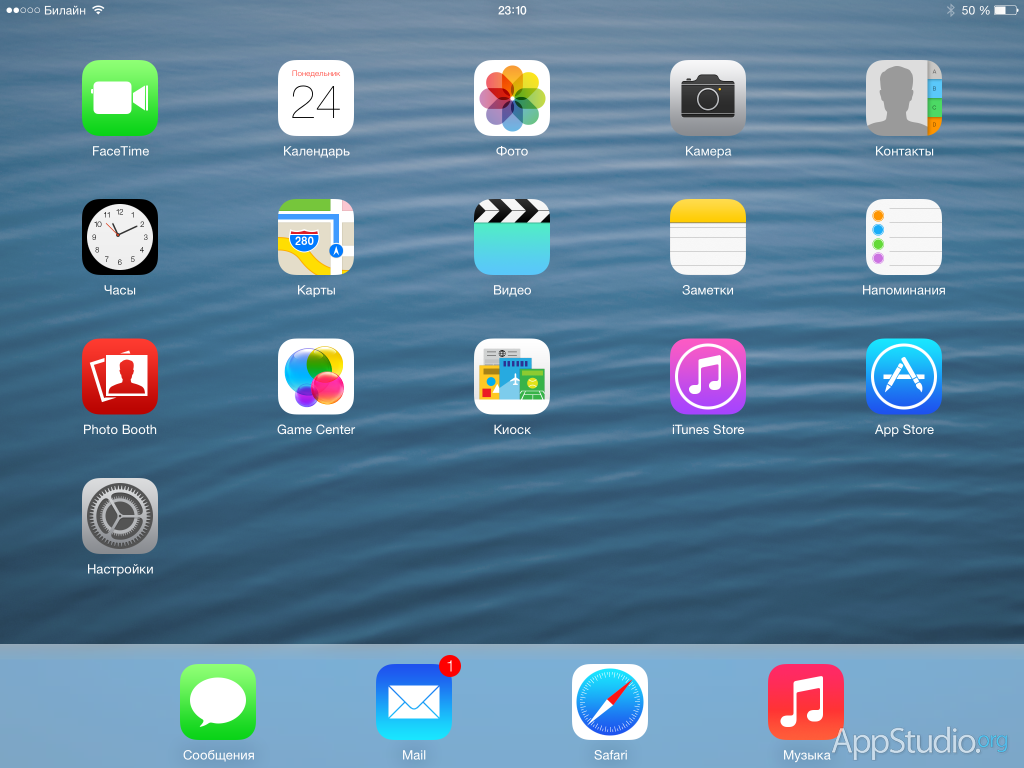Содержание
Как сделать скриншот экрана телефона Андроид
Давайте посмотрим на способы как сделать скриншот (снимок экрана) телефона Андроид при помощи встроенных функций самой операционной системы, а так же при помощи сторонних программ. На компьютере такое действие многие называют «принскрином».
Данная статья подходит для всех брендов, выпускающих телефоны на Android 11/10/9/8: Samsung, HTC, Lenovo, LG, Sony, ZTE, Huawei, Meizu, Fly, Alcatel, Xiaomi, Nokia и прочие. Мы не несем ответственности за ваши действия.
Внимание! Вы можете задать свой вопрос специалисту в конце статьи.
Содержание
- Универсальный способ для всех гаджетов Андроид
- Скриншот на телефонах Samsung
- Скриншот на Xiaomi
- Панель быстрых настроек
- Помощник Quick Ball
- Ярлык на рабочем столе
- При помощи жестов
- Скриншот на HTC
- Скриншот на LG
- Скриншот на Lenovo
- Скриншот на Meizu
- Asus
Универсальный способ для всех гаджетов Андроид
Чтобы содержимое экрана планшета или смартфона запечатлеть на Андроид, необходимо нажать определенные клавиши. Для этого используется не виртуальная клавиатура, а кнопки корпуса устройства:
Для этого используется не виртуальная клавиатура, а кнопки корпуса устройства:
- Кнопка включения «Power»
- Нижняя кнопка качельки громкости «Volume Down».
Нажимаем строго одновременно две кнопки, затем немного их подержите в таком положении. Спустя 1 – 2 секунды можно будет услышать звук затвора фотоаппарата, что подтвердит создание скриншота. Затем скриншот будет сохранен автоматически во внутренней памяти девайса по пути /Pictures/ScreenCapture или /Pictures/Screenshots.
Работает метод на планшетах и телефонах любых производителей. Единственное условие – на девайсе должна быть не слишком старая ОС Андроид.
Скриншот на телефонах Samsung
Для создания скриншота на смартфонах и планшетах Самсунг, которые выпущены не более, чем 4 года назад, необходимо применять универсальный вышеописанный способ – одновременное нажатие кнопок «Громкость-» и «Включение».
Нужна помощь?
Не знаешь как решить проблему в работе своего гаджета и нужен совет специалиста? На вопросы отвечает Алексей, мастер по ремонту смартфонов и планшетов в сервисном центре. Напиши мне »
Напиши мне »
На современных гаджетах Самсунг, которые с конвейера сошли не менее 1 – 2 лет назад, используется другой способ. Пользователю необходимо зажать одновременно кнопки «Включение» и «Домой».
На некоторых девайсах работают 2 метода, а в иных – только последний. В современных устройствах Самсунг для получения скриншота можно использовать жестовый способ.
Чтобы на экране запечатлеть картинку, нужно по нему провести справа налево или наоборот ребром ладони. Опция по умолчанию отключена. Активируем ее по такой инструкции:
- Открываем меню с настройками.
- Переходим во вкладку «Управление».
- Нажимаем на «Управление ладонью», выбираем «Снимок экрана».
Сделанные скриншоты будут сохраняться в каталоге Pictures/ScreenCapture.
Скриншот на Xiaomi
На девайсах Xiaomi с прошивкой MIUI 7 и выше для пользователя доступны такие способы получения скриншотов:
- При помощи жеста. Достаточно провести тремя пальцами вниз.

- Ярлык на рабочем столе.
- С помощью интерактивного помощника Quick Ball.
- В строке состояния через панель быстрых настроек.
Читайте Как восстановить удаленные фотографии на Android
Панель быстрых настроек
- Разворачиваем в любом месте строку состояния, где необходимо получить скриншот.
- Затем на панели быстрых задач необходимо выбрать значок, имеющих вид ножниц.
охранение снимка экрана после нажатия будет осуществлено автоматически. В правом верхнем углу отобразится значок для редактирования, отправки, сохранения, сохранения всей страницы и предварительного просмотра.
Помощник Quick Ball
Интерактивный помощник появился в MIUI 8. Он имеет вид виджета кнопки с возможностью настраивать функции. После активации опции Quick Ball следует перейти на виджет, потом выбрать кнопку с ножницами в предложенных пунктах.
Ярлык на рабочем столе
На одном из экранов рабочего стола находится ярлык, который позволяет просто и быстро создавать скриншоты. Чтобы воспользоваться опцией, необходимо при помощи длинного удержания на рабочем столе пальца вызвать меню виджетов. Потом в свободную часть экрана следует перетянуть значок.
Чтобы воспользоваться опцией, необходимо при помощи длинного удержания на рабочем столе пальца вызвать меню виджетов. Потом в свободную часть экрана следует перетянуть значок.
При помощи жестов
В определенных моделях в настройках имеется опция для создания скриншота при помощи жестов. После активации функции необходимо сверху вниз тремя пальцами провести в любом месте, чтобы сделать снимок экрана.
Windows 11 Как сделать скриншот экрана
Скриншот на HTC
Гаджеты HTC фотографировать экран позволяют такими методами:
- Нажатие кнопок «Home» и «Включение». Данный способ поддерживают не все девайсы. Если на вашем он не функционирует, переходите ко второму.
- Универсальный способ – одновременное нажатие «Громкость-» и «Включение».
Скриншот на LG
В программной оболочке для смартфонов Андроид LG имеется фирменный софт Quick Memo (QMemo+). С его помощью можно сделать снимок экрана и его обработать на встроенном редакторе, к примеру, добавить надписи, обрезать по краям и т. п. Для запуска Quick Memo необходимо опустить шторку панели уведомлений, затем коснуться значка, который отображен на скриншоте ниже.
п. Для запуска Quick Memo необходимо опустить шторку панели уведомлений, затем коснуться значка, который отображен на скриншоте ниже.
Еще на девайсах LG доступен универсальный способ (читаем начало статьи).
Скриншот на Lenovo
В фирменной оболочке Lenovo VIBE UI содержится встроенная опция создания скриншотов. Вызывается функция следующими способами:
- Выпадающее меню.
- Меню кнопки блокировки и включения гаджета.
На планшетах и смартфонах Lenovo доступен традиционный метод сочетания кнопок «Volume Down» и «Power».
Скриншот на Meizu
В зависимости от модели девайса Meizu сделать скриншот экрана можно такими методами:
- Универсальный.
- Одновременное нажатие кнопок «Домой» и «Включение».
Asus
Оболочка ZenUI имеет фирменные фишки на Asus Zenfone и Zenfone 2. Для создания скриншотов одним касанием необходимо в настройках Asus ZenUI внести небольшие изменения:
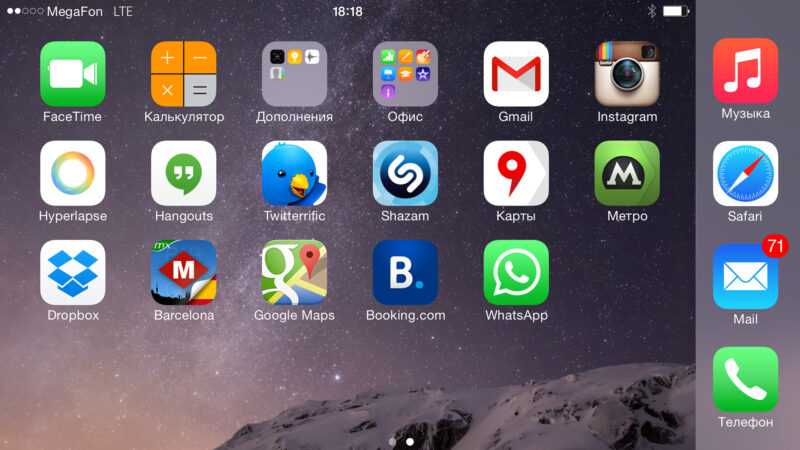 Необходимо назначить кнопке такое действие: «Нажать и удерживать для снимка экрана». Затем кнопка, которая показана на скриншоте ниже, при длительном нажатии сможет на дисплее «фотографировать» изображение.
Необходимо назначить кнопке такое действие: «Нажать и удерживать для снимка экрана». Затем кнопка, которая показана на скриншоте ниже, при длительном нажатии сможет на дисплее «фотографировать» изображение.АвторМастер Николай
Инженер по ремонту мобильной и компьютерной техники в специализированном сервисном центре, г. Москва. Непрерывный опыт работы с 2010 года.
Есть вопросы? Задавайте в комментариях к статье. Отвечать стараюсь максимально быстро вам на указанную почту. Каждый случай индивидуален и поэтому очень важно, чтобы вы максимально расписали свою проблему и какая у вас модель устройства.
3 способа сделать снимок экрана на рабочем столе HP и ноутбуке любого размера
Независимо от того, хотите ли вы приобрести новый игровой компьютер с высокопроизводительным процессором или бюджетный компьютер для повседневной работы, вы можете выбрать подходящую модель в HP. Таким образом, многие люди обращаются к HP и думают, что компьютер HP — лучший. Если вы используете HP впервые, возможно, вы не знакомы с основными функциями, такими как инструменты создания снимков экрана HP.
Таким образом, многие люди обращаются к HP и думают, что компьютер HP — лучший. Если вы используете HP впервые, возможно, вы не знакомы с основными функциями, такими как инструменты создания снимков экрана HP.
Эта статья покажет вам 3 простых способа сделать скриншот на HP Pavilion X360, Elite X2, Envy и других популярных моделях. Ну, если ты не представляешь как сделать скриншот на ноутбуке HP, рабочий стол или Chromebook, вы можете продолжить чтение, чтобы получить подробные инструкции.
Как сделать скриншот на HP
- Часть 1. Как сделать снимок экрана на компьютере и ноутбуке HP
- Часть 2. Как сделать снимок экрана на HP с помощью сочетаний клавиш
- Часть 3. Как сделать снимок экрана на HP с помощью Snipping Tool
- Часть 4. Часто задаваемые вопросы о создании снимка экрана на HP
Часть 1. Как сделать снимок экрана на компьютере и ноутбуке HP
Чтобы сделать снимок экрана на всех ноутбуках и настольных ПК HP, AnyMP4 Screen Recorder должен быть вашим первым выбором.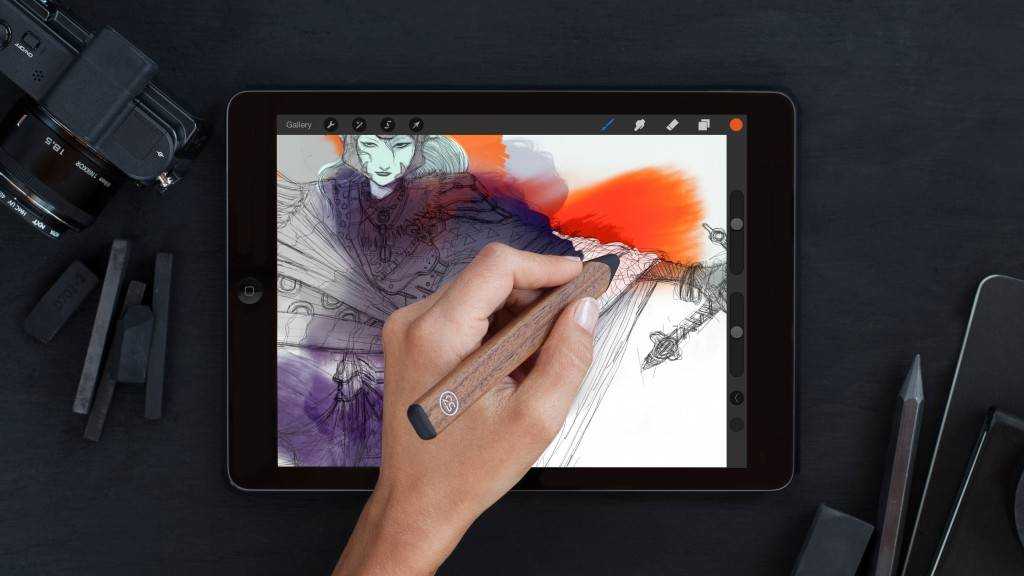 Вы можете получить гораздо больше функций захвата и редактирования скриншотов.
Вы можете получить гораздо больше функций захвата и редактирования скриншотов.
Программное обеспечение захвата экрана позволяет пользователям делать скриншоты на HP с нестандартным размером с помощью перетаскивания. Кроме того, инструменты рисования на экране имеют важное значение. Вы можете добавлять текст, линии, стрелки и другие фигуры к скриншотам в любых размерах и цветах напрямую.
Если вы хотите захватить любой момент в игровом процессе, вы также можете установить горячие клавиши, чтобы сделать снимок экрана на HP на весь экран. Скриншот HP можно сохранить в формате JPG, JPEG, PNG, BMP, TIFF или GIF.
- 1. Снимок экрана на HP с выбранной пользователем областью и исходным качеством изображения.
- 2. Сделайте рисунки на скриншотах HP с текстом, выноской, размытием, квадратом, эллипсом, стрелкой и т. Д.
- 3. Сохраните, скопируйте, удалите или закрепите скриншот на HP в один клик.
- 4. Экспортируйте скриншоты HP в JPG, JPEG и другие популярные форматы изображений.

- 5. Сделайте скриншот на HP в Windows 10 / 8.1 / 8/7.
Шаг 1: Бесплатно скачать, установить и запустить AnyMP4 Screen Recorder. щелчок Захват экрана в основном интерфейсе. Теперь вы можете сделать снимок экрана на компьютере HP, выполнив следующие действия.
Шаг 2: Везде, где вы наводите мышь, вы можете видеть форму креста. Просто перетащите и выберите область захвата экрана. Вы можете увидеть текущий размер изображения.
Шаг 3: Когда вы отпустите кнопку мыши, вы увидите панель редактирования скриншота. Выберите любой инструмент для рисования экрана, чтобы нарисовать на скриншоте HP.
Шаг 4: Если вас не устраивает эффект рисования, вы можете стереть, отменить, повторить и удалить его.
Шаг 5: Последний шаг — экспорт снимка экрана HP. Здесь вы можете копировать, сохранять, удалять, просматривать и закреплять скриншот в зависимости от ваших потребностей.
Часть 2. Как сделать снимок экрана на HP с помощью сочетаний клавиш
Сама HP имеет функцию скриншота клавиатуры по умолчанию. Вы можете быстро сделать скриншот на HP Pavilion, Stream, Envy, Elitebook, Omen или Spectre через PrtSc / PrntScrn / Print Scr и определенные ярлыки. Ну, то Печать экрана ключ зависит от модели HP, которую вы используете. Но вы всегда можете найти его в правом верхнем углу клавиатуры HP. Теперь посмотрим, как сделать снимок экрана с помощью клавиатуры HP.
Вы можете быстро сделать скриншот на HP Pavilion, Stream, Envy, Elitebook, Omen или Spectre через PrtSc / PrntScrn / Print Scr и определенные ярлыки. Ну, то Печать экрана ключ зависит от модели HP, которую вы используете. Но вы всегда можете найти его в правом верхнем углу клавиатуры HP. Теперь посмотрим, как сделать снимок экрана с помощью клавиатуры HP.
Скриншот на HP Full Screen
• Если вы используете HP Windows 7 компьютер, вы можете сделать снимок всего экрана, нажав Печать экрана, PrtScn или другие подобные ключи.
Шаг 1: Нажмите PrtScn на клавиатуре.
Шаг 2: HP захватит весь экран в буфер обмена.
Шаг 3: Открыть Рисовать или другие графические редакторы. Затем вставьте и сохраните полноэкранный снимок экрана на компьютер HP.
• Сделать снимок экрана на ОС Windows 8 / 10 HP, вы можете выполнить следующие действия.
Шаг 1: Нажмите Windows и PrtScn клавиши на клавиатуре.
Шаг 2: Экран вашего компьютера HP потускнеет через секунду. Тогда скриншот HP будет сохранен как PNG по умолчанию.
Шаг 3: Нажмите Windows и E ключи, чтобы быстро открыть Проводник.
Шаг 4: Нажмите Этот компьютер. Выберите Картинки и затем выберите Скриншоты, Вы можете найти все скриншоты на ПК или ноутбуке HP.
Снимок экрана в HP Active Windows
Чтобы сделать снимок экрана с текущим окном, которое вы используете, вы можете проверить это руководство.
Шаг 1: Нажмите другой и PrtScn ключи на скриншоте HP.
Шаг 2: HP автоматически сделает скриншот активного окна в буфер обмена.
Шаг 3Откройте редактор изображений, чтобы отредактировать и сохранить скриншот HP, например Paint, Word, Photoshop и другие.
Внимание: Вы можете нажать другой, Fn и PrtScn ключи, чтобы сделать снимок активного окна на некоторых компьютерах HP. Кроме того, это также равнозначно прессе Fn, другой и Пробел сохранить скриншот на HP активного окна.
Снимок экрана на HP с пользовательской областью
Есть ли ярлык, который может сделать снимок экрана части экрана компьютера HP? Ну, ответ — да. Вы можете сделать скриншот на Windows 10 HP с Windows, Shift и S сочетания клавиш.
Вы можете сделать скриншот на Windows 10 HP с Windows, Shift и S сочетания клавиш.
Шаг 1: Нажмите Windows, Shift и S одновременно.
Шаг 2: Ваш экран HP на мгновение станет серым.
Шаг 3: Нажмите и перетащите область, которую вы хотите захватить, с помощью курсора мыши.
Шаг 4: Пользовательский скриншот HP будет скопирован в буфер обмена.
Шаг 5: Открыть редактор изображений. Нажмите Ctrl и V ключи, чтобы вставить скриншот.
Шаг 6: Сохраните скриншот Windows 10 HP.
Часть 3. Как сделать снимок экрана на HP с помощью Snipping Tool
Для пользователей HP есть еще один инструмент для захвата скриншотов, который вы можете использовать, это Windows Snipping Tool. Вы можете сделать снимок экрана на рабочем столе HP и ноутбуке с полным / фиксированным / пользовательским регионом. Кроме того, вы можете добавить аннотации к скриншоту HP. Захваченный скриншот может быть сохранен в формате JPRG, GIF, PNG или HTML. Также поддерживается отправка скриншотов HP себе или другим по электронной почте.
Шаг 1: Открыть Ножницы, Вы можете открыть Начать меню и напишите Ножницы чтобы получить доступ к Windows HP Snipping Tool. Или вы можете нажать Windows и R ключи для поиска Ножницы так же.
Шаг 2: Нажмите Создать в Ножницы окно.
Шаг 3: Выберите Snip свободной формы, Прямоугольный нож, Window Snip or Полный экран Snip из Создать раскрывающийся список. Возможно, вам придется развернуть режим список, кроме того, чтобы увидеть эти параметры скриншота. Это зависит от версии ОС Windows и используемого вами компьютера HP.
Шаг 4: Нажмите задержка и установите экран скриншота на HP через 1-5 секунд.
Шаг 5: Перетащите мышь, чтобы сделать снимок экрана на экране HP с любым регионом.
Шаг 6: Когда вы отпустите кнопку мыши, вы сможете просмотреть скриншот HP в Ножницы. Нажмите Сохранить Snipна верхней панели инструментов для скриншота на HP с помощью Snipping Tool.
Snipping Tool доступен только на компьютере с Windows. Для пользователей Mac вы можете обратиться к Ножницы для Mac здесь.
После создания снимка экрана может потребоваться фото программное обеспечение для редактирования редактировать это.
Часть 4. Часто задаваемые вопросы о создании снимка экрана на HP
Как сделать скриншот на планшете HP?
Планшет HP и компьютер HP используют разные операционные системы. Таким образом, методы детального скриншота также отличаются. Чтобы сделать снимок экрана на планшете HP, нажмите и удерживайте Питания и Громкости Вниз клавиши одновременно. После вспышки экрана будет сделан снимок экрана вашего планшета HP. Этот метод также работает, если вы делаете снимок экрана на ноутбуке HP в режиме планшета.
Что делать, если моя кнопка Print Screen не работает?
Кнопка Print Screen действительно важна, снимая скриншоты на HP с помощью сочетаний клавиш. Как только кнопка Print Screen не работает, вы можете сделать снимок экрана на HP all-in-one и других моделях с помощью AnyMP4 Screen Recorder и Snipping Tool. Обе программы Windows для захвата экрана позволяют пользователям захватывать моменты на экране в нескольких режимах.
Почему мои скриншоты не сохраняются на рабочий стол?
Ваши скриншоты будут скопированы в буфер обмена или по умолчанию Скриншоты папка в картинках. Если вы хотите сделать снимок экрана на HP и сохранить его на рабочем столе, вам нужно изменить папку назначения. Просто выберите Свойства из Скриншоты щелкните правой кнопкой мыши меню. в Местоположение разделом, щелкните Двигаемся, Затем настройте рабочий стол или любую другую папку, чтобы изменить расположение скриншота по умолчанию на вашем компьютере HP.
Это 3 разных способа сделать скриншот на HP ноутбуки и настольные компьютеры. Если вы хотите сделать несколько снимков экрана, используйте быстрый выбор снимков экрана для Windows по умолчанию. Windows Snipping Tool хорош для людей, которые хотят получить простые инструменты рисования. Но если вы хотите получить больше функциональных возможностей снимков экрана HP, AnyMP4 Screen Recorder — ваш лучший выбор, особенно для инструкций, PPT или других изображений, которые вам нужно подробно объяснить.
Как сделать снимок экрана на любом компьютере или планшете HP
- Вы можете сделать снимок экрана на своем ноутбуке или настольном компьютере HP, нажав клавишу Print Screen, часто обозначаемую как «prt sc».
- Существует несколько способов настроить снимок экрана с помощью комбинаций клавиш.
- Клавиша Print Screen находится в верхнем ряду клавиатуры.
- Чтобы сделать снимок экрана на планшете HP, одновременно нажмите и удерживайте кнопку питания и кнопку уменьшения громкости.
- Посетите библиотеку технических справочников Business Insider, чтобы узнать больше.
Создание снимка экрана — настолько распространенная задача, что она стала стандартной функцией, встроенной в компьютеры с первых дней существования персональных компьютеров. Независимо от того, какой у вас компьютер HP, ноутбук или планшет, вы можете сделать снимок экрана всего несколькими щелчками или касаниями.
Ознакомьтесь с продуктами, упомянутыми в этой статье:
HP Chromebook 14 G5 (от 385,60 долларов США в HP)
Настольный компьютер HP Envy (от 869,99 долл.
 США в магазине Best Buy)
США в магазине Best Buy)
Как сделать снимок экрана на настольном или портативном компьютере HP
Самый простой способ сделать снимок экрана — использовать клавишу Print Screen на клавиатуре. HP обычно маркирует эту клавишу «prt sc» (хотя она может несколько отличаться от модели к модели) и находится в верхнем ряду клавиш.
- На большинстве ноутбуков HP вы найдете клавишу Print Screen рядом с клавишей Delete.
- Настольный компьютер HP можно комбинировать с любой клавиатурой, поэтому клавиша Print Screen может быть где угодно, хотя вы все равно найдете ее в верхнем ряду рядом или среди функциональных клавиш.
Клавиша Print Screen находится в верхнем ряду рядом с клавишей Delete на этом ноутбуке HP Envy.
Дэйв Джонсон/Business Insider
У вас есть много вариантов использования клавиши «Печать экрана», например, создание скриншотов определенных окон или только части экрана.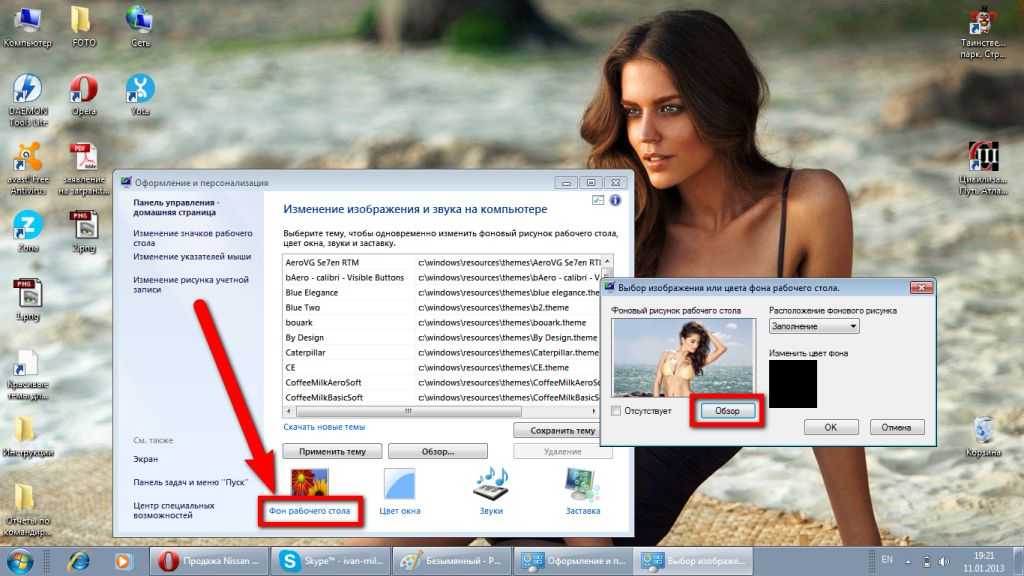 Подробнее о том, как максимально эффективно использовать эту функцию и сохранить снимок экрана после использования клавиши, см. в нашей статье о методах создания снимков экрана в Windows.
Подробнее о том, как максимально эффективно использовать эту функцию и сохранить снимок экрана после использования клавиши, см. в нашей статье о методах создания снимков экрана в Windows.
Как сделать снимок экрана на планшете HP
Вы также можете сделать снимок экрана на планшете HP, но из-за отсутствия клавиатуры процесс отличается. На самом деле, создание снимка экрана на планшете очень похоже на то, как вы делаете снимок экрана на своем телефоне.
1. Нажмите и удерживайте кнопку питания и кнопку уменьшения громкости одновременно.
2. Примерно через две секунды экран начнет мигать, и будет сделан снимок экрана.
3. Скриншот автоматически сохраняется в папке Фото на вашем планшете.
Как сделать снимок экрана на Chromebook двумя разными способами, а затем открыть эти снимки экрана позже
Как сделать снимок экрана на Apple Watch и найти эти снимки экрана в приложении «Фото» на iPhone Как сделать скриншот на компьютерах с Windows 10 несколькими способами
Как сделать снимок экрана на Mac и найти его позже на своем компьютере
Как сделать снимок экрана на Samsung Galaxy S10 пятью различными способами
Дэйв Джонсон
Внештатный писатель
Дэйв Джонсон — технический журналист, который пишет о потребительских технологиях и о том, как индустрия трансформирует спекулятивный мир научной фантастики в современную реальную жизнь.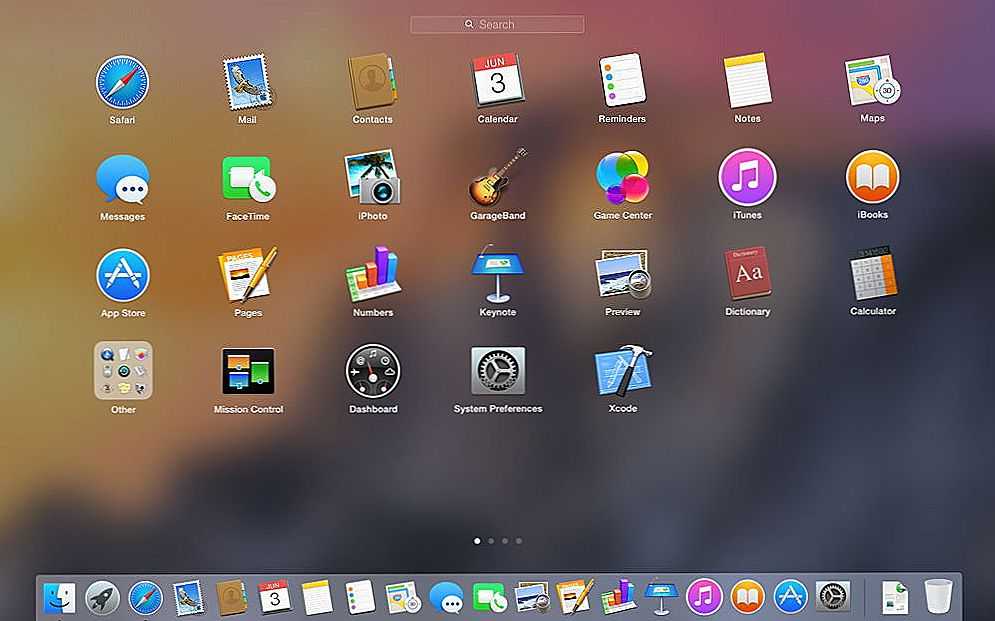 Дэйв вырос в Нью-Джерси, прежде чем поступить в ВВС, чтобы управлять спутниками, преподавать космические операции и планировать космические запуски. Затем он провел восемь лет в качестве руководителя отдела контента в группе Windows в Microsoft. Как фотограф Дэйв фотографировал волков в их естественной среде обитания; он также инструктор по подводному плаванию и соведущий нескольких подкастов. Дэйв является автором более двух десятков книг и участвовал во многих сайтах и публикациях, включая CNET, Forbes, PC World, How To Geek и Insider.
Дэйв вырос в Нью-Джерси, прежде чем поступить в ВВС, чтобы управлять спутниками, преподавать космические операции и планировать космические запуски. Затем он провел восемь лет в качестве руководителя отдела контента в группе Windows в Microsoft. Как фотограф Дэйв фотографировал волков в их естественной среде обитания; он также инструктор по подводному плаванию и соведущий нескольких подкастов. Дэйв является автором более двух десятков книг и участвовал во многих сайтах и публикациях, включая CNET, Forbes, PC World, How To Geek и Insider.
ПодробнееПодробнее
Insider Inc. получает комиссию, когда вы покупаете по нашим ссылкам.
Сделайте снимок экрана на телефоне или планшете Galaxy
Если вы только что достигли нового уровня в игре или хотите сохранить важный документ, вы можете сделать снимок экрана на телефоне или планшете Galaxy. В зависимости от типа вашего устройства создание снимка экрана может немного отличаться. В любом случае, это простой и удобный процесс сохранения изображений на вашем устройстве.
В любом случае, это простой и удобный процесс сохранения изображений на вашем устройстве.
Примечание: Доступные экраны и настройки могут различаться в зависимости от поставщика услуг беспроводной связи, версии программного обеспечения и модели устройства. Функция скриншота может не работать в защищенной папке.
Независимо от того, какой у вас телефон или планшет, шаги для создания снимка экрана одинаковы, но немного различаются в зависимости от модели. Прежде чем взять один, вам нужно найти клавиши питания и уменьшения громкости.
Обычно клавиши регулировки громкости находятся слева, а кнопка питания (или боковая клавиша) — справа. Однако в некоторых моделях расположение клавиш может быть обратным. Или все ключи могут быть на одной стороне!
Если вы хотите сделать снимок экрана, просто одновременно удерживайте клавишу уменьшения громкости и клавишу питания (боковая клавиша). Экран начнет мигать, указывая на то, что снимок экрана был сделан.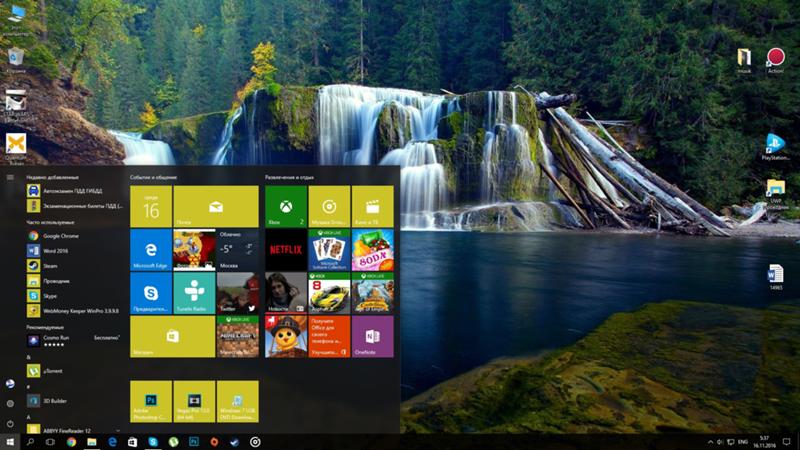
На некоторых планшетах вместо нее может быть физическая клавиша «Домой». Вы можете одновременно нажать и удерживать клавиши Power и Home , чтобы сделать снимок экрана.
Примечание: Эта функция может быть доступна не на всех устройствах Galaxy. Galaxy Tab S6 Lite не поддерживает захват ладонью из-за аппаратных ограничений. Однако вместо этого вы можете использовать клавиши планшета или командное меню Air, чтобы сделать снимок экрана. Затем вы можете просмотреть и поделиться своим снимком экрана в приложении «Галерея».
Подождите, есть еще один способ сделать снимок экрана. На некоторых устройствах вы можете использовать смахивание ладонью, чтобы сделать снимок экрана, даже не нажимая кнопку.
В Настройки найдите и выберите Проведите ладонью, чтобы захватить . Затем коснитесь переключателя рядом с пунктом Проведите ладонью для захвата. Теперь вы сможете сделать снимок экрана, просто проведя краем руки по экрану телефона.
Если у вас настроен Bixby Voice или Google Assistant, вы можете сделать снимок экрана с помощью простой голосовой команды. Скажите «Привет, Биксби, сделай снимок экрана», и Биксби сделает снимок того, что у вас на экране.
Вы даже можете объединить сложные команды и сказать: «Привет, Биксби, сделай снимок экрана и поделись им в Твиттере».
Если вы всегда используете S Pen с совместимым телефоном или планшетом, почему бы не сделать снимок экрана с его помощью? Функция записи экрана S Pen может легко сделать быстрый скриншот всего, что вы делаете.
Снимите S Pen с устройства и перейдите к экрану, который хотите сделать. С помощью S Pen коснитесь значка меню команд Air , а затем коснитесь Экран пишет . Ваше устройство автоматически сделает скриншот страницы, на которой вы находитесь. Используйте элементы управления, чтобы писать или рисовать на снимке экрана, если хотите. Когда вы закончите, коснитесь значка Сохранить , чтобы сохранить снимок экрана в галерее.
Вы также можете использовать S Pen для захвата частей изображения с помощью Smart Select .
Панель Edge вашего устройства также может помочь вам при создании снимка экрана. Вам просто нужно добавить панель Tasks Edge и ярлык «Сделать снимок экрана».
Откройте панель, проведя пальцем влево по рукоятке панели Edge в правой части экрана.
Коснитесь значка Настройки внизу, а затем проведите пальцем и коснитесь панели Задачи , чтобы выбрать ее.
Коснитесь Изменить под панелью. Ваши предпочтительные ярлыки появятся справа; проведите пальцем и коснитесь Сделайте скриншоты с левой стороны, чтобы добавить это в свои ярлыки.
Примечание. Ярлык «Снимки экрана» может быть добавлен автоматически.
При желании вы также можете выбрать или отменить выбор дополнительных ярлыков. Чтобы удалить ярлык, коснитесь красного значка минус .
Примечание: Нельзя добавить более двенадцати ярлыков.

Дважды коснитесь Назад , чтобы открыть Начальный экран, а затем перейдите к экрану, который хотите захватить.
Снова проведите влево по ручке панели Edge, чтобы открыть ее. Смахните влево еще раз, чтобы открыть панель задач.
Затем нажмите Сделайте скриншот . Ваше устройство сделает скриншот текущего экрана. Теперь вы можете легко использовать этот ярлык всякий раз, когда вам нужно сделать снимок экрана!
Эта веб-страница слишком длинная, чтобы ее можно было захватить одним снимком экрана? Захват прокрутки позволяет сделать несколько снимков экрана одной страницы, а затем объединить их все в один большой снимок экрана. Так вы получите полную картину. Кроме того, он работает со всеми другими способами делать скриншоты. Другими словами, если вы используете комбинации кнопок, смахивание ладонью или даже S Pen, у вас все равно будет возможность использовать захват прокрутки.
Перейдите к экрану, который вы хотите захватить.

Чтобы сделать снимок экрана, одновременно нажмите клавишу Power (боковая клавиша) и Уменьшение громкости .
Когда появится меню интеллектуального захвата, коснитесь значка захвата прокрутки — он выглядит как направленная вниз стрелка, и он будет подпрыгивать вверх и вниз.
Затем нажмите значок второй раз, чтобы начать процесс захвата прокрутки.
Продолжайте нажимать на значок , пока он не достигнет нижней части страницы или нужного места.
Добавляйте теги к своим снимкам экрана, нажав значок хэштега в меню Smart Capture.
Появятся предлагаемые теги, но вы также можете создать свои собственные. Нажмите Сохранить , чтобы сохранить тег.
Когда вы закончите, просто нажмите за пределами строки меню Smart Capture. Чтобы просмотреть захваченный экран, коснитесь предварительного просмотра снимка экрана или перейдите к Галерея .

Примечание: Значок интеллектуального захвата не появится, если вы не находитесь на большой веб-странице, экране приложения или изображении, требующем прокрутки. Это может не работать на некоторых веб-сайтах. На более новых телефонах вы не можете отключить интеллектуальный захват. Он всегда включен.
Независимо от того, какое у вас устройство, вы сможете просматривать свои скриншоты в одном и том же месте. Просто перейдите и откройте Галерея . Вы также можете провести вниз от верхней части экрана, чтобы открыть панель уведомлений, а затем коснуться уведомления о снимке экрана.
На некоторых устройствах вы можете коснуться вкладки Альбомы в Галерее, чтобы просмотреть коллекцию всех сделанных вами скриншотов.
Если вы только что прошли этот невозможный уровень в новой игре, поделитесь своей победой с друзьями, отправив скриншот.
Чтобы поделиться снимком экрана сразу после того, как вы его сделали, проведите вниз от верхней части экрана, чтобы открыть панель уведомлений.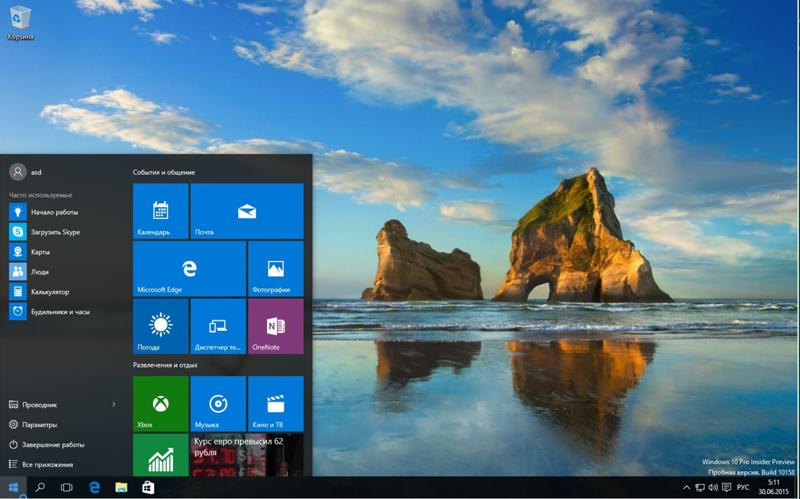 Затем нажмите вниз стрелку на скриншоте уведомления . Нажмите Поделитесь , а затем поделитесь снимком экрана, используя один из доступных вариантов обмена.
Затем нажмите вниз стрелку на скриншоте уведомления . Нажмите Поделитесь , а затем поделитесь снимком экрана, используя один из доступных вариантов обмена.
Чтобы поделиться им в любое время, откройте приложение Галерея . Выберите вкладку Альбомы и нажмите Скриншоты . Нажмите и удерживайте снимок экрана, которым хотите поделиться, а затем нажмите Поделиться . Используйте один из доступных вариантов обмена.
Есть еще несколько вещей, которые вы можете сделать, когда делаете снимок экрана, например, добавить личный штрих, отредактировав его.
Сразу после того, как вы сделаете снимок экрана, в нижней части экрана появится небольшое меню. Выберите Редактировать (значок карандаша), чтобы написать или нарисовать на снимке экрана или обрезать его часть, которая вам не нужна в данный момент. Обрезанная часть будет сохранена в галерее.
Другие ответы, которые могут помочь
Беспроводная зарядка для ваших устройств Galaxy
Подключите телефон Galaxy к машине
Найдите IMEI, модель или серийный номер телефона или планшета Samsung
Свяжитесь с нами
Свяжитесь с нами
Мы здесь для вас.
Напишите нам
Напишите нам
начать онлайн-чат с Samsung
1-800-САМСУНГ
Пн – Вс: 8:00 – 12:00 (EST)
Помощь в заказе
Акции Samsung
Позвоните или напишите нам
Позвоните нам
Нужна помощь прямо сейчас?
Использование электронной почты в качестве способа связи было прекращено с 3 апреля 2019 г. Пожалуйста, свяжитесь с нами через чат для более быстрого ответа.
Пожалуйста, свяжитесь с нами через чат для более быстрого ответа.
Позвоните или напишите нам
Позвоните нам
Чем мы можем вам помочь?
1-800-САМСУНГ
1-800-САМСУНГ
1-800-726-7864
1-800-726-7864
Мобильный
8:00–12:00 по восточному поясному времени
7 дней в неделю
Бытовая электроника и техника
8:00–12:00 по восточному поясному времени
7 дней в неделю
ИТ/вычисления
8:00 – 21:00 по восточному поясному времени
7 дней в неделю
Поддержка текста
24 часа в сутки
7 дней в неделю
мобильные|телефоны
© Samsung Electronics America, Inc.