Содержание
что делать, если не отображается
Содержание:
- Почему может пропасть рабочий стол в Виндовс 7
- Как восстановить рабочий стол на Windows 7
- Перезапуск процесса explorer.exe, если не отображается рабочий стол Windows 7
- Восстановление рабочего стола через реестр Виндовс 7
- Использование функции восстановление системы
Порой может произойти такая ситуация, когда пользователь в очередной раз переходит на рабочий стол, а он не запускается или на нем просто нет никаких иконок, как будто их все кто-то удалил. Также подобные проблему могут появиться после перезагрузки компьютера или его включения. Правда, в таком случае чаще всего сообщают о полном исчезновении рабочего стола, когда вместо него появляется черный экран и все, что доступно пользователю — это курсор мышки, но иногда может не быть и его. Необходимо подробнее разобраться с причинами всех этих явлений, а также узнать, как восстановить рабочий стол на Windows 7.
Почему может пропасть рабочий стол в Виндовс 7
Полное исчезновение значков или всего рабочего стола сразу может возникнуть по очень широкому ряду причин. К примеру, функция отображения могла быть активирована собственноручно в результате тех или иных неправильных настроек операционной системы. Другой причиной является сбой в работе процесса стола — explorer.exe. Его также можно повредить, если разрешать всяким сторонним программам получать доступ к системным ресурсам для установки собственных обоев или анимированных заставок.
К примеру, функция отображения могла быть активирована собственноручно в результате тех или иных неправильных настроек операционной системы. Другой причиной является сбой в работе процесса стола — explorer.exe. Его также можно повредить, если разрешать всяким сторонним программам получать доступ к системным ресурсам для установки собственных обоев или анимированных заставок.
Исчезновение рабочего стола может наблюдаться и в Максимальной, и в Профессиональной редакции ОС
Обратите внимание! Не стоит забывать и про вредоносные программы, которые могли попасть в систему под видом каких-либо полезных утилит, скачанных со сторонних сайтов. Они запросто могут нарушить целостность ОС и вывести из строя ее основные модули.
Вне зависимости от причины появления ошибки существует ряд способов, которые позволяют исправить ее, не прибегая к переустановке Виндовс. Более подробно они описаны в следующих разделах материала.
Возвращать иконки помогает простое действие
Как восстановить рабочий стол на Windows 7
Найти пропавший рабочий стол, на котором было множество папок, файлов или ярлыков, помогает окно «Выполнить».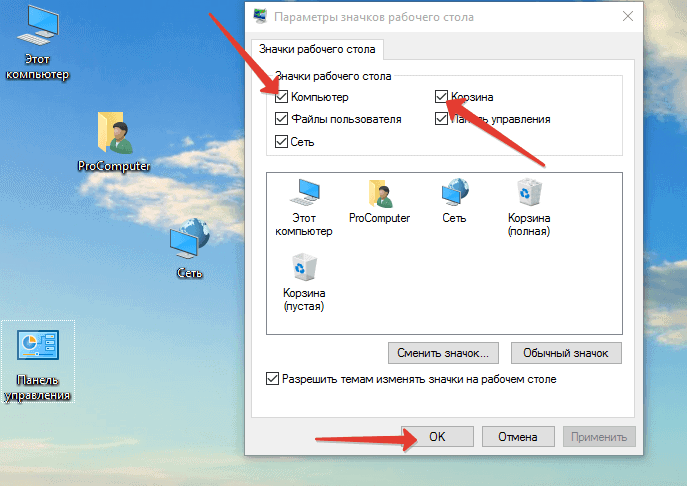 Сперва нужно проверить, остались ли на столе хоть какие-то программы или ярлыки. Если совсем пусто, то следует придерживаться такой пошаговой инструкции:
Сперва нужно проверить, остались ли на столе хоть какие-то программы или ярлыки. Если совсем пусто, то следует придерживаться такой пошаговой инструкции:
- Перейти в меню «Пуск» и найти там окно «Выполнить», запустив ее. Также это действие можно выполнить быстрее, если нажать на сочетание клавиш «Win + R».
- В окне утилиты, а точнее в строке запросов, написать команду «desktop», которая перебрасывает пользователя в исходный каталог рабочего стола на системном диске. Нажать «Ввод» или «Ок».
- Внимательно проверить каталог на наличие различных файлов, папок или иконок приложений. Если они там есть и ничего не удалилось, то проблема заключается только лишь в их отображении.
Как установить обои на рабочий стол для Windows 7
Рекомендуется скопировать все данные из этого каталога на рабочий стол, постепенно перетягивая один ярлык за другим. После этого можно обновить рабочий стол и проверить, сохранились ли файлы. Если и в папке после выполнения команды нет никаких файлов, то они были удалены пользователем, программой или вирусами.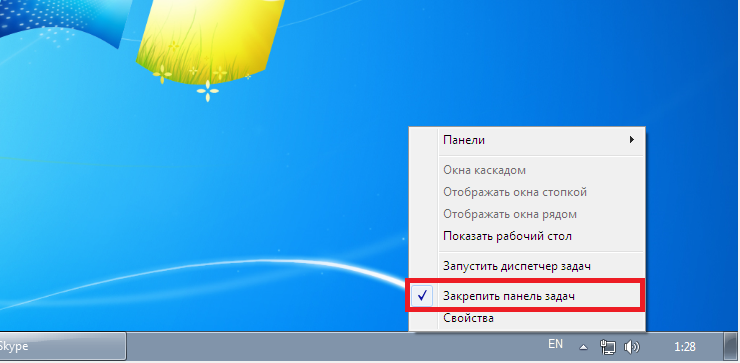
Обратите внимание! Восстановить их крайне проблематично. Лучше сразу создать новые ярлыки самых необходимых программ и перенести их на рабочее пространство, а также удалить сомнительные приложения и просканировать ОС антивирусом.
Перед каким-либо действием необходимо проверить состояние папок «Избранное» и «Рабочий стол»
Перезапуск процесса explorer.exe, если не отображается рабочий стол Windows 7
Как «Мой компьютер» вывести на рабочий стол Windows 10
Иногда ярлыков на рабочем столе может не быть из-за того, что процесс, отвечающий за их отображение, по каким-то причинам дал сбой или просто завершился. Вообще explorer.exe отвечает за работу проводника, но она включает в себя и графическое отображение рабочего стола. Характерным признаком сбоя является не только факт отсутствия ярлыков и файлов, но и полное исчезновение панели задач и уведомлений.
Обратите внимание! Причинами завершения процесса explorer.exe могут стать сбой в работе системы, конфликт установленного и пользовательского программного обеспечения, а также вирусные программы.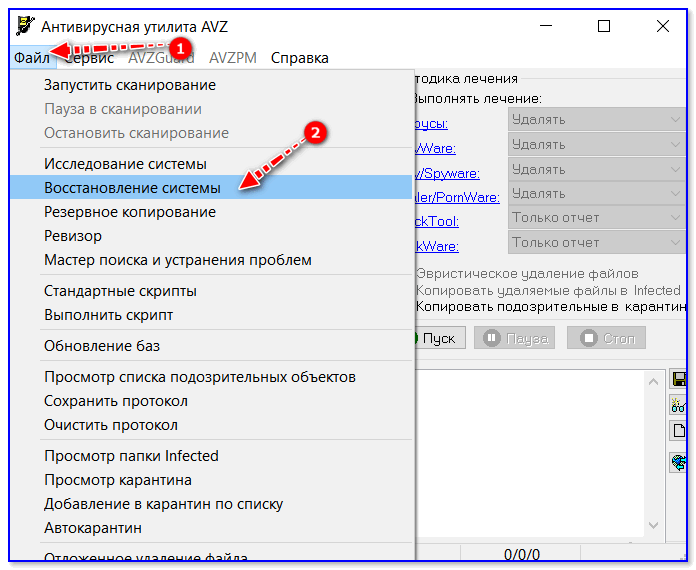 Если восстановить работу удастся, то необходимо первым делом найти виновника ошибки.
Если восстановить работу удастся, то необходимо первым делом найти виновника ошибки.
Для активации процесса необходимо:
- Перейти в «Диспетчер задач» любым способом. Наиболее быстрыми являются поиск через меню «Пуск» или нажатие сочетания «Ctrl + Alt + Del» и выбор соответствующей программы.
- Нажать на вкладку «Процессы» и поискать «explorer.exe».
- Если он будет в списке, то завершить его. Если не будет, то двигаться дальше.
- Перейти в раздел «Файл» и нажать на пункт «Новая задача».
- В диалоговом окне ввести «explorer.exe» без кавычек и нажать «Ввод» или «Ок». Выполнится перезапуск процесса или его активация. Все иконки должны вернуться на свои места.
Аналогичное действие можно сделать в тех случаях, когда при запуске операционной системы вместо рабочего стола появляется черный экран, который не пропадает. Достаточно нажать сочетание, упомянутое выше, и выполнить те же самые действия.
Обратите внимание! Это должно помочь столу запуститься, но причину это, скорее всего не решит.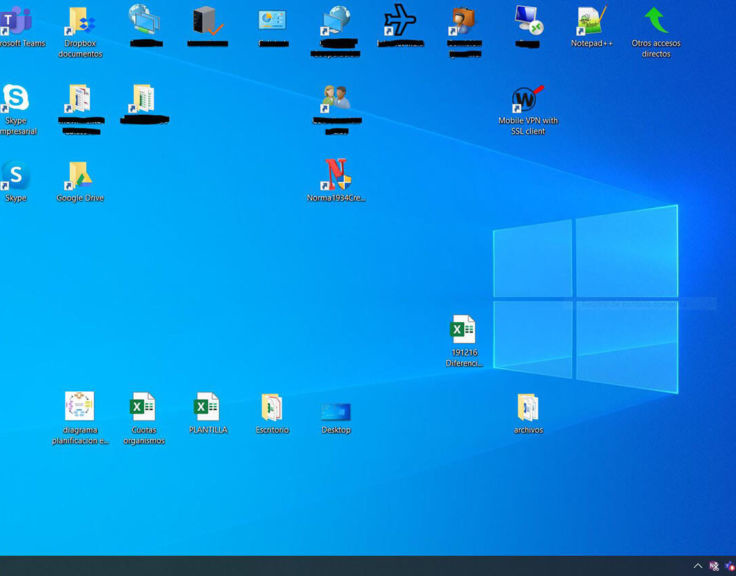 Необходимо будет дополнительно проверить ОС Виндовс на наличие ошибок и выполнить сканирование качественным антивирусом.
Необходимо будет дополнительно проверить ОС Виндовс на наличие ошибок и выполнить сканирование качественным антивирусом.
Восстановление рабочего стола через реестр Виндовс 7
Как в Windows 10 создать второй рабочий стол
Опытные пользователи знают, что файл и его графическая оболочка запускаются благодаря определенной ветке системного реестра. При заражении проводника вирус активируется сразу же при запуске ПК или в процессе работы и блокирует службы. В таком случае необходимо попытаться восстановить работоспособность рабочего стола через «Редактор реестра». Для этого придерживаются такой поэтапной инструкции:
- Перейти в меню «Пуск» и найти там окно «Выполнить», запустив ее. Также это действие можно выполнить быстрее, если нажать на сочетание клавиш «Win + R».
- В окне утилиты, а точнее в строке запросов, написать команду «regedit», которая перебрасывает пользователя в окно «Редактора реестра». Нажать «Ввод» или «Ок».
- Перейти по веткам к ключу Winlogon по пути HKEY_LOCAL_MACHINE\SOFTWARE\Microsoft\Windows NT\CurrentVersion\Winlogon.

- Найти параметр «Shell» и проверить его значение. Там должно быть написано «explorer.exe». Если прописано название другой программы, то его копируют, а на его место вставляют «explorer.exe».
- Переходят в раздел «Правка» и подраздел «Найти».
- Вставляют название неизвестного файла и устанавливают галочки напротив параметров «Имена разделов», «Имена параметров» и «Значения параметров». Нажимают «Найти далее».
- Удаляют все ветки и ключи, которые связаны с искомым файлом. Скорее всего, это вирус, поэтому требуется дополнительно просканировать ОС любым антивирусом.
Чтобы видеть изменение в параметре реестра, не нужно быть профессионалом
Важно! Процесс работы с реестром — не самое приятное занятие для новичка или неопытного пользователя ПК. К тому же это опасно, так как одно неверное удаление, и компьютер или ноутбук может просто не включиться или его работа будет нарушена. Рекомендуется сделать резервную копию реестра перед удалением тех или иных параметров.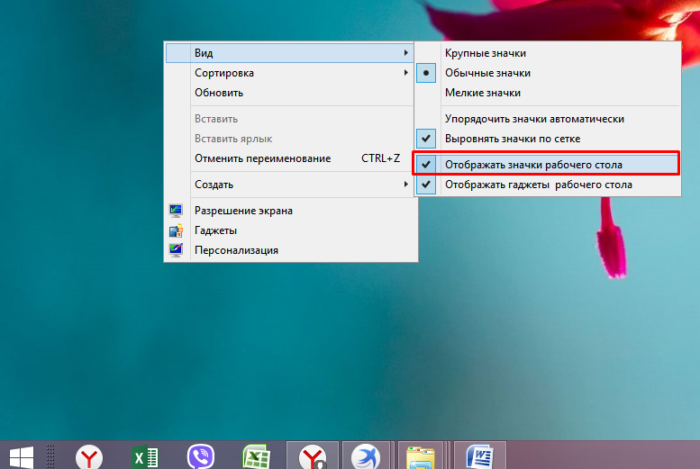
Использование функции восстановление системы
«Восстановление системы» — это крайне полезна функция, которая позволяет вернуть ОС тот внешний и функциональный вид, который она имела до возникновения каких-либо проблем. Стоит понимать, что для использования этого метода на компьютере должна быть активирована функция создания резервных контрольных точек восстановления. Без них его выполнить не получится.
Обратите внимание! В крайнем случае можно попробовать перейти в командную строку и ввести там «sfc /scannow» и «DISM.exe /Online /Cleanup-image /RestoreHealth», дождавшись окончания проверки и восстановления системных файлов.
Рабочий стол мог слететь из-за вирусов, и вернуть его предыдущий вид можно, полностью избавившись от них
Таким образом, было рассказано, как на Виндовс 7 или 10 вернуть рабочий стол и его фон. Процесс не занимает много времени и может быть выполнен даже теми, кто не умеет восстанавливать систему. Виной того, что рабочий стол мог исчезнуть, могут быть и вирусы, и неправильные действия пользователя, и простой системный сбой.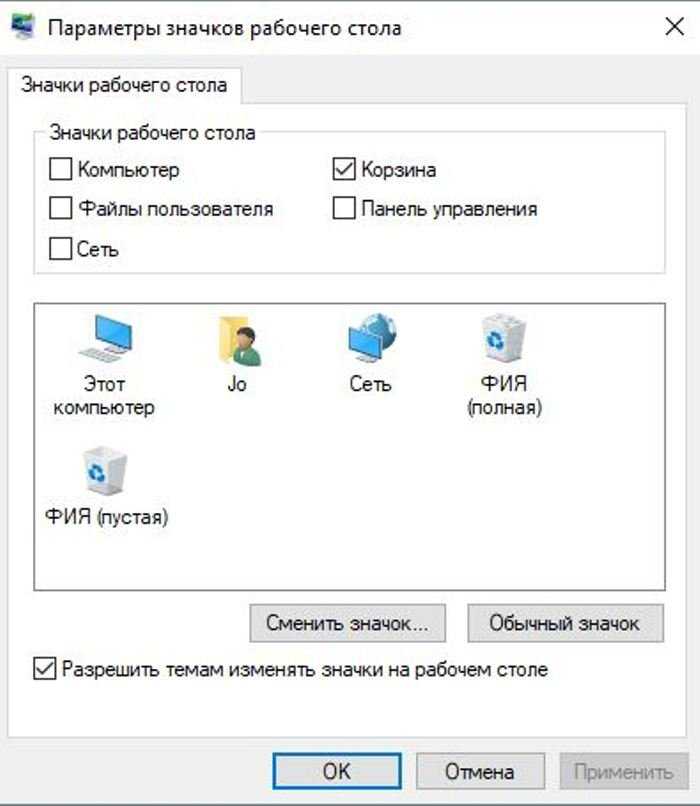 Выполнять возврат прежнего вида рабочего пространства необходимо в строгом соответствии с представленными инструкциями. В противном случае ПК вообще может прекратить что-либо отображать.
Выполнять возврат прежнего вида рабочего пространства необходимо в строгом соответствии с представленными инструкциями. В противном случае ПК вообще может прекратить что-либо отображать.
Автор:
Сергей Алдонин
Как восстановить пропавшие ярлыки на рабочем столе компьютера или ноутбука с Windows.
Пропали ярлыки на рабочем столе компьютера. Пропали ярлыки на рабочем столе Windows. Как восстановить ярлыки на рабочий стол. Что делать если на рабочем столе исчезли ярлыки.
Ваша проблема: Пропали ярлыки с рабочего стола компьютера? что делать и как восстановить их на рабочий стол Windows? Ну что ж, если у вас произошла такая ситуация, то сразу проверьте несколько вещей: Запускается ли диспетчер задач? Появляется ли доп. меню при клике по рабочему столу правой кнопкой мыши?
меню при клике по рабочему столу правой кнопкой мыши?
Если «клик правой по столу» работает, то выберите в доп. меню: «Упорядочить значки» и в низу посмотрите, стоит ли у вас галочка на пункте «Отображать значки рабочего стола».
Если это вариант не прокатил, то для восстановления ярлыков на рабочем столе компьютера делаем следующее: Вызовите Диспетчер задач комбинацией клавиш Ctrl + Alt + Del. В появившемся окне выберите «Файл» — «Новая задача». Вбейте команду explorer.exe — этим действием вы запустите этот процесс вручную и если файл «explorer.exe» в порядке, то ярлыки отобразятся. Если нет — то «explorer.exe» поврежден и поможет только восстановление системы или можно войти в Windows через безопасный режим — вставить загрузочный диск Windows (если таковой имеется) и с него скопировать этот файл «explorer.exe» в вашу систему, который располагается в системной папке WINDOWS, заменив им ваш поврежденный файл.
Если ничего из выше предложенного не помогло и вопрос о пропаже ярлыков с рабочего стола Windows остался, то идите в реестр.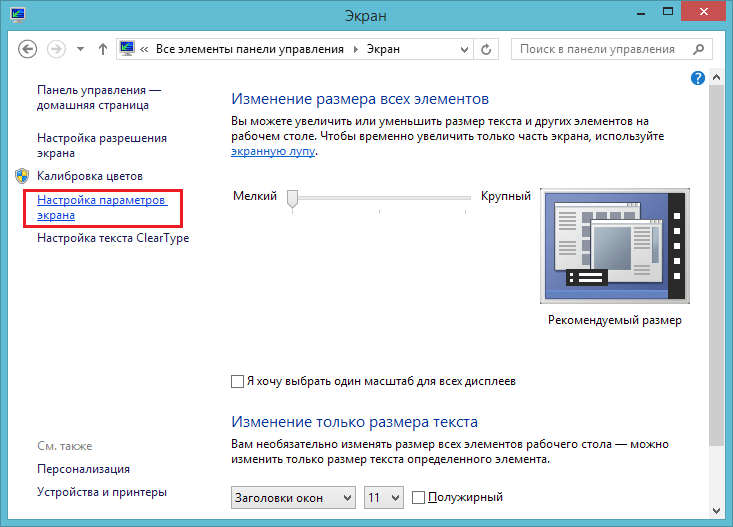 Вызвав Диспетчер задач, запустите новую задачу и введите команду «regedit», жмите «Enter». Ищите раздел:
Вызвав Диспетчер задач, запустите новую задачу и введите команду «regedit», жмите «Enter». Ищите раздел:
HKEY_LOCAL_MACHINE/SOFTWARE/Microsoft/WindowsNT/CurrentVersion/Image File Execution Options/
Найдя, откройте его и найдите iexplorer.exe либо explorer.exe — удаляйте их, они там не к чему.
Следующий раздел:
HKEY_LOCAL_MACHINE/SOFTWARE/Microsoft/WindowsNT/CurrentVersion/Winlogon/
Справа проверьте — имеется ли там такой параметр «Shell», значение у него должно быть «еxplorer.exe», если его нет, то создайте новый, присвоив ему необходимое значение. Кликаете «Ввод» и перезагрузите ПК.
> Главная сайта
> Компьютерная помощь
> Android помощь
Статью прислал Валерий Артюшкин. Статус проверки и оплаты за статью: Проверен и оплачен.
- Надеюсь, вам помогла данная статья о том что делать если исчезли ярлыки с рабочего стола компьютера и вы смогли восстановить их.
- Мы будем рады, если вы оставите отзыв, комментарий, полезны совет или дополнение к статье.

- Возможно, именно ваш совет поможет в решении проблемы другим посетителям сайта.
- Спасибо за отзывчивость, помощь и полезные советы!
Смартфоны с самой лучшей камерой 2023. В рейтинге предоставлены телефоны с самой лучшей камерой на сегодняшний день.
Бесплатно телефон по акции. Бесплатные телефоны, смартфоны сенсорные и кнопочные как брендовых производителей Samsung, iPhone так и малоизвестных.
Навигация сайта.
Оставляя отзывы, Вы помогаете
другим сделать правильный выбор.
ВАШЕ МНЕНИЕ ИМЕЕТ ЗНАЧЕНИЕ!!!
Как восстановить удаленные файлы рабочего стола в Windows
Папка рабочего стола действует как центр быстрого доступа к вашим файлам, папкам и приложениям. Вы размещаете на рабочем столе ярлыки для всего, что вам нужно, потому что это первое, что вы видите при входе в систему. Однако, если некоторые из ваших файлов или папок исчезли, удобство быстро становится под вопросом.
Вы размещаете на рабочем столе ярлыки для всего, что вам нужно, потому что это первое, что вы видите при входе в систему. Однако, если некоторые из ваших файлов или папок исчезли, удобство быстро становится под вопросом.
Данные, которые когда-то находились на вашем рабочем столе, могли быть утеряны по многим причинам. Независимо от причины, мы покажем вам различные проверенные методы, которые вы можете использовать для восстановления файлов с рабочего стола.
Содержание
Где хранятся файлы рабочего стола?
По умолчанию ваш рабочий стол привязан к вашей учетной записи пользователя. Каждая учетная запись имеет свой уникальный рабочий стол. Например, если имя вашей учетной записи Jordan, путь будет выглядеть примерно так: C:\Users\Jordan\Desktop. Когда вы сохраняете файл на рабочий стол, вы сможете найти его в этой папке.
Место, где фактически хранятся файлы рабочего стола, можно изменить вручную. Если путь изменен, рабочий стол все равно будет выглядеть так же, но все файлы будут находиться в другом месте.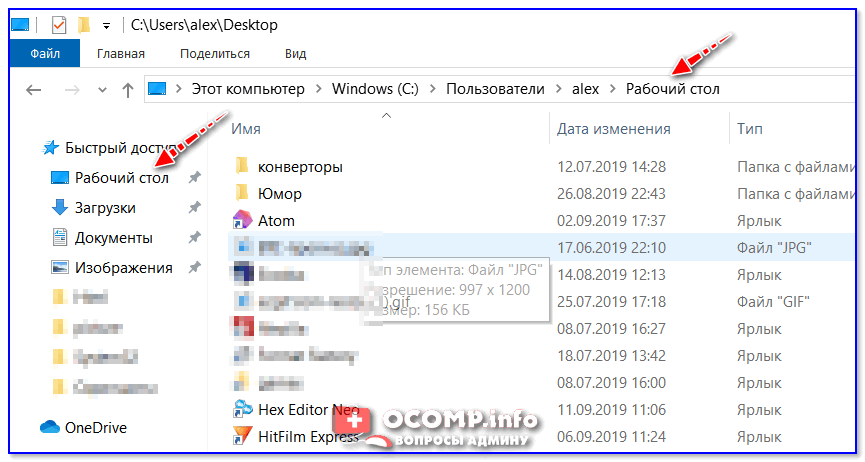
4 способа восстановить удаленные файлы на рабочем столе в Windows 10
Если вы оказались в ситуации, когда ваши файлы или папки отсутствуют, попробуйте использовать следующие методы для восстановления удаленных файлов с рабочего стола.
Способ 1. Восстановление с помощью программного обеспечения для восстановления данных
Если у вас нет резервной копии данных, программное обеспечение для восстановления данных — лучший вариант для самостоятельного восстановления данных. Программное обеспечение для восстановления данных работает, сканируя ваш диск на наличие данных, которые были потеряны или удалены, и дает вам возможность восстановить их. Шансы на восстановление зависят от того, как давно были потеряны данные и какие изменения были внесены на диск с тех пор.
Disk Drill — это инструмент для восстановления данных, который мы будем использовать благодаря его упрощенному интерфейсу и способности восстанавливать файлы с рабочего стола. Если файл или папка исчезли с вашего рабочего стола, выполните следующие шаги, чтобы восстановить их:
- Загрузите и установите Disk Drill.
 После установки откройте его.
После установки откройте его. - Выберите диск с рабочим столом. Щелкните Искать потерянные данные.
- После завершения сканирования нажмите «Обзор найденных элементов», чтобы увидеть, что обнаружил Disk Drill.
- Используйте раскрывающиеся меню, чтобы найти и пометить файлы для восстановления. Используйте столбец «Шансы на восстановление» и панель «Предварительный просмотр», чтобы получить общее представление о ваших шансах на восстановление этого файла. Когда будете готовы, нажмите Восстановить.
- Укажите расположение, отличное от физического раздела, с которого выполняется восстановление. Нажмите OK, чтобы завершить восстановление.
Disk Drill часто обновляется новыми функциями и даже поддерживает восстановление в Windows 11. Помимо возможности восстанавливать отдельные файлы и папки, он может восстановить всю удаленную папку рабочего стола в Windows 10, если она будет потеряна, что делает это идеальное решение, если ваша папка на рабочем столе исчезла.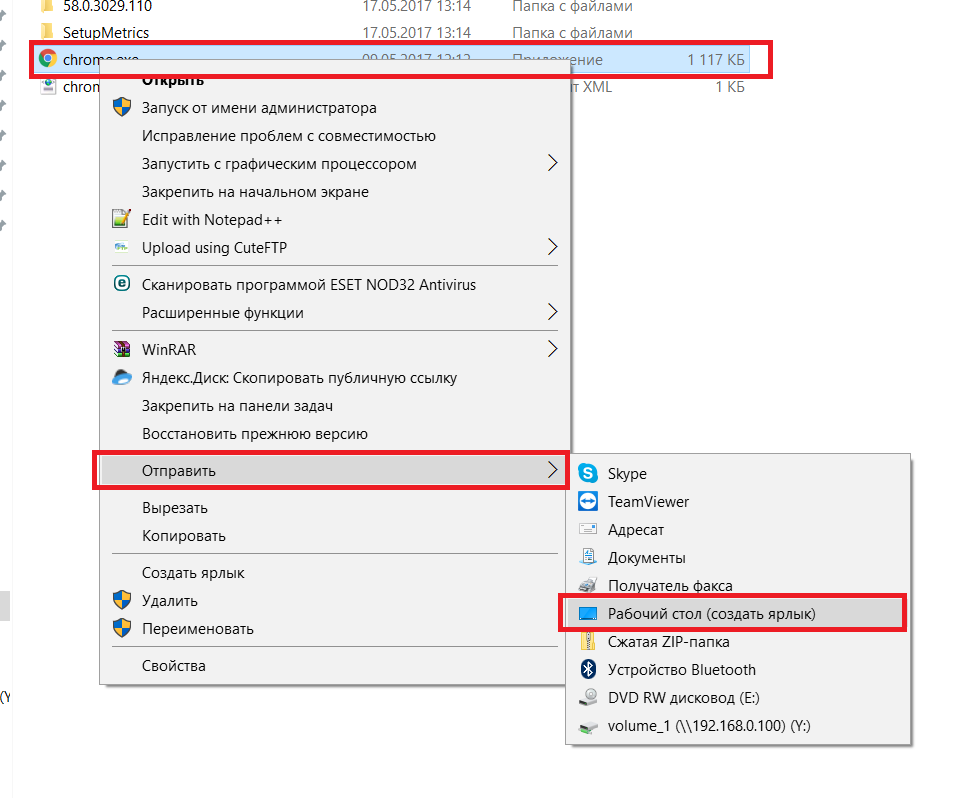
Способ 2: восстановление из корзины
Второй метод — это классическая корзина. Это также сработает, если вам нужно восстановить удаленные папки с рабочего стола. Когда вы удаляете файл или папку, они автоматически отправляются в корзину, а не удаляются навсегда. Единственный раз, когда это не так, если вы Shift удалили файл или если файл был слишком большим. Если вы обнаружите, что некоторые файлы вашего рабочего стола отсутствуют, проверьте корзину.
Выполните следующие действия:
- На рабочем столе откройте корзину.
- Выберите файлы, которые вы хотите восстановить. На вкладке «Инструменты корзины» нажмите «Восстановить выбранные элементы».
Этот метод вернет файлы в их исходное расположение на рабочем столе.
Метод 3: восстановление из резервной копии Windows и восстановление
Резервное копирование и восстановление — это решение для резервного копирования, представленное в Windows 7. для создания копии необходимых файлов для загрузки Windows на случай их повреждения.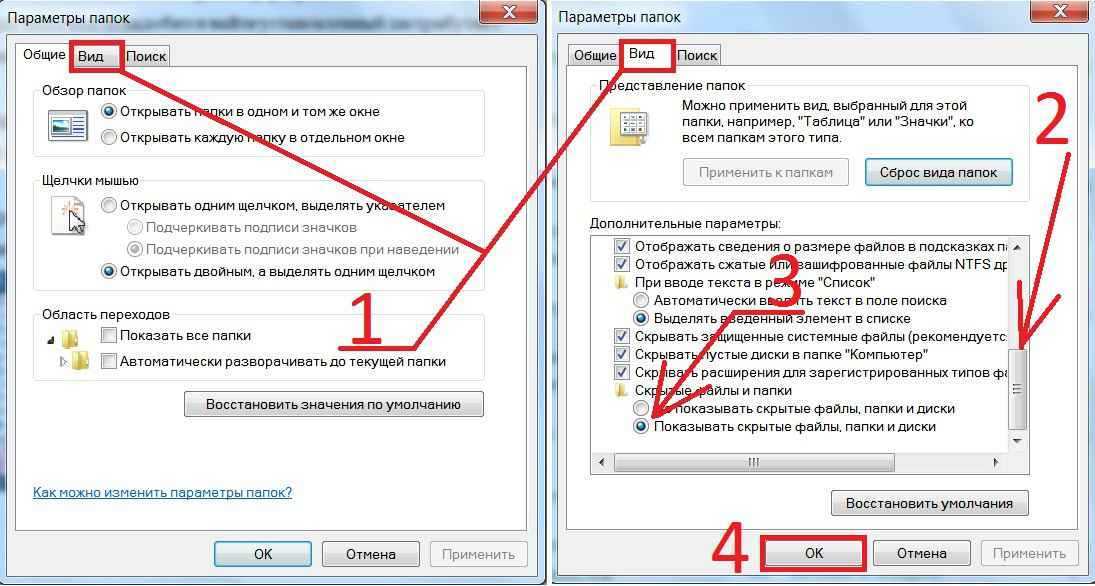
Если вы настроили резервное копирование и восстановление для регулярного резервного копирования папки рабочего стола, прочтите приведенную ниже инструкцию, чтобы понять, как восстанавливать файлы рабочего стола в Windows 10. Откройте первый результат.
Способ 4: восстановление предыдущей версии
Если вы предусмотрительно настроили историю файлов, восстановление будет намного проще для вас, так как, скорее всего, есть копия вашего файла или папки, готовая для восстановления. File History является преемником Backup and Restore и выступает в качестве еще одного решения для резервного копирования ваших данных. Он работает, делая снимки вашей папки и позволяет восстановить всю папку до предыдущей версии.
Он работает, делая снимки вашей папки и позволяет восстановить всю папку до предыдущей версии.
Если некоторые из ваших файлов рабочего стола исчезли или вы случайно удалили папку рабочего стола после настройки истории файлов, выполните следующие действия, чтобы восстановить их:
- Откройте проводник.
- Щелкните правой кнопкой мыши Рабочий стол и выберите Восстановить предыдущие версии.
- Выберите дату и время, когда данные присутствовали, и нажмите «Восстановить».
При нажатии кнопки «Восстановить» файлы по умолчанию возвращаются в исходное расположение. Если вы хотите восстановить в новое место, вместо этого щелкните правой кнопкой мыши кнопку и выберите «Восстановить в».
FAQ
Как убрать что-то с рабочего стола?
Если вы хотите удалить что-то со своего рабочего стола, например, файл или папку, вы можете просто переместить это в другую папку или удалить. Если это что-то вроде корзины, вам нужно вручную скрыть ее, выполнив следующие действия:
- Щелкните правой кнопкой мыши на экране рабочего стола и выберите «Персонализация».

- Щелкните Темы.
- Щелкните Параметры значка на рабочем столе.
- Снимите флажки со значков, которые вы хотите удалить, и нажмите «Применить».
Где находится папка «Рабочий стол»?
Папка «Рабочий стол» находится в папке вашей учетной записи пользователя. По умолчанию путь к папке вашего рабочего стола будет C:\Users\USERNAME\Desktop. Если его нет, возможно, он был изменен ранее. Используйте следующие инструкции, чтобы узнать, где находится папка вашего рабочего стола:
- Откройте проводник.
- Щелкните правой кнопкой мыши Рабочий стол и выберите Свойства.
- Перейдите на вкладку «Расположение» и запишите путь к папке.
Как убрать корзину с рабочего стола?
Некоторые значки рабочего стола нельзя удалить, как и другие файлы, папки или значки. Корзина — один из таких случаев. Вместо того, чтобы удалять его, вы должны скрыть значок, выполнив следующие действия:
- Щелкните правой кнопкой мыши рабочий стол и выберите «Персонализация».

- Щелкните Темы.
- Щелкните Параметры значка на рабочем столе.
- Снимите значок корзины и нажмите «Применить».
Как восстановить рабочий стол в Windows 10?
Если у вас включена история файлов, вы можете восстановить рабочий стол до предыдущей точки, где ваши данные могли еще присутствовать. Сделайте это, выполнив следующие действия:
- Откройте проводник.
- Щелкните правой кнопкой мыши Рабочий стол и выберите Восстановить предыдущие версии.
- Выберите версию, до которой вы хотите восстановиться, затем нажмите «Восстановить».
Как восстановить рабочий стол на Mac?
Если файлы рабочего стола исчезли на вашем Mac, не беспокойтесь — это поправимо. Это также довольно распространено благодаря множеству настроек macOS. На самом деле причин, по которым файлы исчезали с рабочего стола на Mac, очень много… и в этой статье мы рассмотрим их все.
🗨️
В этом сообщении блога мы рассмотрим все возможные сценарии потери данных и предоставим инструкции по соответствующим решениям, чтобы вам не пришлось бегать по Интернету в поисках правильного ответа. Читай дальше.
Читай дальше.
🔗
Хотите пропустить фон и сразу перейти к руководству по восстановлению? Кликните сюда.
Куда делись все файлы и папки моего рабочего стола?
Чтобы лучше понять проблему, файлы и папки, которые исчезают с рабочего стола на Mac, обычно подпадают под 2 сценария: (1) отсутствуют только определенные файлы/папки или (2) все файлы/папки отсутствуют на рабочем столе . Первый шаг восстановления этих файлов — выяснить, какой сценарий применим к вам. Давайте быстро рассмотрим их оба:
Случай 1. Отсутствуют определенные файлы и папки рабочего стола
Если отсутствуют только определенные файлы и папки рабочего стола, возможны 4 причины. Разверните вкладки ниже для быстрого объяснения и перехода по ссылкам к соответствующим решениям:
✂️ Случайное удаление
Возможно, вы случайно удалили свои файлы. Удаленные файлы остаются в вашей файловой системе, если они не были перезаписаны новыми данными. Если вы не очистили папку «Корзина», перейдите к способу № 2. Если вам нужно восстановить пустую корзину, для решения потребуется стороннее программное обеспечение.
Если вам нужно восстановить пустую корзину, для решения потребуется стороннее программное обеспечение.
К счастью, процесс очень прост — даже для новичков. Перейти сюда, чтобы узнать подробности. Если у вас активирована Time Machine, вы можете восстановить предыдущий экземпляр до того, как файл был удален с вашего рабочего стола. Перейти к способу №3.
🗂 Стопки включены
Стопки — это способ Mac помочь вам упорядочить рабочий стол, группируя похожие файлы в «стеки». Это псевдопапки на вашем рабочем столе, которые расширяются и сворачиваются, когда вы нажимаете на них, сохраняя ваше пространство на экране. Перейти к способу № 6. Это не работает для папок рабочего стола, которые исчезли на Mac, потому что они уже считаются своими «стеками».
❌ Отключенный/размонтированный диск
Подключенные диски по умолчанию отображаются на рабочем столе. Если ваш диск подключен к вашему Mac, но вы по-прежнему не можете найти его на рабочем столе, проверьте Дисковую утилиту, чтобы убедиться, что он подключен (Finder > Приложения > Дисковая утилита).
🗨️
Если ваш диск смонтирован в соответствии с Дисковой утилитой, но по-прежнему отсутствует на рабочем столе, убедитесь, что «Внешние диски» отмечены флажком на вкладке «Общие» в настройках Finder (Finder > «Finder» в строке меню Apple > «Настройки»). …)
❓ Неуместные файлы
Вполне возможно, что ваши файлы на самом деле не исчезли — они просто потерялись. Перейти к способу №1.
Случай 2: все файлы/папки на моем рабочем столе исчезли
Сценарий 2: «Все файлы и папки на моем рабочем столе исчезли на моем Mac». Если все ваши файлы и папки на рабочем столе отсутствуют, вероятно, есть 2 возможные причины. Как и в предыдущем разделе, разверните каждую вкладку для краткого описания проблемы и перехода по ссылкам к соответствующему решению:
⚙️ Файлы рабочего стола скрыты в Finder/Terminal
Mac позволяет пользователям настраивать свою среду, включая и отключая отображаемые элементы, включая файлы и папки рабочего стола. Если элементы вашего рабочего стола исчезли на вашем Mac, перейдите к способу № 4. Если все элементы отмечены, а ваш рабочий стол по-прежнему пуст, попробуйте метод № 7.
Если элементы вашего рабочего стола исчезли на вашем Mac, перейдите к способу № 4. Если все элементы отмечены, а ваш рабочий стол по-прежнему пуст, попробуйте метод № 7.
☁️ Диск iCloud удалил локальные файлы рабочего стола
В зависимости от ваших настроек iCloud удалит локальные копии ваших файлов и сохранит их в облаке. Хотя это может раздражать, если вы не знаете об этом, iCloud просто пытается помочь вам управлять пространством для хранения. Перейти к способу № 5.
Как восстановить файлы и папки рабочего стола на Mac?
Прежде всего, если вы подозреваете, что файлы вашего рабочего стола были удалены, вам нужно действовать быстро. Пока ваши файлы еще не были перезаписаны, все еще возможно восстановить ваши данные. Однако вам нужно будет использовать программное обеспечение для восстановления данных — это инструмент, который может извлекать данные непосредственно из файловой системы вашего Mac (без использования Finder).
Даже если вы не уверены, что ваши файлы действительно удалены, это самый быстрый способ найти их на вашем Mac, даже если они повреждены или скрыты.
👀
В этой статье мы будем использовать бесплатный инструмент под названием Disk Drill. Мы часто рекомендуем Disk Drill нашим читателям, потому что мы добились больших успехов в восстановлении данных с его помощью, а его графический интерфейс (графический пользовательский интерфейс) очень удобен для начинающих — это также делает его отличным для демонстрации восстановления данных в нашем блоге. Чтобы узнать больше о его функциях и нашем опыте использования этого инструмента, прочитайте наш полный обзор Disk Drill.
- Загрузите и установите Disk Drill.
- Запустите Disk Drill, открыв Finder > Applications и дважды щелкнув значок Disk Drill.
- Выберите диск, на котором находились отсутствующие файлы рабочего стола — обычно это системный диск, который называется «Apple SSD». Затем нажмите Поиск потерянных данных .
- Разрешить Disk Drill выполнить сканирование. После завершения нажмите Просмотреть найденные элементы .
- Вас встретит список файлов, найденных Disk Drill.
 Разверните вкладку Существующие , чтобы просмотреть только отсутствующие и не удаленные файлы (используйте вкладку, соответствующую вашей ситуации). Вы должны быть в состоянии следовать дереву папок, чтобы найти папку на рабочем столе (Данные > Пользователи > имя пользователя > Рабочий стол). Выберите файлы и папки, установив флажки в крайнем левом столбце, и нажмите Восстановить .
Разверните вкладку Существующие , чтобы просмотреть только отсутствующие и не удаленные файлы (используйте вкладку, соответствующую вашей ситуации). Вы должны быть в состоянии следовать дереву папок, чтобы найти папку на рабочем столе (Данные > Пользователи > имя пользователя > Рабочий стол). Выберите файлы и папки, установив флажки в крайнем левом столбце, и нажмите Восстановить . - В появившемся диалоговом окне используйте раскрывающееся меню, чтобы выбрать место, где Disk Drill сохранит восстановленные файлы. Как видно из приведенного ниже предупреждения, рекомендуется сохранять восстановленные файлы на другом диске (например, USB), но если вы хотите восстановить только этот файл, все будет в порядке. Наконец, нажмите Далее , чтобы продолжить восстановление.
❗️
Disk Drill Basic для Mac не предлагает бесплатное восстановление данных. Вы можете отсканировать свой Mac и предварительно просмотреть файлы, чтобы убедиться, что их можно восстановить, прежде чем приобретать лицензию. Бесплатное программное обеспечение для восстановления данных существует, но у каждого есть свои ограничения.
Бесплатное программное обеспечение для восстановления данных существует, но у каждого есть свои ограничения.
Как найти исчезнувшие файлы и папки рабочего стола на Mac
Перечисленные ниже методы будут работать, если вы удалили файлы и папки рабочего стола, но у вас есть резервная копия, или если вы не удалили их, но они внезапно пропали из вашего Мак. Вы можете вернуться к разделу навигации, если хотите перейти к конкретным методам, которые, по вашему мнению, подходят для вашей ситуации, но вы также можете просмотреть каждый метод в списке, если хотите охватить все свои основы.
Способ 1: используйте поиск Spotlight для поиска файла
Spotlight — это сверхинтуитивный инструмент поиска для Mac, который использует параметры, называемые «запросами», чтобы помочь пользователям быстро найти нужные файлы. Вы даже можете отобразить предварительный просмотр своих файлов внутри самого Spotlight, щелкнув по нему (см. пример ниже). Чтобы запустить поиск Spotlight, нажмите ( CMD + Пробел ). Затем вы можете использовать следующие запросы, чтобы задать параметры, которые сузят область поиска:
Затем вы можете использовать следующие запросы, чтобы задать параметры, которые сузят область поиска:
Запрос | Что он делает? | Как им пользоваться |
имя: | Поиск по имени. | name:samplepdf.pdf |
date: | Фильтр поиска по последнему известному взаимодействию. | дата:вчера |
тип: | Фильтр поиска по типу файла. | вид:pdf |
автор: | Фильтр поиска по автору. | автор:lex |
⚠️
💡 Совет: Вы можете группировать запросы, чтобы сузить область поиска. Например, попробуйте комбинацию вида:pdf date:today
Способ 2. Восстановление файлов рабочего стола с помощью папки «Корзина»
Удаленные файлы всегда попадают в папку «Корзина», которую вы можете найти в доке (если она не там, перейдите в Finder> «Finder» в строке меню Apple> «Перейти»> «Перейти к папке…» и введите «. ~/Корзина» без кавычек). Если вы не очистили папку «Корзина», есть большая вероятность, что вы найдете там недостающие файлы. Чтобы восстановить удаленные файлы из папки «Корзина», просто щелкните файл правой кнопкой мыши и выберите «Вернуть».
~/Корзина» без кавычек). Если вы не очистили папку «Корзина», есть большая вероятность, что вы найдете там недостающие файлы. Чтобы восстановить удаленные файлы из папки «Корзина», просто щелкните файл правой кнопкой мыши и выберите «Вернуть».
Метод 3. Восстановление утерянных и удаленных файлов и папок рабочего стола с помощью Time Machine
Time Machine — это мощное средство резервного копирования, которое устанавливается на ваш Mac по умолчанию. В этом разделе предполагается, что вы уже включали Time Machine в прошлом. Чтобы восстановить данные из резервной копии Time Machine, выполните следующие действия:
- Откройте Системные настройки > Time Machine.
- Включите «Показывать Time Machine в строке меню», установив флажок рядом с ним, затем закройте окно.
- Откройте Finder и перейдите к папке на рабочем столе. Затем в строке меню Apple нажмите кнопку Time Machine > Войти в Time Machine.
- Используйте стрелки в правой части окна для просмотра временной шкалы папки на рабочем столе.
 Выберите файлы, которые хотите восстановить, затем нажмите «Восстановить».
Выберите файлы, которые хотите восстановить, затем нажмите «Восстановить».
Способ 4. Отображение скрытых файлов рабочего стола с помощью Finder
Finder позволяет переключать отображение компонентов, подключенных к вашему Mac (таких как внешние диски и т. д.). Обычно они отображаются на вашем рабочем столе, но могут быть скрыты благодаря этим настройкам. Чтобы отобразить их, выполните следующие действия:
- Откройте Finder.
- В строке меню Apple выберите Finder > «Настройки»…
- На вкладке «Общие» установите флажки рядом с элементами, которые должны отображаться на рабочем столе.
Метод 5. Отключите синхронизацию с iCloud Drive для восстановления папок на рабочем столе на Mac
После того, как вы израсходуете определенный объем хранилища, iCloud удалит локальные копии файлов и папок в предварительно указанных местах на вашем Mac, включая рабочий стол. папка. Такое поведение — это способ Mac помочь вам сэкономить место на вашем диске. Чтобы отключить это поведение и восстановить файлы и папки на рабочем столе, сделайте следующее:
Чтобы отключить это поведение и восстановить файлы и папки на рабочем столе, сделайте следующее:
- Откройте «Системные настройки» > «Учетные записи Интернета».
- На левой боковой панели нажмите iCloud. Затем нажмите кнопку «Параметры…» рядом с «iCloud Drive» на правой панели.
- Снимите флажок «Папки «Рабочий стол и документы»».
Способ 6. Найдите исчезнувшую папку Mac с помощью стека
Если вы не можете найти свои файлы и папки на рабочем столе, но видите кучу значков, сгруппированных вместе, вы, вероятно, используете стек. Думайте о стеках как о невидимых папках, которые существуют только на вашем рабочем столе для группировки похожих файлов. Чтобы отключить эту функцию, щелкните правой кнопкой мыши на рабочем столе и убедитесь, что флажок «Использовать стеки» не установлен.
Метод 7: Показать файлы рабочего стола через терминал
Следующая команда приводит к полному исчезновению всех элементов рабочего стола:
по умолчанию запись com.apple.finder CreateDesktop false; killall Finder
Маловероятно, что вы сделали это «случайно», но попробовать отключить этот параметр стоит. Запустите терминал (Finder > Приложения > Утилиты > Терминал), затем введите следующую команду и нажмите клавишу возврата:
по умолчанию напишите com.apple.finder CreateDesktop true; убийца Искатель
Часто задаваемые вопросы
Как восстановить файлы рабочего стола на Mac?
Вот очень краткое руководство по восстановлению удаленных файлов рабочего стола на вашем Mac:
- Загрузите и установите Disk Drill.
- Запустите приложение и просканируйте системный диск.
- Просмотрите результаты поиска файлов на рабочем столе.
- Используйте столбец флажков, чтобы выбрать файлы, которые вы хотите восстановить.
- Выберите место для восстановленных файлов.
Однако существует множество причин, по которым файлы на рабочем столе могут исчезнуть, и соответствующие решения для каждой из них. Прочтите еще раз полную статью, чтобы узнать больше.
Прочтите еще раз полную статью, чтобы узнать больше.
Почему файлы рабочего стола исчезли с моего Mac?
В зависимости от сценария существуют разные причины исчезновения файлов рабочего стола на Mac. Если отсутствуют только определенные файлы:
- Вы случайно удалили свои файлы.
- Стеки включены (щелкните правой кнопкой мыши на рабочем столе > Использовать стеки).
- Вы потеряли свои файлы.
Если все элементы на вашем рабочем столе отсутствуют:
- Ваш рабочий стол скрыт.
- Диск iCloud удалил локальные копии папки на рабочем столе.
Почему все на рабочем столе моего MacBook исчезло?
Если все элементы на рабочем столе вашего MacBook исчезли, вы либо сделали свой рабочий стол скрытым, либо iCloud удалил локальные копии файлов вашего рабочего стола (не волнуйтесь, они все еще находятся в облаке).
Что делать, если файлы рабочего стола Mac исчезли после обновления?
В зависимости от настроек вашего Mac существуют разные способы восстановления файлов рабочего стола Mac, которые исчезли после обновления:
- Если у вас включен iCloud, вы, скорее всего, найдете все свои файлы в iCloud Drive после обновления macOS.

- Если вы включили Time Machine до обновления macOS, вы можете восстановить файлы рабочего стола с помощью моментальных снимков Time Machine.
- Если ваши файлы полностью исчезли с вашего Mac, вам нужно будет использовать программное обеспечение для восстановления данных, такое как Disk Drill или PhotoRec, чтобы восстановить их, просканировав системный диск.
Заключение
macOS имеет некоторые причудливые особенности поведения, которые могут заставить вас усомниться в том, что вы тратите несколько зарплат на компьютере Mac. Однако, как только вы привыкнете перемещаться по среде с помощью инструментов, описанных в этой статье, вы больше никогда не потеряете ни один файл. Вы также обнаружите, что Mac действительно хорош в обеспечении того, чтобы пользователи могли быстро находить свои данные, независимо от того, где они находятся в файловой системе. Просто сделайте резервную копию своих файлов с помощью iCloud и Time Machine на случай, если что-то действительно пойдет не так.

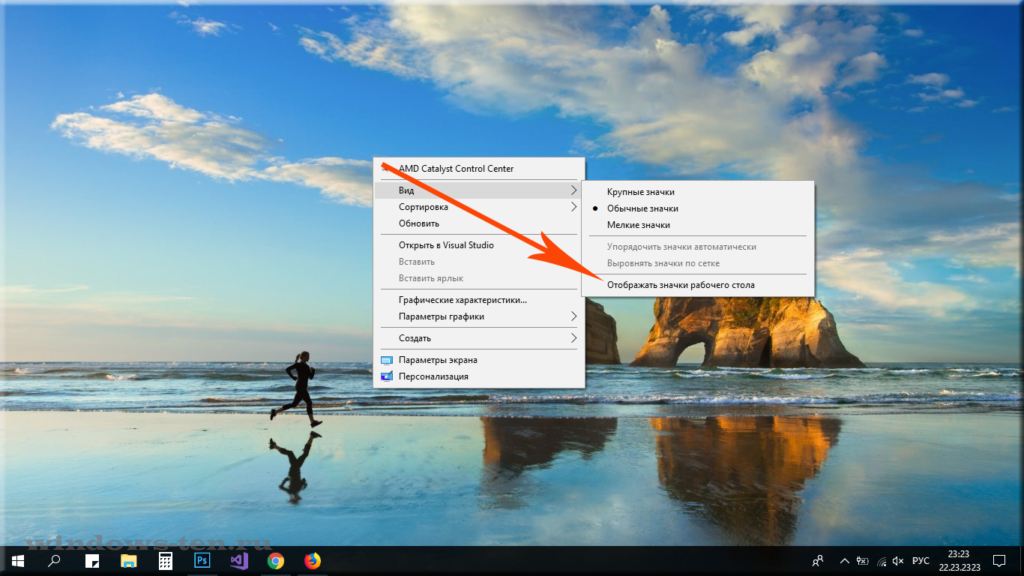
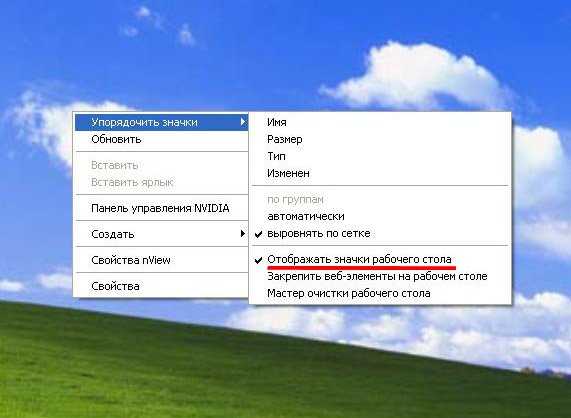
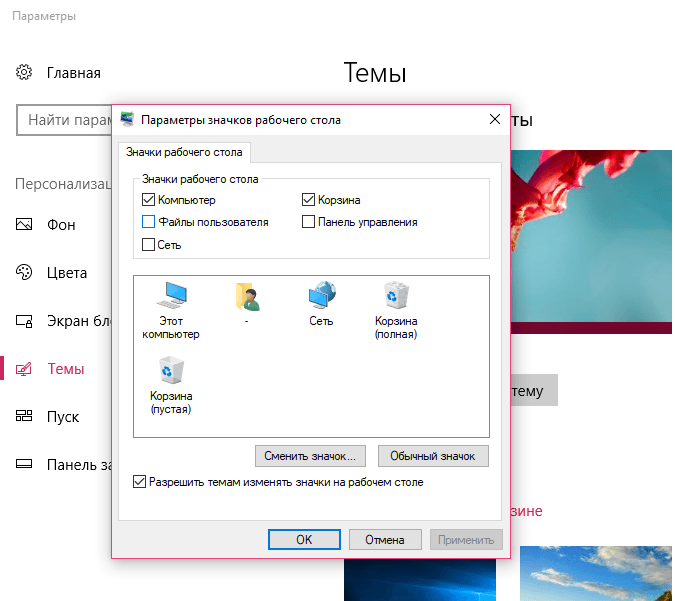 После установки откройте его.
После установки откройте его.