Содержание
Как отправить электронную почту | Компьютер для чайников
Опубликовано: в рубрике: Электронная почта / 0 Комментариев
Каждый активный пользователь интернета обязательно пользуется электронной почтой, потому что это очень удобно, быстро и просто. Для того, чтобы отправить электронную почту необходим почтовый ящик от вашего поставщика услуг интернета (провайдера) или зарегистрированный ящик на одном из популярных бесплатных почтовых сервисов — почта yandex.ru, почта mail.ru и gmail. Как завести почтовый ящик, рассмотрено в статье «Как завести электронную почту». Соответственно нужен компьютер и доступ в интернет.
Как отправить электронную почту рассмотрим на примере почтового сервиса «Яндекс. Почта». Алгоритм отправки электронного письма в других сервисах аналогичен и отличается только пользовательским интерфейсом.
- В первую очередь необходимо войти в свой почтовый ящик, введя логин и пароль. При условии, что логин и пароль введены верно, вам откроется страница с папкой «Входящие», где можно увидеть присланные вам письма.
 В противном случае система откажет в доступе с сообщением о неверном пароле или логине.
В противном случае система откажет в доступе с сообщением о неверном пароле или логине. - Найдите кнопку «Написать». В яндекс почте она представлена в виде иконки с изображением карандаша на фоне чистого листа бумаги. При наведении на иконку появится подсказка «Написать». Щелкните на этой кнопке.
- После щелчка по кнопке «Написать» откроется чистый бланк отправляемого письма с полями «Кому», «Тема» и большим полем ниже, в котором набирается текст письма.
- Наберите в поле «Кому» электронный адрес получателя, например [email protected]. Если необходимо отправить письмо одного и того же содержания, то наберите адреса через запятую. Например, [email protected], [email protected] и т.д. Наберите в поле «Тема» тему отправляемой почты.
- В самом большом поле ниже напишите текст электронного письма, в котором можно использовать форматирование (менять цвет текста, размер шрифта и т.
 д.), вставлять смайлики, используя иконки над полем ввода текста. При наведении курсора мыши на каждую иконку, под ней появляется подсказка об ее назначении.
д.), вставлять смайлики, используя иконки над полем ввода текста. При наведении курсора мыши на каждую иконку, под ней появляется подсказка об ее назначении. - После того, как все поля заполнены, нужно щелкнуть на кнопку «Отправить» или нажать комбинацию клавиш <Ctrl+Enter>. Ваше письмо будет доставлено адресату в течение пары секунд. Если не нажимать на кнопку отправки, то электронная почта останется в папке «Черновики», где вы его всегда можете отредактировать и отправить позже.
С помощью электронной почты можно отправлять не только текст, но и файлы (аудио и видео, фото, текстовые документы)
Электронная почта, с которой отправляются файлы (фотографии, документы и пр.), называется письмом с вложением. Для отправки почты с вложением необходимо сделать следующее:
- Выполнить пункты 1-5 вышеприведенной инструкции. В поле ввода текста письма можно ничего не писать или написать небольшой сопроводительный текст.

- Щелкните по кнопке «Прикрепить файл» изображенной в виде иконки в виде канцелярской скрепки.
- В открывшемся окне проводника найти и выбрать нужный файл, после чего нажать на кнопку «Открыть». Нужный файл загрузиться и отобразиться под полем письма.
- Нажмите кнопку «Отправить» для отправки электронного письма с вложением.
Если вы по ошибке загрузили не тот файл, то его можно удалить, щелкнув по ссылке «Удалить», расположенной ниже иконки загруженного файла.
Поделиться.
Как выгрузить письма из ящика Gmail
19 июня 2020
Новости
Веб-сервисы
Эта инструкция пригодится вам, если вы решили слезть с иглы Google. Или просто любите бэкапы.
Если вы уже долго пользуетесь Gmail и у вас там хранится большой архив с рабочей перепиской, вполне возможно, вам захочется сохранить его копию на всякий случай.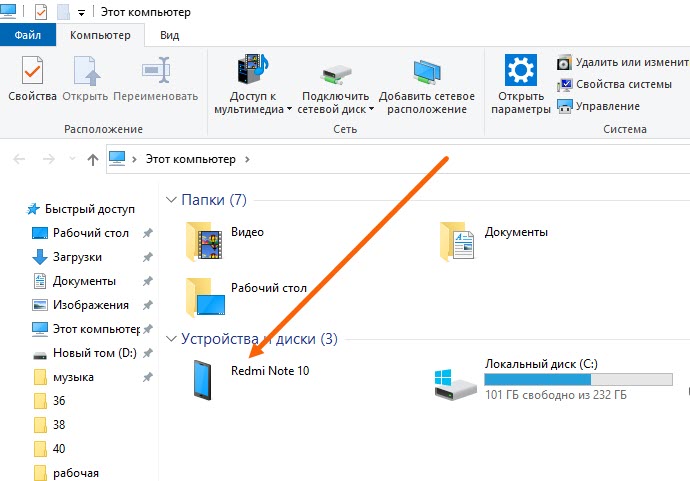 Она пригодится, если, например, вам понадобится «переехать» на другой почтовый ящик или просто выполнить бэкап на всякий пожарный. Вот как это сделать.
Она пригодится, если, например, вам понадобится «переехать» на другой почтовый ящик или просто выполнить бэкап на всякий пожарный. Вот как это сделать.
1. Запросите данные Gmail
Откройте сервис «Google Архиватор». Он может выгружать все данные из вашего аккаунта Google — контакты, содержимое «Диска», заметки и письма в том числе.
По умолчанию архиватор попытается выгрузить всё, что сможет, но если вы нажмёте кнопку «Отменить выбор» и отметите галочкой одну «Почту», будут сохранены только письма и прикреплённые к ним файлы.
Нажмите «Далее» → «Однократный экспорт» → «Создать экспорт» и ждите. Процесс, в зависимости от того, сколько у вас писем, может занять несколько часов или даже дней.
Когда архив будет готов, вас оповестят по электронной почте.
2. Импортируйте файл MBOX в Thunderbird
После того, как создание архива завершится, вы получите письмо «Данные из аккаунта Google готовы к скачиванию». Нажмите «Скачать данные» и загрузите предоставленный файл в формате MBOX. Если у вас очень много писем, файлов будет несколько.
Если у вас очень много писем, файлов будет несколько.
Есть несколько программ, способных открыть файл формата MBOX. Мы остановимся на бесплатной Thunderbird. Скачайте и установите её.
Загрузить Thunderbird →
Когда Thunderbird предложит вам настроить учётную запись — можно нажать «Отмена», она вам не понадобится. Нам будут нужны только локальные папки. Нажмите «Блоги и ленты новостей» → «Продолжить» → «Готово», чтобы получить к ним доступ.
Щёлкните появившуюся слева надпись «Локальные папки» и нажмите «Параметры». Скопируйте путь к локальному каталогу, указанному в окне.
Теперь нажмите на рабочем столе Win + R в Windows или Shift + Cmd + G в macOS и вставьте туда скопированный адрес. Перед вами откроется папка Local Folders. Перетащите в неё файл MBOX и перезагрузите Thunderbird.
Импорт займёт некоторое время.
Когда он закончится, вы сможете просматривать локальный архив всех ваших сообщений, когда-либо созданных в Gmail.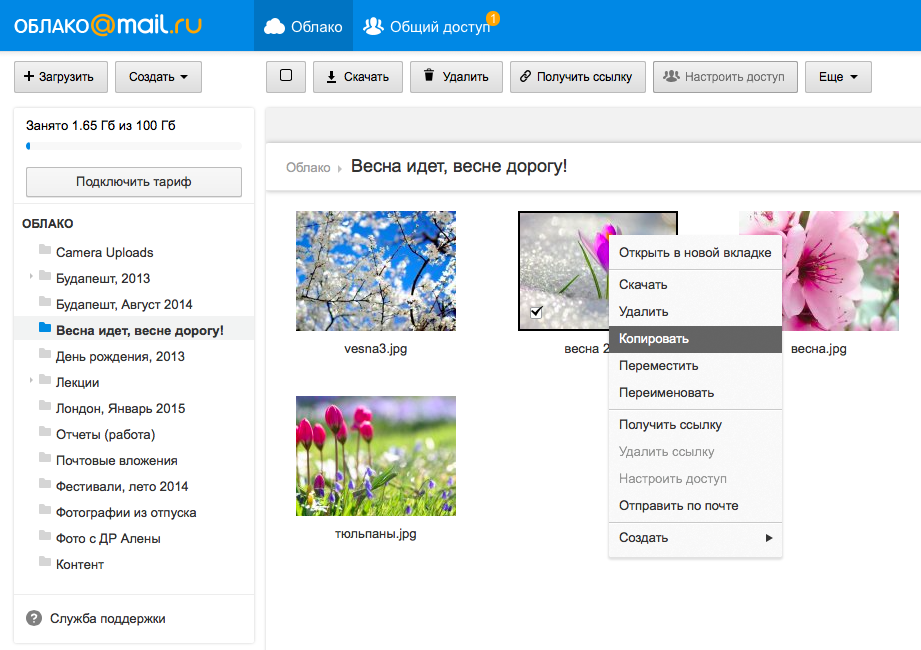
3. Восстанавливаем сообщения из архива
Когда вам понадобится перенести сообщения из MBOX обратно в Gmail, например, в новый аккаунт, снова откройте Thunderbird. Нажмите «Меню» → «Создать» → «Настроить мою учётную запись почты».
Введите ваши данные.
А затем просто перетащите письма, которые хотите восстановить, в папку «Вся почта» Gmail.
И они будут перенесены в новый аккаунт Google.
Читайте также 🧐
- 10 крутых расширений для работы с Gmail
- Как удалить и восстановить аккаунт Gmail
- Как очистить аккаунт Gmail от всего лишнего
[решено] Не удается отправить фотографии с iPhone по электронной почте? Вот почему и как исправить
Почему я не могу отправить по электронной почте фотографии с фотопленки на свой iphone? Могу отправить фото по смс
— обсуждения Apple
Почтовое приложение Apple — одно из лучших приложений в качестве простого решения для работы с электронной почтой для большинства пользователей iPhone. Он прост, удобен в использовании и позволяет легко и удобно отправлять электронные письма на iPhone. Однако пользователей очень расстраивает, когда они не могут отправлять фотографии по электронной почте с iPhone. Почти каждый пользователь iPhone сталкивается с этой проблемой хотя бы раз в жизни, и у них есть сомнения, что им делать в этом случае.
Он прост, удобен в использовании и позволяет легко и удобно отправлять электронные письма на iPhone. Однако пользователей очень расстраивает, когда они не могут отправлять фотографии по электронной почте с iPhone. Почти каждый пользователь iPhone сталкивается с этой проблемой хотя бы раз в жизни, и у них есть сомнения, что им делать в этом случае.
Не удается отправить фотографии с iPhone по электронной почте. Это может привести к некоторым основным проблемам, а несколько быстрых советов помогут решить вашу проблему. В этой статье мы обсудим эти советы и поделимся с вами более простым способом передачи фотографий. Однако, если ни один из этих методов не решит проблему, лучшим решением будет либо переустановить iOS, либо посетить центр обслуживания клиентов.
- Решение 1. Проверьте и сбросьте настройки сети
- Решение 2. Принудительно перезагрузите iPhone, чтобы исправить то, что iPhone не отправляет фотографии по электронной почте
- Решение 3.
 Удалите учетную запись почты и снова добавьте ее
Удалите учетную запись почты и снова добавьте ее - Решение 4. Восстановление системы iOS
- Решение 5. Альтернативный способ передачи фотографий на iPhone с помощью One ClickHot
- Люди также спрашивают об отправке фотографий с iPhone на электронную почту
Решение 1. Проверьте и сбросьте настройки сети, чтобы исправить невозможность отправить фотографии по электронной почте с iPhone 12/11/10/X/XS/8/7/6/5
Наиболее распространенная проблема, с которой сталкиваются многие пользователи, но не осознают, что у них проблемы с сетью. Либо ваша локальная интернет-сеть не работает, либо есть проблемы на серверах Apple. В некоторых случаях дети могут изменить некоторые сетевые настройки и создать проблемы для вас.
В любом случае первым шагом является проверка сетевых настроек. Попробуйте отправить сообщение в WhatsApp или открыть веб-страницу в Safari. Если это также не работает, это означает, что у вас проблемы с локальной сетью. Найдите свое подключение к Интернету, отсортируйте его, и все начнет работать.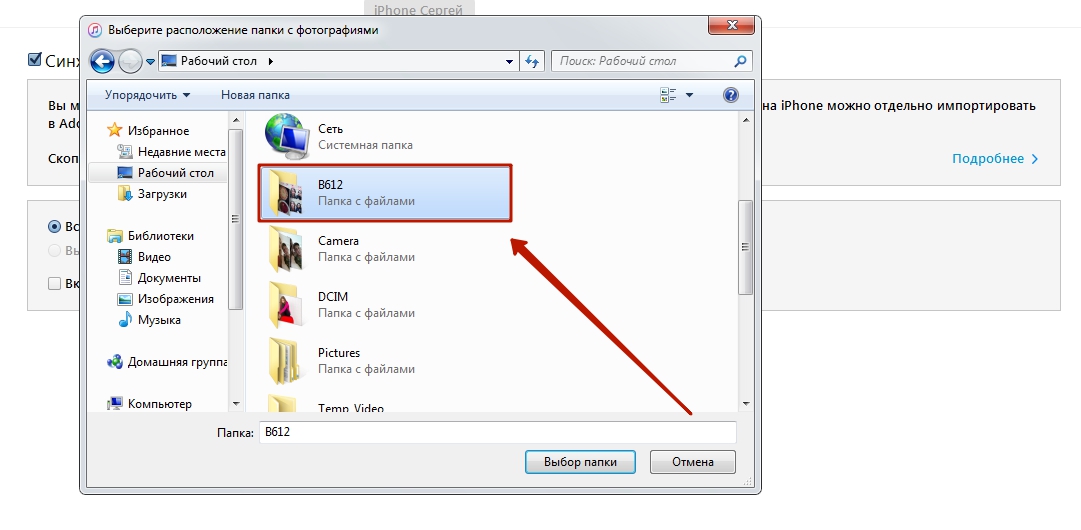
Однако, если Интернет работает и не работает только отправка фотографий с iPhone по электронной почте, могут быть проблемы с определенными настройками сети. Возможно, кто-то вмешался в некоторые настройки вашего почтового приложения.
В этом случае лучше всего сбросить настройки сети и сразу решить проблему. Давайте узнаем, как сбросить настройки сети шаг за шагом.
- Шаг 1: Откройте «Настройки» на вашем iPhone.
- Шаг 2: Найдите «общие» настройки внизу и нажмите на них.
- Шаг 3: В нижней части нажмите «Сброс».
- Шаг 4: Теперь проверьте «Сброс настроек сети».
Шаг 5: Введите свой пароль, чтобы подтвердить свою личность, и нажмите «Сбросить настройки сети», чтобы завершить сброс.
Помните, что этот метод сбросит все ваши сетевые настройки. Он удалит и установит по умолчанию все ваши настройки WiFi, настройки Bluetooth, а также другие настройки, такие как точка доступа. Итак, когда вы закончите эти шаги, обязательно добавьте эти настройки снова.
Итак, когда вы закончите эти шаги, обязательно добавьте эти настройки снова.
Решение 2. Принудительно перезагрузите iPhone, чтобы исправить то, что iPhone не отправляет фотографии по электронной почте
Если ваша проблема была связана с проблемами сети, сброс сети решит ее. Однако, если вы по-прежнему не можете отправить фотографии по электронной почте с iPhone, вы можете рассмотреть другие варианты.
В большинстве случаев проблему может решить принудительный перезапуск. Помните, что принудительный перезапуск отличается от обычного перезапуска. Итак, давайте узнаем, как принудительно перезагрузить iPhone.
iPhone 8 или выше:
- 1: Быстро нажмите и отпустите кнопку увеличения громкости.
- 2: Быстро нажмите и отпустите кнопку уменьшения громкости.
- 3: Быстро нажмите и удерживайте кнопку питания, продолжайте удерживать ее, пока не увидите логотип Apple.
iPhone 7 и 7 Plus:
- 1: Если вы не можете отправить фотографии по электронной почте с iPhone 7, нажмите и удерживайте кнопку питания и кнопку уменьшения громкости.

- 2: Подождите около 10 секунд, удерживая обе кнопки, затем вы увидите логотип Apple.
iPhone 6S, SE или более ранней модели:
- 1: одновременно нажмите и удерживайте кнопку «Домой» и кнопку питания.
- 2: Отпустите две кнопки, пока не увидите логотип Apple. И тогда ваше устройство будет перезагружено
Решение 3. Удалите учетную запись электронной почты и добавьте ее снова, чтобы исправить невозможность отправки фотографий по электронной почте с iPhone
В большинстве случаев указанные выше два метода решают проблему: почему я не могу отправить фотографии по электронной почте с моего iPhone. Однако в некоторых случаях ваше почтовое приложение по-прежнему не отправляет фотографии.
Если проблема все еще существует, следующее, что вы можете сделать, это удалить свою учетную запись и снова войти в нее. Этот метод очень прост, так как вам просто нужно перейти в «Настройки»> «Почта»> «Учетная запись», выйти из почтового приложения на некоторое время, а затем снова войти в систему.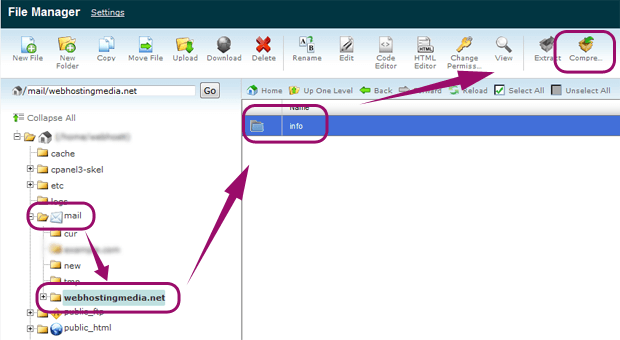 Это третий вариант, и мы надеемся, что ваше почтовое приложение начнет работать на этом этапе.
Это третий вариант, и мы надеемся, что ваше почтовое приложение начнет работать на этом этапе.
Решение 4. Восстановление системы iOS
Иногда это происходит из-за сбоя системы, из-за которого не работает отправка фотографий с iPhone на электронную почту. В этом случае общие решения не могли решить проблему полностью. Помогает даже принудительный перезапуск, проблема может проявиться через некоторое время. Окончательным решением будет использование программного обеспечения для восстановления системы iOS для устранения проблем с iOS.
UltFone iOS System Repair направлен на решение более 150 системных проблем iOS без потери данных. Стоит попробовать, если ни один из других методов не помогает решить проблему с iPhone, не отправляя фотографии по электронной почте.
Скачать бесплатно
Для ПК
Безопасная загрузка
Скачать бесплатно
Для Mac
Безопасная загрузка
КУПИ СЕЙЧАС
КУПИ СЕЙЧАС
Шаг 1. Загрузите и запустите эту программу на ПК или Mac, а затем подключите устройство iOS к компьютеру через USB-кабель.
 Нажмите кнопку «Пуск» в главном интерфейсе.
Нажмите кнопку «Пуск» в главном интерфейсе.Шаг 2. Чтобы продолжить, выберите параметр «Стандартный ремонт».
Шаг 3. Загрузите прошивку онлайн и следуйте инструкциям на экране, чтобы начать восстановление iOS.
Скачать бесплатно
Для ПК
Безопасная загрузка
Скачать бесплатно
Для Mac
Безопасная загрузка
КУПИ СЕЙЧАС
КУПИ СЕЙЧАС
Решение 5. Альтернативный способ передачи фотографий на iPhone одним щелчком мыши
Мы надеемся, что ваша проблема уже решена. Однако нет никакой гарантии, что вы не столкнетесь с подобными проблемами в будущем. Сбрасывать настройки сети каждый раз или выполнять принудительный перезапуск не является долговременным решением. Это может сработать на один раз, но никто не может попробовать это повторно.
В настоящее время лучше обратиться за помощью к стороннему инструменту. Мы рекомендуем вам UltFone iOS Data Manager. Он имеет все возможности, чтобы вы могли легко отправлять и получать изображения. Помимо экспорта фотографий, UltFone iOS Data Manager также позволяет:
Помимо экспорта фотографий, UltFone iOS Data Manager также позволяет:
- Одно нажатие для резервного копирования и восстановления данных iPhone на компьютер бесплатно.
- Свободно передавайте данные между вашим iPhone и компьютером.
- 1-Щелкните, чтобы экспортировать фотографии на компьютер.
- Управление данными iOS без iTunes.
Скачать бесплатно
Для ПК
Безопасная загрузка
Скачать бесплатно
Для Mac
Безопасная загрузка
КУПИ СЕЙЧАС
КУПИ СЕЙЧАС
Загрузите программное обеспечение на свой компьютер и запустите его, подключите iPhone к компьютеру, затем вы увидите опцию «Экспорт фотографий одним щелчком на ПК» в главном интерфейсе. Нажмите ее, и программа начнет работать автоматически.
Вот как это просто. По сравнению с использованием электронной почты для отправки и передачи фотографий, это более удобно и с меньшими ограничениями.
Больше возможностей в iOS Data Manager вы можете посмотреть в этом видеоруководстве.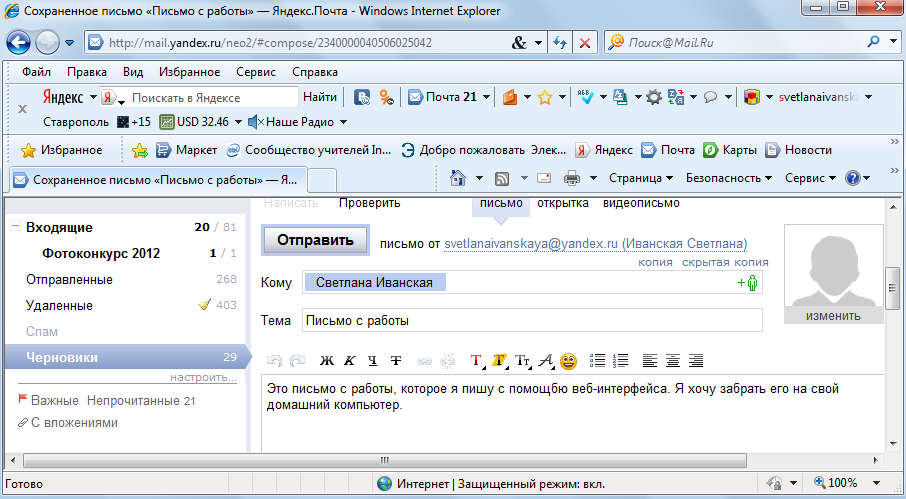
Люди также спрашивают об отправке фотографий с iPhone по электронной почте
Как отправить фотографии или вложения по электронной почте на iPhone и iPad?
Очень легко отправлять фотографии или вложения по электронной почте на iPhone и iPad. Вам просто нужно открыть приложение «Почта» на своем телефоне. Открыв почтовое приложение, вы увидите различные варианты.
Для насадок:
- Шаг 1: Вы увидите кнопку файла прямо над клавиатурой. Найдите, где находится кнопка документа.
- Шаг 2: Нажмите «Обзор», найдите файл и нажмите на него. Таким образом, вы добавили файл.
Для картинок:
- Шаг 1: Нажмите кнопку камеры над клавиатурой и выберите галерею.
- Шаг 2. Проведите пальцем вверх, чтобы увидеть больше изображений, и выберите любое из них. Затем просто отправьте его.
Почему я не могу отправить фотографии с iPhone 7/6/5 по электронной почте?
Это один из самых частых глюков iPhone.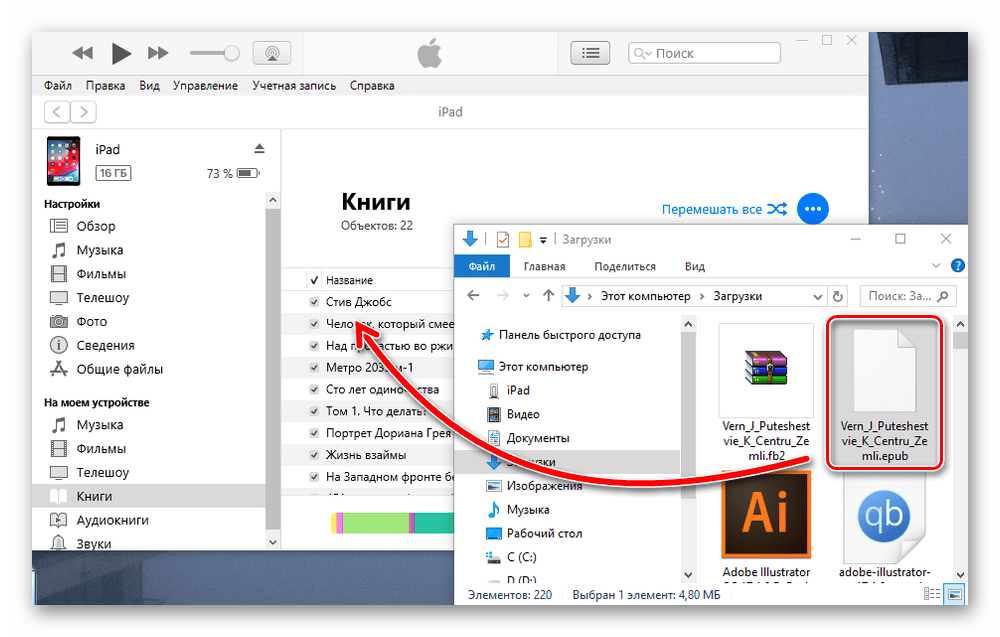 Большинство людей время от времени сталкиваются с этим. Есть несколько распространенных решений, которые вы можете попробовать, когда почувствуете ту же проблему. Наиболее возможная причина может заключаться в том, что у вас проблемы с сетью, и сброс проблем с сетью может решить эту проблему.
Большинство людей время от времени сталкиваются с этим. Есть несколько распространенных решений, которые вы можете попробовать, когда почувствуете ту же проблему. Наиболее возможная причина может заключаться в том, что у вас проблемы с сетью, и сброс проблем с сетью может решить эту проблему.
Если это не работает, возможны проблемы с оперативной памятью телефона. Попробуйте принудительно перезагрузить iPhone. В большинстве случаев этот метод работает, и ваше почтовое приложение начнет отправлять изображения. Однако в какой-то момент проблема может заключаться в вашем почтовом приложении. Поэтому вам может потребоваться перезапустить почтовое приложение и снова войти в систему.
Заключение
В этой статье мы увидели, почему вы не можете отправлять фотографии с iPhone по электронной почте. Есть несколько решений, которые вы можете попробовать шаг за шагом. Однако все они, похоже, работают как временное решение. Поэтому мы настоятельно рекомендуем вам использовать UltFone iOS Data Manager.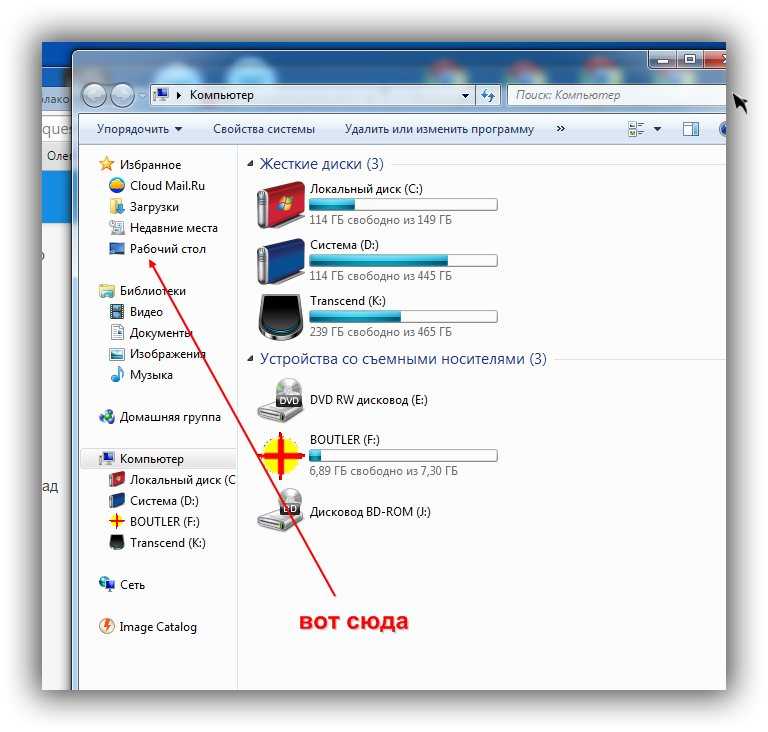
, который представляет собой инструмент управления данными, который позволяет вам выполнять различные задачи на одной платформе и предоставляет единый сервис для решения всех проблем с данными вашего iPhone.
Как перенести файлы с ПК на ПК
Вы когда-нибудь пытались отправить коллеге электронное письмо с вложением документа, но вложение не удалось отправить? Файл, вероятно, был слишком большим для совместного использования. Передача файлов усложняется при попытке отправить большой файл с одного ПК на другой, и этот процесс усложняется, если вам нужно перенести сервер всей организации на обновленную платформу.
В этом пошаговом руководстве вы узнаете четыре способа передачи файлов с ПК на другой ПК:
- Прямая передача файлов
- Перенос файлов через флешку
- Передача файлов по электронной почте
- Передача файлов через передачу файлов по сети
- Передача файлов через SCP/SSH
- Перенос облачного хранилища
- Инструменты SFTP/MFT
- Миграция файлов
Прямая передача файлов
Прямая передача файлов позволяет перемещать файлы напрямую с одного компьютера на другой без использования дополнительного программного обеспечения.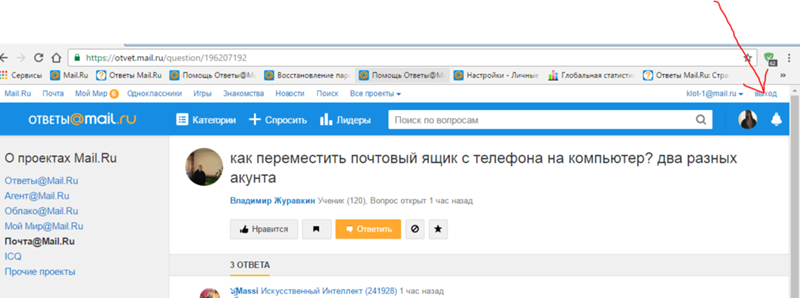 Используйте следующие три метода для прямой передачи файлов между двумя ПК.
Используйте следующие три метода для прямой передачи файлов между двумя ПК.
1. Перенос файлов с помощью флэш-накопителя
Объем памяти различается для флэш-накопителей (также известных как USB-накопители). Используйте USB-накопители для переноса файлов с одного ПК на другой, если вам нужно передать только несколько файлов.
- Вставьте флэш-накопитель в USB-порт компьютера, с которого вы перемещаете файлы.
- Найдите файлы для переноса, затем откройте Проводник и найдите флешку, на которую вы хотите перенести эти файлы.
- В меню слева выберите имя флешки, чтобы открыть ее.
- Перетащите файлы для переноса на флэш-накопитель.
- В проводнике щелкните правой кнопкой мыши имя флэш-накопителя. Выберите «Извлечь» в меню параметров.
- Извлеките флешку из компьютера.
- Вставьте флешку в компьютер, на который хотите перенести файлы. Откройте проводник.
- В меню слева выберите имя вашего флэш-накопителя. Перетащите файлы, которые вы хотите перенести с флэш-накопителя, в выбранное место или папку.
- После того, как документы будут безопасно перенесены, щелкните правой кнопкой мыши имя флэш-накопителя в проводнике и выберите «Извлечь» в меню параметров.
- Извлеките флешку из компьютера.

2. Передача файлов по электронной почте
Большинство почтовых служб (Gmail, Yahoo, Microsoft Outlook) поддерживают передачу файлов. Хотя передача файлов по электронной почте — это быстрый и простой процесс, следует учитывать определенные ограничения на вложения:
Хотя передача файлов по электронной почте — это быстрый и простой процесс, следует учитывать определенные ограничения на вложения:
- Gmail: 25 МБ
- Yahoo: 25 МБ
- Microsoft Outlook: 20 МБ
Если размер файла превышает 20–25 МБ, вам потребуется другой способ передачи файлов с одного компьютера на другой.
Выполните следующие действия, чтобы легко передавать файлы через Интернет по электронной почте:
- Создайте новое электронное письмо с помощью службы электронной почты по вашему выбору.
- Найдите кнопку «Вложения», чтобы загрузить файлы, которые вы хотите передать.
- Нажмите кнопку «Отправить», чтобы отправить электронное письмо.
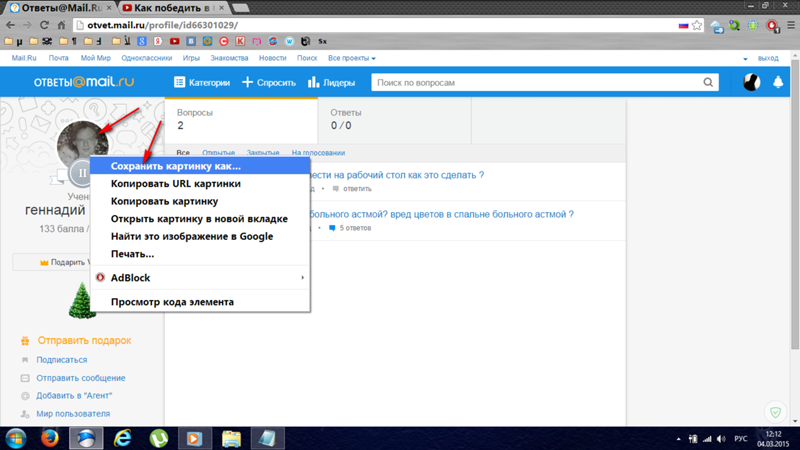 Нажмите кнопку «Отправить», чтобы завершить работу с электронной почтой и перенести файлы с одного компьютера на другой.
Нажмите кнопку «Отправить», чтобы завершить работу с электронной почтой и перенести файлы с одного компьютера на другой. Примечание . Внешний вид кнопок «Вложения» и «Отправить» может различаться в зависимости от используемой вами службы электронной почты.
3. Передача файлов с помощью передачи файлов по сети
Передача файлов по сети работает путем совместного использования содержимого между двумя компьютерами, подключенными к одной сети. Если вам необходимо перенести большие объемы данных с одного ПК в организации на другой, передача файлов по сети является наиболее эффективным способом.
- Убедитесь, что оба ПК подключены к одной и той же сети Wi-Fi.
- Перейдите к файлу, который вы хотите передать, в проводнике.
- Щелкните файл правой кнопкой мыши. В выпадающем меню выберите «Предоставить доступ». Нажмите «Конкретные люди».
- Введите имя человека (в вашей сети), которому вы хотите поделиться этим файлом. Нажмите «Поделиться».

4. Удаленная передача файлов с помощью SCP/SSH
Протокол безопасного копирования/Secure Shell (SCP/SSH) обеспечивает безопасный доступ к удаленным компьютерам. В этом методе передачи файлов SCP полагается на SSH для передачи данных. Если все сделано правильно, вы сможете копировать файлы с локального ПК и передавать их на удаленный сервер (и наоборот).
Для SCP/SSH необходимо указать IP-адрес удаленного хоста и предоставить учетные данные для входа. Прежде чем пытаться использовать этот метод передачи файлов, убедитесь, что у вас есть права доступа к удаленному серверу (и к файлам/папкам, которые необходимо передать).
Перенос в облачное хранилище
Службы облачного хранения хранят ваши файлы в виртуальном облаке. Поскольку эти файлы не хранятся непосредственно на вашем рабочем столе, пользователи могут получать к ним доступ с других устройств независимо от их местонахождения. Используйте этот метод для передачи файлов, если вы хотите иметь возможность не только делиться, но и сотрудничать с получателями файла.
Поскольку эти файлы не хранятся непосредственно на вашем рабочем столе, пользователи могут получать к ним доступ с других устройств независимо от их местонахождения. Используйте этот метод для передачи файлов, если вы хотите иметь возможность не только делиться, но и сотрудничать с получателями файла.
Чтобы процесс передачи файлов работал, отправляющая и принимающая стороны должны войти в одну и ту же службу облачного хранилища. Выполните следующие простые шаги для передачи файлов через облачные сервисы:
- Откройте локальный жесткий диск вашего компьютера и найдите файлы, которые вы хотите перенести на другой компьютер.
- Отсюда откройте службу облачного хранилища по вашему выбору и нажмите кнопку «Загрузка файлов», чтобы загрузить файлы с локального жесткого диска. Внешний вид и расположение этой функции могут различаться в зависимости от службы облачного хранения.
- Дважды проверьте параметры загруженного(ых) файла(ов), чтобы убедиться, что либо вся ваша организация, либо определенные люди в организации имеют доступ к вашему файлу (чтобы они могли получить доступ к файлу(ам) на другом ПК).
 Найдите функцию «Загрузка файлов», чтобы загрузить файл(ы) в облачную службу по вашему выбору.
Найдите функцию «Загрузка файлов», чтобы загрузить файл(ы) в облачную службу по вашему выбору. Инструменты SFTP/MFT
Если вам нужны инструменты, которые обеспечат безопасную и надежную передачу важных файлов, используйте протокол SSH File Transfer Protocol (SFTP) или инструменты управляемой передачи файлов (MFT).
1. Инструменты SFTP
Протокол передачи файлов SSH (SFTP) используется для передачи файлов через безопасную оболочку с использованием алгоритмов шифрования файлов в процессе передачи. Во время этого процесса файлы будут недоступны для чтения, что удерживает злоумышленников от доступа к важным файлам.
Во время этого процесса файлы будут недоступны для чтения, что удерживает злоумышленников от доступа к важным файлам.
Аутентификация также требуется, прежде чем пользователи смогут получить доступ к переданным файлам. Как правило, пользователи должны подтвердить свою личность, введя идентификатор пользователя и пароль или ключ SSH, чтобы другие не могли подключиться к серверу.
2. Инструменты MFT
Средства управляемой передачи файлов (MFT) выводят передачу файлов на новый уровень. Помимо охвата всех возможностей и безопасности инструментов SFTP, инструменты MFT предоставляют функции управления и безопасности, включая (но не ограничиваясь):
- Веб- и облачная интеграция для приложений
- Отчеты в формате PDF о критической системной информации
- Автоматизация задач
3. Как выбрать между инструментами SFTP и MFT
Теперь, когда у вас есть общее представление о функциях инструментов SFTP и MFT, вам может быть интересно, какой инструмент выбрать для передачи файлов.
Если вы ищете инструмент для передачи файлов, не содержащих конфиденциальной информации, вам может быть лучше использовать инструмент SFTP для защиты и отправки ваших файлов вместо инструмента MFT, который предлагает более широкий спектр услуг шифрования. Поскольку инструменты MFT также имеют дополнительные функции управления и безопасности, эти инструменты будут продаваться по более высокой цене, чем инструменты SFTP.
Если вы ищете инструмент для передачи файлов, содержащих конфиденциальную информацию для всей организации, используйте инструменты MFT. Инструменты MFT позволяют упростить ваши процессы, предоставляя такие функции, как автоматизация задач и интеграция приложений, которые могут оптимизировать процессы передачи файлов во всей вашей организации. Инструменты MFT отслеживают передачу файлов, что может помочь менеджерам соблюдать внутренние правила соответствия.
Прочтите эту статью о совместном использовании файлов, чтобы найти лучший инструмент SFTP или MFT для ваших нужд передачи файлов.
Миграция файлов
Миграция файлов выполняется с помощью инструмента миграции файлов, который помогает вашей организации перенести файлы и данные учетных записей из одной операционной системы в другую. Этот метод передачи файлов экономит предприятиям драгоценное время при обновлении своих систем. С помощью программного обеспечения для переноса файлов пользователи могут обновлять свое программное обеспечение без необходимости вручную вводить ранее существовавшие данные в новую систему.
Средства переноса файлов иногда называют «средствами интеграции содержимого». Инструменты интеграции контента предлагают шифрование данных, помощь в резервном копировании и функции отслеживания истории в дополнение к своим службам передачи файлов. Перед покупкой проверьте и узнайте, какие интеграции предлагают выбранные вами инструменты переноса файлов.
Этот метод передачи файлов не обязательно предназначен для индивидуального использования. Если вы представляете крупную организацию, которая хочет переместить большое количество файлов, миграция файлов — это подходящий метод.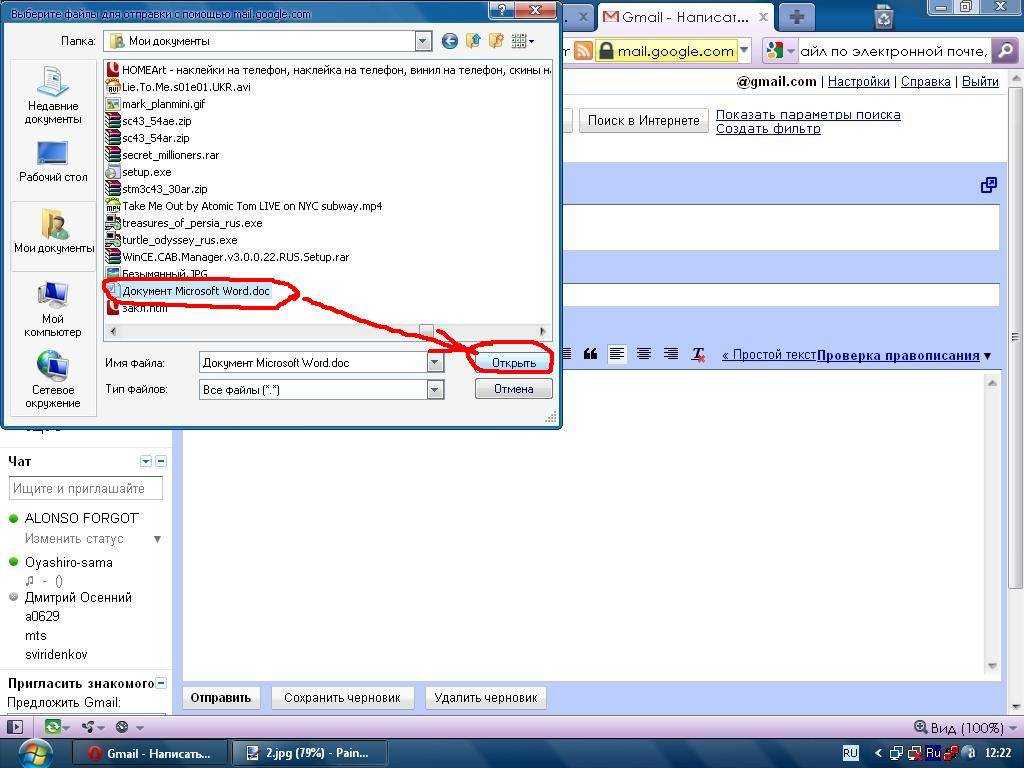

 В противном случае система откажет в доступе с сообщением о неверном пароле или логине.
В противном случае система откажет в доступе с сообщением о неверном пароле или логине. д.), вставлять смайлики, используя иконки над полем ввода текста. При наведении курсора мыши на каждую иконку, под ней появляется подсказка об ее назначении.
д.), вставлять смайлики, используя иконки над полем ввода текста. При наведении курсора мыши на каждую иконку, под ней появляется подсказка об ее назначении.
 Удалите учетную запись почты и снова добавьте ее
Удалите учетную запись почты и снова добавьте ее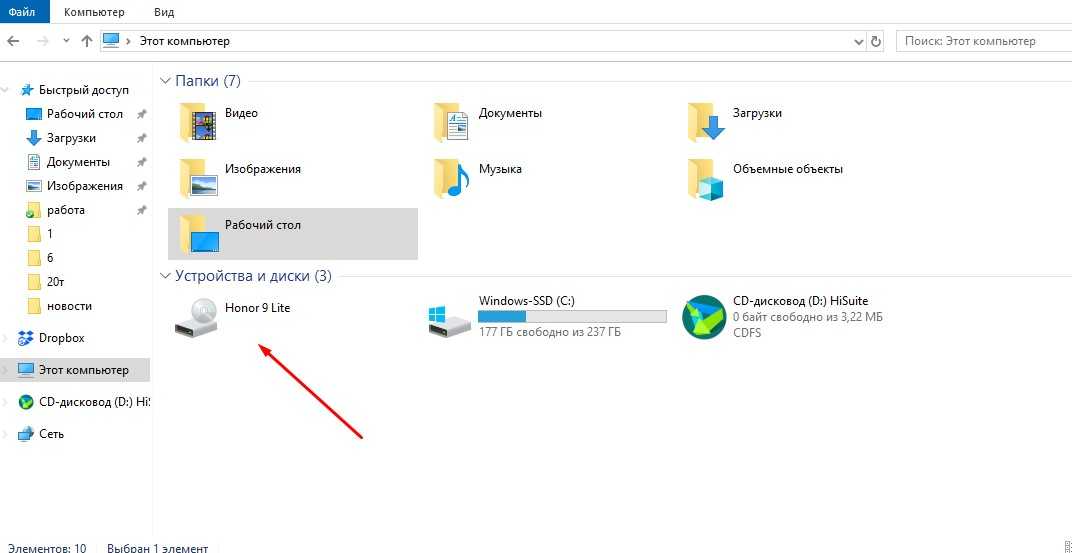
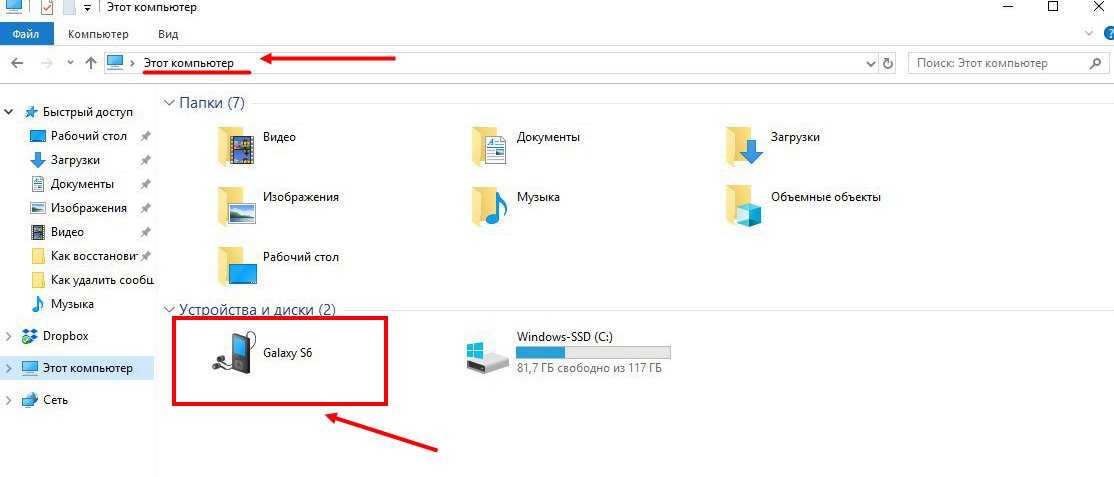 Нажмите кнопку «Пуск» в главном интерфейсе.
Нажмите кнопку «Пуск» в главном интерфейсе.