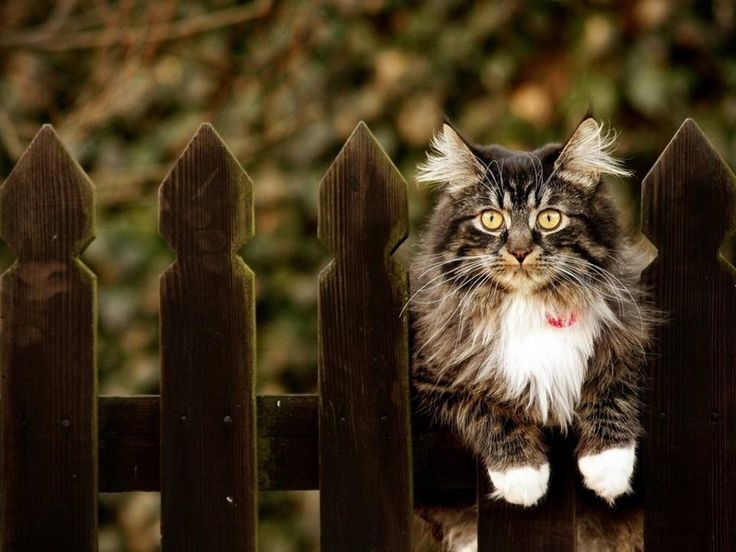Содержание
Исследовать изображения | Документация по докеру
Представление Images — это простой интерфейс, позволяющий управлять образами Docker без использования интерфейса командной строки. По умолчанию он отображает список всех образов Docker на вашем локальном диске.
Вы также можете просматривать образы Hub после входа в Docker Hub. Это позволяет вам сотрудничать с вашей командой и управлять своими образами напрямую через Docker Desktop.
Представление Images позволяет выполнять основные операции, такие как запуск образа в качестве контейнера, извлечение последней версии образа из Docker Hub, отправка образа в Docker Hub и проверка образов.
Представление Images отображает метаданные об изображении, такие как:
- Тег
- Идентификатор изображения
- Дата создания
- Размер изображения.
Он также отображает теги In Use рядом с изображениями, используемыми запущенными и остановленными контейнерами. Вы можете выбрать, какую информацию вы хотите отображать, выбрав меню Дополнительные параметры справа от строки поиска, а затем использовать тумблеры в соответствии с вашими предпочтениями.
Вы можете выбрать, какую информацию вы хотите отображать, выбрав меню Дополнительные параметры справа от строки поиска, а затем использовать тумблеры в соответствии с вашими предпочтениями.
В строке состояния изображений на диске отображается количество изображений и общий объем дискового пространства, занятого изображениями, а также время последнего обновления этой информации.
Управляйте своими изображениями
Используйте поле Search для поиска любого конкретного изображения.
Вы можете сортировать изображения по:
- Используется
- Не используется
- Висячий
Запустить образ как контейнер
В представлении изображений наведите курсор на изображение и выберите Выполнить .
При появлении запроса вы можете:
- Выберите раскрывающийся список Дополнительные параметры , чтобы указать имя, порт, тома, переменные среды и выберите Выполнить
- Выберите Запустите без указания каких-либо дополнительных параметров.

Проверка изображения
Чтобы просмотреть изображение, просто выберите строку изображения. При проверке изображения отображается подробная информация об изображении, например:
- История изображений
- Идентификатор изображения
- Дата создания образа
- Размер изображения
- Слои, составляющие изображение
- Используемые базовые образы
- Найдено уязвимостей
- Пакеты внутри образа
Иерархия изображений
Образ, который вы проверяете, может содержать один или несколько базовых образов, перечисленных в разделе Иерархия изображений . Это означает, что автор изображения использовал другое изображение в качестве отправной точки при создании изображения. Часто эти базовые образы представляют собой либо образы операционных систем, таких как Debian, Ubuntu и Alpine, либо образы языков программирования, таких как PHP, Python и Java.
Базовый образ может иметь собственный родительский базовый образ, поэтому существует цепочка базовых образов, представленная в Иерархия изображений . Выбор каждого изображения в цепочке позволяет увидеть, какие слои исходят из каждого базового изображения. При выборе строки ВСЕ повторно выбираются все слои и базовые изображения для всего изображения.
Выбор каждого изображения в цепочке позволяет увидеть, какие слои исходят из каждого базового изображения. При выборе строки ВСЕ повторно выбираются все слои и базовые изображения для всего изображения.
Для одного или нескольких базовых образов могут быть доступны обновления, которые могут включать обновленные исправления безопасности, удаляющие уязвимости из вашего образа. Любые базовые образы с доступными обновлениями отмечены справа от 9.0003 Иерархия изображений .
слоев
Образ Docker состоит из слоев. Слои изображения перечислены сверху вниз, причем самый ранний слой вверху, а самый последний слой внизу. Часто слои вверху списка происходят из базового образа, а слои внизу — это слои, добавленные автором образа, часто путем добавления команд в Dockerfile. Чтобы увидеть, какие слои происходят из базового образа, просто выберите базовый образ в разделе Иерархия изображений 9.0004 и соответствующие слои выделены.
Выбор отдельных или нескольких слоев фильтрует пакеты и уязвимости с правой стороны, чтобы увидеть, что было добавлено выбранными слоями.
Уязвимости
Образы могут быть подвержены уязвимостям и эксплойтам. Они обнаруживаются и перечислены справа, сгруппированы по пакетам и отсортированы в порядке серьезности. Дополнительную информацию о том, например, есть ли доступное исправление для уязвимости, можно просмотреть, развернув разделы. Для получения дополнительной информации вы можете посетить dso.docker.com, выбрав ссылку.
Если у вас есть какие-либо отзывы об этой функции, вы можете использовать ссылку Отправить отзыв , чтобы связаться с командой разработчиков.
Получить последний образ из Docker Hub
Выберите изображение из списка, нажмите кнопку More options и выберите Pull .
Примечание
Репозиторий должен существовать в Docker Hub, чтобы получить последнюю версию образа. Вы должны войти в систему, чтобы получить личные изображения.
Отправка образа в Docker Hub
Выберите изображение из списка, нажмите кнопку Дополнительные параметры и выберите Отправить в концентратор .
Примечание
Вы можете отправить изображение в Docker Hub только в том случае, если оно принадлежит вашему Docker ID или вашей организации. То есть образ должен содержать правильное имя пользователя/организацию в своем теге, чтобы его можно было отправить в Docker Hub.
Удалить изображение
Примечание
Чтобы удалить образ, используемый работающим или остановленным контейнером, необходимо сначала удалить связанный контейнер.
Вы можете удалить отдельные изображения или использовать параметр Очистить для удаления неиспользуемых и оборванных изображений.
Неиспользуемый образ — это образ, который не используется никакими запущенными или остановленными контейнерами. Изображение становится висящим, когда вы создаете новую версию изображения с тем же тегом.
Чтобы удалить отдельные изображения, выберите изображение из списка, выберите Дополнительные параметры нажмите кнопку и выберите Удалить
Чтобы удалить неиспользуемое или оборванное изображение:
- Выберите параметр Очистить в строке состояния Изображения на диске .

Используйте флажки Неиспользуемые или Висячие , чтобы выбрать тип изображений, которые вы хотите удалить.
В строке состояния Очистить изображений отображается общее пространство, которое можно освободить, удалив выбранные изображения.
3.. Выберите Удалите для подтверждения.
Взаимодействие с удаленными репозиториями
Представление Images также позволяет управлять изображениями в удаленных репозиториях и взаимодействовать с ними, а также переключаться между организациями. Выберите организацию из раскрывающегося списка, чтобы просмотреть список репозиториев в вашей организации.
Примечание
Если у вас есть платная подписка на Docker и включено сканирование уязвимостей в Docker Hub, результаты сканирования отображаются в Концентратор вкладка.
Опция Pull позволяет получить последнюю версию образа из Docker Hub.Параметр View in Hub открывает страницу Docker Hub и отображает подробную информацию об образе, такую как архитектура ОС, размер образа, дата отправки образа и список слоев образа.
Для взаимодействия с удаленными репозиториями:
- Выберите вкладку Hub .
- Выберите организацию из раскрывающегося списка. Это отображает список репозиториев в вашей организации.
- Наведите указатель мыши на образ из списка и выберите Pull , чтобы получить последний образ из удаленного репозитория.
Чтобы просмотреть подробную информацию об образе в Docker Hub, выберите образ, а затем выберите View in Hub .
Параметр View in Hub открывает страницу Docker Hub и отображает подробную информацию об образе, такую как архитектура ОС, размер образа, дата отправки образа и список слоев образа.
Как автоматически менять обои в Windows 11
Если внешний вид вашего ПК устаревает, вы можете освежить обои. А также автоматически меняйте обои в Windows 11.
А также автоматически меняйте обои в Windows 11.
Windows 11 предлагает несколько способов персонализации взаимодействия с пользователем. Например, вы можете изменить обои рабочего стола на что-то отличное от изображения Microsoft по умолчанию.
Однако вы можете предпочесть обои, которые автоматически меняются в течение дня. Microsoft позволяет автоматически менять обои в Windows 11. Изменение обоев рабочего стола обеспечивает уникальный опыт, который добавляет изюминку в дни, которые кажутся излишними.
Есть два способа заставить Windows 11 автоматически менять обои рабочего стола в приложении «Настройки». Ниже мы покажем вам, как это сделать.
Можно ли автоматически менять обои в Windows 11?
Да, вы можете настроить Windows 11 на автоматическую смену обоев в Windows 11.
Чтобы заставить Windows автоматически менять обои рабочего стола, вы можете использовать Windows Spotlight , который подключается к серверам Microsoft и динамически меняет фон рабочего стола. Он включает в себя высококачественные изображения достопримечательностей и пейзажей со всего мира.
Он включает в себя высококачественные изображения достопримечательностей и пейзажей со всего мира.
Вы также можете использовать слайд-шоу. Это позволит вам выбирать свои собственные фотографии и другие изображения для автоматического поворота в указанное время.
Как автоматически менять обои с помощью Windows Spotlight
Если вам нравятся сюрпризы и качественные изображения со всего мира, вы можете использовать Windows Spotlight .
Для автоматической смены обоев с помощью Windows Spotlight:
- Щелкните правой кнопкой мыши пустую область на рабочем столе и выберите Персонализируйте из контекстного меню.
- Когда приложение Настройки откроется в разделе Персонализация , откройте параметр Фон справа.
- Щелкните раскрывающееся меню в разделе Персонализация фона и выберите Windows Spotlight .

- Когда вы заставляете Windows 11 автоматически менять обои с помощью Windows Spotlight, он загружает изображения с серверов Microsoft и меняет обои в течение дня.
Также стоит отметить, что при использовании Windows Spotlight вы можете щелкнуть правой кнопкой мыши значок камеры в правом верхнем углу и выбрать один из вариантов. Вы можете любить или не любить изображение. Это помогает Windows узнать, что вы предпочитаете, и автоматически менять обои на похожие изображения.
Если вам не нравится определенное изображение, нажмите Переключиться на следующее изображение в меню, и появится новое изображение.
Если вы хотите узнать больше об изображении, дважды щелкните кнопку или нажмите Откройте из меню. Браузер Microsoft Edge откроется с результатами поиска, которые позволят вам узнать о нем больше.
Автоматическая смена обоев с помощью слайд-шоу
Если вам не нужны разнообразные обои, которые Windows Spotlight отображает в качестве обоев, вы можете использовать свои собственные фотографии и другие изображения, хранящиеся в папке, для создания слайд-шоу.
Для автоматической смены обоев с помощью слайд-шоу:
- Щелкните правой кнопкой мыши пустую область рабочего стола и выберите Персонализируйте из контекстного меню.
- Когда откроется приложение Settings , щелкните параметр Background справа.
- Щелкните раскрывающееся меню в разделе Персонализация фона и выберите Слайд-шоу .
- Некоторые новые параметры появятся ниже, и вы хотите нажать кнопку Browse .
- Перейдите к папке, содержащей фотографии и другие изображения, которые вы хотите использовать в качестве обоев. Важно отметить, что вы можете выбрать облачное хранилище, например OneDrive или iCloud Photos, если хотите.
- После выбора папки с изображениями вы можете настроить такие параметры, как время смены фоновых фотографий, с параметрами от каждой минуты до одного раза в день, а также с другими интервалами.

Кроме того, вы можете изменить другие настройки, например включить или отключить порядок изображений в случайном порядке. Вы также можете сэкономить заряд батареи, остановив слайд-шоу при питании от батареи. Вы также можете выбрать подгонку под изображение рабочего стола, например Fill , Stretch , Tile и другие.
С этой настройкой стоит поэкспериментировать, так как старые фотографии с низким разрешением плохо работают, когда для них установлено значение «Заливка» на современных мониторах.
Настройка и персонализация Windows
Если вы устали от устаревших и статичных изображений, отображаемых на рабочем столе, вы можете автоматически изменить обои в Windows 11. Использование обоев из вашей фотоколлекции или изображений, которые вы собрали, обеспечивает более персонализированный опыт. .
Вы можете установить разные обои на каждый монитор, если у вас есть система с двумя или несколькими мониторами.



 Параметр View in Hub открывает страницу Docker Hub и отображает подробную информацию об образе, такую как архитектура ОС, размер образа, дата отправки образа и список слоев образа.
Параметр View in Hub открывает страницу Docker Hub и отображает подробную информацию об образе, такую как архитектура ОС, размер образа, дата отправки образа и список слоев образа.