Содержание
920+ Технологии — обои на рабочий стол HD
🔻 Просмотрите коллекцию ‘Технологии — обои на рабочий стол HD’ и загрузите любые из этих красивых обоев для своего экрана бесплатно. Здесь вы найдете изображения высокого качества (HD, 4K), которые можно установить в качестве фонового изображения для любого настольного компьютера (Windows или Mac OS / MacBook), мобильного телефона (Android или iPhone) или планшета (iPad или Microsoft Surface).
Станция, Подземка — фото для телефона/компьютера
1799×1200
Технологии — обои на рабочий стол HD
2560×1024
Компьютерная клавиатура, Для двойных мониторов — обои для мобильного телефона и компьютера
2560×1024
HD заставка на рабочий стол: Для двойных мониторов, Электроника, Технологии
2560×1024
Скачать бесплатно Технологии — заставки, для рабочего стола
2560×1024
Скачать картинки: Гаджет, IPhone, Смартфон 1894×1600
1894×1600
Бесплатно Технологии — заставки для компьютера
2560×1024
Скачать картинки Микшерный пульт, Музыкальное оборудование, Электроника
1277×1920
Обои — Буря, Технологии для ноутбука
1600×1200
Технологии, Металлические — простые картинка, для телефона и компьютера
1600×1200 No ads Реклама Ad
Технологии — обои на рабочий стол HD
1590×1200
Обои Технологии, Рисунок, Линия 1600×1200
1600×1200
Технологии, Черно-белые — простые картинка, для телефона и компьютера
1600×1200
Бесплатно Технологии — заставки для компьютера
1600×1200
Технологии, Дизайн, Электроника — заставка на рабочий стол
1600×1200
Скачать картинки: Технологии 1600×1200
1600×1200
Кабель, Электроника — обои для android/iphone
1600×1200
Электроника, Процессор — фото для iphone и компьютера
1600×1200
Скачать бесплатно Технологии — заставки, для рабочего стола
1600×1200
Скачать картинки: Зеленые, Технологии, Цветы 1600×1200
1600×1200
4K Технологии — обои на рабочий столТехнологии — картинки на рабочий стол HD. ..Обои на телефон — ТехнологииЗаставки на рабочий стол HD — Технологии1
Следующая →Далее →→
..Обои на телефон — ТехнологииЗаставки на рабочий стол HD — Технологии1
Следующая →Далее →→
Как выбрать размер обоев для экрана?
Ваше текущее разрешение экрана 1920×1080. Важно, чтобы размер обоев был таким же или большим, чем фактическое разрешение экрана, чтобы изображение не нужно было растягивать или деформировать для того, чтобы оно соответствовало области экрана.
No advertisement Реклама
Условия использования обоев
Эти изображения можно загрузить бесплатно только для личного использования в качестве фона для экрана компьютера или мобильного телефона. Проверьте более подробную информацию о каждом изображении на странице изображения.
Как показать жесткий диск на Mac?
«Я только что обновил свой Mac до Monterey, но теперь я не вижу свой жесткий диск на рабочем столе Mac. Мне интересно, как отобразить жесткий диск на Mac?»
Несомненно, быстрый доступ к каталогу Mac HD может оказаться весьма полезным во многих ситуациях. Вы можете легко получить доступ к нескольким папкам, таким как «Система», «Пользователи», «Приложения» и «Библиотека». К сожалению, macOS Monterey может не отображать папку Macintosh HD на рабочем столе или в Finder по умолчанию. Это затрудняет доступ к файлам.
Вы можете легко получить доступ к нескольким папкам, таким как «Система», «Пользователи», «Приложения» и «Библиотека». К сожалению, macOS Monterey может не отображать папку Macintosh HD на рабочем столе или в Finder по умолчанию. Это затрудняет доступ к файлам.
Хорошая новость заключается в том, что есть несколько способов показать жесткий диск на Mac. Здесь, в этом посте, вы узнаете об этом, а также узнаете, как найти внешний жесткий диск на Mac.
- Часть 1. Почему вы не видите жесткий диск на Mac?
- Часть 2. Как отобразить значок жесткого диска на рабочем столе Mac?
- Часть 3. Как найти внешний жесткий диск на Mac?
- Дополнительный совет: восстановление и отображение данных жесткого диска на Mac
Часть 1. Почему вы не видите жесткий диск на Mac?
Существует ряд причин, по которым вы не видите жесткий диск на своем Mac. Здесь мы собираемся упомянуть наиболее распространенные из них:
- Проблема с настройками: Возможно, вы не установили настройки, которые делают жесткий диск видимым в Mac Finder или на рабочем столе.

- Connector Проблема: Возможно, вы неправильно подключили жесткий диск к USB-порту Mac. И, возможно, кабель, который вы используете для подключения, поврежден или не работает.
- Повреждение файловой системы: Также может быть, что файловая система жесткого диска повреждена из-за поврежденных секторов, логических ошибок и т. д. Иногда повреждение файловой системы жесткого диска приводит к тому, что HD не монтируется в Finder.
- Сбой жесткого диска: Возможно, ваш диск физически поврежден из-за отказа компонента, поломки головки и т. д.
Часть 2. Как отобразить значок жесткого диска на рабочем столе Mac?
Это работа Finder для отображения рабочего стола и его значков, включая значки устройств хранения. Вы можете легко показать или скрыть основной жесткий диск Mac с рабочего стола вашего Mac, и все, что вам нужно сделать, это настроить некоторые параметры Finder. Если вы хотите, чтобы значок ваших жестких дисков оставался на рабочем столе, чтобы вы могли легко получить доступ к данным, вот что вам нужно сделать, чтобы отобразить HD на Mac.
Для начала вам нужно, чтобы опция Finder была на переднем плане. Для этого проверьте, есть ли слово «Finder» в строке меню вашего Mac. Если нет, то все, что вам нужно сделать, это нажать на значок «Finder» в доке вашего Mac, чтобы отобразить его на переднем плане.
Как только вы сможете это сделать, выполните следующие шаги, чтобы отобразить жесткий диск на рабочем столе Mac:
- Перейдите в строку меню, а затем перейдите к « Finder ». Далее нажмите « Настройки » вариант.
- Затем выберите вкладку « Общие », когда на экране Mac появится окно настроек Finder.
- После этого установите флажок « Жесткие диски » под « Показать эти элементы на рабочем столе «.
- Наконец, на рабочем столе должен появиться значок жесткого диска Mac, как показано на рисунке ниже.
Как видите, очень легко показывать и скрывать жесткие диски Mac на рабочем столе. Всякий раз, когда вам нужен быстрый доступ к данным на вашем Mac, все, что вам нужно сделать, это дважды щелкнуть диск Mac HD с рабочего стола, и вы перейдете к месту, где хранятся все данные вашего Mac.
Всякий раз, когда вам нужен быстрый доступ к данным на вашем Mac, все, что вам нужно сделать, это дважды щелкнуть диск Mac HD с рабочего стола, и вы перейдете к месту, где хранятся все данные вашего Mac.
Часть 3. Как найти внешний жесткий диск на Mac?
Ваш Mac не обнаруживает внешний жесткий диск? Во многих случаях внешний жесткий диск не отображается на вашем Mac. Нет сомнений, что это довольно неприятно, особенно когда вы хотите прямо сейчас передать что-то очень важное. Кроме того, может произойти изменение, связанное с тем, что данные на внешнем жестком диске повреждены, что является одной из причин, по которой ваш Mac не может обнаружить внешний диск.
Хорошей новостью является то, что есть несколько решений, которые помогут вам легко решить эту проблему. Давайте посмотрим на них:
1. Установите внешний жесткий диск на Mac
Возможно, ваш Mac уже обнаруживает внешний жесткий диск, но его значок просто не отображается на экране рабочего стола. Если это так, то вы можете легко смонтировать и снова получить доступ к своему диску, и все, что вам нужно сделать, это выполнить следующие шаги:
Если это так, то вы можете легко смонтировать и снова получить доступ к своему диску, и все, что вам нужно сделать, это выполнить следующие шаги:
- Для начала перейдите в меню Finder и здесь выберите «Настройки».
- В окне настроек Finder выберите вкладку «Общие».
- Здесь вам нужно убедиться, что » Внешние диски «флажок в разделе » Показать эти элементы на рабочем столе » установлен.
Кроме того, вы можете настроить Mac на отображение внешнего жесткого диска в Finder. Для этого перейдите в «Finder»> «Настройки»> «Боковая панель» . Здесь вам нужно отметить опцию «Внешние диски» в меню «Местоположения» .
Этот метод, вероятно, поможет вам показать подключенный внешний жесткий диск на вашем Mac. Если это не так, вы можете перейти к следующему решению. И если вам нужно, чтобы флешка распознавалась, решения могут быть более реальными: Исправлена ошибка, из-за которой USB не отображался на Mac .
2. Запустите Дисковую утилиту для запуска первой помощи
Возможно, ваш внешний жесткий диск испытывает некоторые проблемы, о которых вы не подозреваете. В этом случае вы можете попытаться решить их самостоятельно, используя Дисковую утилиту для запуска инструмента «Первая помощь». После этого вы даже можете получить доступ к своим файлам. Инструмент проверит диск на наличие проблем и ошибок, а затем попытается исправить его по мере необходимости. Это очень полезно, когда дело доходит до проверки и устранения широкого спектра проблем, связанных с внешним и жестким диском.
Вот пошаговое руководство по запуску программы «Первая помощь» на внешнем жестком диске:
- Для начала запустите Дисковую утилиту. Вы можете найти его с помощью поиска Spotlight или перейти к «Finder»> «Приложение»> «Утилита» .
- После этого нужно проверить на внешнем жестком диске. Затем щелкните вкладку « First Aid » и выберите « Run », чтобы начать диагностику.

Если средства первой помощи успешно решают проблемы, внешний жесткий диск должен быть доступен для подключения. Что делать, если инструмент не может исправить проблемы? Затем ваш диск сильно поврежден или, возможно, отформатирован через файловую систему, которую ваш Mac не может прочитать. Таким образом, мы рекомендуем вам восстановить данные с поврежденного жесткого диска. Ознакомьтесь со следующим разделом, чтобы узнать, как вернуть и как восстановить данные жесткого диска на Mac.
Дополнительный совет: как восстановить и показать данные жесткого диска на Mac?
Вы когда-нибудь задумывались, что делать, если вы обнаружите, что не можете получить доступ к данным, хранящимся на жестком диске вашего Mac, из-за внезапного сбоя питания или вирусной атаки? Или если вышеуказанные методы не могут исправить «внешний жесткий диск, не монтирующий Mac». В таких случаях программное обеспечение для восстановления данных может помочь вам легко восстановить данные жесткого диска на вашем Mac.
1. Recoverit — лучшее программное обеспечение для восстановления файлов Mac:
Всякий раз, когда вы сталкиваетесь с ситуацией потери данных, Recoverit Data Recovery Mac поможет вам восстановить его. Это программное обеспечение для восстановления данных пригодится, даже если вы никогда не делали резервную копию своего устройства. Теперь вы знаете, как разделить жесткий диск Mac и разбить его на разделы. Но также необходимо знать, как восстановить потерянные или удаленные файлы с диска.
Загрузить | Mac Загрузить | Win
2. Как восстановить потерянные файлы Word на Mac:
Шаг 1. Выберите место
Запустите программу и выберите диск, с которого потеряны файлы данных. Если вы не знаете, на каком диске искать, нажмите «Я не могу найти свой раздел» и нажмите кнопку «Пуск».
Шаг 2. Сканирование местоположения
Как правило, программа выполняет сканирование All-Around Recovery и поиск потерянных и удаленных файлов на всем диске.
Шаг 3: Предварительный просмотр и восстановление
После завершения сканирования файлы будут перечислены на экране. Программа отсортирует файлы по формату, чтобы упростить поиск. Вы можете выбрать несколько файлов одновременно и просмотреть их.
Заключение
Можно сделать вывод, что создание и удаление раздела диска Mac не так уж сложно. Просто нужно быть осторожным в процессе. А в случае неудачи Recoverit всегда придет вам на помощь, чтобы вам не пришлось страдать от потери данных.
Бонус Видеоурок: Как восстановить удаленные файлы на Mac Даже очищенную корзину
Скачать | Mac Загрузить | Выигрыш
Как удалить/скрыть Macintosh HD с рабочего стола? Here Are Ways
Резюме: В этом руководстве рассказывается, как удалить или скрыть Macintosh HD с рабочего стола в macOS Ventura/Monterey/Big Sur/Catalina. Причины, по которым на рабочем столе отображаются два значка Macintosh HD, и что делать. — от iBoysoft
Причины, по которым на рабочем столе отображаются два значка Macintosh HD, и что делать. — от iBoysoft
Случайно вы обнаружите значок HD-диска Macintosh, который появляется на рабочем столе вашего Mac, и его нельзя удалить или извлечь. В чем дело?
Если вам интересны причины и вы ищете эффективные способы удаления Macintosh HD с рабочего стола MacBook Air/Pro, внимательно прочитайте этот пост.
Этот пост покажет вам, что такое Macintosh HD на вашем рабочем столе, почему Macintosh HD появляется на вашем рабочем столе и, что наиболее важно, как удалить Macintosh HD с вашего рабочего стола на macOS Ventura/Monterey/Big Sur/Catalina.
Руководство по удалению Macintosh HD с рабочего стола:
- 1. Что такое Macintosh HD на вашем рабочем столе?
- 2. Почему Macintosh HD отображается на рабочем столе?
- 3. Как убрать Macintosh HD с рабочего стола?
- 4. Два значка Macintosh HD на рабочем столе, почему и как их убрать?
- 5.
 Часто задаваемые вопросы о том, как удалить Macintosh HD с рабочего стола
Часто задаваемые вопросы о том, как удалить Macintosh HD с рабочего стола
Что такое Macintosh HD на вашем рабочем столе?
Macintosh HD на рабочем столе — это загрузочный диск на компьютере Mac, на котором установлена macOS 10.15 Catalina, macOS 11 Big Sur, macOS 12 Monterey или macOS 13 Ventura.
По умолчанию внутренний жесткий диск Mac содержит два тома на компьютере под управлением macOS 10.15 или более поздней версии. Тот, который называется Macintosh HD, используется для хранения операционной системы и файлов, связанных с программным обеспечением. А другой называется Macintosh HD — Data для хранения пользовательских данных, таких как документы и изображения.
Но два тома отображаются как одно целое под названием Macintosh HD в Finder и на рабочем столе.
Поделитесь информацией, чтобы больше людей узнали.
Почему Macintosh HD отображается на рабочем столе?
Macintosh HD относится к внутреннему жесткому диску Mac, как упоминалось выше. Поэтому он естественным образом относится к типу жесткого диска на компьютерах Mac.
Поэтому он естественным образом относится к типу жесткого диска на компьютерах Mac.
Если вы настроили видимость жестких дисков на рабочем столе в Finder, значок Macintosh HD появится на вашем рабочем столе как само собой разумеющееся.
Как убрать Macintosh HD с рабочего стола?
Чтобы быть точным, Macintosh HD на вашем рабочем столе нельзя удалить. Но если вы не хотите, чтобы он отображался на рабочем столе Mac, вы можете скрыть Macintosh HD на рабочем столе, сбросив настройки Finder.
Вот , как удалить значок Macintosh HD с рабочего стола на macOS Ventura, Monterey, Big Sur и Catalina:
- Open Finder.
- Перейдите в верхнее меню Finder и щелкните Finder > «Настройки».
- Выберите «Общие» в настройках Finder.
- Снимите флажок с параметра Жесткие диски. Если вы также хотите удалить внешние жесткие диски со своего рабочего стола, вы также можете снять флажок «Внешние диски».
- Закрыть настройки Finder и выйти из Finder.

Теперь значок Macintosh HD не будет отображаться на рабочем столе при каждом включении MacBook Pro, MacBook Air или других моделей.
Если вы найдете эти шаги полезными, спасибо, что поделились ими.
Два значка Macintosh HD на рабочем столе, почему и как их удалить?
Возможно, два значка Macintosh HD появляются на рабочем столе вашего нового Mac после того, как вы воспользовались инструментом клонирования диска Mac, чтобы продублировать все, что было на старом Mac, на новый. Или два значка появляются после обновления вашего Mac или использования Ассистента миграции для переноса файлов с Mac на Mac.
Почему на рабочем столе отображаются два значка Macintosh HD?
Это распространенная ошибка в macOS Catalina, Big Sur, Monterey и более поздних версиях. Когда вы пытаетесь перенести все файлы с одного Mac на другой, том Macintosh HD на целевом Mac не может быть заменен, но остается как два активных тома Macintosh HD.
Это потому, что операционная система считает, что Macintosh HD на целевом Mac сохранил ваши данные. Если он заменит том Macintosh HD томом на другом Mac, может произойти потеря данных. Таким образом, система сохраняет два тома Macintosh HD.
Обычно, если на вашем Mac установлены два Macintosh HD, появляется сообщение об ошибке «Невозможно разблокировать диск Macintosh HD». также может появиться на вашем рабочем столе.
Как избавиться от двух значков Macintosh HD на рабочем столе?
Прежде чем удалять дубликат Macintosh HD, вам необходимо сначала создать резервную копию вашего Mac. Это сделано для того, чтобы избежать неожиданной потери данных.
После этого выполните следующие действия, чтобы удалить избыточный Macintosh HD:
- Откройте два значка Macintosh HD на вашем Mac, чтобы проверить, какой из них содержит ваши файлы, а какой пуст.
- Щелкните правой кнопкой мыши пустой Macintosh HD и выберите «Извлечь Macintosh HD», чтобы размонтировать его.

- Нажмите клавиши Command + пробел, чтобы открыть окно поиска Spotlight, и введите Disk Utility, чтобы открыть его.
- Щелкните правой кнопкой мыши размонтированный том Macintosh HD и выберите «Удалить том APFS».
Теперь вы можете вернуться на рабочий стол и убедиться, что на рабочем столе отображается только значок Macintosh HD. Если вы также не хотите, чтобы он отображался там, вы можете сбросить настройки Finder, чтобы скрыть его на рабочем столе.
Удалось ли вам удалить Macintosh HD с рабочего стола? Если да, поделитесь статьей в социальных сетях.
Заключение
Легко удалить значок Macintosh HD с рабочего стола. Если вы не знаете , как удалить Macintosh HD с рабочего стола , вы можете обратиться к этому сообщению, чтобы получить пошаговый метод. Но помните, что Macintosh HD означает внутренний жесткий диск вашего Mac. Что вы можете сделать, так это скрыть его на экране рабочего стола вместо того, чтобы удалять или извлекать его, как внешние жесткие диски.
Часто задаваемые вопросы о том, как удалить Macintosh HD с рабочего стола
А
Поскольку вы установили настройки Finder для отображения Macintosh HD на рабочем столе. Macintosh HD — объем данных на рабочем столе — это объем, в котором хранятся ваши личные данные. Он содержится на жестком диске вашего Mac.
А
Нет, нельзя. Macintosh HD означает ваш внутренний жесткий диск, содержащий файлы операционной системы. Таким образом, вы не можете размонтировать, извлечь или удалить Macintosh HD.
Если щелкнуть правой кнопкой мыши значок Macintosh HD на рабочем столе, вы обнаружите, что опция «Переместить в корзину» недоступна. Кроме того, вы не можете удалить его, нажав сочетание клавиш Command + Delete или перетащив Macintosh HD в корзину. Даже щелкнув его правой кнопкой мыши в Дисковой утилите, опция «Удалить том APFS» недоступна.
Даже щелкнув его правой кнопкой мыши в Дисковой утилите, опция «Удалить том APFS» недоступна.
А
Это ошибка в macOS Catalina и более поздних версиях. Это часто происходит после того, как вы перенесли все файлы с одного Mac на другой. На целевом компьютере Mac будут сохранены два тома Macintosh HD, поскольку система не хочет, чтобы данные с другого Mac перезаписывали данные на исходном томе Macintosh HD. Итак, он держит два Macintosh HD.
А
Если вы хотите, чтобы Macintosh HD отображался на вашем рабочем столе, вы можете изменить настройки Finder. Просто откройте Finder, а затем нажмите Finder > «Настройки» в верхней строке меню. На вкладке «Общие» вы можете увидеть слова «Показать эти элементы на рабочем столе». Установите флажок рядом с «Жесткие диски».



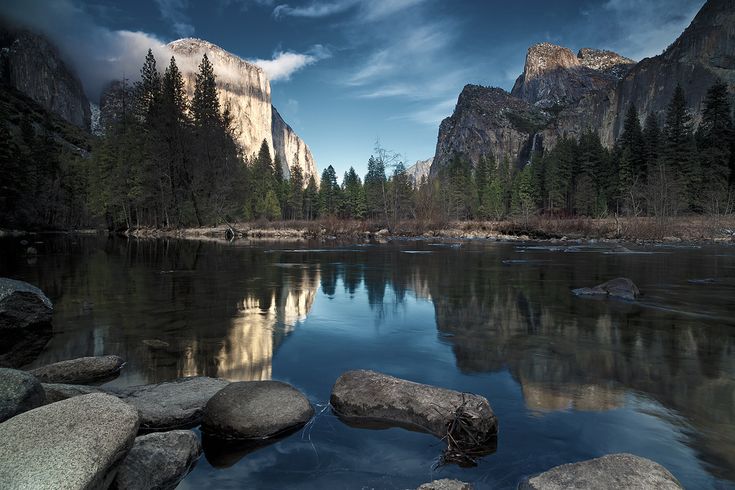 Часто задаваемые вопросы о том, как удалить Macintosh HD с рабочего стола
Часто задаваемые вопросы о том, как удалить Macintosh HD с рабочего стола
