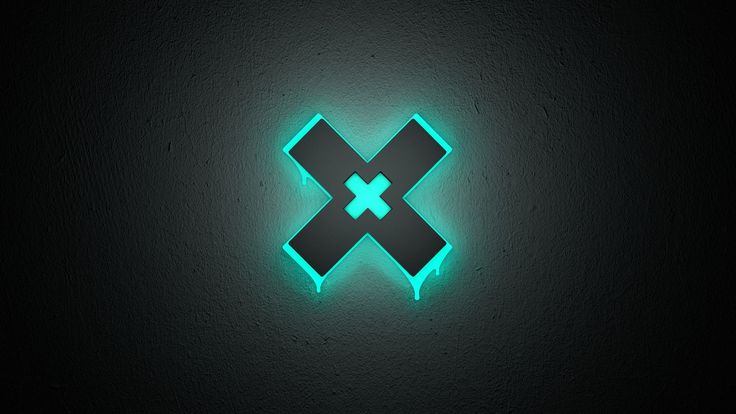Содержание
Что такое Виртуальный Рабочий стол, как создать и использовать виртуальные рабочие столы в Windows 10?
Данная информация, применима для ОС Windows 10.
В ОС Windows 10 есть Виртуальные Рабочие столы в качестве встроенной функции. Если у вас одновременно открыто много приложений или вы используете компьютер для самых разных задач, виртуальные рабочие столы предлагают удобный способ оставаться организованным.
Данная возможность, позволяет создавать несколько отдельных рабочих столов, на каждом из которых могут отображаться разные открытые окна и приложения. Вы также можете поместить все элементы, относящиеся к определенной задаче, на один рабочий стол, чтобы можно было лучше сосредоточиться на этой задаче. Хотя в macOS и Linux какое-то время были виртуальные рабочие столы — и были сторонние приложения, которые предоставляли их для Windows, — теперь виртуальные рабочие столы встроены в Windows 10.
У меня нередко спрашивают, а как создать виртуальный стол в Windows 10? А как пользоваться виртуальными столами? Что это вообще такое? Возможно, данная заметка, будет полезной.
Добавить новый виртуальный рабочий стол.
Добавить новый виртуальный рабочий стол очень просто. На панели задач нажмите кнопку «Просмотр задач». Если вы не видите эту кнопку, возможно, вы ее выключили. Щелкните правой кнопкой мыши любое открытое пространство на панели задач и выберите параметр «Показать кнопку просмотра задач», чтобы снова включить его. Вы также можете открыть представление задач, нажав Windows + Tab на клавиатуре.
Представление задач — это полноэкранный переключатель приложений, который показывает все приложения, запущенные на вашем ПК. Вы можете переключиться на любое приложение, просто нажав на него. Если вы никогда раньше не настраивали дополнительный виртуальный рабочий стол, это все, что показывает представление задач. Чтобы добавить новый рабочий стол, нажмите кнопку «Новый рабочий стол» в правом нижнем углу экрана (или в левом верхнем углу в последней сборке системы 2004).
Windows 10 позволяет создавать столько рабочих столов, сколько вам нужно. Тем не менее, настоятельно рекомендую свести количество виртуальных рабочих столов к минимуму. В конце концов, вы создаете их, чтобы помочь организовать свою работу.
Тем не менее, настоятельно рекомендую свести количество виртуальных рабочих столов к минимуму. В конце концов, вы создаете их, чтобы помочь организовать свою работу.
Переключение между виртуальными рабочими столами.
Если у вас более одного рабочего стола, в представлении задач все ваши рабочие столы отображаются в нижней части экрана. При наведении указателя мыши на рабочий стол отображаются окна, открытые в данный момент на этом рабочем столе.
Вы можете щелкнуть по нужному рабочему столу, чтобы перейти туда, или щелкнуть конкретное окно, чтобы перейти на этот рабочий стол и перевести это окно в фокус. Это очень похоже на переключение между приложениями на одном рабочем столе — вы просто организовали их в отдельные виртуальные рабочие пространства.
Вы также можете переключаться между виртуальными рабочими столами, просто используя клавиатуру. Нажмите Windows + Tab, чтобы открыть представление задач, а затем отпустите клавиши. Теперь снова нажмите Tab, чтобы переместить выделение в строку рабочего стола. Затем вы можете использовать клавиши со стрелками для перехода между рабочими столами, а затем нажать клавишу Enter, чтобы перейти к выбранному рабочему столу. Пробуйте — это просто.
Затем вы можете использовать клавиши со стрелками для перехода между рабочими столами, а затем нажать клавишу Enter, чтобы перейти к выбранному рабочему столу. Пробуйте — это просто.
Работа с Windows и приложениями на виртуальных рабочих столах.
Итак, теперь вы создали новый рабочий стол и знаете, как переключаться между ними. Пришло время заполнить эти рабочие столы всем, что вам нужно.
Перво-наперво: если вы переключаетесь на рабочий стол, а затем открываете там приложение или другое окно, окно открывается — и остается — на этом рабочем столе. Так, например, если вы переключитесь на «Рабочий стол 3» и откроете там окно Microsoft Edge, это окно Microsoft Edge останется на рабочем столе 3, пока вы не закроете его или не переместите на другой рабочий стол.
С приложениями, которые позволяют открывать несколько окон, например, Chrome или Microsoft Word, вы можете открывать разные окна для этих приложений на разных рабочих столах. Скажем, у вас есть рабочий стол, посвященный определенному проекту.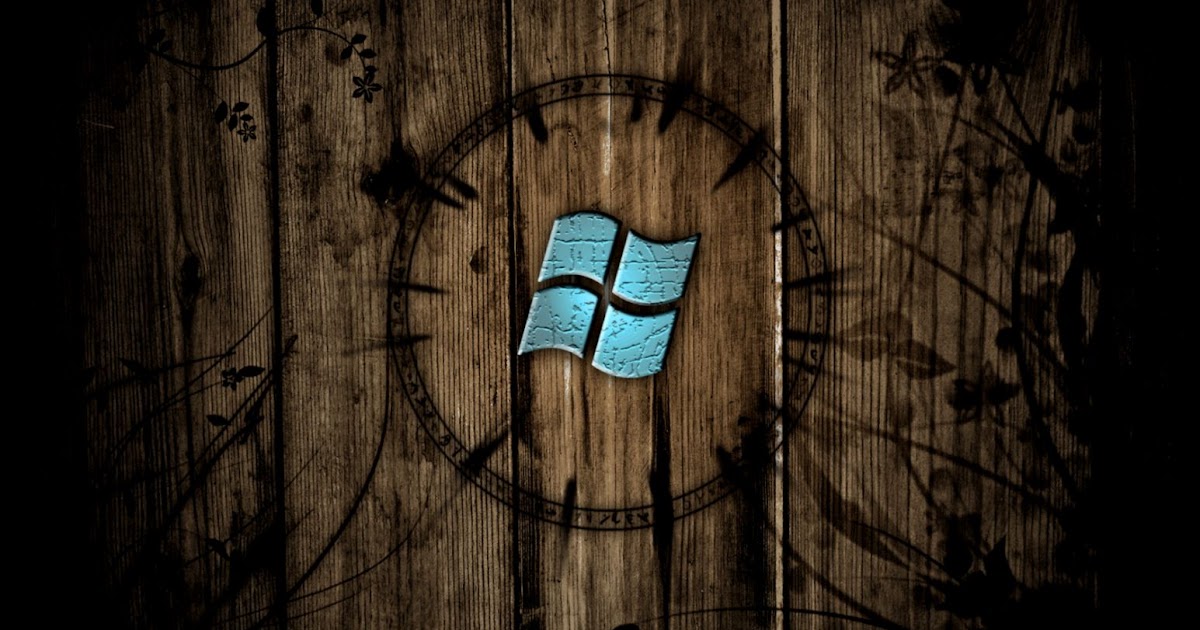 У вас могут быть окна Chrome, документы Word и т. д., открытые на этом рабочем столе, и при этом другие окна Chrome и документы Word по-прежнему открыты на других рабочих столах.
У вас могут быть окна Chrome, документы Word и т. д., открытые на этом рабочем столе, и при этом другие окна Chrome и документы Word по-прежнему открыты на других рабочих столах.
Но некоторые приложения позволяют одновременно открывать только одно окно. Приложение «Магазин Windows» — хороший тому пример. Допустим, вы открыли приложение «Магазин» на рабочем столе 3. Если затем вы попытаетесь открыть приложение «Магазин» на другом рабочем столе, вместо того, чтобы открывать его там, вы перейдете на рабочий стол, на котором открыто это приложение.
И, к сожалению, Windows не дает вам хорошего способа — кроме открытия представления задач и поиска — узнать, открыто ли приложение на другом рабочем столе. Вернемся к тому примеру, где Магазин открыт на Рабочем столе 3: если я посмотрю на панель задач на Рабочем столе 3, я вижу, что приложение Магазина открыто (у него есть линия под значком).
Но посмотрите на панель задач на любом другом рабочем столе, и увидите, что приложение не запущено.
Вы также можете перемещать приложения и окна между виртуальными рабочими столами. Нажмите Windows + Tab, чтобы открыть Представление задач. Наведите указатель мыши на виртуальный рабочий стол, содержащий окно, которое вы хотите переместить. Теперь вы можете перетащить это окно на другой виртуальный рабочий стол (наведите мышь на приложение, зажмите его правой кнопкой мыши и перетяните на другой виртуальный рабочий стол. Данный способ, аналогичен с перетаскиванием ярлыков на рабочем столе).
При желании вы можете переместить приложение, щелкнуть окно приложения выбранного на виртуальном рабочем столе правой кнопкой мыши, указать на меню «Переместить в», а затем выбрать конкретный рабочий стол, на который вы хотите переместить окно, или даже создать новый рабочий стол и переместить окно туда за один раз. Этот метод удобен, если вы точно знаете, куда вы хотите переместить окно.
Удалить виртуальный рабочий стол.
Оказывается, есть даже целые 6-ти минутные ролики на YouTube, где рассказывают, как удалить виртуальный рабочий стол). Чтобы удалить виртуальный рабочий стол, сначала нажмите Windows + Tab, чтобы открыть представление задач. Нажмите кнопку «Закрыть» над рабочим столом, который хотите удалить.
Чтобы удалить виртуальный рабочий стол, сначала нажмите Windows + Tab, чтобы открыть представление задач. Нажмите кнопку «Закрыть» над рабочим столом, который хотите удалить.
Если на рабочем столе есть открытые приложения или окна, когда вы его закрываете, они перемещаются на рабочий стол сразу слева от того, которое вы закрываете. Например, закройте Рабочий стол 3, и открытые приложения и окна переместятся на Рабочий стол 2.
Относитесь к виртуальному рабочему столу как к временному рабочему пространству для наилучшего взаимодействия.
К сожалению, встроенная функция виртуального рабочего стола в Windows 10 по-прежнему довольно ограничена по сравнению с возможностями других операционных систем. Вы не можете установить разные обои для разных рабочих столов. Вы не можете установить разные цветовые схемы или применить какие-либо другие типы персонализации. На разных рабочих столах не может быть разных панелей задач или даже разных значков на рабочем столе.
Также нет возможности быстро перейти к конкретному рабочему столу — вы должны циклически перемещаться по ним с помощью команд клавиатуры или использовать мышь для навигации.
Виртуальные рабочие столы сохраняются после перезагрузки компьютера, но на самом деле это не слишком хорошо. Даже если у вас есть приложения и окна, настроенные на автоматическую загрузку с Windows, они просто открываются на вашем основном рабочем столе: Рабочий стол 1. Затем вам придется снова перемещать их на соответствующие рабочие столы после каждого перезапуска. И это требует времени. В первую очередь, создание виртуальных рабочих столов выполняется быстро и легко.
На данный момент, виртуальные рабочие столы — по крайней мере, в том виде, в котором они сейчас существуют в Windows 10 — лучше всего рассматривать как временные рабочие пространства, которые помогают вам организовать свою деятельность, пока вы работаете над ними.
Как по мне, так это вообще пока сомнительная функция, которая требует значительной доработки. И на слабых машинах, были замечены проблемы с быстродействием.
И на слабых машинах, были замечены проблемы с быстродействием.
В любом случае, теперь вы точно знаете:
- Что такое виртуальный рабочий стол Windows 10
- Как включить виртуальный рабочий стол
- Как настроить виртуальный рабочий стол
- Как пользоваться виртуальным рабочим столом
Будут вопросы, смело пишите в комментариях.
windows — Виртуальный рабочий стол windows11 вместо двух мониторов
Вопрос задан
Изменён
6 месяцев назад
Просмотрен
38 раз
На работе использую 2 монитора, всё работает идеаьно. Дома хочу уйти от использования двум мониторов, в сторону виртуальных рабочих столов встроенных в Виндовс 11 . Но не могу решить проблему критичную для меня:
При использовании двум мониторов:
Можно сделать панель управления отдельно для каждого монитора. Если запустить приложение на мониторе №2, значёк приложения так же появлятся на панели управления мониора №2. И что бы ни происходило этот значёк никогда не вылезет на панель управления монитора №1. Это круто!
Если запустить приложение на мониторе №2, значёк приложения так же появлятся на панели управления мониора №2. И что бы ни происходило этот значёк никогда не вылезет на панель управления монитора №1. Это круто!
При использовании вертуального рабочего стола:
При запуске приложения на виртуальном рабочем столе №2, иконка приложения сначала запускается на панели управления стола №2, НО если в приложении происходит фоновое изменение (открытие окна, переключение фокуса) иконка приложения вылазиет на панель управления стола №1 и начинает раздражающе маргать.
Я использую Гугл Хроме для автоматического тестирования веб прложений, скрипт написанный на питон запускает 50 сессий Хрома с 2-3 вкладкаами в каждой сессиию. Когда использую 2 монитора я просто переношу эти окна на монитор №2 и забываю про них. При вертуальном рабочем столе, даже если приложение запущено на столе №2 иконки Хрома постоянно лезут на панель управления монитора №1… ПОМОГИТЕ ПОЖАЛУЙСТА! Может что в систем реестре подраправить?
- windows
- парсер
- google-chrome
- selenium-webdriver
К соажалению нигде не смог найти решение. В итоге купил маленький Б/у монитор. И все не фокусные задачи перекидываю на него… Всё ещё ищу вариант использования вирт.рабочего стола т.к. на в поездках к ноутбуку второй монитор не подключишь.
В итоге купил маленький Б/у монитор. И все не фокусные задачи перекидываю на него… Всё ещё ищу вариант использования вирт.рабочего стола т.к. на в поездках к ноутбуку второй монитор не подключишь.
0
Зарегистрируйтесь или войдите
Регистрация через Google
Регистрация через Facebook
Регистрация через почту
Отправить без регистрации
Почта
Необходима, но никому не показывается
Отправить без регистрации
Почта
Необходима, но никому не показывается
Нажимая на кнопку «Отправить ответ», вы соглашаетесь с нашими пользовательским соглашением, политикой конфиденциальности и политикой о куки
Staples® Официальный интернет-магазин
Предложения на конец года здесь
Завершите год на ура и подготовьтесь к Новому году с потрясающими предложениями от Staples. Начните со Staples Black Friday со скидками на все, от компьютеров и техники до игровых кресел, принтеров и многого другого! Экономия продолжается с недельными предложениями Киберпонедельника, которые вы не хотите пропустить! Используйте это время, чтобы запастись предметами первой необходимости, обновить свой офис и найти подарки, которые им понравятся.
Начните со Staples Black Friday со скидками на все, от компьютеров и техники до игровых кресел, принтеров и многого другого! Экономия продолжается с недельными предложениями Киберпонедельника, которые вы не хотите пропустить! Используйте это время, чтобы запастись предметами первой необходимости, обновить свой офис и найти подарки, которые им понравятся.
Новый год не за горами, и самое время обновить свой офис и пополнить запасы. Вернитесь к работе и воспользуйтесь скидкой на чернила и тонер, офисную мебель, упаковочные и транспортировочные материалы и многое другое. Запаситесь и сэкономьте на всех видах расходных материалов для офиса. Получите дополнительные скидки на такие расходные материалы, как копировальная бумага, папки с файлами и письменные принадлежности, если вы настроите бизнес-аккаунт с помощью Staples Business Advantage или сделаете заказ с помощью функции автоматического пополнения запасов Staples.
Убедитесь, что вы готовы к предстоящему налоговому сезону
Поскольку год подходит к концу, пришло время привести в порядок свои финансовые документы и подготовиться к предстоящему налоговому сезону. Держите свои финансовые записи в актуальном состоянии в течение всего года с помощью подходящего финансового программного обеспечения для ваших личных или корпоративных нужд. А также убедитесь, что ваш офис хорошо снабжен необходимыми налоговыми формами и конвертами, чтобы ваши сотрудники или контрактные работники могли как можно скорее оформить документы. Узнайте, как Staples может помочь вам подготовиться к уплате налогов:
Держите свои финансовые записи в актуальном состоянии в течение всего года с помощью подходящего финансового программного обеспечения для ваших личных или корпоративных нужд. А также убедитесь, что ваш офис хорошо снабжен необходимыми налоговыми формами и конвертами, чтобы ваши сотрудники или контрактные работники могли как можно скорее оформить документы. Узнайте, как Staples может помочь вам подготовиться к уплате налогов:
- Если вы начнете с правильного финансового программного обеспечения, это поможет вам опередить игру до следующего налогового сезона. С признанными финансовыми брендами, такими как Quicken Finance Software. Избавьтесь от хлопот, чтобы оставаться финансово организованным.
- Своевременно отправить налоговые формы своим сотрудникам и контрактным работникам так же просто, как нажать кнопку «Печать», когда у вас есть под рукой соответствующие налоговые формы. От W2, 1099, 1095 и даже конвертов для отправки по почте, мы имеем в виду вашу налоговую форму.

- Когда придет время подавать налоговую декларацию, мы даже можем помочь вам найти правильное налоговое программное обеспечение, соответствующее вашим требованиям. Мы предлагаем программное обеспечение для личных налогов, налогов на бизнес или и то, и другое от лучших брендов, таких как Turbo Tax и H&R Block. С возможностью электронного файла или распечатать и отправить по почте как федеральные, так и государственные налоги.
От налоговых форм сотрудников до программного обеспечения для поддержания ваших финансов в порядке или программного обеспечения для уплаты налогов, Staples поможет вам в этом предстоящем налоговом сезоне!
Будьте уверены, он прибудет в целости и сохранности
Независимо от того, отправляете ли вы деловые документы или товары для клиентов, доставка и доставка почтовых отправлений от Staples упрощают процесс.
Подготовьте упаковочные материалы для легкой транспортировки.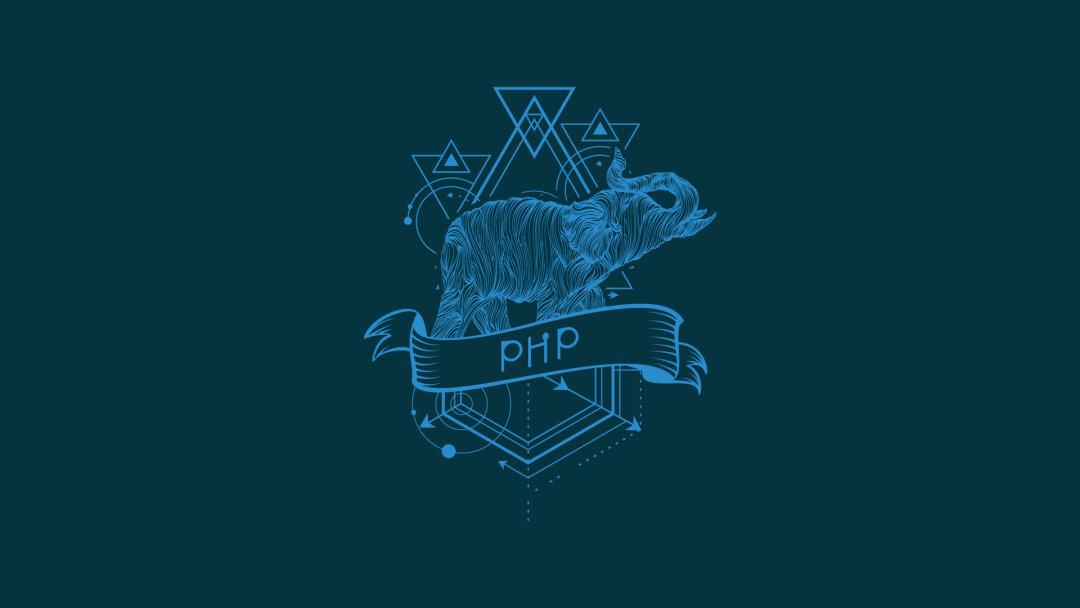 Мягкие конверты и пузырчатые почтовые ящики идеально подходят для отправки небольших нехрупких предметов. Упакуйте более крупные предметы в транспортировочные коробки, которые немного больше самого предмета, и используйте упаковочные арахис, пузырчатую пленку или другие упаковочные материалы, чтобы предотвратить перемещение предметов в коробке во время транспортировки. Выберите правильную упаковочную ленту, чтобы запечатать транспортировочные коробки и сохранить их запечатанными. Компания Staples предлагает прозрачную акриловую упаковочную ленту для повседневной транспортировки и усиленную упаковочную ленту или ленту, активируемую водой, для упаковок, требующих более надежного уплотнения.
Мягкие конверты и пузырчатые почтовые ящики идеально подходят для отправки небольших нехрупких предметов. Упакуйте более крупные предметы в транспортировочные коробки, которые немного больше самого предмета, и используйте упаковочные арахис, пузырчатую пленку или другие упаковочные материалы, чтобы предотвратить перемещение предметов в коробке во время транспортировки. Выберите правильную упаковочную ленту, чтобы запечатать транспортировочные коробки и сохранить их запечатанными. Компания Staples предлагает прозрачную акриловую упаковочную ленту для повседневной транспортировки и усиленную упаковочную ленту или ленту, активируемую водой, для упаковок, требующих более надежного уплотнения.
Управляйте повседневной офисной корреспонденцией с помощью широкого выбора деловых конвертов, конвертов для внутренних документов и конвертов для каталогов в почтовом отделении. Держите под рукой подушечки для пальцев и увлажнители конвертов для быстрой сортировки документов и быстрой печати. Выбирайте защищенные конверты для конфиденциальной служебной переписки и внутриведомственной связи. Если ваш офис или организация рассылает большие почтовые отправления, рассмотрите возможность использования фальцевальной машины и самозапечатывающихся конвертов для повышения эффективности.
Выбирайте защищенные конверты для конфиденциальной служебной переписки и внутриведомственной связи. Если ваш офис или организация рассылает большие почтовые отправления, рассмотрите возможность использования фальцевальной машины и самозапечатывающихся конвертов для повышения эффективности.
Гибридная работа стала проще
Независимо от того, работаете ли вы в традиционном офисе, дома или где-то еще, подходящие расходные материалы и технологии обеспечат вам эффективную работу, где бы вы ни находились. Обновите свои технологии с помощью нового ноутбука или планшета 2-в-1 для работы в пути. Держите важные файлы доступными, где бы вы ни находились, с портативными жесткими дисками и флэш-накопителями USB, которые легко помещаются в сумку для ноутбука. Выберите гарнитуру для виртуальных встреч или наушники с шумоподавлением, чтобы блокировать нежелательные звуки при работе в общественных местах.
Убедитесь, что в вашем домашнем офисе есть удобная обстановка, созданная с учетом ваших потребностей. Выберите эргономичное офисное кресло или игровое кресло, а также просмотрите наш ассортимент столов для сидения и стояния, чтобы создать трансформируемую рабочую зону. Добавьте к своей системе дополнительный компьютерный монитор и выберите из нашего широкого ассортимента мышей и клавиатур. И не забудьте запастись канцелярскими товарами. От блокнотов и копировальной бумаги до ручек и маркеров — Staples предлагает гибкие варианты AutoRestock для всех основных товаров, поэтому вы можете получить расходные материалы с доставкой к вашей двери, не забывая о заказе.
Выберите эргономичное офисное кресло или игровое кресло, а также просмотрите наш ассортимент столов для сидения и стояния, чтобы создать трансформируемую рабочую зону. Добавьте к своей системе дополнительный компьютерный монитор и выберите из нашего широкого ассортимента мышей и клавиатур. И не забудьте запастись канцелярскими товарами. От блокнотов и копировальной бумаги до ручек и маркеров — Staples предлагает гибкие варианты AutoRestock для всех основных товаров, поэтому вы можете получить расходные материалы с доставкой к вашей двери, не забывая о заказе.
Не думайте о покупке чернил и тонера
Когда дело доходит до выбора правильных картриджей с чернилами или тонером для вашего принтера, выбор может сбивать с толку. Позвольте Staples Ink and Toner Finder решить вопрос выбора подходящих заправок для вашего принтера. Вы можете выполнять поиск по модели или по бренду, включая чернила и тонер таких ведущих брендов, как HP, Brother, Canon и Xerox. Благодаря картриджам, доступным более чем для 30 брендов, вы обязательно найдете то, что вам нужно для продолжения печати. Когда ваш картридж опустеет, отнесите его в любой магазин Staples для бесплатной переработки техники и чернил и тонера каждый день!
Благодаря картриджам, доступным более чем для 30 брендов, вы обязательно найдете то, что вам нужно для продолжения печати. Когда ваш картридж опустеет, отнесите его в любой магазин Staples для бесплатной переработки техники и чернил и тонера каждый день!
Ubuntu 22.04.1 LTS (Jammy Jellyfish)
Ubuntu распространяется на двух типах образов, описанных ниже.
Образ рабочего стола
Образ рабочего стола позволяет вам попробовать Ubuntu, вообще не меняя компьютер, и по вашему выбору установить его навсегда позже. Этот тип изображения — то, что большинство людей захотят использовать. Для установки из этого образа вам потребуется не менее 1024 МБ ОЗУ.
64-битный ПК (AMD64) образ рабочего стола
Выберите этот вариант, если у вас компьютер на базе архитектуры AMD64 или EM64T (например, Athlon64, Opteron, EM64T Xeon, Core 2). Выберите это, если вы совсем не уверены.
Образ установки сервера
Образ установки сервера позволяет установить Ubuntu на постоянной основе на компьютер для использования в качестве сервера. Он не будет устанавливать графический интерфейс пользователя.
Он не будет устанавливать графический интерфейс пользователя.
Образ установки сервера для 64-разрядного ПК (AMD64)
Выберите этот вариант, если ваш компьютер основан на архитектуре AMD64 или EM64T (например, Athlon64, Opteron, EM64T Xeon, Core 2). Выберите это, если вы совсем не уверены.
Полный список доступных файлов, включая файлы BitTorrent, можно найти ниже.
Если вам нужна помощь в записи этих образов на диск, см. Руководство по записи образов.
| Name | Last modified | Size | Description | ||
|---|---|---|---|---|---|
| Parent Directory | — | ||||
| SHA256SUMS | 2022-08- 11 11:07 | 202 | |||
SHA256SUMS. gpg gpg | 2022-08-11 11:07 | 833 | |||
| ubuntu-22.04.1-desktop-amd64.iso | 2022-08-10 16:21 | 3.6G | Образ рабочего стола для 64-разрядных компьютеров PC (AMD64) (стандартная загрузка) | Образ рабочего стола для 64-разрядных компьютеров PC (AMD64) (загрузка через BitTorrent) | |
| ubuntu-22.04.1-desktop-amd64.iso.zsync | 2022-08-11 10:55 | 7.1M | Образ рабочего стола для 64-разрядных компьютеров (AMzD64) метафайл ПК (AMzD64) | ||
| ubuntu-22.04.1-desktop-amd64.list | 2022-08-10 15:04 | 20K | Desktop image for 64-bit PC (AMD64) computers (file listing) | ||
ubuntu-22.04.1-desktop-amd64.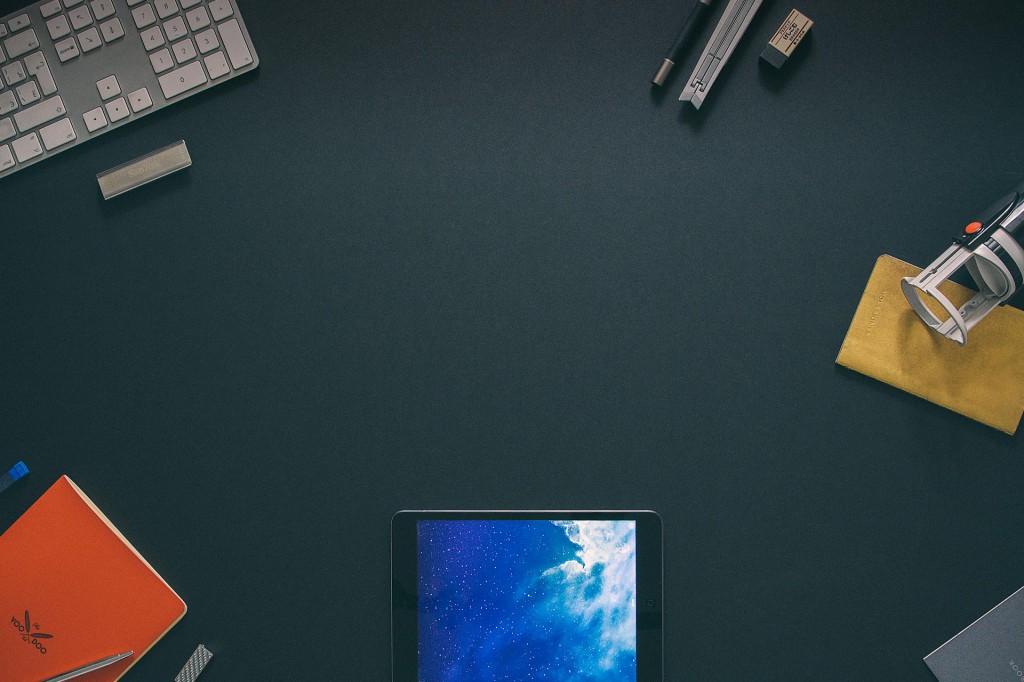 manifest manifest | 10 августа 2022 г. 15:04 | 58K | Образ рабочего стола для компьютеров с 64-битным ПК (AMD64) (содержимое файловой системы live) | ||
| 48 | 1.4G | Образ установки сервера для 64-разрядных компьютеров PC (AMD64) (стандартная загрузка) | |||
| 11 11:01 | 110K | Установочный образ сервера для 64-битных ПК (AMD64) (загрузка BitTorrent) | |||
| ubuntu-22.04.1-live-server-amd64.iso.zsync | 2022-08-11 11:01 | 2.7M | |||
| ubuntu-22.04.1-live-server-amd64.list | 2022-08-09 16:48 | PC 6.6K | |||
ubuntu-22.
| |||||