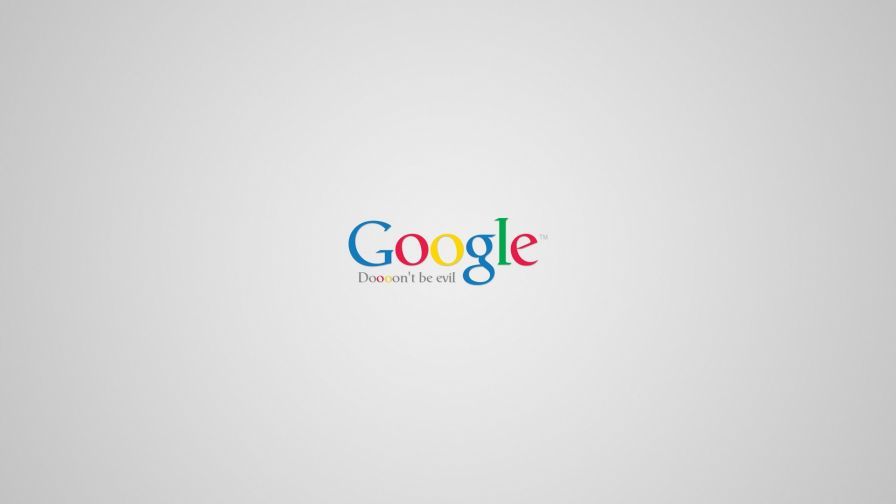Содержание
Удаленный рабочий стол для Google Chrome — настройка и использование
Разработчики программного обеспечения, а особенно браузеров, постоянно внедряют новые возможности дабы привлечь внимание пользователей, расширить клиентскую базу. Поэтому удаленный рабочий стол Chrome Desktop Remote не кажется чем-то из ряда вон выходящим. В этой статье мы обсудим особенности этой функции, также процедуру ее добавления.
Содержание
- Подробности
- Установочный процесс
- Практическое использование
- Подведем итоги
Подробности
Хром пока единственный интернет-обозреватель, который реализовал возможность удаленного управления компьютером. Достигается это за счет официального расширения Ремоут Декстоп. Но для начала нужно его установить как на ПК, так и на мобильный девайс.
Установочный процесс
Хотя процедура и лишена каких-то существенных особенностей, важно определить последовательность действий для достижения желаемого:
- Запускаем браузер и открываем страницу https://chrome.
 google.com/webstore/detail/chrome-remote-desktop/gbchcmhmhahfdphkhkmpfmihenigjmpp?hl=ru.
google.com/webstore/detail/chrome-remote-desktop/gbchcmhmhahfdphkhkmpfmihenigjmpp?hl=ru. - Кликаем на кнопку «Установить», что подсвечена синим цветом.
- В новом окошке нажмите на «Установить приложение».
- Теперь на мобильном устройстве запускаем Play Market.
- В окно поиска вводим «Удаленный рабочий стол…».
- Открываем первый результат из выдачи.
- Запустите процедуру инсталляции.
Практическое использование
Как говорилось ранее, это расширение позволяет удаленно управлять ПК. Что для этого нужно? Следующая пошаговая инструкция ответит на все вопросы читателей:
- Теперь на компьютере в браузере Хром открываем страницу chrome://apps.
- Запускаем новое приложение.
- Жмем на нижнюю кнопку «Начало работы».
- Далее, кликаем на «Разрешить удаленные подключения», а затем «Принять условия и установить».

- Откройте файл chromeremotedesktophost.msi, а затем произведите установку.
- Вновь жмем на «Разрешить удаленные подключения».
- Задаем пин-код для доступа.
- Теперь запускаем новое приложение для смартфона или планшета.
- Выбираем собственный ПК из списка и тапаем по нему.
- Дожидаемся появления нового окна, вводим пин-код, а затем жмем на «Подключение».
- На этом настройка Удаленного рабочего стола в Chrome.
Для прекращения работы достаточно закрыть приложение, и установленная связь оборвется.
Подведем итоги
Удаленный доступ в Хроме позволяет управлять компьютером непосредственно с мобильного устройства, например, в дороге со смартфона или планшета. Встроенные алгоритмы отлично показали себя, за все время использования не было выявлено багов или неполадок.
Удаленный рабочий стол Chrome. Как использовать на Windows 11
Не обязательно нужно быть IT-специалистом, чтобы настроить удаленное подключение к ПК.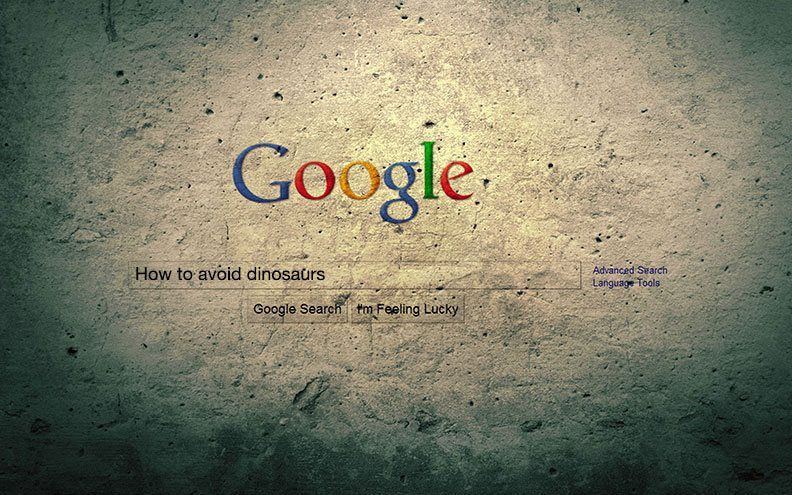 Сервис «Google Remote Desktop» позволяет настроить подключение к компьютеру без каких либо особых знаний.
Сервис «Google Remote Desktop» позволяет настроить подключение к компьютеру без каких либо особых знаний.
Таким образом можно легко подключаться домашнему ПК, например, для помощи родителям, если им нужна какая-нибудь техническая помощь.
Загрузка приложения и настройка удаленного доступа (Google Remote Access)
Сначала необходимо скачать приложение на компьютер, к которому мы хотим получить удаленный доступ. Для этого переходим по адресу remotedesktop.google.com, используя любой браузер и авторизовываемся учетной записью Google.
После входа, кликаем по вкладке «Удаленный доступ» и нажимаем круглую кнопку «Загрузить». Это откроет отдельное окно браузера и перенаправит нас в «Интернет-магазин Chrome».
В открывшемся окне с расширением «Chrome Remote Desktop» нажимаем кнопку «Установить».
Появится всплывающее окно «Установить Chrome Remote Desktop?», здесь кликаем по кнопку «Установить расширение».
После загрузки и установки расширения возвращаемся на страницу удаленного рабочего стола Chrome и нажимаем кнопку «Принять условия и установить», чтобы установить приложение на свой компьютер.
Во всплывающем окне «Открыть скачанный файл?» нажимаем кнопку «Да».
На экране контроля учетных записей так же нажимаем кнопку «Да». После чего приложение будет установлено на ПК.
Как только приложение будет установлено, страница удаленного рабочего стола Chrome обновится и появится окно настройки устройства, в котором необходимо задать имя для ПК и нажать кнопку «Далее».
В следующем окне необходимо придумать PIN-код и нажать кнопку «Запуск».
Ждем некоторое время, пока устройство регистрируется в Google. Когда появится статус «Онлайн», устройство будет готово к удаленному подключению.
Удаленное подключение к домашнему компьютеру
Чтобы подключиться к домашнему компьютеру со второго устройства, переходим на remotedesktop. google.com с помощью любого браузера и на странице
google.com с помощью любого браузера и на странице
«Удаленный рабочий стол Chrome»
нажимаем кнопку «Показать экран».
Затем входим в свою учетную запись Google, если не вошли в нее ранее.
На вкладке «Удаленный доступ» в разделе «Удаленные устройства» отобразится список всех подключенных устройств. Находим наш домашний компьютер, который мы настраивали ранее и кликаем по нему.
Затем вводим PIN-код, который мы указывали на странице настройки и нажимаем синюю круглую кнопку ввода со стрелкой вправо.
Отобразится удаленный рабочий стол. Для отображения может понадобится какое-то время, все зависит от скорости Интернет-соединения.
Настройка параметров сеанса удаленного рабочего стола
Справа в центральной части экрана находится полукруглая кнопка со стрелкой влево, щелкнув по которой отобразится меню с настройками.
В самом начале расположены настройки экрана:
- Полноэкранный режим
- По размеру окна
- Подгонять под размер окна
- Плавное масштабирование
Далее расположены настройки элементов управления вводом.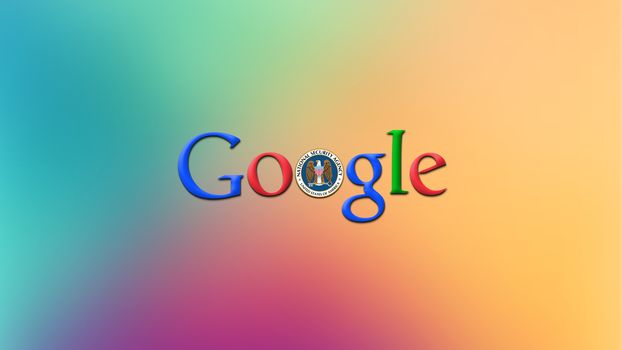 Здесь можно отправить на удаленный компьютер команду для блокировки, создания скриншота или собственные сочетания клавиш, которые можно настроить через опцию «Настроить быстрые клавиши».
Здесь можно отправить на удаленный компьютер команду для блокировки, создания скриншота или собственные сочетания клавиш, которые можно настроить через опцию «Настроить быстрые клавиши».
Щелкнув по кнопке «Настроить быстрые клавиши» появится окно «Быстрые клавиши», в котором необходимо нажать кнопку «Включить», после чего появится возможность редактирования клавиш.
Также в меню доступны настройки разрешения экрана и передачи файлов между устройствами.
В нижней части меню доступна опция «Статистика для сисадминов», установив флажок на данной опции слева появится окно с различной информацией (пропускная способность и тд).
По умолчанию меню настроек не закреплено и закрывает правую часть удаленного рабочего стола. Для закрепления панели необходимо использовать в верхней части меню кнопку.
Чтобы отключить удаленное соединение, нажимаем кнопку «Отключить» на панели настроек.
Настройка свойств удаленного устройства
На странице удаленного рабочего стола Chrome можно щелкнуть на «Карандаш» (кнопку редактирования) и сменить имя подключения (устройства).
Рядом с кнопкой редактирования расположена кнопка «Корзины» — удаление созданного подключения. Щелкнув по кнопке удаления появится окно «Отключить удаленного подключение к этому компьютеру?». Для подтверждения нажимаем кнопку «ОК».
Итак, друзья, это все, что нужно для доступа к ПК через сервис удаленных рабочих столов от Google. Надеюсь, это вам пригодится. Удачи!
Google Chrome — загрузите быстрый и безопасный браузер от Google
Я хочу обновить
Хром
Я хочу обновить
Хром
Я хочу обновить
Хром
Я хочу обновить
Хром
Я хочу обновить
Хром
Сделать Google Chrome браузером по умолчанию
Помогите сделать Google Chrome лучше, автоматически отправляя статистику использования и отчеты о сбоях в Google.
Подробнее
Помогите сделать Google Chrome лучше, автоматически отправляя в Google статистику использования и отчеты о сбоях.
Подробнее
Помогите сделать Google Chrome лучше, автоматически отправляя в Google статистику использования и отчеты о сбоях.
Подробнее
Помогите сделать Google Chrome лучше, автоматически отправляя в Google статистику использования и отчеты о сбоях.
Узнать больше
Установить Google Chrome в качестве браузера по умолчанию
Помогите сделать Google Chrome лучше, автоматически отправляя в Google статистику использования и отчеты о сбоях.
Подробнее
Помогите сделать Google Chrome лучше, автоматически отправляя в Google статистику использования и отчеты о сбоях.
Подробнее
Помогите сделать Google Chrome лучше, автоматически отправляя в Google статистику использования и отчеты о сбоях.
Подробнее
Помогите сделать Google Chrome лучше, автоматически отправляя в Google статистику использования и отчеты о сбоях.
Узнать больше
Установить Google Chrome в качестве браузера по умолчанию
Помогите сделать Google Chrome лучше, автоматически отправляя в Google статистику использования и отчеты о сбоях.
Узнать больше
Загружая Chrome, вы соглашаетесь с Условиями использования Google и Дополнительными условиями использования Chrome и ChromeOS
.
Загружая Chrome, вы соглашаетесь с Условиями использования Google и Дополнительными условиями использования Chrome и ChromeOS
.
Загружая Chrome, вы соглашаетесь с Условиями использования Google и Дополнительными условиями использования Chrome и ChromeOS 9.0003
Загружая Chrome, вы соглашаетесь с Условиями использования Google и Дополнительными условиями использования Chrome и ChromeOS
.
Загружая Chrome, вы соглашаетесь с Условиями использования Google и Дополнительными условиями использования Chrome и ChromeOS
.
Загружая Chrome, вы соглашаетесь с Условиями использования Google и Дополнительными условиями использования Chrome и ChromeOS
.
Загружая Chrome, вы соглашаетесь с Условиями использования Google и Дополнительными условиями использования Chrome и ChromeOS 9.0003
Загружая Chrome, вы соглашаетесь с Условиями использования Google и Дополнительными условиями использования Chrome и ChromeOS
.
Загружая Chrome, вы соглашаетесь с Условиями использования Google и Дополнительными условиями использования Chrome и ChromeOS
.
Загружая Chrome, вы соглашаетесь с Условиями использования Google и Дополнительными условиями использования Chrome и ChromeOS
.
Загружая Chrome, вы соглашаетесь с Условиями использования Google и Дополнительными условиями использования Chrome и ChromeOS 9.0003
Загружая Chrome, вы соглашаетесь с Условиями использования Google и Дополнительными условиями использования Chrome и ChromeOS
.
Загружая Chrome, вы соглашаетесь с Условиями использования Google и Дополнительными условиями использования Chrome и ChromeOS
.
Загружая Chrome, вы соглашаетесь с Условиями использования Google и Дополнительными условиями использования Chrome и ChromeOS
.
Загружая Chrome, вы соглашаетесь с Условиями использования Google и Дополнительными условиями использования Chrome и ChromeOS 9.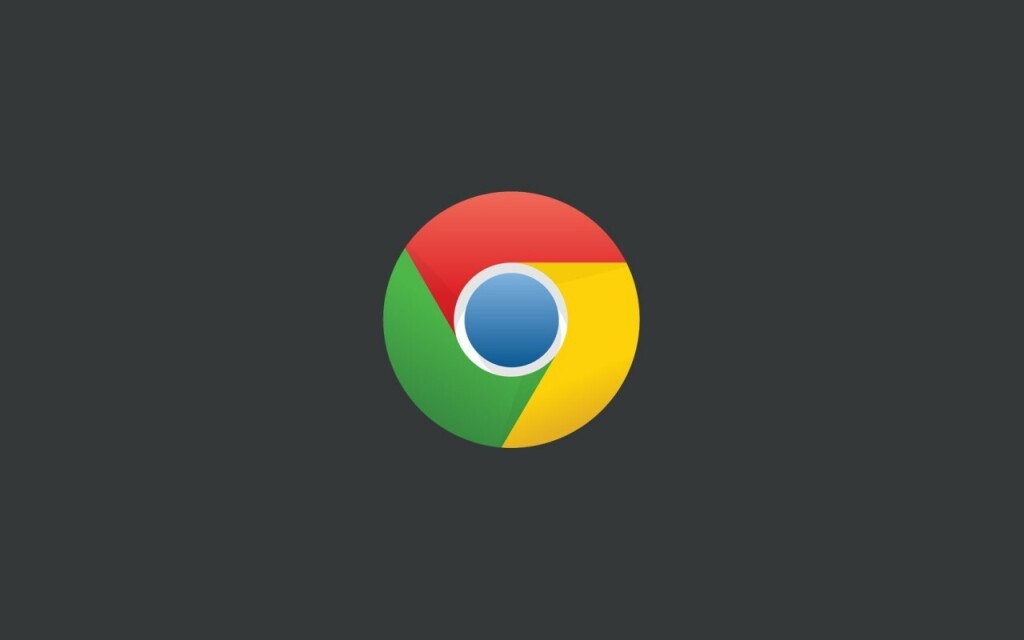 0003
0003
Загружая Chrome, вы соглашаетесь с Условиями использования Google и Дополнительными условиями использования Chrome и ChromeOS
.
Загружая Chrome, вы принимаете Условия использования Google, а также Дополнительные условия использования Chrome и ChromeOS
Google Meet: онлайн-видеовстречи и звонки
Нет учетной записи? Начать сейчас
Узнайте, что вы можете делать с Google Meet
Оставайтесь на связи
Простое планирование, удобная запись и адаптивные макеты помогают людям оставаться вовлеченными и оставаться на связи.
Демонстрируйте свой экран
Демонстрируйте документы, слайды и электронные таблицы, показывая весь экран или только окно.
Проведение крупных совещаний
Приглашение на совещание до 500 внутренних или внешних участников.
Присоединение со своего телефона
Используйте приложение Google Meet, чтобы присоединиться к видеовызову, или присоединитесь только к аудио, позвонив по номеру телефона, указанному в приглашении на собрание.
Взять под контроль
Совещания безопасны по умолчанию. Владельцы могут контролировать, кто может присоединиться к собранию; войти могут только люди, утвержденные владельцем собрания.
Трансляция внутренних событий
Прямая трансляция событий, таких как встречи с общественностью и собрания по продажам, с участием до 100 000 зрителей в вашем домене.
Самые популярные вопросы
Hangouts Meet и Hangouts Chat были переименованы в Google Meet и Google Chat в апреле 2020 года. В 2019 году мы объявили, что будем переводить всех пользователей классической версии Hangouts на новые продукты Meet и Chat. Чтобы предоставить всем желающим доступ к онлайн-видеоконференциям корпоративного уровня, в мае 2020 года мы объявили о выпуске бесплатной версии Google Meet9.0003
Да. Meet использует безопасную инфраструктуру Google Cloud, чтобы помочь защитить ваши данные и защитить вашу конфиденциальность. Вы можете узнать о наших обязательствах по обеспечению конфиденциальности, мерах по борьбе со злоупотреблениями и защите данных здесь.
Абсолютно. Для бесплатной версии Google Meet всем участникам необходимо войти в учетную запись Google, чтобы присоединиться. Вы можете создать учетную запись Google с рабочим или личным адресом электронной почты.
Для клиентов Google Workspace: после создания собрания вы можете пригласить любого, даже если у него нет учетной записи Google. Просто поделитесь ссылкой или идентификатором встречи со всеми участниками встречи.
Любой, у кого есть учетная запись Google, может создать видеовстречу, пригласить до 100 участников и проводить встречи продолжительностью до 60 минут бесплатно.
Дополнительные функции, такие как международные телефонные номера, запись совещаний, прямые трансляции и административный контроль, см. в тарифах и ценах для организаций.
Каждому собранию присваивается уникальный код собрания, срок действия которого зависит от продукта Workspace, из которого создано собрание. Подробнее здесь.
Наши продукты, в том числе Google Meet, регулярно проходят независимую проверку их безопасности, конфиденциальности и соответствия требованиям, получая сертификаты, аттестаты соответствия или аудиторские отчеты в соответствии со стандартами по всему миру.

 google.com/webstore/detail/chrome-remote-desktop/gbchcmhmhahfdphkhkmpfmihenigjmpp?hl=ru.
google.com/webstore/detail/chrome-remote-desktop/gbchcmhmhahfdphkhkmpfmihenigjmpp?hl=ru.