Содержание
Обои для рабочего стола уникального типа
Обои для рабочего стола уникального типа
Sign in
Welcome!Log into your account
Ваше имя пользователя
Ваш пароль
Вы забыли свой пароль?
Password recovery
Восстановите свой пароль
Ваш адрес электронной почты
Домой Это интересно знать Обои для рабо…
Стиль и уникальность – такие слова обычно приходят на ум человеку, просматривающего действительно качественные образцы живописи и визуального искусства в целом. Так и обои для рабочего стола могут представлять собой отдельную нишу такого виртуального визуального искусства, которое обладает собственной жизнью и определенными стилевыми тенденциями в современное время. Если Вы уже давно не можете отыскать нечто интересное и полезное для подбора на рабочий стол, то лучше всего обратить внимание на тот сайт с обоями, который постоянно пополняется и который может быть полезен любому пользователю.
Качественные обои для рабочего стола становятся действительно замечательным стимулом для того, чтобы сменить приевшийся стиль и визуальное оформление рабочего стола. Однако не стоит торопиться, переходя на первый же попавшийся на глаза интернет-портал с обоями – тут следует быть более внимательным и ориентироваться на те предложения по обоям, которые исходят от проверенных и профессиональных представителей своего дела. Мы рекомендуем обратить внимание на представленный интернет-портал и в особенности на те категории обоев, которые действительно могут похвастаться уникальным стилем.
Однако не стоит торопиться, переходя на первый же попавшийся на глаза интернет-портал с обоями – тут следует быть более внимательным и ориентироваться на те предложения по обоям, которые исходят от проверенных и профессиональных представителей своего дела. Мы рекомендуем обратить внимание на представленный интернет-портал и в особенности на те категории обоев, которые действительно могут похвастаться уникальным стилем.
Обои для рабочего стола могут быть разными – отражать разный характер своего владельца, быть посвященными разным направлениям в искусстве, создавать разное настроение. Однако если Вы предпочитаете пользоваться только самыми высококачественными вариантами обоев для рабочего стола, то лучше всего обратить внимание на те предложения, которые уже стали проверенными и интересными для многих других пользователей. Не просто так зарабатывается положительная репутация в этом деле, так что если Вы хотели бы выбирать лучших, просто присмотритесь к тем интернет-порталам, которые собирают самые уникальные и интересные варианты обоев.
Не все обои для рабочего стола могут быть интересными и подходящими тому или иному человеку – поэтому будет правильным обратить внимание на те категории обоев, которые лично Вас заводят с первого взгляда. Вне зависимости от предпочитаемой категории, с этим выбором всегда можно справиться, так что ориентируйтесь на лучших представителей своего дела, которые действительно стремятся к тому, чтобы удивлять и приятно поражать даже самых требовательных и опытных пользователей. Представленный интернет-сайт с обоями для рабочего стола наверняка станет лучшей опцией для Вас и многих Ваших знакомых и друзей!
Новости партнера
А также:
- Все
- Технологии
- Наука
- Космос
- Изобретения
- Рекорды
- Интересное
Больше
Сейчас читают:
Подписаться на рассылку:
Аудиофильские обои для рабочего стола. Часть 1
Сегодня пост красоты. Многие из вас меня часто просят поделиться красивыми фотографиями для рабочего стола, а я все время откладывал это, так как фотографий скопилось много и перебрать все это довольно непростая задача. И вот я все-таки решился начать и отобрал первую партию красивых (на мой взгляд) картинок, которые я когда-то снимал для обзоров. Все они оптимизированы под разрешение 1920×1080 пикселей. В конце публикации ссылка на все картинки разом.
Многие из вас меня часто просят поделиться красивыми фотографиями для рабочего стола, а я все время откладывал это, так как фотографий скопилось много и перебрать все это довольно непростая задача. И вот я все-таки решился начать и отобрал первую партию красивых (на мой взгляд) картинок, которые я когда-то снимал для обзоров. Все они оптимизированы под разрешение 1920×1080 пикселей. В конце публикации ссылка на все картинки разом.
Цифровой проигрыватель Aurender A100
Этот проигрыватель мне понравился сочетанием просто великолепного дизайна и простоты управления с практически гениальной начинкой и высочайшим качеством звука.
Скачать обои 1920×1080 :: Почитать обзор
Ленточный твитер MPD Monitor Audio Gold 100
Лучшие полочные колонки в мире по версии EISA действительно предлагают звук высочайшего качества. Этот ленточный твитер создает звук, который трудно превзойти в этом ценовом сегменте, и обрамляет это все африканское эбеновое дерево.
Скачать обои 1920×1080 :: Почитать обзор
Опорный диск Micro Seiki RX-1500
9-килограммовый бронзовый диск винтажного проигрывателя винила Micro Seiki, который живет со мной вот уже более 7 лет. Эта монументальная вертушка – самое любимое звено в моей системе.
Эта монументальная вертушка – самое любимое звено в моей системе.
Скачать обои 1920×1080 :: Почитать обзор
Начинка ЦАПа Hegel HD30
Один из лучших цифро-аналоговых преобразователей, что я слышал в жизни. Невероятно живой и насыщенный звук, который льется из этого норвежского чудовища по началу не ожидаешь от очень скромного и даже невзрачного на вид устройства (чего не скажешь о его внутреннем убранстве). Но как только он начинает петь, ты не можешь не влюбиться в него.
Скачать обои 1920×1080 :: Почитать обзор
Аудиокассета Sony C-90 Plus 2
Скромная кассета 1974 года. Ничего особенного, но её вид вызывает какие-то приятные ностальгические чувства о тех временах, когда трава была зеленее.
Скачать обои 1920×1080 :: Почитать обзор
Колонка Cambridge Audio Yoyo (M)
Её ворсейшество Очень приятные и уютные небольшие колонки, которые можно брать с собой или поставить на рабочем столе. Удивительный факт в том, что они по периметру покрыты натуральной шерстью английских овечек, которая нисколько не мешает прохождению хорошего звука.
Скачать обои 1920×1080 :: Почитать обзор
Аудиокассета TDK MA-XG
Настоящий кассетный Hi-End, вершина технологий и самая сложная кассета, когда-либо произведенная на этой планете. Настоящий шедевр. Кстати, обзор этой кассеты на сегодня прочитали более 50 тысяч раз.
Скачать обои 1920×1080 :: Почитать обзор
Усилитель для наушников Schiit Jotunheim
Один тех немногих девайсов, которые сохраняя невысокую цену, держат самую высокую планку по качеству звука и оснащению. Настоящий американский маслкар для наушников.
Скачать обои 1920×1080 :: Почитать обзор
Наушники Audeze LCD-24
Потрясающие (и не дешевые) наушники, которые, вероятно, уже перестали выпускать. Дело в том, что LCD-24 – это лимитированная модель и достанется она далеко не всем желающим.
Скачать обои 1920×1080 :: Почитать обзор
Усилитель Hegel h490
Лучший усилитель в мире по версии EISA. Брутальный, основательный и очень мощный, с потрясающей начинкой, но при этом невероятно простой и дружелюбный в использовании.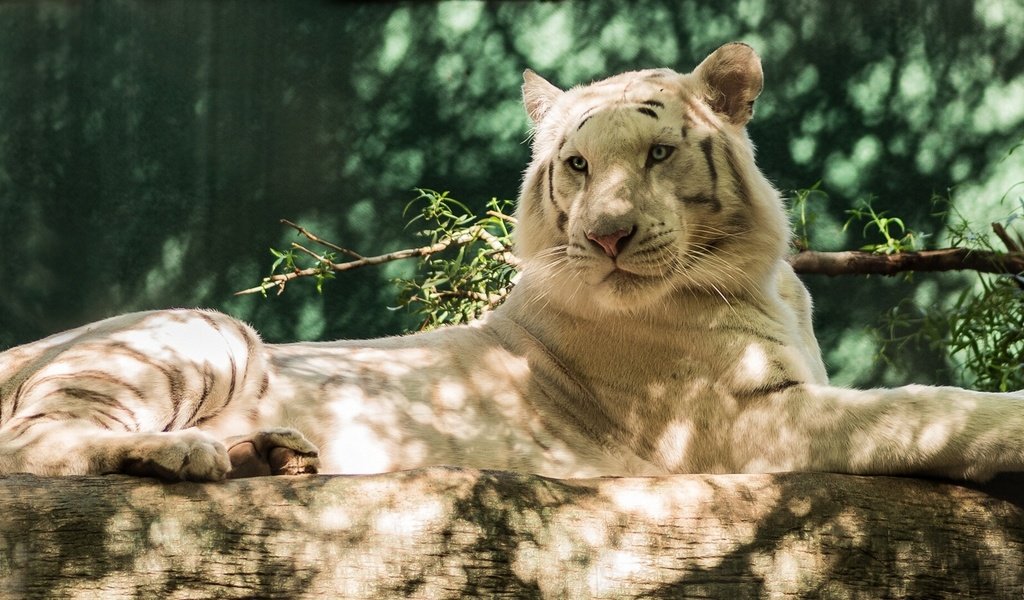 Действительно лучший из лучших.
Действительно лучший из лучших.
Скачать обои 1920×1080 :: Почитать обзор
:: Все картинки разом ::
ПОДЕЛИТЬСЯ:
По слухам,
процессоров Intel Meteor Lake-S для настольных ПК утилизируются в пользу Raptor Lake-S Refresh
Процессоры Intel Raptor Lake для настольных ПК, безусловно, безумно быстрые. Значительная часть этой скорости связана с их заоблачными тактовыми частотами, и для достижения этих показателей требуется довольно много энергии. Ходили слухи, что Meteor Lake, созданный в основном на основе процессора Intel следующего поколения Intel 4, не сможет достичь таких тактовых частот. Это хорошо для мобильных устройств, но выглядит не очень хорошо, если следующее поколение настольных компьютеров компании будет медленнее предыдущего. См.: AMD Bulldozer.
Учитывая это, последние слухи, вероятно, не должны вызывать удивления: у Intel, возможно, есть планы по переносу Meteor Lake на настольные компьютеры. Этот слух исходит от Райчу (@OneRaichu в Твиттере), чей твит вы можете увидеть ниже. MTL-S относится к настольным процессорам Meteor Lake. По слухам, конфигурация этих чипов включала 6 ядер производительности и 16 ядер эффективности, что в любом случае вряд ли вытеснит 6-ГГц Raptor Lake Core i9-13900KS.
MTL-S относится к настольным процессорам Meteor Lake. По слухам, конфигурация этих чипов включала 6 ядер производительности и 16 ядер эффективности, что в любом случае вряд ли вытеснит 6-ГГц Raptor Lake Core i9-13900KS.
Если вы заблудились, давайте объясним. Meteor Lake — это кодовое название следующего поколения клиентских процессоров Intel. Это должно быть первое поколение процессоров Intel, использующих чиплеты — или, если придерживаться собственной номенклатуры Intel, «плитки», что делает его «дезагрегированным» процессором. Идея состоит в том, что у него будут отдельные плитки для процессорных ядер архитектуры Intel (x86-64), для графического процессора, производного от Alchemist, и для «неядерных» элементов процессора, что мало чем отличается от процессоров AMD Ryzen.
Согласно просочившимся дорожным картам, Метеорное озеро изначально должно было появиться после Ольхового озера, но, по-видимому, трудности с производственным процессом привели к его задержке. Это привело к созданию озера Раптор, которое представляет собой нечто большее, чем просто обновление озера Ольха, но все же очень тесно связано с ним.
Это привело к созданию озера Раптор, которое представляет собой нечто большее, чем просто обновление озера Ольха, но все же очень тесно связано с ним.
Теперь последние утечки на эту тему, похоже, указывают на то, что мы увидим обновление Raptor Lake, возможно, на том же сокете и платформе. Это займет место в стеке продуктов, где процессоры Meteor Lake для настольных ПК остались бы. В этом смысле похоже, что следующее поколение процессоров Intel будет чем-то похоже на отношения между процессорами Tiger Lake и Rocket Lake 11-го поколения, где мобильные модели существенно отличались от настольных процессоров «того же поколения» (в маркетинговые термины).
Если последний слух о Райчу верен, то это означает, что мы, вероятно, увидим мобильную Raptor Lake и обновление Raptor Lake в 2023 году с возможным запуском Meteor Lake только для мобильных устройств в конце года или в начале 2024 года. Будет интересно посмотреть, сможет ли Intel внести серьезные изменения в Raptor Lake с обновлением. Team Blue может столкнуться с серьезной конкуренцией со стороны Team Red, если слухи о процессорах AMD Zen 4 «X3D» подтвердятся.
Team Blue может столкнуться с серьезной конкуренцией со стороны Team Red, если слухи о процессорах AMD Zen 4 «X3D» подтвердятся.
Как правильно настроить ноутбук или настольный компьютер с Windows
(Изображение предоставлено Tom’s Hardware)
Итак, вы только что приобрели новый ноутбук или настольный ПК, распаковали его из коробки, подключили к сети и впервые включили. OOBE в Windows 11 (из коробки), вероятно, запрашивает ваш логин Microsoft и сетевые учетные данные при первой загрузке, но это еще не все. Чтобы получить наилучшую производительность и удобство для пользователей, вам необходимо выполнить еще несколько действий по настройке ПК.
Существует ряд параметров Windows по умолчанию, которые замедляют работу и ограничивают производительность. И, если вы не собирали этот ПК самостоятельно, и OEM-производитель, и Microsoft, вероятно, добавили какое-то дерьмовое программное обеспечение на всякий случай. Вы также можете сделать некоторые настройки, которые сделают компьютер быстрее или вас быстрее.
Выполните 17 шагов ниже и настройте свой новый ноутбук или настольный компьютер как профессионал.
Показать расширения файлов и скрытые файлы
(Изображение предоставлено Tom’s Hardware)
Очевидно, Microsoft считает, что расширения файлов слишком сложны для немытых масс. Поэтому по умолчанию Windows 11 скрывает суффиксы «.docx», «.jpg» или «.exe», которые появляются в конце имен файлов. Таким образом, когда вы получаете электронную таблицу от друга, File Explorer покажет, что это «рабочий лист Microsoft Excel», будь то файл Excel 2003 .xls или современный файл .xlsx. Удачи с этим!
Чтобы сделать расширения файлов видимыми, введите «параметры проводника» в поле поиска Windows, выберите вкладку «Вид» и снимите флажок «Скрыть расширения для известных типов файлов». Пока вы это делаете, включите «Показать скрытые файлы, папки и диски» и снимите флажок «Скрыть защищенные системные файлы», чтобы вы могли видеть все свои системные файлы.
Принудительное обновление Windows
(Изображение предоставлено Tom’s Hardware)
Вы можете подумать, что новая установка Windows 11 не требует обновления, но вы ошибаетесь. Microsoft регулярно выпускает новые исправления, исправления и обновления безопасности. Между моментом, когда ваш компьютер покинул завод, и днем, когда вы его впервые загрузили, многое могло измениться.
Microsoft регулярно выпускает новые исправления, исправления и обновления безопасности. Между моментом, когда ваш компьютер покинул завод, и днем, когда вы его впервые загрузили, многое могло измениться.
В конце концов, Windows 11 обновится сама, но может быть не в самое удобное для вас время. Поэтому мы рекомендуем принудительно обновить Windows в качестве одного из первых шагов при первой настройке нового ноутбука или настольного компьютера.
Чтобы заставить Windows проверять наличие обновлений, введите «проверить наличие обновлений» в строке поиска Windows и щелкните верхний результат. Затем нажмите кнопку «Проверить наличие обновлений», если Windows еще ничего не загружает. Система загрузит ряд обновлений, и вы сможете выполнить некоторые другие действия, пока ждете. Однако ОС может запросить у вас разрешение на перезагрузку после установки обновлений.
Отключение звука запуска
(Изображение предоставлено Tom’s Hardware)
По умолчанию Windows 11 издает звуковой сигнал при каждом запуске. Это может привести к неловкой ситуации, если вы загружаете свой компьютер в месте, где вам нужно быть осторожным, например, в библиотеке, классе или даже в вашем собственном доме, когда ваша семья спит.
Это может привести к неловкой ситуации, если вы загружаете свой компьютер в месте, где вам нужно быть осторожным, например, в библиотеке, классе или даже в вашем собственном доме, когда ваша семья спит.
Чтобы отключить звук запуска Windows, сначала найдите «системные звуки», и щелкните верхний результат. Затем снимите флажок «Воспроизвести звук запуска Windows» и нажмите Ok .
Если вы незаметно настраиваете свой новый ноутбук, в то время как ваша семья думает, что вы слушаете их праздничную болтовню, вам следует выключить все звуки (или просто заглушить динамик), пока все не станет ясно.
Удаление Crapware
(Изображение предоставлено Tom’s Hardware)
Независимо от того, у какого поставщика вы покупаете свой компьютер, он почти наверняка будет загружен бесплатными играми, пробными антивирусными программами и другим программным обеспечением, которое вам не нужно. нужно или хочется. К сожалению, многое из этого на самом деле перелопачивает сама Microsoft, а не OEM. Но, как часть настройки вашего ноутбука или настольного компьютера, вы должны с крайним предубеждением удалить это дерьмовое ПО.
К сожалению, многое из этого на самом деле перелопачивает сама Microsoft, а не OEM. Но, как часть настройки вашего ноутбука или настольного компьютера, вы должны с крайним предубеждением удалить это дерьмовое ПО.
Хотя большинство программ безвредны и почти не занимают места на диске, некоторые из них истощают системные ресурсы и вынуждают вас что-то купить (например, полную подписку на антивирусное программное обеспечение, когда вы можете использовать встроенный бесплатный антивирус Windows 11). ).
Чтобы избавиться от дерьма, найдите «добавить или удалить» в поиске Windows, перейдите в меню и просмотрите список приложений. Мы рекомендуем оставить все, в чем вы не уверены, и оставить OEM-утилиты на месте на случай, если они вам понадобятся.
Установите последнюю версию графического драйвера
(Изображение предоставлено: Future)
Если ваш новый ноутбук или настольный компьютер оснащен дискретной графикой, первое, что вы должны сделать, это убедиться, что у вас установлена самая последняя версия драйвера от Nvidia или AMD. Более новый драйвер обычно означает лучшую производительность в последних играх и меньшее количество ошибок, даже если у вас уже есть одна из лучших видеокарт.
Более новый драйвер обычно означает лучшую производительность в последних играх и меньшее количество ошибок, даже если у вас уже есть одна из лучших видеокарт.
Хотя встроенный Центр обновления Windows может искать последние версии драйверов видеокарты, гораздо лучше использовать собственное программное обеспечение для управления Nvidia и AMD. Если оно не установлено на вашем новом ПК, загрузите и установите GeForce Experience (откроется в новой вкладке) для карт Nvidia или Radeon Software для карт AMD.
Эти приложения будут часто автоматически проверять наличие обновлений, но если вы только что загрузили новый компьютер в первый раз, вам нужно будет открыть их и нажать кнопку «Проверить наличие обновлений» вручную.
Верните полноценные контекстные меню в Windows 11
(Изображение предоставлено в будущем)
Последняя ОС Microsoft имеет несколько ужасных настроек по умолчанию, и мы выделили 11 худших функций Windows 11 и способы их исправления в других местах. Самая раздражающая особенность — это усеченное контекстное меню, которое вы получаете, когда щелкаете правой кнопкой мыши по чему-либо.
Самая раздражающая особенность — это усеченное контекстное меню, которое вы получаете, когда щелкаете правой кнопкой мыши по чему-либо.
В Windows 10 и более ранних версиях вы могли сразу увидеть все параметры, но в Windows 11 отображаются только несколько вариантов, а затем вам предлагается щелкнуть ссылку «Показать дополнительные параметры», чтобы увидеть их все. Это ненужный дополнительный щелчок, который вы можете сделать довольно много.
К счастью, есть хак реестра, который возвращает вам полное контекстное меню. Откройте редактор реестра и перейдите к HKEY_CURRENT_USER\SOFTWARE\CLASSES\CLSID\ , затем создайте новый раздел реестра с именем {86ca1aa0-34aa-4e8b-a509-50c905bae2a2}. Затем добавьте в него новый раздел реестра с именем InprocServer32 . Наконец, откройте ключ (по умолчанию) в InprocServer32 и установите его значение пустым. Как всегда, при изменении ключа реестра вам потребуется перезагрузить компьютер, чтобы увидеть изменения.
Другой способ сделать это — ввести две команды в административной командной строке. Вы просто ищете «cmd», щелкните правой кнопкой мыши и «Запуск от имени администратора», , затем введите следующие две команды.
Reg.exe добавить "HKCU\Software\Classes\CLSID\{86ca1aa0-34aa-4e8b-a509-50c905bae2a2}" /ve /t REG_SZ /d "" /f
Reg.exe добавить «HKCU\Software\Classes\CLSID\{86ca1aa0-34aa-4e8b-a509-50c905bae2a2}\InprocServer32»/ve/t REG_SZ/d «»/f Включить темный режим
(Изображение предоставлено: Tom’s Hardware)
Многие пользователи, в том числе и ваш покорный слуга, предпочитают темный текст на светлом фоне. По умолчанию все меню Windows 11 и 10 находятся в светлом режиме с черным текстом на белом фоне. Однако вы можете войти в темный режим, выбрав «Настройки» -> «Персонализация» -> «Цвета» и выбрав «Темный» под заголовком «выберите свой режим» (или «выберите свой цвет» в Windows).
У нас также есть руководство о том, как перевести все в темный режим, не только для встроенных меню Windows, но и для всего в вашей ОС, от Microsoft Office до Gmail.
Измените цвета строки заголовка
(Изображение предоставлено Tom’s Hardware)
Пока вы включаете темный режим (если да), вот еще кое-что. Цвет строки заголовка Windows 11 по умолчанию — бледно-белый, что не только скучно, но и довольно трудно смотреть. К счастью, можно легко назначить акцентный цвет для заголовков, меню «Пуск» и панели задач.
Перейдите к Настройки->Персонализация->Цвета и выберите цвет. В Windows 11 включите параметр «показывать акцентный цвет в строках заголовка и на границах окон» . В Windows 10 установите флажок рядом с пунктом «Строки заголовков и границы окон».
Создание сочетаний клавиш для избранных приложений
(Изображение предоставлено Tom’s Hardware)
Каждый раз, когда вы водите указателем по экрану, запускаете меню «Пуск» и нажимаете значок для запуска одного из ваших любимых приложений, вы тратите впустую Небольшое время. Создайте сочетания клавиш для своих любимых приложений, и вы сможете запускать их, нажимая одну комбинацию клавиш, например CTRL + ALT + W, чтобы запустить Microsoft Word, или CTRL + ALT + C для Chrome.
Чтобы создать сочетания клавиш, сначала откройте командную строку (вы можете попасть туда, выполнив поиск «команда») и введите « оболочка проводника: папка приложений» (без кавычек). Откроется окно со значками всех ваших установленных приложений, и вы должны перетащить нужное приложение на рабочий стол. Щелкните правой кнопкой мыши значок ярлыка на рабочем столе и выберите свойства. Затем введите комбинацию клавиш, обычно состоящую из ALT + CTRL + LETTER, в поле «Сочетание клавиш» и нажмите Ок . Повторите для всех ваших любимых приложений.
Избавьтесь от бесполезного экрана блокировки
(Изображение предоставлено Tom’s Hardware)
Когда ваш компьютер заблокирован (или при первой загрузке), по умолчанию Windows 11 и 10 показывают экран блокировки со временем, обоями и возможно (если позволите) какие-то уведомления. Если вы используете распознавание лиц или отпечатков пальцев Windows Hello, вы можете войти в систему, глядя на экран или помещая одну из своих цифр на сканер. Но если вы используете пароль, вам нужно щелкнуть, чтобы закрыть экран блокировки, прежде чем ОС позволит вам ввести свои учетные данные.
Если вы используете распознавание лиц или отпечатков пальцев Windows Hello, вы можете войти в систему, глядя на экран или помещая одну из своих цифр на сканер. Но если вы используете пароль, вам нужно щелкнуть, чтобы закрыть экран блокировки, прежде чем ОС позволит вам ввести свои учетные данные.
Это один дополнительный ненужный щелчок каждый раз, когда вы хотите разблокировать компьютер. Чтобы избавиться от раздражающего экрана блокировки и избавить ваши усталые пальцы, откройте редактор реестра и перейдите в раздел HKEY_LOCAL_Machine\SOFTWARE\Policies\Microsoft\Windows и создайте новый ключ с именем Персонализация , если он еще не существует . В ключе персонализации создайте значение DWORD (32-разрядное) с именем NoLockScreen и установите для него значение 1 .
Принудительное закрытие приложений Windows при завершении работы
(Изображение предоставлено Tom’s Hardware)
Это так раздражает. Вы идете, чтобы выключить или перезагрузить компьютер, и уходите, ожидая, что ваш компьютер будет выключен (или перезагружен) к тому времени, когда вы вернетесь. Вы подходите к холодильнику, берете напиток и возвращаетесь, чтобы найти сообщение на экране, в котором говорится, что у вас есть приложения, которые не закрыты.
Вы идете, чтобы выключить или перезагрузить компьютер, и уходите, ожидая, что ваш компьютер будет выключен (или перезагружен) к тому времени, когда вы вернетесь. Вы подходите к холодильнику, берете напиток и возвращаетесь, чтобы найти сообщение на экране, в котором говорится, что у вас есть приложения, которые не закрыты.
Возможно, у вас только что был почти пустой документ в блокноте или изображение в Photoshop, которое вы не хотели сохранять, потому что вы уже скопировали и вставили данные в другое приложение (или использовали параметр «Сохранить для Интернета»). Теперь Windows требует, чтобы вы вернулись и закрыли все свои приложения вручную. Да, Windows дает вам кнопку с надписью «Все равно завершить работу», но вы должны нажать ее и дождаться, пока система принудительно закроет приложения.
Лучшее решение — открыть редактор реестра, перейти к \HKEY_CURRENT_USER\Control Panel\Desktop и создать три строки (если они еще не существуют). Создайте AutoEndTasks и установите для него значение 1, создайте WaitToKillAppTimeOut и установите для него значение 2000. Наконец, создайте HungAppTimeOut и также установите для него значение 2000. Они автоматически принудительно закрывают любые открытые приложения после задержки в 2000 миллисекунд (2 секунды) (более короткие задержки могут быть проблематичными, поскольку это не даст закрывающимся приложениям времени для закрытия).
Создайте AutoEndTasks и установите для него значение 1, создайте WaitToKillAppTimeOut и установите для него значение 2000. Наконец, создайте HungAppTimeOut и также установите для него значение 2000. Они автоматически принудительно закрывают любые открытые приложения после задержки в 2000 миллисекунд (2 секунды) (более короткие задержки могут быть проблематичными, поскольку это не даст закрывающимся приложениям времени для закрытия).
Переключить браузеры по умолчанию
(Изображение предоставлено Tom’s Hardware)
Есть причина, по которой Microsoft Edge занимает всего от 4 до 6 процентов рынка настольных браузеров. Это неплохой браузер, но большинство людей предпочитают богатую экосистему расширений и широкую поддержку, которой пользуются Chrome и Firefox. Если Microsoft Edge открывает сайт каждый раз, когда вы щелкаете ссылку в своей электронной почте или приложении для обмена мгновенными сообщениями, вам необходимо изменить браузер по умолчанию.
Чтобы изменить браузер по умолчанию, сначала убедитесь, что у вас установлен новый браузер. Найдите «приложения по умолчанию» в окне поиска Windows и нажмите на верхний результат. В Windows 11 прокрутите вниз и дважды щелкните значок предпочитаемого браузера (например, «Google Chrome»), затем нажмите кнопку «Установить по умолчанию» .
В Windows 10 Прокрутите вниз до «веб-браузера», щелкните значок Edge и выберите браузер, который вы хотите использовать.
Включить защиту системы / точки восстановления
(Изображение предоставлено Tom’s Hardware)
Если что-то, например плохой драйвер, мешает загрузке Windows или вызывает частые синие экраны смерти, одно из возможных решений — вернуть Windows 11 в предыдущее состояние. Лучший способ вернуться к предыдущей конфигурации (со старым драйвером, обновлением или настройками) — выполнить восстановление системы.
Однако по умолчанию функция «Защита системы», которая создает точки восстановления, к которым можно вернуться, может быть отключена. Включите защиту системы, набрав «точка восстановления» в поле поиска , нажав верхний результат, выбрав загрузочный диск (обычно диск C), нажав кнопку «Настроить» , а затем включив «Включить защиту системы» на . Мы рекомендуем установить максимальное использование дискового пространства не менее 5 ГБ. Также вам нужно нажать кнопку «Создать», чтобы настроить первую точку восстановления.
Включить контроль памяти для экономии места
(Изображение предоставлено Tom’s Hardware)
Если в вашей системе нет твердотельного накопителя емкостью 2 ТБ, вы всегда можете использовать больше свободного места. В Windows 11 есть дополнительная функция Storage Sense, которая автоматически удаляет файлы, которые вам больше не нужны, чтобы освободить для вас драгоценные гигабайты.
Чтобы включить контроль памяти, перейдите в «Настройки» -> «Система» -> «Память». Затем включите контроль памяти на , если он еще не включен. Затем дважды щелкните Storage Sense и нажмите кнопку «Запустить Storage Sense сейчас» .
Настройте масштаб дисплея
(Изображение предоставлено Tom’s Hardware)
По умолчанию Windows решает, насколько большим должен быть текст, значки и другие виджеты. Большую часть времени, особенно на ноутбуках, операционная система решает работать с масштабированием 150 или более процентов, что облегчает чтение, но позволяет меньше помещаться на экране. В других случаях масштаб по умолчанию слишком мал, как в случае со мной и моим 4K-монитором, который чувствовал себя наиболее комфортно при 175-процентном масштабировании.
Чтобы настроить масштабирование в соответствии с вашими личными предпочтениями, перейдите в Настройки->Система->Экран и прокрутите вниз до заголовка «Масштаб и макет» . Затем попробуйте разные проценты , пока не найдете тот, который лучше всего подходит для вас. Если вы можете комфортно видеть 100-процентное масштабирование, это идеально, потому что оно обеспечивает наибольшую площадь экрана.
Затем попробуйте разные проценты , пока не найдете тот, который лучше всего подходит для вас. Если вы можете комфортно видеть 100-процентное масштабирование, это идеально, потому что оно обеспечивает наибольшую площадь экрана.
Настройка распознавания отпечатков пальцев или лиц
(Изображение предоставлено Tom’s Hardware)
Зачем тратить время на ввод пароля, если вы можете войти в Windows 11 с помощью сканирования пальца или распознавания лиц. Если на вашем компьютере есть считыватель отпечатков пальцев или ИК-камера, вы можете использовать функцию Windows Hello операционной системы, чтобы разблокировать компьютер без необходимости вводить текст.
Чтобы настроить Windows Hello, перейдите в «Настройки» -> «Учетные записи» -> «Параметры входа» и , откройте «Распознавание лиц» или «Распознавание отпечатков пальцев» , затем нажмите «Настроить» . Если у вас его еще нет, вам будет предложено создать PIN-код, который вы также можете использовать для входа в систему и который вводится быстрее, чем пароль.
Удалите раздел восстановления OEM для экономии места
(Изображение предоставлено Tom’s Hardware)
Это несколько спорная рекомендация, поэтому рассмотрите свои варианты. Большинство ноутбуков и готовых настольных компьютеров поставляются с разделом восстановления, который занимает не менее 20 ГБ дискового пространства. Смысл этих разделов восстановления в том, чтобы позволить вам вернуться к заводскому состоянию, если ваш компьютер перестанет загружаться, возможно, даже зависнет на синем экране смерти. Это заводское состояние — это не просто чистая Windows 11, а система со всеми драйверами и предустановленным программным обеспечением, с которыми поставляется компьютер. Обычно вы можете вызвать их из какого-то аварийного меню перед загрузкой.
Однако существует множество других способов восстановить поврежденный компьютер, не жертвуя дисковым пространством. Прежде всего, вы всегда можете использовать существующую точку восстановления или полную резервную копию системы, чтобы вернуться туда, где вы были прямо перед сбоем. Если у вас нет резервной копии и вам нужно начать с нуля, вы можете создать установочный USB-накопитель Windows 11, загрузив и используя собственный установочный носитель Microsoft (откроется в новой вкладке). Если у вас есть ноутбук или даже большинство настольных компьютеров OEM, ваш оригинальный ключ Windows уже будет записан в вашем BIOS. И, если у вас нет ключа, вы всегда можете получить Windows 10/11 бесплатно или дешево .
Если у вас нет резервной копии и вам нужно начать с нуля, вы можете создать установочный USB-накопитель Windows 11, загрузив и используя собственный установочный носитель Microsoft (откроется в новой вкладке). Если у вас есть ноутбук или даже большинство настольных компьютеров OEM, ваш оригинальный ключ Windows уже будет записан в вашем BIOS. И, если у вас нет ключа, вы всегда можете получить Windows 10/11 бесплатно или дешево .
Примечание. Существует также раздел восстановления не OEM, размер которого обычно составляет 1 ГБ или меньше, что улучшает работу собственной функции сброса настроек Windows, и его, вероятно, стоит оставить на месте.
Итак, если вы достаточно технически подкованный пользователь, вы можете безопасно удалить раздел восстановления OEM и сэкономить несколько ГБ. К сожалению, вы не можете сделать это, просто используя стандартный менеджер разделов. Чтобы удалить раздел восстановления OEM, сначала посмотрите, есть ли у вас один на смотрите в диспетчере разделов (введите «раздел» в поле поиска и выберите первый вариант). В названии раздела должно быть «OEM» или название OEM (например, HP, Dell, Lenovo) и «Recovery». Если у вас есть только раздел восстановления, отличный от OEM, остановитесь здесь.
В названии раздела должно быть «OEM» или название OEM (например, HP, Dell, Lenovo) и «Recovery». Если у вас есть только раздел восстановления, отличный от OEM, остановитесь здесь.
Чтобы удалить раздел, откройте командную строку от имени администратора , введя «cmd» в поле поиска, щелкнув правой кнопкой мыши нужный результат и выбрав «Запуск от имени администратора». Затем введите «diskpart» в командной строке. Введите «выбрать диск 0» , чтобы выбрать загрузочный диск, затем «список разделов» , чтобы отобразить все ваши разделы, а затем «выбрать раздел [НОМЕР]» , где число — это номер раздела восстановления. Наконец, введите «удалить раздел» , и он должен исчезнуть. Если вы получили сообщение об ошибке, попробуйте ввести «gpt attribute=0x80000000000000000», а затем повторите это действие.
Получите мгновенный доступ к последним новостям, подробным обзорам и полезным советам.
