Содержание
Обои для телефона 🥝 как поставить заставку, установка, фото
- Как работать с любыми обоями и как подогнать картинку под нужный размер экрана?
- Ставим обои на мобильный телефон или планшет
- Режим блокировки дисплея устройства
- Используем стороннее программное обеспечение
- Видеоматериал
По статистике, большинство пользователей мобильных устройств использует гаджеты на базе операционной системы Android. Это совсем неудивительно, поскольку разработчик сделал интерфейс крайне удобным для пользователей с навыками в обращении любого уровня. Но при работе с такой простой ОС все равно часто возникают вопросы, например, как установить или поменять заставку на андроид без обрезки. И правда, установка фонового изображения на некоторых устройствах немного проблематична, поскольку функционал не позволяет работать со всеми разрешениями картинок. Сегодня мы попробуем обойти этот недостаток, узнать как устанавливаются обои и достичь желаемого результата.
к содержанию ↑
Как работать с любыми обоями и как подогнать картинку под нужный размер экрана?
Возможно, многие пользователи не сочтут эту процедуру сложной, но на практике многие даже и не знают, как установить обои на Андроид без обрезки на весь экран. Суть в том, что не у всех имеются должные познания при работе с современной техникой. Для того чтобы провести процедуру установки изображения, стоит выделить два самых распространенных способа:
- Те обои, которые разработчик интегрировал во внутреннюю память девайса.
- Свои изображения и фотографии, которые были сделаны на вашу фотокамеру.
Важно! Данные настройки актуальны абсолютно для всех устройств на базе операционной системы Android, поэтому все инструкции, которые вы увидите ниже, будут универсальны для всех моделей.
Также не стоит обделять вниманием и тот факт, что и сами обои бывают разные:
- Живые обои.
- Видео обои.

- Анимации.
- Изображения для рабочего экрана и для режима блокировки.
Сегодня вам предоставится возможность познакомиться с установкой фона каждого из этих типов, а также вы увидите способ, который связан с использованием стороннего программного обеспечения.
к содержанию ↑
Ставим обои на мобильный телефон или планшет
Для того чтобы обработать и установить стандартную картинку, вам потребуется выполнить следующие действия:
- Перейдите в меню главного экрана и задержите несколько секунд палец на пустом пространстве пока не откроется контекстное меню.
- Далее выберите первый пункт в открывшемся контекстном меню. Этот пункт называется “Обои”.
- Теперь определитесь с выбором картинки, которая будет установлена в качестве фонового изображения экрана. Вы можете прокручивать картинки при помощи “свайпа” (листание).
- Если выбор был сделан, то нажмите на вкладку под названием “Установить как обои”.

Важно! Если у вас есть желание в установке интерактивных или анимированных обоев, то следует перейти в приложение Play Market и скачать любые понравившиеся.
Для тех, кто нуждается в установке картинок из собственной галереи, подойдет пункт установки под названием “Из галереи”. Нажатие на это меню и оно переведет вас в личную медиатеку, в которой вам и предстоит сделать выбор будущего фонового изображения.
Как сделать обои на телефоне на весь экран? Давайте не будем торопиться с ответом, а для начала разберемся с настройками экрана блокировки вашего устройства.
к содержанию ↑
Режим блокировки дисплея устройства
Для режима блокировки вы тоже сможете выбрать свою фотографию или интегрированную картинку. Для того чтобы провести аналогичную операцию установки обоев, только уже для экрана блокировки, вам необходимо следовать следующей инструкции:
- Попадите в контекстное меню (способ был описан выше) и перейдите к выбору изображения.

- Проведите те же манипуляции, что применялись для предыдущего случая.
- В конце действий выберите строчку с названием “Экран блокировки”, и результат не заставит себя ждать.
А теперь поговорим о проблемах, с которыми можно столкнуться. Для корректной установки изображения на фон, необходимо правильно обрезать картинку или изменить ее масштаб, поскольку в ином случае все может не уместиться.
Для того чтобы сделать все на высшем уровне, лучше всего использовать персональный стационарный компьютер или ноутбук, а уже с них перенести файл на память вашего мобильного устройства.
Важно! Если вы хотите установить в качестве фона анимацию, то вам следует записать на память файл с расширением .gif. Создать такой файл можно самостоятельно при помощи сервисов в интернете, а также скачать с популярных ресурсов.
У вас все еще не получилось установить обои на Андроид без обрезки? Тогда почему бы не воспользоваться помощью специализированной утилиты?
к содержанию ↑
Используем стороннее программное обеспечение
На пространстве безграничного Play Market находится интересная программа Image 2 Wallpaper, которая представлена в бесплатном доступе и имеет только положительные отзывы. Используя это приложение, можно установить на фон практически любую фотографию или изображение. В данной утилите всегда можно изменить разрешение фотографии или картинки при помощи функции редактирования.
Используя это приложение, можно установить на фон практически любую фотографию или изображение. В данной утилите всегда можно изменить разрешение фотографии или картинки при помощи функции редактирования.
Важно! Обратите внимание на разрешение экрана своего мобильного устройства и при редактировании отталкивайтесь только от этих значений!
Также в этом софте можно найти множество встроенных изображений в HD-разрешении и даже в Full HD. С Image 2 Wallpaper вы забудете о всех трудностях, которые испытывали при установке фона.
к содержанию ↑
Видеоматериал
youtube.com/embed/aLEkRAt3cpg?feature=oembed» frameborder=»0″ allow=»accelerometer; autoplay; encrypted-media; gyroscope; picture-in-picture» allowfullscreen=»»>
Ну что ж, теперь вы узнали, как сделать обои на телефоне на весь экран. Пусть ваши познания в сфере технологий только расширяются, а девайс служит долго и качественно!
Пусть ваши познания в сфере технологий только расширяются, а девайс служит долго и качественно!
Как передать изображение с телефона Android на телевизор
Не все владельцы современных Smart TV и Android смартфонов или планшетов знают, что существует возможность передать изображение с телефона на телевизор по Wi-Fi, используя технологию Miracast. Есть и другие способы, например, использование кабеля MHL или Chromecast (отдельное устройство, подключаемое к HDMI порту телевизора и принимающее изображение по Wi-Fi) или использование DLNA при подключении к одной сети.
В этой инструкции — подробно о том, как использовать возможность трансляции изображения со звуком с вашего телефона Android 9, 8, 7 и более ранних на телевизор, поддерживающий технологию Miracast (Screen Mirroring). При этом, несмотря на то, что подключение выполняется по Wi-FI, наличие дома роутера не требуется, во всяком для прямой передачи, о которой ведется речь в первой части руководства. Также может быть интересно: Как использовать телефон Android и iOS как пульт для телевизора.
- Проверка и включение поддержки трансляции на Android
- Как включить возможность передачи экрана по Miracast на ТВ Samsung, LG, Sony и Philips
- Передача изображения с телефона Android на телевизор по Wi-Fi
- Как передать изображение с телефона на телевизор — видео инструкция
- Дополнительные возможности передачи видео с телефона на телевизор
Проверка поддержки трансляции экрана на Android и включение трансляции
Чтобы не потратить время впустую, рекомендую сначала убедиться, что ваш телефон или планшет поддерживает вывод изображения на беспроводные дисплеи: дело в том, что не любое Android устройство на это способно — многие из них, относящиеся к нижнему и частично к среднему ценовому сегменту, не поддерживают Miracast.
- На Android 9 (в случае чистой ОС) зайдите в Настройки — Подключенные устройства — Настройки подключения — Трансляция и убедитесь, что в меню включена возможность передачи изображения с телефона, как на скриншоте ниже.

- На смартфонах Samsung Galaxy откройте область уведомлений полностью и посмотрите, есть ли там иконка Smart View (учитывайте, что иконки в области уведомлений можно листать и нужная может оказаться не на первой странице).
- На более ранних версиях ОС зайдите в Настройки — Экран и посмотрите, есть ли там пункт «Трансляция» (в Android 6 и 7) или «Беспроводный дисплей (Miracast)» (Android 5 и некоторые устройства с фирменными оболочками). Если пункт присутствует, можете сразу переключить его в состояние «Включено» используя меню (вызывается по трем точкам) на чистом Android или переключатель Вкл-выкл в некоторых оболочках.
- Еще одно расположение, где вы можете обнаружить наличие или отсутствие функции беспроводной передачи изображения («Передать экран» или «Трансляция»)— область быстрых настроек в области уведомлений Android (однако может быть, что функция поддерживается, а кнопки для включения трансляции нет, либо она скрыта и её можно включить в настройках, что показано на видео ниже).

Если ни там ни там обнаружить параметров беспроводного дисплея, функций Screen Mirroring, Smart View, трансляции, Miracast или WiDi не удалось, попробуйте выполнить поиск по настройкам, зайдя в настройки и используя поле поиска. Если же ничего похожего не обнаруживается — с большой вероятностью, ваше устройство не поддерживает беспроводную передачу изображения на телевизор или другой совместимый экран.
Как включить поддержку трансляции изображения Miracast (WiDI) на телевизоре Samsung, LG, Sony и Philips
Обычно, для того, чтобы была возможность передавать изображение с телефона на ТВ, достаточно, чтобы телевизор был включен и у него был включен Wi-Fi адаптер, но иногда функция беспроводного дисплея выключена на телевизоре и сначала ее может потребоваться включить в настройках. Ниже — примеры таких настроек, на вашем телевизоре пункты могут слегка отличаться, но логика обычно одна и та же и вы сможете найти нужные параметры.
- Samsung — на пульте телевизора нажмите кнопку выбора источника сигнала (Source) и выберите пункт Screen Mirroring.
 Также в параметрах сети некоторых телевизоров Samsung могут присутствовать дополнительные пункты настройки зеркального отображения экрана.
Также в параметрах сети некоторых телевизоров Samsung могут присутствовать дополнительные пункты настройки зеркального отображения экрана. - LG — зайдите в настройки (кнопка Settings на пульте) — Сеть — Miracast (Intel WiDi) и включите данную функцию.
- Sony Bravia — нажмите кнопку выбора источника сигнала на пульте телевизора (обычно слева вверху) и выберите пункт «Дублирование экрана». Также, если в настройках сети телевизора (зайти в Home, там открыть Параметры — Сеть) включить Встроенный Wi-Fi и отдельный пункт Wi-Fi Direct, трансляцию можно будет запускать без выбора источника сигнала (ТВ будет автоматически переключаться на беспроводную трансляцию), но при этом телевизор должен быть уже включен.
- Philips — опция включается в Настройки — Параметры сети — Wi-Fi Miracast.
Теоретически, от модели к модели пункты могут измениться, но почти все сегодняшние телевизоры с Wi-Fi модулем поддерживают прием изображения по Wi-Fi и, уверен, нужный пункт меню вам удастся найти.
Передача изображения на телевизор с Android по Wi-Fi (Miracast)
Прежде чем начать, обязательно включите Wi-Fi на вашем Android телефоне или планшете, иначе следующие шаги покажут, что беспроводные экраны недоступны.
Чтобы передать изображение с телефона на телевизор могут потребоваться слегка отличающиеся действия в зависимости от версии Android и марки смартфона, но обычно доступны следующие варианты:
- В области уведомлений найдите иконку «Трансляция», а после поиска доступных телевизоров нажмите по нужному и дождитесь начала трансляции.
- Если у вас телефон Samsung Galaxy, в области уведомлений найдите иконку Smart View, нажмите по ней, дождитесь, когда будет найден телевизор, нажмите по нему и подождите, когда начнется трансляция.
- Зайдите в Настройки — Экран — Трансляция (или Беспроводный экран Miracast), в списке отобразится ваш телевизор (он должен быть включен в этот момент). Нажмите по нему и дождитесь, когда будет завершено подключение.
 На некоторых телевизорах потребуется «разрешить» подключаться (на экране ТВ появится запрос).
На некоторых телевизорах потребуется «разрешить» подключаться (на экране ТВ появится запрос). - Откройте список быстрых действий в области уведомлений Android, выберите кнопку «Трансляция» (может отсутствовать), после нахождения вашего телевизора нажмите по нему.
На этом всё — если все прошло успешно, то через короткое время вы увидите экран вашего смартфона или планшета на телевизоре (на фото ниже на устройстве открыто приложение «Камера» и изображение дублируется на ТВ).
Возможно, вам также пригодятся дополнительные сведения:
- Не всегда подключение происходит с первого раза (порой долго пытается подключиться и ничего не выходит), но если все, что требуется включено и поддерживается, обычно удается добиться положительного результата.
- Скорость передачи изображения и звука может быть не самой лучшей, играть так в большинство игр не получится.
- Если вы запустили какое-то видео на телефоне, а на телевизор оно передается как черный экран (что может быть в некоторых плеерах и при защищенном контенте), лучше использовать методы передачи, описанные далее в разделе с дополнительными методами передачи изображения.

- Если обычно вы пользуетесь портретной (вертикальной) ориентацией экрана, то включив автоматический поворот и повернув устройство, вы сделаете так, что изображение будет занимать весь экран телевизора.
Как передать изображение с телефона Android на ТВ — видео инструкция
Дополнительные возможности передачи изображения, видео и фото с Android на телевизор
Если ваша задача — передача видео и фотографий на телевизор, а не просто передача экрана со всеми её ограничениями, я рекомендую использовать другие методы, однако учитывайте, что в отличие от предыдущего способа, для работы требуется, чтобы и телевизор и смартфон были подключены к одной сети (по кабелю или Wi-Fi — не играет роли):
- Приложение для трансляции на телевизор XCast TV, доступное бесплатно в Play Маркет и поддерживающее передачу DLNA (можно транслировать видео и фото с телефона), Chromecast и даже AirPlay — https://play.
 google.com/store/apps/details?id=cast.video.screenmirroring.casttotv
google.com/store/apps/details?id=cast.video.screenmirroring.casttotv - Приложение Cast Web Video, позволяющее передавать изображение не только с вашего телефона, но и с сетевых видео сервисов, доступно здесь: https://play.google.com/store/apps/details?id=castwebbrowsertotv.castwebvideo.webvideocaster
- Не забывайте, что если телевизор включен, а на телефоне вы проигрываете видео в YouTube, вы можете нажать по значку трансляции в приложении на телефоне, чтобы запустить воспроизведение этого же видео на ТВ с возможностью управления на Android.
Надеюсь, одно из предложенных решений оказалось работоспособным для вашего сценария совместного использования телефона и телевизора.
remontka.pro в Телеграм | Другие способы подписки
Передача изображений между ПК и устройством Android: часть 1
Если у вас есть телефон или планшет Android, вы, вероятно, накопили на нем массу изображений, некоторые из которых настолько хороши, что им нужен экран большего размера. оценить их в полной мере. Не было бы неплохо перенести фотографии на свой компьютер, чтобы иметь возможность просматривать их там? (И, кроме того, иметь резервную копию изображений на случай, если ваш телефон или его память испортятся?)
оценить их в полной мере. Не было бы неплохо перенести фотографии на свой компьютер, чтобы иметь возможность просматривать их там? (И, кроме того, иметь резервную копию изображений на случай, если ваш телефон или его память испортятся?)
Или, возможно, у вас есть фотографии, сделанные цифровой камерой, которые вы храните на ПК, и которые вам также понадобятся. чтобы иметь доступ по телефону, тоже. В конце концов, кто не хотел бы всегда быть готовым показать фотографии своих питомцев на телефоне в любой момент?
Ваш телефон или планшет Android, вероятно, поставляются с некоторым программным обеспечением, которое вы можете установить на свой компьютер, чтобы иметь возможность передавать файлы изображений туда и обратно, но есть вероятность, что такое программное обеспечение раздуто, и его либо сложно использовать, либо оно не гибкое. достаточно. И когда вы обновляете свой телефон или планшет до более нового устройства, зачем вам нужно устанавливать и изучать еще один пользовательский интерфейс только для перемещения файлов изображений? Было бы неплохо иметь универсальный инструмент, который вы могли бы изучить один раз и использовать с другими устройствами, без необходимости каждый раз изучать программы для конкретных устройств?
На самом деле такой инструмент существует, и это. .. барабанная дробь, пожалуйста… наш Командир АВ! Да, вы можете использовать его не только для работы с файлами и папками на вашем ПК, но и со всеми видами внешних устройств, включая телефоны и планшеты Android. Давайте посмотрим, как это работает.
.. барабанная дробь, пожалуйста… наш Командир АВ! Да, вы можете использовать его не только для работы с файлами и папками на вашем ПК, но и со всеми видами внешних устройств, включая телефоны и планшеты Android. Давайте посмотрим, как это работает.
Для начала подключите Android-устройство к ПК с помощью USB-кабеля и подождите несколько секунд. Если ничего не происходит или если Windows сообщает, что не распознает устройство, вам необходимо установить драйвер, позволяющий Windows использовать ваше конкретное устройство. Перейдите на веб-сайт производителя и найдите драйвер, соответствующий модели устройства и версии Windows, которая у вас установлена. Загрузите и установите драйвер, затем вернитесь сюда.
Когда Windows сможет правильно распознать ваше устройство, запустите AB Commander и используйте одну из его панелей для перехода к папке «Этот компьютер» (или «Компьютер»); Android-устройство должно появиться там так или иначе. На самом деле есть только две возможности, в зависимости от модели и версии Android вашего устройства:
- Телефон или планшет могут отображаться в папке «Этот компьютер» (или «Компьютер») как один или два съемных диска, например:
Один такой съемный диск будет представлять внутреннюю память устройства, а второй может представлять собой внешнюю карту памяти, вставленную в устройство. Какой из них какой? Обычно их можно различить, например, анализируя размеры съемных дисков, сообщаемые Windows; тот, который соответствует размеру карты памяти, очевидно, будет представлять карту памяти, а другой будет представлять внутреннюю память. Конечно, если в вашем телефоне нет внешнего хранилища, то в папке «Этот компьютер» вы должны увидеть только один съемный диск.
Какой из них какой? Обычно их можно различить, например, анализируя размеры съемных дисков, сообщаемые Windows; тот, который соответствует размеру карты памяти, очевидно, будет представлять карту памяти, а другой будет представлять внутреннюю память. Конечно, если в вашем телефоне нет внешнего хранилища, то в папке «Этот компьютер» вы должны увидеть только один съемный диск.
- Другая возможность заключается в том, что ваше устройство Android будет отображаться как виртуальная папка в папке Этот компьютер (или компьютер):
Если вы откроете такую папку, вы должны увидеть одну или две виртуальные подпапки, одна из которых представляет внутреннюю память, а вторая — внешнюю карту памяти:
В чем разница между виртуальной папкой и реальной папкой , например съемным диском, спросите вы? ну настоящие папки могут использоваться для хранения файлов и других подпапок напрямую, в то время как виртуальные папки обычно так или иначе ограничены. Например, встроенный просмотрщик изображений AB Commander работает с изображениями, расположенными в реальных папках, но не может отображать их, если они находятся в виртуальных папках. Многие другие инструменты также могут не работать с виртуальными папками. Вам нужно использовать немного другие команды для работы с виртуальными папками, но не волнуйтесь, мы покажем вам, как это сделать.
Например, встроенный просмотрщик изображений AB Commander работает с изображениями, расположенными в реальных папках, но не может отображать их, если они находятся в виртуальных папках. Многие другие инструменты также могут не работать с виртуальными папками. Вам нужно использовать немного другие команды для работы с виртуальными папками, но не волнуйтесь, мы покажем вам, как это сделать.
Следующий шаг — найти папку, в которой хранятся изображения на устройстве Android. В зависимости от настроек они могут храниться либо во внутренней, либо во внешней памяти, либо в обеих. Используйте AB Commander, чтобы просмотреть папки на вашем устройстве и посмотреть, что там есть. Папка, которую мы ищем, обычно называется DCIM:
.
Изображения обычно хранятся в этой папке:
Когда вы найдете папку, в которой хранятся файлы изображений, вы можете подготовиться к их копированию (или перемещению) на ПК. Во-первых, вы можете создать специальную папку для их хранения с таким именем, как «Изображения с планшета» или с любым другим именем, которое вы выберете, возможно, где-то в папке «Изображения» на ПК.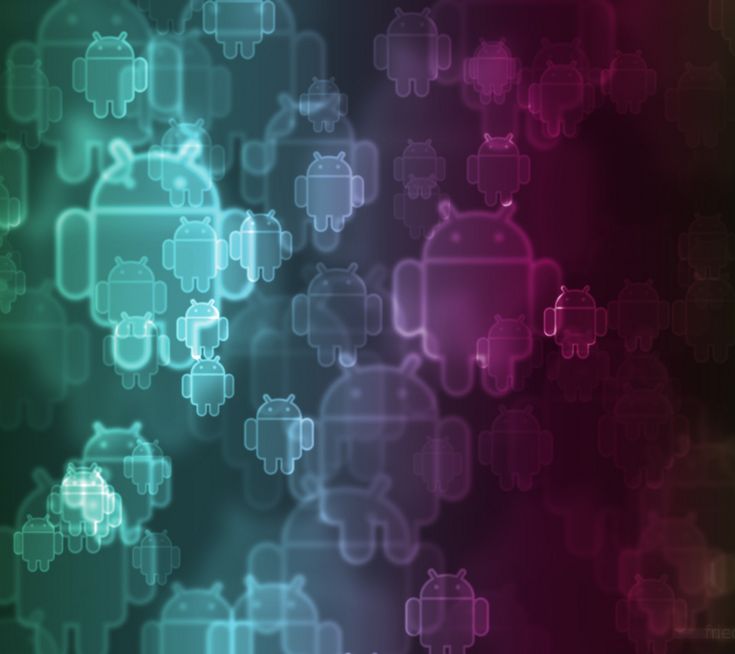 Оставьте левую панель AB Commander как есть, отображая содержимое вашего Android-устройства, и используйте правую панель, чтобы перейти к папке «Изображения» на ПК и создать пустую подпапку, готовую для получения изображений с телефона или устройства. таблетка:
Оставьте левую панель AB Commander как есть, отображая содержимое вашего Android-устройства, и используйте правую панель, чтобы перейти к папке «Изображения» на ПК и создать пустую подпапку, готовую для получения изображений с телефона или устройства. таблетка:
Теперь вы можете оценить двухпанельный интерфейс, который предлагает AB Commander: вы можете использовать две панели независимо друг от друга для навигации и просмотра различных устройств и различных частей компьютера.
После того, как исходная и целевая папки отображаются рядом, можно легко переместить изображения с устройства Android на ПК: просто выберите их все в исходной папке, а затем с помощью мыши перетащите их. в папку назначения (отображается на правой панели в нашем примере).
Возьмите под контроль свои файлы и папки с файловым менеджером AB Commander для Windows 11, 10, 8, 7.
Рейтинг пользователей: 4,8 / 5
Покупка
или же
скачать бесплатную пробную версию.
Подробнее…
Если у вас много картинок, должно появиться обычное окно передачи файлов с указанием хода операции. Когда это будет сделано, изображения будут скопированы на ПК, и вы сможете просматривать их точно так же, как и другие изображения, которые у вас уже есть. (Мы упоминали, что AB Commander включает встроенную программу просмотра изображений?)
Вот как просто скопировать изображения с Android-устройства на ПК. Кстати, после того, как изображения были скопированы, если вы хотите освободить место для новых изображений на устройстве, вы также можете удалить старые изображения с устройства с помощью AB Commander: просто выберите изображения, которые вы хотите удалить, щелкните правой кнопкой мыши выделение и выберите «Удалить» в контекстном меню.
Сюда относится копирование изображений с устройства на ПК, а как насчет передачи их в другом направлении, с ПК на телефон или планшет? Об этом мы поговорим во второй части статьи.
Руководство пользователя AB Commander
• Скачать
• Покупка
Если вы хотите сделать ссылку на эту статью , вы можете использовать этот HTML-код: winability.com/how-to-move-images-from-android-device- to-pc/»>Перенос изображений между ПК и устройством Android: часть 1
- Что говорят об AB Commander…
- В комплект входит БЕСПЛАТНАЯ 30-дневная лицензия
- Что нового в новой версии
- Лицензионное соглашение с конечным пользователем (EULA)
- Космический исследователь
- Использование DiffMerge в качестве внешнего инструмента AB Commander
- Является ли «Очистить содержимое» тем же, что и «Безопасное удаление»?
- Как запускать программы с повышенными правами из пакетного файла
- Как заставить программы с повышенными правами распознавать сетевые диски
- Как отключить спящий режим
- Как настроить Notepad++ в качестве внешнего текстового редактора для AB Commander
- Интеграция AB Commander с Universal Viewer
- Как восстановить значки на рабочем столе Windows с помощью AB Commander
- Как отображать сначала буквы дисков в AB Commander и Windows Explorer
- Организуйте свою библиотеку фотографий с помощью инструмента переименования AB Commander
- Как переместить изображения с устройства Android на ПК
- Как синхронизировать изображения между ПК и устройством Android
- Использование точек соединения для изменения местоположения папки резервного копирования iTunes
- Всегда имейте резервную копию важных файлов
Как перенести фотографии с Android на ПК с Windows
Adam Birney / Android Authority
Несчастные случаи случаются, и нет ничего хуже, чем потерять все фотографии на телефоне из-за повреждения устройства. Вот почему хранение резервных копий всех ваших воспоминаний — это всегда хорошая страховка. Хотя приложения с облачной синхронизацией предлагают кроссплатформенное хранилище, всегда есть риск забыть пароль и заблокировать свою учетную запись. Самый надежный способ сохранить изображения — хранить их на разных дисках устройств. Вот как перенести фотографии с Android на ПК с Windows.
Вот почему хранение резервных копий всех ваших воспоминаний — это всегда хорошая страховка. Хотя приложения с облачной синхронизацией предлагают кроссплатформенное хранилище, всегда есть риск забыть пароль и заблокировать свою учетную запись. Самый надежный способ сохранить изображения — хранить их на разных дисках устройств. Вот как перенести фотографии с Android на ПК с Windows.
Подробнее: Как перенести фотографии с iPhone на Android
БЫСТРЫЙ ОТВЕТ
Чтобы перенести фотографии с Android на ПК с Windows, используйте USB-кабель или приложение для беспроводной передачи для подключения устройств.
ПЕРЕХОД К СПОСОБУ ПЕРЕДАЧИ ФОТО
- Как перенести фотографии с Android на ПК с помощью USB
- Как перенести фотографии с Android на ПК по беспроводной сети
Как перенести фотографии с Android на ПК с помощью USB
Самый простой способ переместить изображения с Android на компьютер — использовать USB-кабель. Несмотря на то, что у большинства флагманских телефонов нет зарядного устройства, они должны, по крайней мере, включать кабель. Но их относительно дешево заменить, если вы их потеряли или изношены. Вы можете использовать кабель USB-C, если ваш компьютер или ноутбук имеет порт USB-C. В противном случае вам понадобится кабель или адаптер USB-C — USB-A для подключения к компьютеру.
Несмотря на то, что у большинства флагманских телефонов нет зарядного устройства, они должны, по крайней мере, включать кабель. Но их относительно дешево заменить, если вы их потеряли или изношены. Вы можете использовать кабель USB-C, если ваш компьютер или ноутбук имеет порт USB-C. В противном случае вам понадобится кабель или адаптер USB-C — USB-A для подключения к компьютеру.
См. также: Лучшие адаптеры USB-C, которые вы можете получить.
Как только вы подключите свой Android к компьютеру, вы увидите всплывающее сообщение AutoPlay в правом нижнем углу экрана. Нажмите на это, чтобы выбрать, что делать с вашим устройством.
Adam Birney / Android Authority
После этого появится еще одно всплывающее окно с различными опциями. Нажмите «Импортировать фотографии».
Adam Birney / Android Authority
Кроме того, вы можете нажать кнопку Start и выбрать Photos , чтобы открыть приложение Photos.
Adam Birney / Android Authority
Щелкните значок Import и выберите С подключенного устройства.
Adam Birney / Android Authority
Затем вы можете выбрать фотографии или видео, которые хотите импортировать на свой компьютер, и выбрать место для их сохранения. Процесс может занять несколько минут, в зависимости от того, сколько файлов вы передаете.
Как передавать фотографии с Android на ПК по беспроводной сети
Если у вас нет USB-кабеля, вы можете передавать изображения по беспроводной сети с помощью стороннего приложения. Мы рекомендуем AirDroid, потому что он бесплатный и простой в использовании, и вы можете передавать файлы между Android и ПК. Вам просто нужно зарегистрировать учетную запись и загрузить приложение на свой ПК и Android.
После загрузки вам необходимо предоставить мобильному приложению разрешение на доступ к файлам на вашем телефоне. После этого откройте приложение, коснитесь Передача в левом нижнем углу и выберите свой компьютер из списка Мои устройства .






 Также в параметрах сети некоторых телевизоров Samsung могут присутствовать дополнительные пункты настройки зеркального отображения экрана.
Также в параметрах сети некоторых телевизоров Samsung могут присутствовать дополнительные пункты настройки зеркального отображения экрана. На некоторых телевизорах потребуется «разрешить» подключаться (на экране ТВ появится запрос).
На некоторых телевизорах потребуется «разрешить» подключаться (на экране ТВ появится запрос). 
 google.com/store/apps/details?id=cast.video.screenmirroring.casttotv
google.com/store/apps/details?id=cast.video.screenmirroring.casttotv