Содержание
Какой рабочий стол Linux лучше использовать? KDE против GNOME
KDE Plasma и GNOME — две лучшие среды рабочего стола для Linux. Но какая из них лучше всего подходит для вас? Давайте узнаем.
Windows и macOS имеют один интерфейс или среду рабочего стола. У Linux их много, и два самых популярных — KDE и GNOME. Но как выбрать между ними?
Пользовательский интерфейс
Сообщество KDE называет свой рабочий стол Plasma. По умолчанию в Plasma используется макет в стиле Windows, который, вероятно, будет знаком многим людям, впервые использующим Linux. Пуск приложений доступен слева внизу, приложения отображаются на панели внизу, а системные индикаторы находятся в правом нижнем углу.
Приложения KDE имеют кнопки минимизации, максимизации и закрытия в строке заголовка. Под ними находится строка меню во многих, хотя и не во всех, программах, разработанных специально для KDE. Обратите внимание, что когда речь идет о KDE, все, что здесь упоминается, относится только к тому, как все выглядит по умолчанию. Вы можете изменить все это по своему усмотрению.
Вы можете изменить все это по своему усмотрению.
Что касается GNOME, сообщество потратило более десяти лет на разработку уникального интерфейса и языка дизайна. Рабочий процесс сосредоточен вокруг Обзора действий — единого места, где можно искать файлы или приложения, видеть открытые окна и перемещаться по рабочим пространствам. Вы переходите в рабочее пространство, когда готовы использовать открытое приложение, и возвращаетесь в Обзор деятельности, чтобы получить представление обо всем, что вы делаете, и начать делать что-то еще.
Приложения GNOME не имеют кнопок минимизации или максимизации. Этот минимализм распространяется на большую часть языка дизайна. Разработчики GNOME придерживаются мнения, что каждая дополнительная опция или кнопка влечет за собой расходы, как для разработчика, так и для пользователя. Поэтому приложения GNOME, как правило, более простые и направлены на выполнение отдельной задачи максимально интуитивно.
Настройка рабочего стола
KDE Plasma — это, пожалуй, самый настраиваемый графический интерфейс пользователя, доступный для любой настольной операционной системы, и точка. Без необходимости установки специального программного обеспечения или внесения изменений в код, вы можете настроить практически все аспекты внешнего вида вашего рабочего стола.
Без необходимости установки специального программного обеспечения или внесения изменений в код, вы можете настроить практически все аспекты внешнего вида вашего рабочего стола.
Например, можно изменить размер и положение панели, виджеты, которые появляются на панели или на рабочем столе, тему, кнопки, которые появляются в строках заголовков приложений, шрифты, значки приложений и названия приложений в пусковых установках.
GNOME не так хорошо настраивается, как KDE. Даже базовые настройки, такие как изменение системных шрифтов, требуют установки GNOME Tweak Tool, а не поиска в системных настройках.
Но в GNOME есть экосистема расширений, подобная той, что вы найдете в веб-браузерах. С помощью этих расширений вы можете кардинально изменить работу рабочего стола. Если вы хотите, чтобы док был всегда виден, для этого есть расширение. Если вы действительно хотите сохранить рабочий процесс в стиле Windows, для этого тоже есть расширение.
Чтобы использовать расширения GNOME, вы должны знать, что они существуют и где их найти.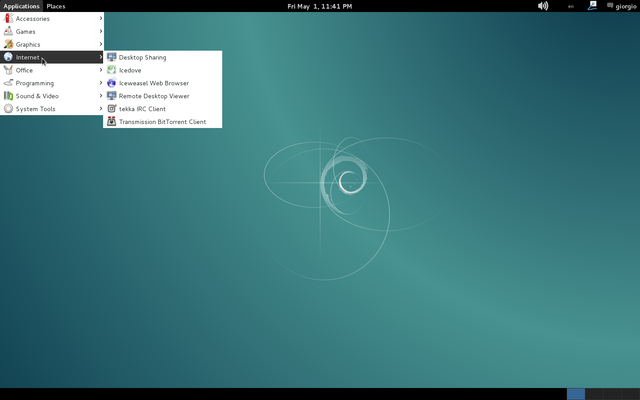 В отличие от этого, KDE встраивает дополнения прямо в рабочий стол. Вы можете установить темы, обои, эффекты рабочего стола и многое другое, просто нажав кнопку Get New, которая появляется в системных настройках.
В отличие от этого, KDE встраивает дополнения прямо в рабочий стол. Вы можете установить темы, обои, эффекты рабочего стола и многое другое, просто нажав кнопку Get New, которая появляется в системных настройках.
Персонализация может быть обоюдоострым мечом. Рабочий стол GNOME отличается большей степенью полировки, возможно, отчасти потому, что его нельзя так сложно настроить. Мелкие детали имеют значение, когда пользователи зацикливаются на них. В KDE Plasma, если здесь не хватает интервала или шрифт плохого размера, это не так важно, потому что пользователь может и, вероятно, изменит это.
Приложения
Почти все являются большими поклонниками языка дизайна GNOME, и большинство приложений разработаны специально для GNOME. Если вы хотите написать статью, вы можете воспользоваться редактором разметки Apostrophe. Тем, кто хочет управлять фотографиями, поможет gThumb. Для большинства пользователей программы GNOME сосредотачивают внимание на главном, помогая им сконцентрироваться на поставленной задаче.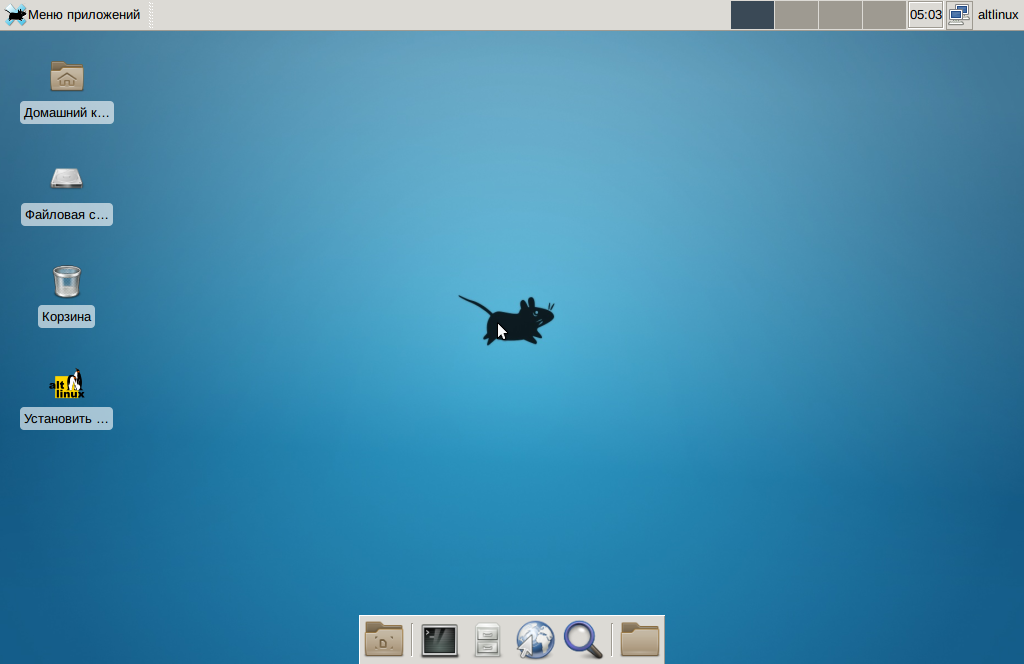
Хотя многие пользователи предпочитают приложения GNOME, нельзя отрицать, что в KDE более широкий выбор программ и более мощные возможности. В GNOME нет такого мощного менеджера фотографий, как digiKam, или такого всеобъемлющего видеоредактора, как Kdenlive. Krita из KDE стала основным инструментом для создания иллюстраций для людей, которые никогда не использовали Linux.
В KDE также есть множество нишевых программ, таких как Marble для просмотра нашей планеты и KStars для просмотра звезд. Полный список программ KDE можно найти на сайте apps.kde.org.
В KDE вы можете начать настраивать приложения по своему вкусу — скрывать менюбары, настраивать видимые панели и настраивать то или иное. Элементы пользовательского интерфейса — это именно те элементы, которые больше всего нравятся пользователям. Не существует «единого» подхода к дизайну приложений, который подходит всем. GNOME использует подход к дизайну приложений, основанный на собственном мнении. KDE оставляет больше возможностей для принятия решений за вами.
Простота использования
То, какую среду рабочего стола вы сочтете более простой, зависит от ваших ожиданий и имеющихся технических навыков. Для людей, уже знакомых с Windows, KDE Plasma может обеспечить более легкий переход.
С другой стороны, многие люди всегда считали Windows и традиционные интерфейсы рабочего стола сложными и запутанными. Это является одной из причин столь широкого распространения смартфонов, интерфейсы которых не так сложны.
Язык дизайна GNOME гораздо ближе к тому, с чем многие из нас сталкиваются на своих телефонах и планшетах. Это означает, что в GNOME относительно легко разобраться независимо от того, пользовались ли вы раньше компьютером.
GNOME также уделяет особое внимание тому, чтобы компьютер был доступен как можно большему числу людей, не только включая область системных настроек, посвященную доступности, но и учитывая вопросы доступности в языке дизайна самих приложений. Но благодаря широким возможностям настройки Plasma, есть некоторые способы подстроить KDE под свои нужды, которые вы просто не сможете сделать в GNOME.
GNOME позволяет вам выполнять большинство задач из одного места, из Обзора деятельности, который можно быстро активировать, переместив мышь в левый верхний угол или нажав клавишу Super. Запуск приложений или переход к открытому окну так же прост, как нажатие клавиши Super, ввод первых нескольких букв названия приложения и нажатие Enter.
KDE функционально может делать то же самое, но возможности распределены между программой запуска приложений, панелью, различными виджетами и KRunner (активируется нажатием Alt + F2).
У подхода GNOME есть и обратная сторона. Обзор деятельности увеличивает и уменьшает фокус, и это то, с чем вы, скорее всего, будете часто взаимодействовать. Это движение может быть физически напряженным для некоторых людей, которые могут найти относительно статичный характер рабочего стола Plasma более удобным по этой причине.
В целом, в GNOME представлено меньше опций, что снижает сложность. Меню KDE не только отображает огромный ассортимент возможностей, но и способ отображения настроек менее последователен.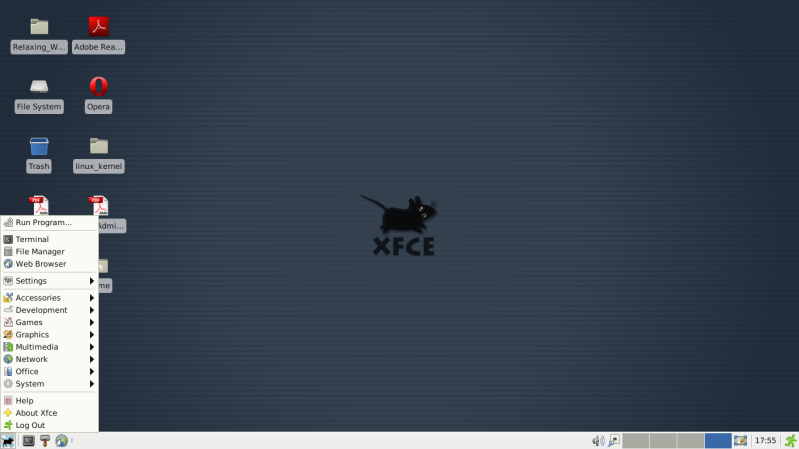 Некоторые приложения имеют строку меню, некоторые — кнопку меню-гамбургер, а некоторые не имеют ни того, ни другого.
Некоторые приложения имеют строку меню, некоторые — кнопку меню-гамбургер, а некоторые не имеют ни того, ни другого.
Использование системных ресурсов
Обе среды рабочего стола работают быстро на современном оборудовании. Хотя у KDE и GNOME есть свои плюсы и минусы, когда дело доходит до пользовательского интерфейса, в конце дня один вариант использует меньше системных ресурсов, чем другой.
Это KDE Plasma. Не зря и Pinebook, и Pinephone, два относительно маломощных ARM-устройства, поставляются с предустановленными Plasma и Plasma Mobile. Это также одна из причин, по которой KDE является разумным выбором для Steam Deck от Valve. KDE Plasma даже удалось обойти некоторые традиционные легковесные среды рабочего стола, такие как Xfce.
KDE против GNOME: Что вам подходит?
Хотя обе эти среды рабочего стола предоставляют пользователям множество возможностей, опытный пользователь Linux наверняка несколько раз переходил от KDE к GNOME.
Для тех, кому неинтересно возиться с рабочим столом, GNOME — лучший выбор.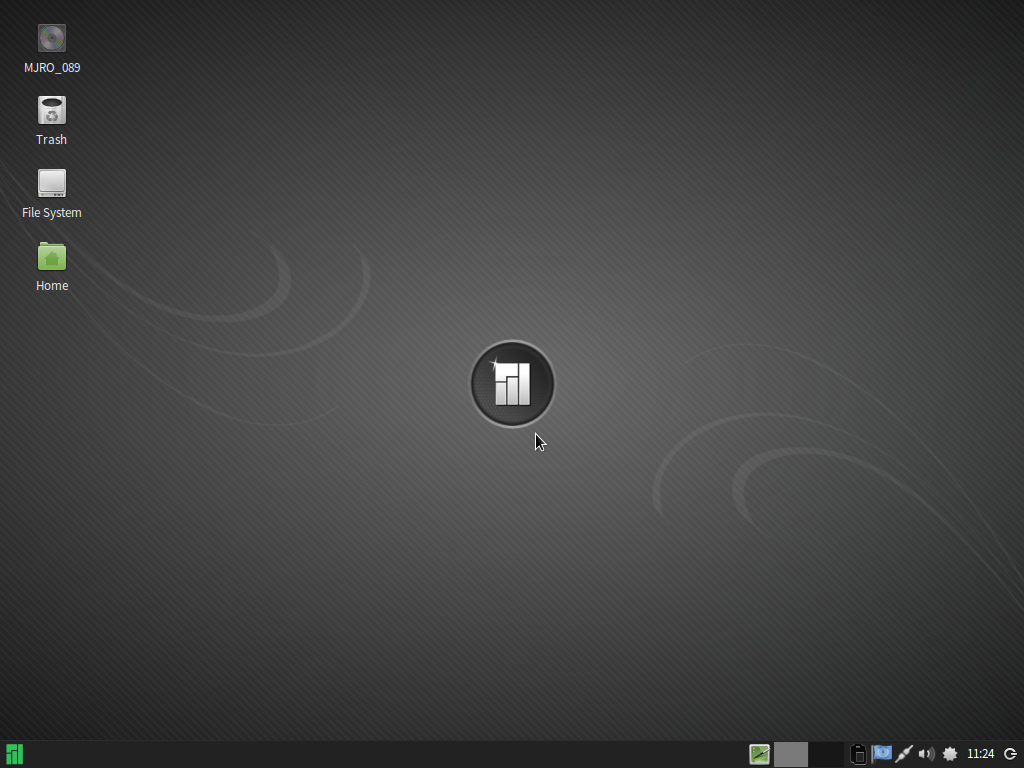 Если вы любите настраивать и контролировать внешний вид своей ОС, то KDE Plasma — это то, что вам нужно.
Если вы любите настраивать и контролировать внешний вид своей ОС, то KDE Plasma — это то, что вам нужно.
Вы действительно можете создать несколько эффективных рабочих процессов, настроив Plasma в соответствии со своими предпочтениями и потребностями. Вы также сможете более эффективно использовать системные ресурсы. Какой бы вариант вы ни выбрали, у вас будет доступ к одному из лучших программных продуктов, которые может предложить мир Linux.
А какую вы используете среду рабочего стола?
19008140cookie-checkКакой рабочий стол Linux лучше использовать? KDE против GNOMEno
Автор публикации
Три способа работы с Enlightenment на вашем компьютере
В настоящее время не принято иметь компьютеры с очень небольшим количеством ресурсов, компьютеры 10-летней давности уже имеют 1 Гб оперативной памяти или более, а их процессоры быстрые и все имеют 64-битную платформу. Это вовсе не означает, что от легких столов отказываются. Помимо оборудования, которое, если оно действительно необходимо, многие пользователи устанавливают и / или используют легкие рабочие столы, чтобы иметь эти ресурсы для других функций.
Помимо оборудования, которое, если оно действительно необходимо, многие пользователи устанавливают и / или используют легкие рабочие столы, чтобы иметь эти ресурсы для других функций.
Один из самых легких и красивых столов — это Enlightenment. Enlightenment — это очень полный рабочий стол что в отличие от остальных настольных компьютеров, таких как Plasma или Gnome, сохраняет красоту без увеличения расхода ресурсов. Мы можем установить этот рабочий стол на любой компьютер, но ниже мы расскажем вам три способа получить этот рабочий стол и, как следствие, сэкономить ресурсы.
Самый простой и популярный способ — установить рабочий стол из предпочитаемого нами дистрибутива. Оба в Ubuntu, как и в Debian, Fedora и Arch Linux, имеют Enlightenment в своих официальных репозиториях. и мы можем установить его через диспетчер программного обеспечения распространения.
Положительные моменты этого метода в том, что нам не нужно удалять наш компьютер, если у нас уже есть Linux, и что мы можем изменить рабочий стол, если нам не нравится Enlightenment.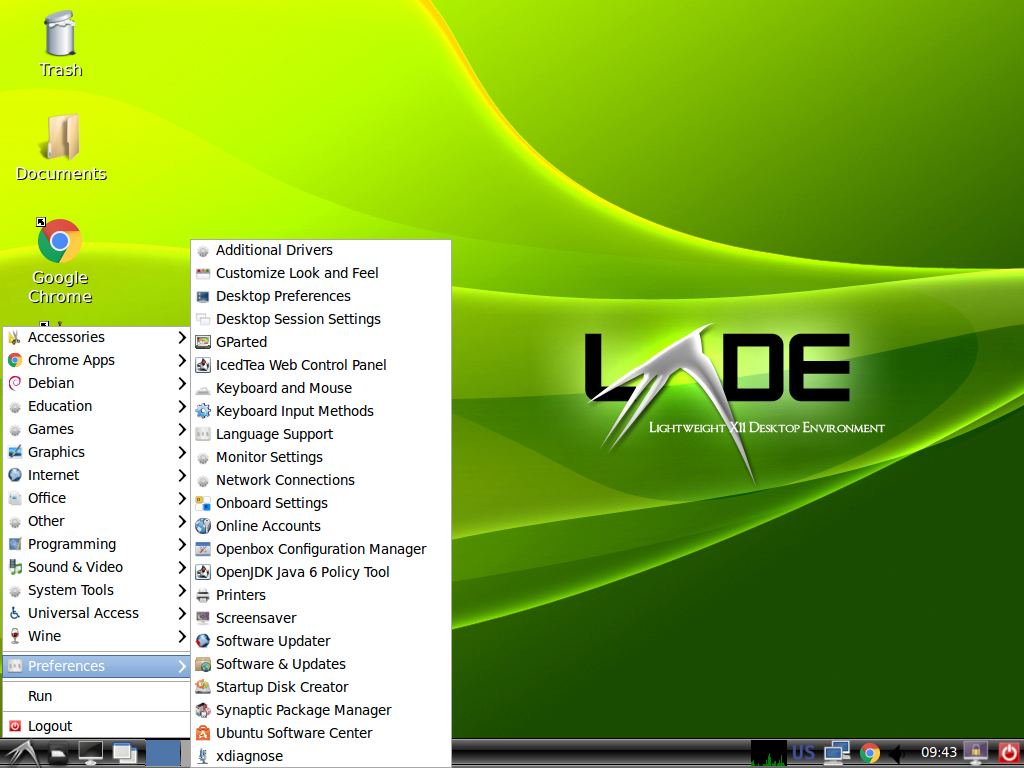 Отрицательным моментом в этом случае является то, что макет и рабочий стол не полностью оптимизированы, и нам придется проводить оптимизацию вручную.
Отрицательным моментом в этом случае является то, что макет и рабочий стол не полностью оптимизированы, и нам придется проводить оптимизацию вручную.
Следующий способ — использовать Bodhi Linux. Bodhi Linux — это дистрибутив, в котором используется форк Enlightenment 17, одной из самых стабильных версий рабочего стола Enlightenment. Этот дистрибутив использует Ubuntu в качестве основы и поверх него устанавливает рабочий стол Enlightenment. Положительным моментом является то, что Bodhi Linux предлагает нам полностью оптимизированный опыт работы с этим рабочим столом на платформе Ubuntu.. Отрицательный момент как раз в последнем. И у нас нет версий Fedora или Arch Linux или Bodhi Linux. Что-то, что может мешать тем, кто ищет дистрибутивы Gnu / Linux, похожие на Fedora или Arch Linux.
Последний способ — через раздачу Elive. Elive — это дистрибутив, созданный для работы на компьютерах практически без ресурсов, особенно для нетбуков.. Elive основан на Debian, но имеет сильные настройки, из-за которых нам сложно отличить родительский дистрибутив.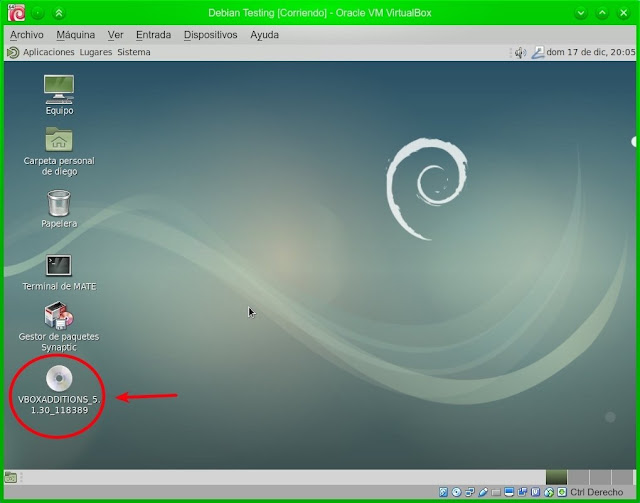
Отрицательным моментом Elive является то, что он основан на Debian, а его программное обеспечение, хотя и очень стабильное, но довольно старое. Положительным моментом является то, что у нас есть отличная оптимизация Enlightenment, которая есть на нескольких рабочих столах, и которая будет отлично работать на любом компьютере, включая 32-битные машины.
Enlightenment — отличный рабочий стол не только по потреблению ресурсов, но и по эстетическим соображениям. Y удивительно, что у этого легкого стола нет официальных вкусов. В любом случае с помощью этих трех методов мы можем наслаждаться Просветлением.
Содержание статьи соответствует нашим принципам редакционная этика. Чтобы сообщить об ошибке, нажмите здесь.
Вы можете быть заинтересованы
Лучшие среды рабочего стола для Debian
«В этой статье объясняется, какие среды рабочего стола являются лучшими для Debian и как их реализовать.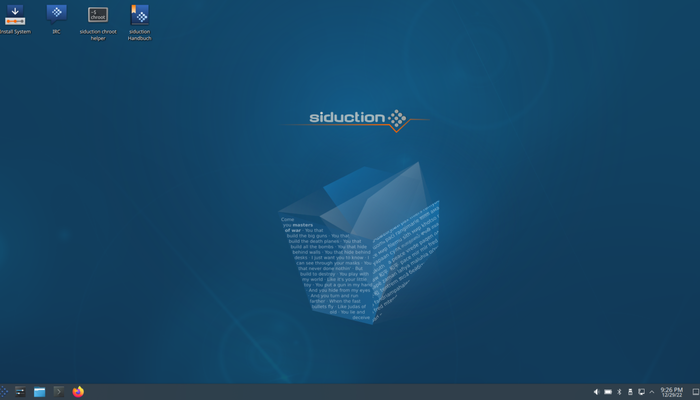
Это руководство было первоначально написано в 2019 году и обновлено в 2022 году, включая новые замечательные графические среды.
Прочитав эту статью, вы узнаете, как работают среды рабочего стола в Linux, и это должен понимать каждый пользователь Linux. Поэтому этот учебник оптимизирован как для неопытных, так и для опытных пользователей.
После объяснения сред рабочего стола в этой статье также показано, как установить каждую описанную среду со снимками экрана для каждой инструкции, что упрощает пользователям выполнение каждого шага».
Примечание: В этой статье предполагается, что Gnome является средой рабочего стола по умолчанию.
Понимание того, как среда рабочего стола работает в Linux
В Linux среда рабочего стола (или графическая среда) не зависит от ОС (операционной системы), в отличие от Microsoft Windows, которая, как следует из названия, включает в себя графические окна как часть его ядра, а не дополнительная функция, которую мы можем добавить в MS-DOS.
Хотя мы привыкли утверждать, что Linux сама по себе является операционной системой, на самом деле операционной системой является только ядро, а каждый дополнительный компонент дополняет ее. Это включает в себя графическую среду, которая не является частью ОС, а является дополнительным дополнением. Именно эта характеристика обеспечивает гибкость, которой мы наслаждаемся при использовании Linux.
Стоит отметить под Linux; среда рабочего стола называется X Window System .
Специально для бытового использования пользователям необходим графический интерфейс (система X Window), а поскольку он не является частью ядра ОС, они могут выбирать из множества доступных вариантов, некоторые из которых можно реализовать, следуя инструкциям, описанным ниже.
Лучшие среды рабочего стола (системы X Window) для Debian и способы их установки
Среды рабочего стола или системы X Window, рассматриваемые в этой статье, включают следующее:
- Cinnamon
- МАТЭ
- XFC
- ЛСДЭ
- LXQt
- Флюсбокс
- KDE Плазменный
Cinnamon
Как и MATE, о котором будет рассказано позже, Cinnamon был разработан пользователями Linux, разочарованными изменениями GNOME 3.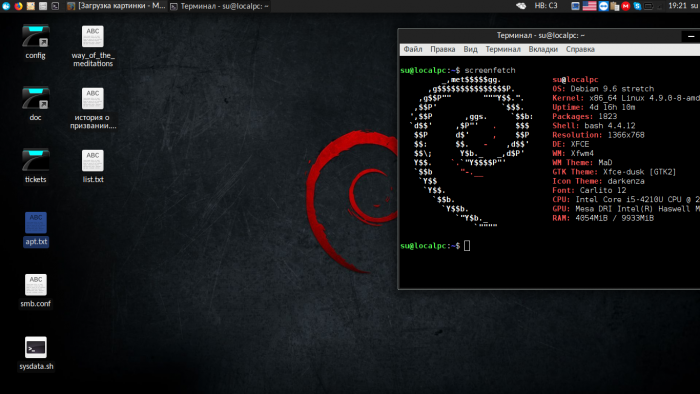 Cinnamon, как и MATE, основан на GNOME 2 и в настоящее время является средой рабочего стола по умолчанию для Linux Mint. Cinnamon предлагает встроенную прозрачность и отличные эффекты рабочего стола по умолчанию и позволяет добавлять приятные расширения, такие как куб рабочего стола и водяной знак, среди других функциональных эффектов.
Cinnamon, как и MATE, основан на GNOME 2 и в настоящее время является средой рабочего стола по умолчанию для Linux Mint. Cinnamon предлагает встроенную прозрачность и отличные эффекты рабочего стола по умолчанию и позволяет добавлять приятные расширения, такие как куб рабочего стола и водяной знак, среди других функциональных эффектов.
Установка Cinnamon на Debian
Чтобы установить Cinnamon на Debian и дистрибутивы Linux на его основе:
sudo tasksel
В некоторых случаях может появиться следующий экран; в таком случае просто нажмите ENTER , чтобы продолжить. Если следующий экран не появляется, просто продолжите чтение шага ниже.
Используйте стрелки на клавиатуре, чтобы выбрать Cinnamon, затем используйте клавишу TAB , чтобы перейти к OK и нажмите ENTER , чтобы начать установку.
Как видно на рисунке ниже, пакет Cinnamon начнет процесс установки.
Чтобы изменить окно Gnome X Window по умолчанию для Cinnamon, в Gnome выйдите из системы, нажав клавишу со стрелкой вниз, затем нажмите Выключение/выход из системы и нажмите Выход из системы .
На экране входа в систему нажмите значок гаечного ключа, расположенный на верхней панели, и выберите Cinnamon. Затем войдите в систему.
После входа в систему вместо Gnome запустится Cinnamon, как показано на следующем рисунке.
MATE
MATE определяет себя как продолжение GNOME 2. Как аргентинец, я хотел бы уточнить, что он назван в честь популярного аргентинско-уругвайского напитка. MATE использует файловый менеджер CAJA на основе Nautilus, как и многие новые инструменты на основе GNOME, такие как gedit (Pluma), терминал MATE (терминал Gnome) и т. д.
Лучшее определение MATE — «9».0023 Новая альтернатива GNOME 2 ».
Установка MATE в Debian
Чтобы начать установку MATE в Debian, выполните команду, показанную ниже.
tasksel
В некоторых случаях может появиться следующий экран; в таком случае просто нажмите ENTER , чтобы продолжить. Если следующий экран не появляется, просто продолжите чтение шага ниже.
С помощью стрелок на клавиатуре выберите MATE, затем нажмите TAB для перехода к кнопке OK и нажмите ENTER для ее установки.
Подождите, пока MATE завершит установку.
После завершения процесса установки выйдите из Gnome, нажав стрелку вверх вниз , как показано на рисунке ниже, затем нажмите кнопку Power Off/Log Out и выберите Log Out опция.
На экране входа в систему нажмите верхний значок гаечного ключа, выберите MATE и войдите в систему.
MATE откроется вместо Gnome, как показано на следующем снимке экрана.
Xfce
Первыми выпусками XFCE были Blackbox и Fluxbox (описаны ниже). XFCE был инновационным световым интерфейсом, который включал в себя нативную прозрачность и великолепные эффекты; он включает в себя и меню, и док-станцию, и возможность поиска; как и Fluxbox, он легко настраивается.
Установка XFCE в Debian
Чтобы установить XFCE в дистрибутивы Linux на основе Debian, такие как Ubuntu, нам нужно запустить интерфейс tasksel, как показано на рисунке ниже.
sudo tasksel
В некоторых случаях может появиться следующий экран; в таком случае нажмите ENTER для продолжения. Если следующий экран не появляется, продолжите чтение шага ниже.
В интерфейсе Taskel используйте 9С помощью клавиш со стрелками 0023 выберите Xfce и выберите его, нажав клавишу пробела . Затем нажмите TAB , чтобы выбрать кнопку OK, и нажмите ENTER .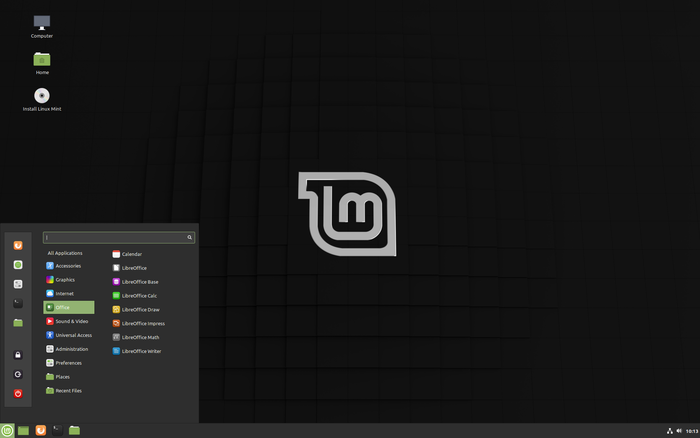
Дождитесь завершения установки Xfce.
После установки Xfce. Нажмите стрелку вниз на верхней правой панели задач и выберите Выключение/выход из системы , затем нажмите Выход из системы .
На экране входа в систему нажмите значок гаечного ключа или ноги, чтобы отобразить доступные среды рабочего стола. Выберите сеанс Xfce и войдите в систему.
Появится главный экран Xfce.
Как видите, Xfce выглядит очень красиво.
LXDE
LXDE (облегченная среда рабочего стола X11) — это легкая среда рабочего стола, компоненты которой независимы и не полностью интегрированы. LXDE — это современный менеджер X Window, требующий небольших аппаратных ресурсов.
Установка LXDE в Debian
Чтобы начать установку LXDE в Debian, запустите интерфейс tasksel, выполнив показанную ниже команду.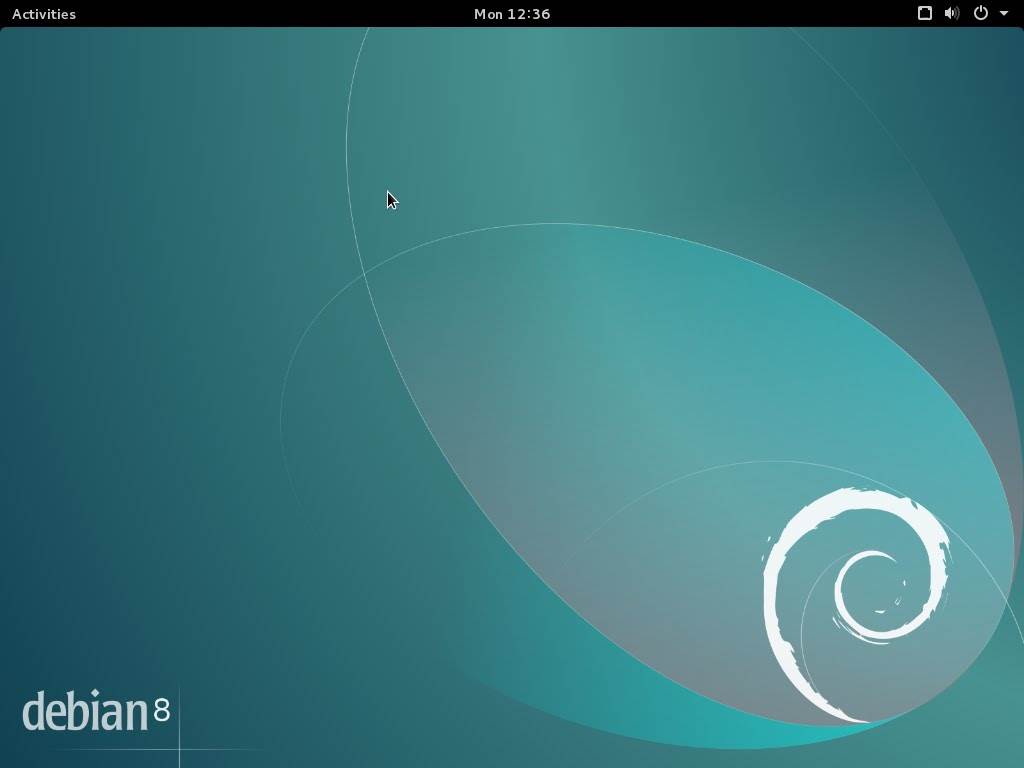
sudo tasksel
В некоторых случаях может появиться следующий экран; в таком случае просто нажмите ENTER , чтобы продолжить. Если следующий экран не появляется, просто продолжите чтение шага ниже.
Когда появится экран tasksel, выберите LXDE с помощью стрелок на клавиатуре , нажмите клавишу пробела , чтобы выбрать его, затем TAB , чтобы перейти к кнопке OK , и нажмите ENTER 4.
Подождите, пока LXDE завершит процесс установки.
После установки LXDE нажмите кнопку со стрелкой вверх вниз , выберите кнопку Power Off/Log out и выберите Log Out , как показано на рисунке ниже.
На экране входа в систему нажмите кнопку ножки или гаечного ключа, расположенную на верхней панели, выберите LXDE и войдите в систему.
После входа в систему появится LXDE.
Меню приложений LXDE расположено в правом нижнем углу, как вы можете видеть на изображении выше.
LXQt
LXQt был разработан как альтернатива LXDE, который использует Qt вместо GTK. LXQt доступен по умолчанию в таких дистрибутивах, как Debian, Fedora, OpenSUSE, Lubuntu и других.
Установка LXQt в Debian
Чтобы начать установку LXQt, запустите tasksel, команда показана ниже.
В некоторых случаях может появиться следующий экран; в таком случае просто нажмите ENTER , чтобы продолжить. Если следующий экран не появляется, просто продолжите чтение шага ниже.
Когда появится экран tasksel, перейдите к опции LXQt с помощью стрелок клавиатуры и нажмите пробел , чтобы выбрать его, затем нажмите клавишу TAB , чтобы перейти к кнопке OK , и нажмите ENTER, чтобы начать установку.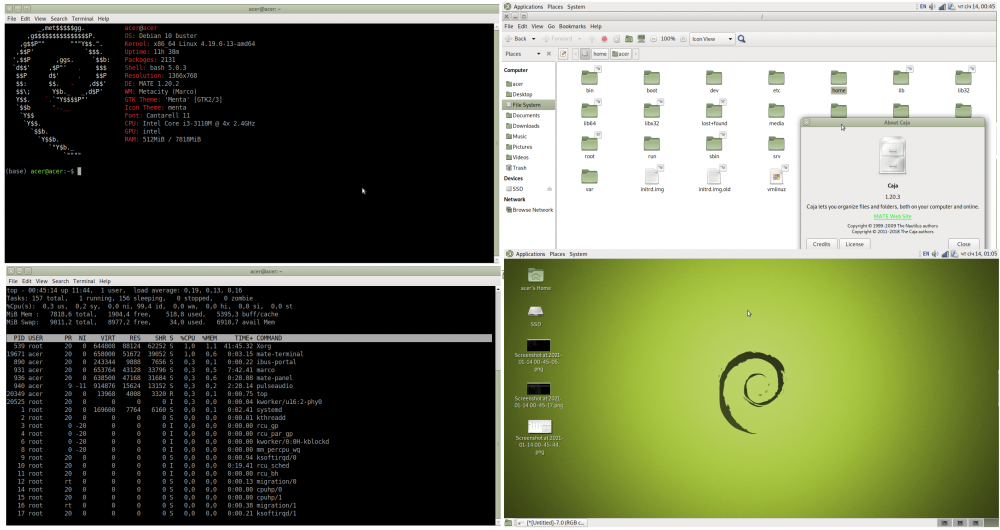
Начнется процесс установки; подождите, пока это закончится.
После завершения процесса установки выйдите из Gnome или текущего менеджера X Window. Если вы используете Gnome, следуйте инструкциям, указанным белыми стрелками на следующем снимке экрана.
На экране входа в систему нажмите значок девицы или ноги и выберите LXQt Desktop , затем войдите в систему.
Как видно из рисунка ниже, среда рабочего стола LXQt запустится вместо предыдущей. Выберите вариант из доступных менеджеров X Window, чтобы начать использовать LXQt.
После нажатия OK появится LXQt.
Fluxbox
Fluxbox почти забыт сообществом Linux; это старый и чрезвычайно легкий менеджер X Window. Fluxbox очень гибкий и настраиваемый. Несмотря на то, что он почти не используется, лично я предпочитаю его для рабочего стола.
Установка Fluxbox в Debian
Чтобы установить Fluxbox в Debian, используйте менеджер пакетов apt , выполнив следующую команду.
sudo apt-get -y install fluxbox
Выйдите из текущей среды рабочего стола.
На экране входа выберите Fluxbox под верхним значком гаечного ключа/ножки, как показано на изображении ниже. Затем войдите в систему.
По умолчанию Fluxbox выглядит очень просто и некрасиво, как показано ниже. Но посмотрите на следующее изображение, чтобы узнать его эстетический потенциал.
Ниже вы можете увидеть пользовательский внешний вид Fluxbox.
Примечание: Скриншот взят с официального сайта Fluxbox.
KDE Plasma
KDE Plasma вместе с MATE является наиболее удобным интерфейсом для новых пользователей Linux, перешедших из Microsoft Windows, благодаря тому, что называется «метафорой рабочего стола» (классический рабочий стол, который мы все знаем, со строкой меню, панель задач, значки и приложения на рабочем столе, такие как корзина и т. д.).
В отличие от своего основного аналога GNOME, KDE сохранил меню и панели задач. Основная проблема с KDE в отличие от всех других сред рабочего стола, описанных в этом руководстве; это не легко и требует больше аппаратных ресурсов.
Основная проблема с KDE в отличие от всех других сред рабочего стола, описанных в этом руководстве; это не легко и требует больше аппаратных ресурсов.
В некоторых случаях может появиться следующий экран; в таком случае просто нажмите ENTER , чтобы продолжить. Если следующий экран не появляется, просто продолжите чтение шага ниже.
Выберите KDE Plasma в списке задач, затем нажмите OK .
Дождитесь завершения установки.
Выйдите из текущего X Window, выполнив шаги, показанные на рисунке ниже.
Выберите «Плазма» в меню гаечного ключа/ножки, как показано на следующем рисунке, и войдите в систему.
KDE Plasma появится вместо вашей предыдущей среды рабочего стола.
Теперь вы можете изучить KDE, один из старейших оконных менеджеров Linux X.
Заключение
Основной вывод из этой статьи: Fluxbox является более легкой средой X Window, за которой следует XFCE.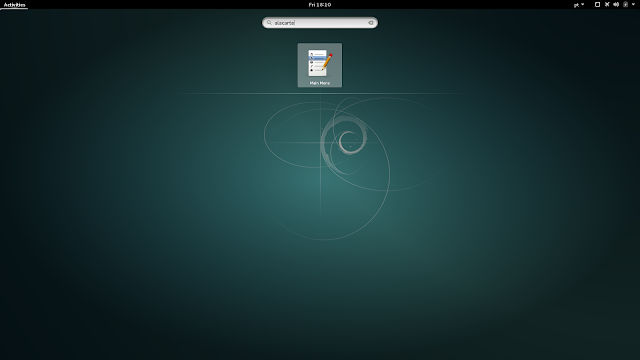 MATE и Cinnamon могут быть лучшим выбором по сравнению с Gnome, поскольку они являются улучшенными средами рабочего стола на основе Gnome. KDE остается надежной графической средой. Все менеджеры X Window, описанные в этом руководстве, просты в использовании; Вы можете попробовать их все, чтобы сделать правильный выбор. За исключением Fluxbox, все параметры, описанные в этом руководстве, являются наиболее широко используемыми средами.
MATE и Cinnamon могут быть лучшим выбором по сравнению с Gnome, поскольку они являются улучшенными средами рабочего стола на основе Gnome. KDE остается надежной графической средой. Все менеджеры X Window, описанные в этом руководстве, просты в использовании; Вы можете попробовать их все, чтобы сделать правильный выбор. За исключением Fluxbox, все параметры, описанные в этом руководстве, являются наиболее широко используемыми средами.
Спасибо, что прочитали это руководство, описывающее лучшие среды рабочего стола для Debian. Я надеюсь, что это было полезно для вас. Следите за другими профессиональными статьями по Linux.
Наш выбор лучших сред рабочего стола для Debian
Debian поставляется с поддержкой практически всех сред рабочего стола с открытым исходным кодом, предназначенных для работы в Linux. Эта гибкость Debian делает его таким привлекательным дистрибутивом Linux для экспериментов. Независимо от того, являетесь ли вы обычным пользователем рабочего стола, опытным пользователем, которому необходимо управлять рабочими станциями, или, может быть, вы хотите впервые испытать Linux DE, Debian поможет вам.
В этой статье мы решили немного углубиться и выбрать лучшую среду рабочего стола для разных пользователей Debian. Эта классификация объясняет, какая среда рабочего стола подойдет какому типу пользователей, чтобы вы могли быстро решить и выбрать ее.
Лучшие окружения рабочего стола для Debian
В любом случае вы всегда можете сохранить более одного DE в своей установке Debian, чтобы опробовать их перед переключением. Итак, давайте начнем с лучшего DE для обычных пользователей настольных компьютеров на Debian.
Лучшая среда рабочего стола для обычных пользователей Debian 11
Это было, вероятно, самое сложное для выбора, так как почти каждая среда рабочего стола в Debian имеет все основные функции хорошего DE, и большинство из них работает отлично. Но мы сделали глубокое погружение и выяснили, что Cinnamon является лучшим DE для обычных пользователей, так как он соответствует всем требованиям для отличного DE и делает гораздо больше.
Cinnamon DE
Cinnamon — отличный вариант для настольного компьютера. Он имеет множество уникальных функций, множество тем и отличные возможности для настройки по своему вкусу. Кроме того, Cinnamon стабилен и регулярно поддерживается сообществом. Это бесплатная среда рабочего стола с открытым исходным кодом, основное внимание в которой уделяется адаптивности, скорости и однозначной ясности.
Он имеет множество уникальных функций, множество тем и отличные возможности для настройки по своему вкусу. Кроме того, Cinnamon стабилен и регулярно поддерживается сообществом. Это бесплатная среда рабочего стола с открытым исходным кодом, основное внимание в которой уделяется адаптивности, скорости и однозначной ясности.
В нашем обзоре мы обнаружили, что Cinnamon является достойной средой рабочего стола Linux благодаря ее фантастической универсальности и поддержке множества функций. Обо всем этом вы можете прочитать здесь. Но сначала давайте посмотрим на функции, которые выделяют Cinnamon как лучшую DE на Debian для обычного пользователя.
1. Интуитивно понятный пользовательский интерфейс
Если вы регулярно пользуетесь настольными компьютерами, Cinnamon станет для вас отличным выбором благодаря всем удобным функциям и удобному дизайну. Как только вы войдете в рабочий стол Cinnamon, вы сразу же почувствуете себя комфортно, поскольку пользовательский интерфейс интуитивно понятен и продуман для повседневного использования.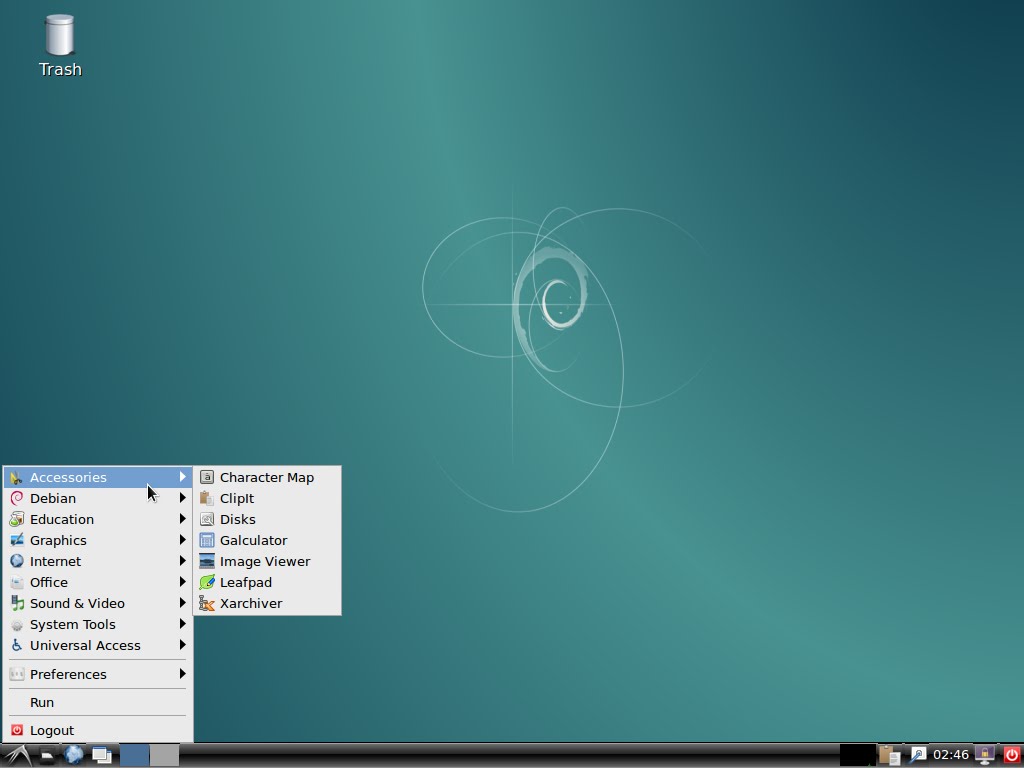 Вдобавок ко всему, это также много настраивается.
Вдобавок ко всему, это также много настраивается.
Cinnamon Desktop
Из коробки Cinnamon выглядит точно так же, как среда рабочего стола GNOME, отчасти потому, что изначально она была разработана на основе GNOME 3. Но не позволяйте этому заставить вас думать, что Cinnamon устарела по любым показателям, поскольку она довольно противоположный.
Несмотря на то, что среда разработки Debian по умолчанию, GNOME теперь сама по себе является функциональной средой разработки, Cinnamon выделяется, когда речь идет о гибкости и простоте использования. Так что, если вы работаете с Windows, Cinnamon станет для вас отличным выбором.
Темы Cinnamon
Не ошибитесь, увидев этот минималистичный рабочий стол при первой загрузке Cinnamon в Debian. Вы можете выбрать тему по своему выбору из сотен различных вариантов или даже создать свою собственную.
Cinnamon Desktop обновлен
Вы можете изменить значки и практически настроить любой аспект пользовательского интерфейса по своему усмотрению.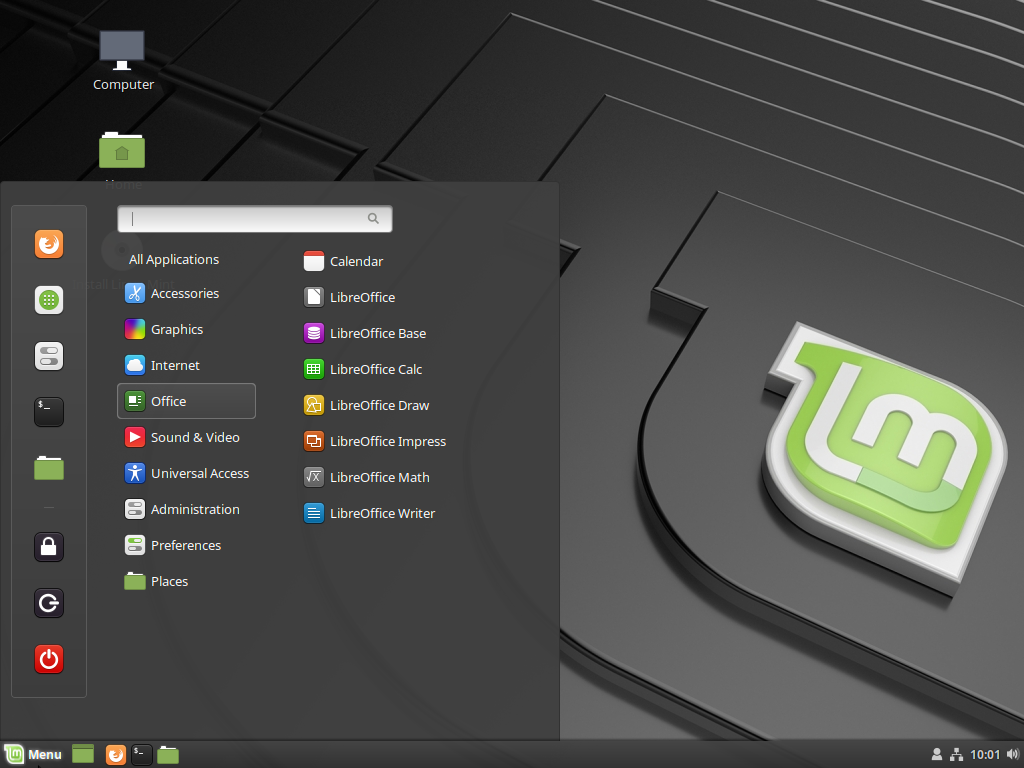 Всего за несколько минут игры вы можете изменить все, и вы будете удивлены такой интуитивной гибкостью настройки вашего рабочего стола.
Всего за несколько минут игры вы можете изменить все, и вы будете удивлены такой интуитивной гибкостью настройки вашего рабочего стола.
Cinnamon Custom Desktop Theme
Как видите, даже положение различных элементов рабочего стола можно переключить на любую сторону экрана и внести дополнительные изменения, чтобы сделать Cinnamon по-настоящему своим.
2. Поддержка многих инструментов
Независимо от того, хотите ли вы выполнять профессиональные задачи на своем компьютере или настроить свой сервер, или, может быть, вы хотите играть в игры, Cinnamon поможет вам. Он поставляется со многими инструментами для офисной работы, такими как Libreoffice, сетевыми утилитами и многими другими опциями практически для всех видов работы и развлечений.
Cinnamon уже поставляется с таким количеством инструментов, но если вы хотите, вы можете загрузить и установить любой инструмент из обширной библиотеки программного обеспечения, поддерживаемого DE.
3. Стабильная работа рабочего стола
Наряду с этой невероятной настраиваемостью, Cinnamon также является очень стабильной рабочей средой. Наше тестирование, в котором были задействованы разные сценарии для разных задач, нас мало беспокоило, особенно после выхода последних версий, так как они очень надежны.
Наше тестирование, в котором были задействованы разные сценарии для разных задач, нас мало беспокоило, особенно после выхода последних версий, так как они очень надежны.
4. Безопасность
С последним обновлением сообщество разработчиков Cinnamon удвоило безопасность, приняв множество важных протоколов безопасности, и теперь это безопаснее, чем когда-либо. Это не значит, что Cinnamon идеален, но он намного безопаснее многих других вариантов, и для обычного пользователя его более чем достаточно.
Другие DE Debian, которые также хороши для обычных пользователей настольных компьютеров сильно ошибся с выбором DE, так что вот некоторые возгласы. В то время как Cinnamon хорошо подходит для настройки рабочего стола, другие DE для обычных пользователей включают KDE Plasma и MATE, поскольку их пользовательский интерфейс довольно знаком для Windows. Таким образом, это делает переход на Linux для пользователей Windows относительно проще. Кроме того, это также очень способные DE в своем роде, так что их тоже стоит рассмотреть.

Лучшая среда рабочего стола Debian для опытных пользователей
Нельзя отрицать, что вся идея дистрибутивов на основе Linux ориентирована на опытных пользователей с самого начала, поэтому вы не ошибетесь, выбрав правильную среду рабочего стола. опытный пользователь, вы можете настроить или даже создать свои решения по своему вкусу и полностью изменить внешний вид любого DE.
Но даже если вы опытный пользователь, вы все равно хотели бы сэкономить много времени и использовать что-то, созданное вручную сообществом опытных пользователей. И вот тут-то и появляются рекомендации. Хотя есть много отличных вариантов, мы выбрали KDE Plasma с этим.
Мы рекомендуем Plasma для опытных пользователей, поскольку она обеспечивает непревзойденные возможности рабочего стола с точки зрения производительности, пользовательского интерфейса, поддержки приложений и настраиваемости. Даже некоторые случайные пользователи предпочтут Plasma из-за ее сходства с обычным дизайном рабочего стола Windows.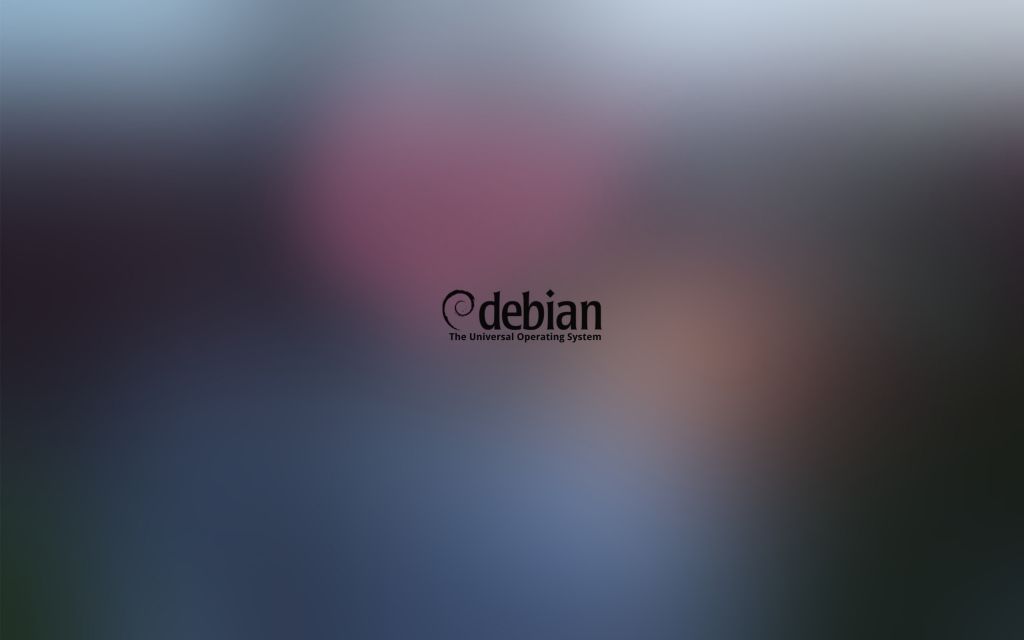 Однако под капотом Plasma представляет собой полный пакет и мощную станцию.
Однако под капотом Plasma представляет собой полный пакет и мощную станцию.
KDE Plasma
Основное внимание Plasma в основном уделялось тем пользователям, которые уже являются экспертами во всех аспектах Linux. Используемая кривая обучения была довольно крутой, поскольку в основном она предназначалась для тех, кто любит возиться с машинами и экспериментировать с программным обеспечением с открытым исходным кодом. Но в последние годы Plasma претерпела серьезные изменения. В разработке произошел значительный сдвиг, чтобы сделать его более интуитивно понятным и удобным для пользователя, а также улучшить и без того впечатляющие возможности Plasma. Теперь давайте подробно обсудим некоторые из основных функций, которые KDE Plasma расширяет.
1. Гибкий пользовательский интерфейс и рабочий стол
Стандартная установка Plasma напоминает классический рабочий стол, к которому пользователи Windows привыкли за многие годы. Это легко для глаз и довольно интуитивно понятно.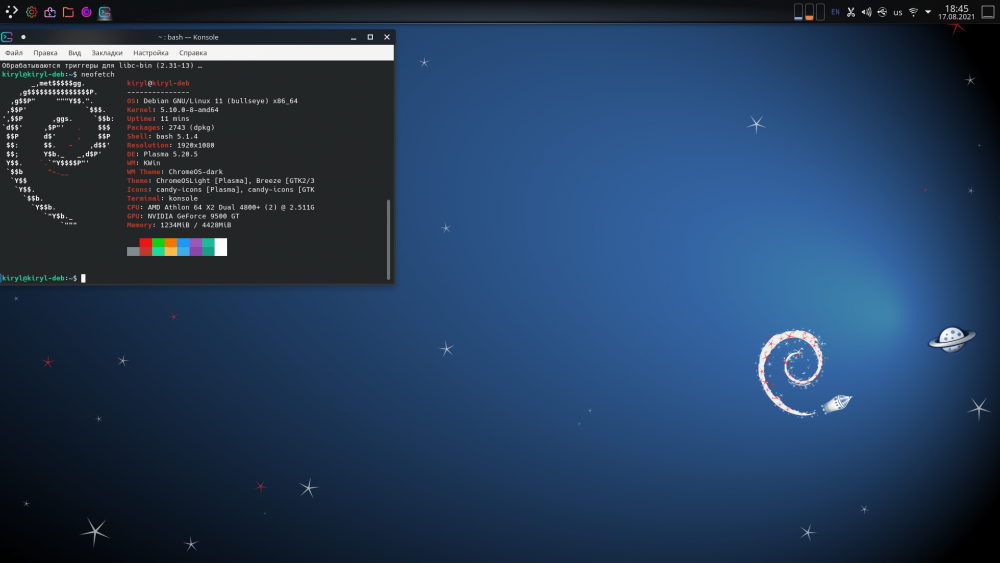 Но настоящая отличительная черта проявляется, когда вы начинаете знакомиться с многочисленными вариантами дизайна, которые он предлагает.
Но настоящая отличительная черта проявляется, когда вы начинаете знакомиться с многочисленными вариантами дизайна, которые он предлагает.
Plasma Desktop
Как и в Cinnamon, вы можете изменить каждый аспект рабочего стола по своему вкусу. Кроме того, вы также можете изменить некоторые настройки пользовательского интерфейса по умолчанию, например изменить расположение панели задач или иметь несколько панелей задач. Вы даже можете изменить переключатель меню по своему вкусу и полностью заменить его на что-то, что вам больше нравится.
Plasma Desktop обновлен
2. Поддержка инструментов и приложений
Plasma поддерживает множество инструментов и приложений прямо из коробки и совместима с еще большим количеством. Он имеет большую полезность с точки зрения интеграции. Он поставляется со многими необходимыми инструментами для студентов, профессионалов и обычных пользователей. Вы даже можете подключить свой смартфон для обмена данными, управления мультимедиа и многого другого, просто установив KDE Connect. Он прост в использовании и работает плавно и безупречно.
Он прост в использовании и работает плавно и безупречно.
Plasma поставляется практически со всеми приложениями, которые обычно требуются для большинства сценариев. Тем не менее, поскольку мы говорим здесь о опытных пользователях, в какой-то момент вам понадобится что-то нестандартное, и вы можете получить в свои руки любой конкретный инструмент, который вам нужен, или даже создать свой собственный. Plasma предоставляет прекрасную среду для создания умных решений любых проблем, с которыми вы можете столкнуться. Это показывает, что сообщество сосредоточено на создании новых и эффективных решений любых проблем, с которыми могут столкнуться пользователи.
3. Персонализация
Plasma предлагает множество вариантов настройки. Вы можете выбирать из тысяч тем или даже смешивать их по своему вкусу. Например, вам нравятся значки одной темы, но дизайн панели задач другой больше соответствует выбранным вами значкам. Угадай, что? Вы можете сделать именно это; выберите отдельные компоненты из разных вариантов и создайте тему по своему вкусу.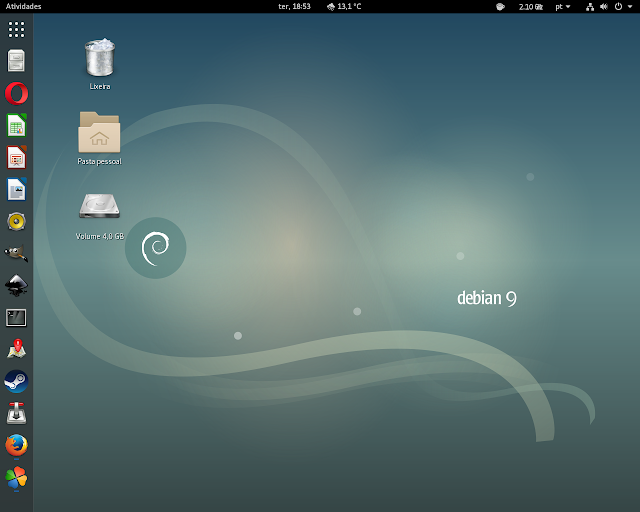 Мало того, эти различные компоненты прекрасно работают вместе, и, кажется, нет никаких серьезных сбоев.
Мало того, эти различные компоненты прекрасно работают вместе, и, кажется, нет никаких серьезных сбоев.
Plasma Desktop Win10
Вы даже можете выбрать тему Windows и несколько упростить переход с Windows на Linux, хотя мы можем рассчитывать на тот факт, что вы не будете сильно скучать по Windows после такого уровня настройки, который предоставляет Linux.
4. Производительность и стабильность
Одной из наиболее выдающихся особенностей рабочих столов на основе Debian/Linux является управление ресурсами и отличная производительность. Системные приложения не потребляют ваш аппаратный ресурс, как это делают некоторые другие платформы, и вы можете запускать эти среды рабочего стола Debian, такие как Plasma, на старом оборудовании. Он отлично работает и почти не использует около 500 МБ оперативной памяти в режиме ожидания, а загрузка ЦП очень низкая.
В основном это происходит из-за отсутствия вирусов и небольшого размера, в результате чего приложения работают очень быстро из-за доступных им дополнительных аппаратных ресурсов. Как только вы привыкнете к такой резкости и быстроте исполнения, вернуться назад становится сложно.
Как только вы привыкнете к такой резкости и быстроте исполнения, вернуться назад становится сложно.
Другие DE, рекомендуемые для опытных пользователей:
Помимо Plasma, мы также рекомендуем GNOME из-за универсальной среды для создания ваших приложений или Cinnamon, если вам нужна стабильная работа рабочего стола и полный пакет.
Лучшая среда рабочего стола Debian для нетребовательных пользователей
Независимо от того, какую DE на Debian вы выберете, Xfce выделяется своим впечатляющим облегченным дизайном и ресурсоемкой архитектурой. Хотя каждый рабочий стол Linux специализируется на эффективном использовании оборудования, никто этого не делает, и Xfce также является полноценным рабочим столом. Мы считаем, что это отличное DE, и мы даже перечислили 10 причин, по которым вы должны выбрать Xfce в качестве среды рабочего стола, о которых вы можете прочитать здесь.
Хотя это может выглядеть не так привлекательно, как некоторые из упомянутых выше вариантов, мы должны помнить, что этот рабочий стол требует минимального количества ресурсов, что делает его одним из самых эффективных DE.
Однако, поскольку он основан на Linux, он поддерживает настройку на уровне, непохожем на большинство других, так что вы все равно можете сделать его крутым, всего лишь немного подправив тут и там. В конце концов, один из комментариев на его вики-странице предполагает, что полное название Xfce будет «X Freakin’ Cool Environment», и мы собираемся показать вам, почему это так.
1. Одна из самых ресурсоемких сред рабочего стола
Если вы хотите впервые в жизни попробовать Linux и у вас есть старое компьютерное оборудование, скорее всего, Xfce будет отлично работать на этом старом оборудовании. Для работы требуется лишь скудный объем ОЗУ и вычислительной мощности, и это отличный вариант, если вы хотите испытать Debian впервые или нет. По этой причине Xfce очень хорошо работает практически на любом оборудовании, на котором вы его устанавливаете.
Эта утилита делает Xfce отличным выбором для многих операций, которые в противном случае были бы немного сложными. Например, вы можете настроить свой сервер, систему наблюдения, прокси-сервер или VPN-подключение, резервное копирование данных и многое другое на старом оборудовании, не беспокоясь о ресурсах, необходимых для этого Xfce.
Например, вы можете настроить свой сервер, систему наблюдения, прокси-сервер или VPN-подключение, резервное копирование данных и многое другое на старом оборудовании, не беспокоясь о ресурсах, необходимых для этого Xfce.
2. Легкий интерфейс не означает скучный
Хотя рабочий стол Xfce может выглядеть не так привлекательно, как некоторые другие DE Debian, особенно из коробки, вы можете изменить эстетику дизайна на любой, который вы можете себе представить, приложив немного усилий. .
Рабочий стол Xfce
Вы по-прежнему можете изменить внешний вид и выбрать один из нескольких стилей. Однако не ожидайте, что настройка будет наравне с Plasma или Cinnamon. Но вы получаете довольно стабильный и быстрый опыт, с которым приятно работать.
3. Модульная конструкция и отличная поддержка подключаемых модулей
Xfce улучшает модульную структуру системы, делая ее еще более гибкой, и многие пакеты здесь можно использовать повторно. Мало того, многие отличные плагины поддерживаются в нескольких разных приложениях. Даже панель можно настроить с помощью этих плагинов. Вы можете изменить любую часть пользовательского интерфейса практически любым удобным для вас способом.
Даже панель можно настроить с помощью этих плагинов. Вы можете изменить любую часть пользовательского интерфейса практически любым удобным для вас способом.
Благодаря высокооптимизированным плагинам и встроенным инструментам вы можете настроить его по своему вкусу и при этом иметь ресурсоемкое DE. Они варьируются от графика использования ЦП, командной строки Verve, рабочей области до плагина Mail Watcher и многих других.
4. Продуманные приемы интеграции и отличная поддержка программного обеспечения
Xfce основан на GTK, но это не означает, что он не поддерживает другие комплекты разработки, такие как Qt, GNOME, Electron и т.д. Благодаря модульной конструкции он поддерживает все виды программного обеспечения, разработанного на других комплектах. Тем не менее, могут быть некоторые проблемы с темами в программах Qt, но это также можно легко исправить, настроив эти приложения с помощью таких утилит, как Kvantum.
Еще одно большое преимущество модульной конструкции заключается в том, что вам не нужно будет перенастраивать все DE, если какая-то его часть станет нестабильной или выйдет из строя. В большинстве случаев вы можете обойтись незначительными изменениями в определенном сегменте DE, что вызовет проблемы.
В большинстве случаев вы можете обойтись незначительными изменениями в определенном сегменте DE, что вызовет проблемы.
Заключительные мысли
Мы хотели бы, чтобы вы знали, что ни одна часть программного или аппаратного обеспечения не совершенна на 100%. И с Linux вы довольно часто сталкиваетесь с мелкими ошибками, а иногда и с серьезными проблемами. Но это часть обучения и роста. И именно так вы мгновенно переходите от «случайного» пользователя настольного компьютера к опытному пользователю.
Но даже если вы не хотите что-то исправлять, вы все равно можете быстро уйти с вариантами, которые мы упомянули выше, поскольку среда рабочего стола прошла долгий путь и никогда не была более стабильной.
Справедливо отметить, что приведенные выше варианты DE Debian являются лишь нашим мнением и никоим образом не высечены на камне. Поэтому, даже если вы хотите использовать любой другой дистрибутив, кроме упомянутых выше, это совершенно нормально, поскольку у каждого есть свои предпочтения во многих вещах.
