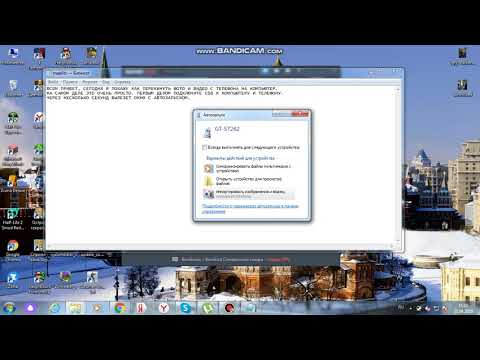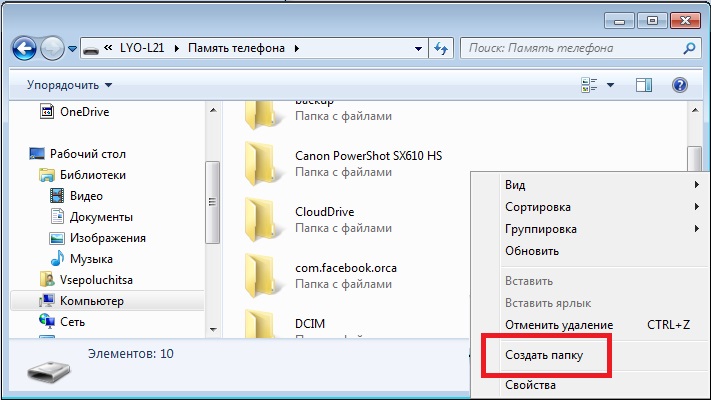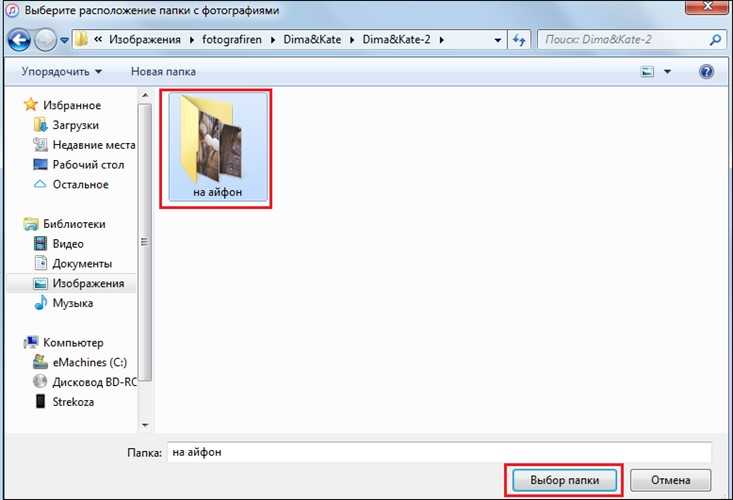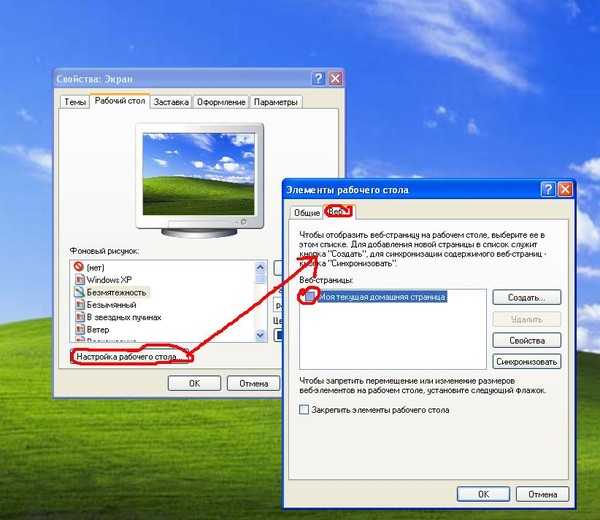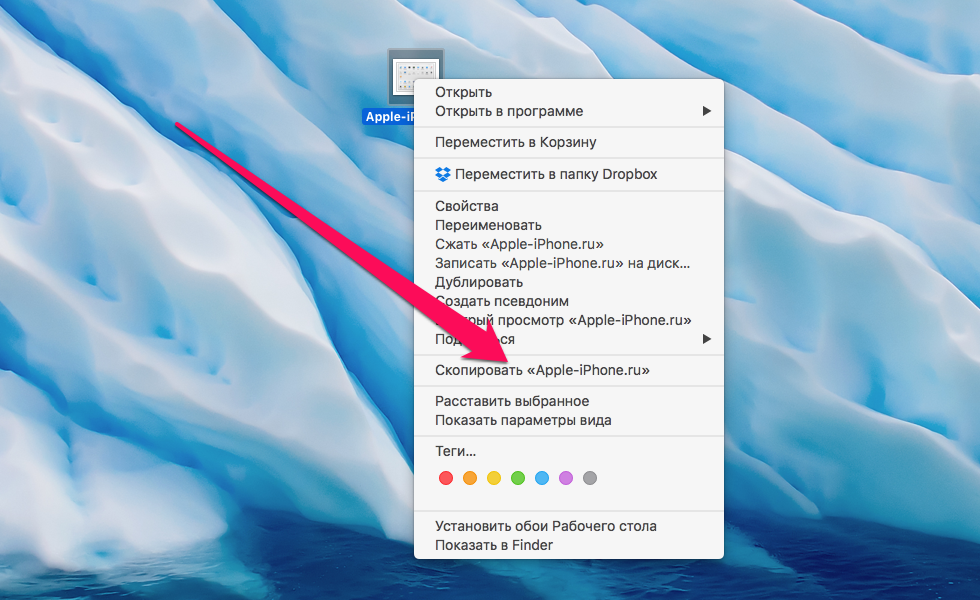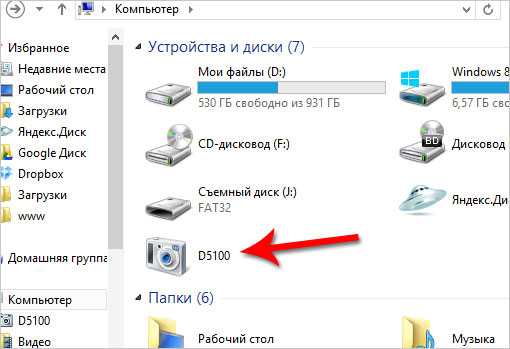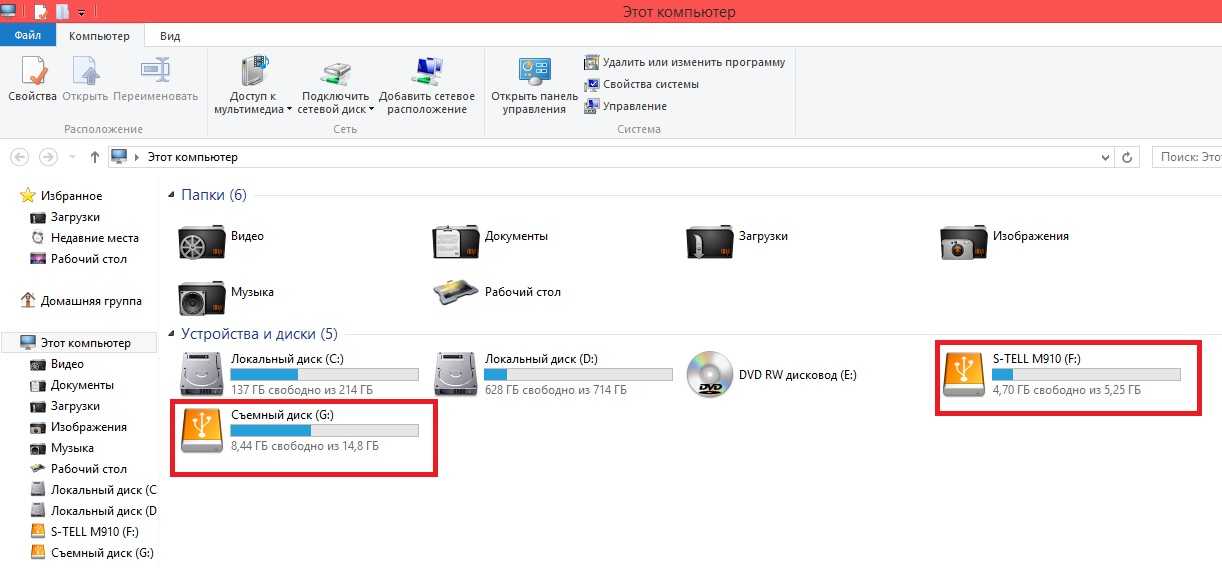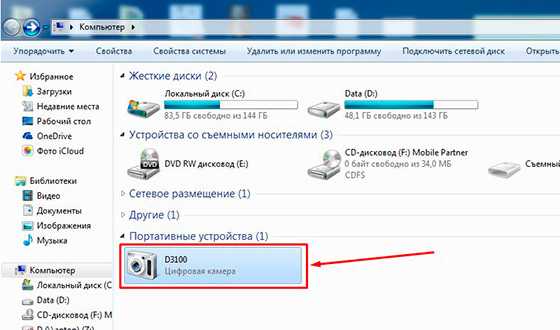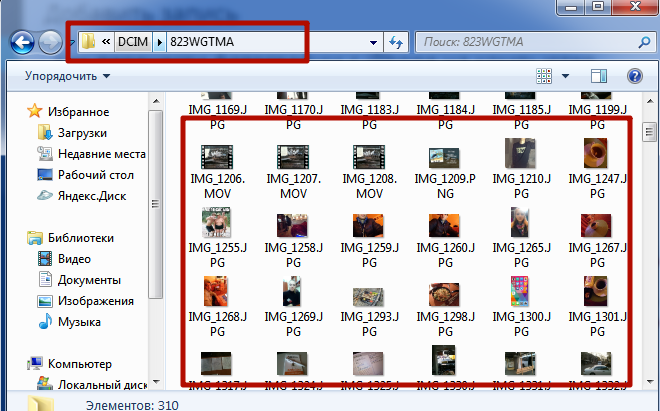Содержание
Как скинуть фото с фотоаппарата на компьютер или ноутбук?
Здравствуйте, дорогие друзья!
В сегодняшней статье на блоге мы поговорим с вами о том, как скинуть фото с фотоаппарата на компьютер или ноутбук? Если вы много фотографируете на свой смартфон или фотоаппарат (особенно на отдыхе или на каких-либо праздниках), то рано или поздно память на устройстве заканчивается. Думаю, многие пользователи в этом уже убеждались и не один раз, когда места на смартфоне или фотике совсем не оставалось. Это означает только одно — пришла пора скинуть всё отснятое фото на компьютер или ноутбук, а с фотоаппарата их удалить.
Как скинуть фото с фотоаппарата
на компьютер или ноутбук?
Вопрос о том, как скинуть фото с фотоаппарата на компьютер или ноутбук решается очень просто, как минимум двумя разными способами.
1. Можно подключить смартфон или фотоаппарат к компьютеру с помощью USB-кабеля.
2. Можно вынуть карту памяти у фотика и скинуть фотки на компьютер через кардридер.
Давайте рассмотрим оба способа по порядку.
1. Подключение фотоаппарата к компьютеру
с помощью USB-кабеля.
Первый способ наиболее популярный и позволяет быстро решить вопрос о том, как скинуть фото с фотоаппарата на компьютер или ноутбук. Обычно в комплекте с устройством (например, фотоаппарат, смартфон или планшет) идёт USB-кабель. Одна его сторона вставляется в разъем ноутбука или компьютера, а вторая в само устройство (см. рис. ниже).
Если это фотоаппарат, то после подключения его нужно включить. Компьютер через несколько секунд определит устройство и сработает автозапуск, где нужно будет нажать на кнопку «Открыть папку…».
Если автозапуск не сработает, то открыть папку с файлами фотоаппарата можно вручную. Для этого найдите на рабочем столе значок «Компьютер» и запустите его двойным кликом.
У нас отобразятся все диски, дисководы и подключённые устройства. Обычно где-то в самом низу отображается подключенный фотоаппарат или смартфон.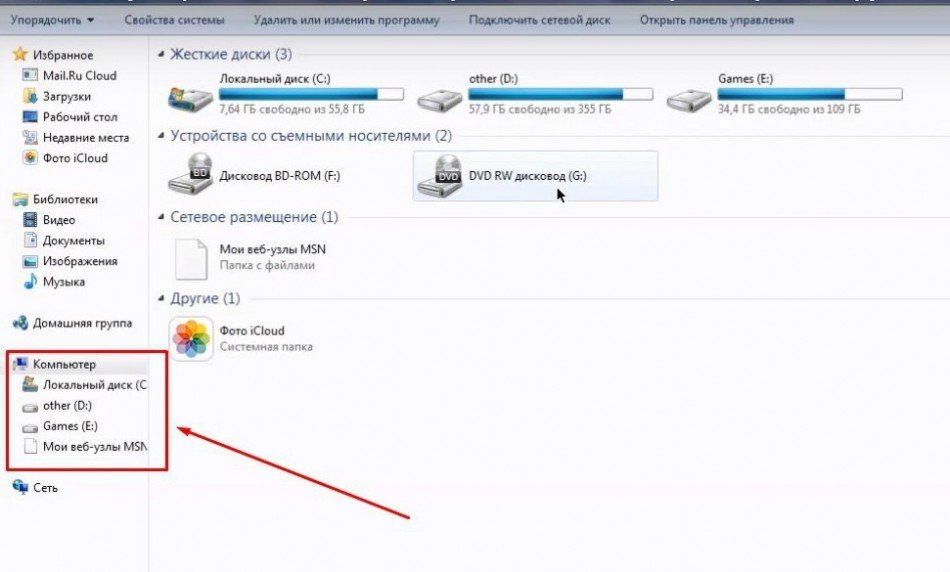
Открываем двойным кликом и внутри видим все файлы. Теперь, если вы хотите скинуть все фото на компьютер, их нужно выделить. Сделать это можно курсором мыши, или просто нажав на клавиатуре сочетание клавиш Ctr+A. Затем нужно по любому выделенному файлу нажать правой кнопкой мыши и в появившемся меню выбрать пункт «Копировать».
Теперь открываем диск своего компьютера, где у вас уже лежат фотографии (например, фотоальбомы), или создаем новую папку. Внутри нужно будет нажать по свободному месту правой кнопкой и выбрать пункт «Вставить».
Скопированные с фотоаппарата фотографии окажутся на вашем диске. Таким образом можно перемещать любые файлы с телефона, планшета, фотоаппарата и других устройств.
2. Копирование фотографий с карты памяти
при помощи кардридера.
Второй способ, решить вопрос о том, как скинуть фото с фотоаппарата на компьютер или ноутбук – это конечно же воспользоваться кардридером. Что это, спросите вы?
Что это, спросите вы?
Кардридер – это устройство, предназначенное для чтения карт памяти и USB-флешек. Сегодня каждый фотоаппарат или современный телефон оснащается картой памяти SD или Micro SD. Её можно вынуть и вставить в кардридер (см. рис ниже).
Кстати говоря, практически всегда в ноутбуках есть разъем для карт памяти SD, которые используются в фотоаппаратах.
Вставляем карту памяти, ждем несколько секунд, когда компьютер определит устройство. Далее действуем по аналогии с первым способом, о котором говорили выше.
На самом деле, решить вопрос о том, как скинуть фото с фотоаппарата на компьютер или ноутбук, очень просто. Главное, прежде чем удалять снимки с фотоаппарата или смартфона, убедитесь на 100%, что они были успешно скопированы на ваш ноутбук или компьютер.
На этом пока все! Надеюсь, что вы нашли в этой заметке что-то полезное и интересное для себя. Если у вас имеются какие-то мысли или соображения по этому поводу, то, пожалуйста, высказывайте их в своих комментариях.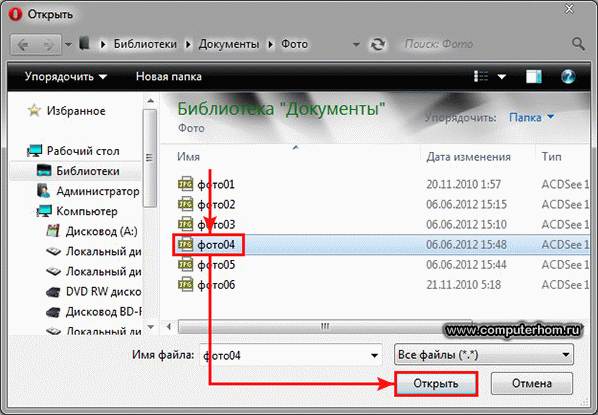 До встречи в следующих заметках! Удачи! 😎
До встречи в следующих заметках! Удачи! 😎
Как правильно перенести/загрузить фотографии с фотоаппарата на компьютер: скинуть фото
На чтение 7 мин Просмотров 77 Опубликовано
Обновлено
Содержание
- Первый этап. Соединение камеры и компьютера
- Подключение фотоаппарата к компьютеру с помощью USB-кабеля.
- Как работать с картами флэш-памяти
- Второй этап. Просмотр содержимого
- Использование дополнительного программного обеспечения
- Копирование снимков
Первый этап. Соединение камеры и компьютера
«Инструкция для чайников», как можно назвать эту статью, предполагает полное раскрытие процесса, поэтому начнем с самого простого. Таким образом, существует несколько способов соединения камеры и компьютера.
- Самый распространенный вариант — использовать USB-кабель, которых везде много.

- Другой — с беспроводной сетью. Это будет работать только с камерами, оснащенными Wi-Fi или Bluetooth, которых в наше время очень много.
- Третий способ нельзя назвать разновидностью подключения камеры к компьютеру, так как он предполагает извлечение карты памяти из первого и вставку ее во второй.
Каждый метод зависит от технических характеристик устройств, для которых предназначена связь. Это наиболее очевидно в опциях беспроводной связи: если камера или компьютер не имеют соответствующих модулей, связь будет невозможна.
Что касается кабелей, то все зависит от поколения разъема USB на корпусе камеры. Более старые камеры имеют порт Mini-USB для зарядки и передачи данных или вообще не имеют USB-подключения. На более новых камерах все проще: наиболее распространенным является Micro-USB, который служит той же цели.
Что касается подключения мобильных устройств к камерам, следует отметить, что это возможно только с новыми устройствами, поскольку старые устройства не оснащены беспроводными модулями.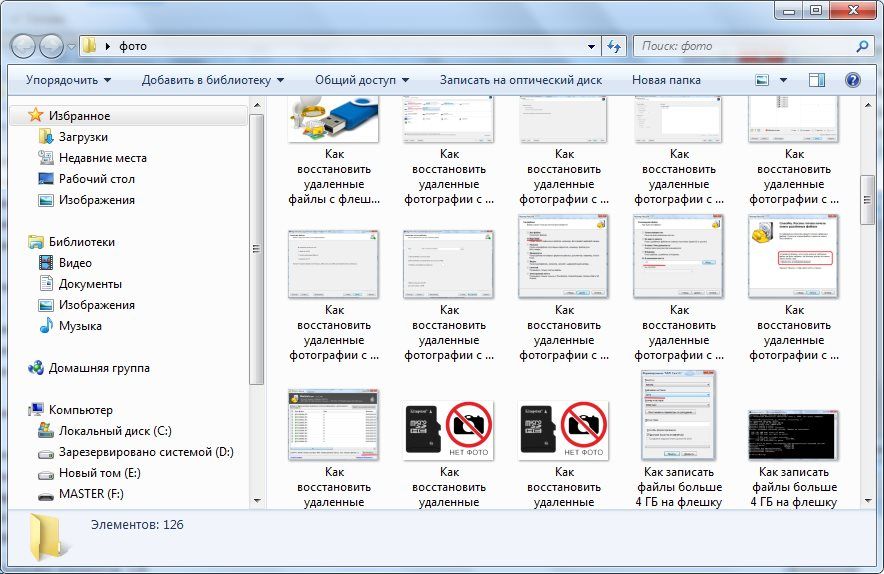 Конечно, их можно соединить с помощью OTG-кабеля, но это не очень удобно.
Конечно, их можно соединить с помощью OTG-кабеля, но это не очень удобно.
Подключение фотоаппарата к компьютеру с помощью USB-кабеля.
Первый способ является самым популярным и быстро решает проблему переноса фотографий с фотоаппарата на компьютер или ноутбук. Обычно к устройству (например, фотоаппарату, смартфону или планшету) подсоединяется USB-кабель. Одна сторона подключается к ноутбуку или компьютеру, а другая — к самому устройству (см. рисунок ниже).
Если это камера, ее необходимо включить после подключения. Через несколько секунд компьютер обнаружит устройство и запустится автозапуск, в котором нужно нажать кнопку «Открыть папку…».
Если автозапуск не работает, можно вручную открыть папку с файлами камеры. Для этого найдите значок «Компьютер» на рабочем столе и дважды щелкните его.
В результате отобразятся все приводы, диски и подключенные устройства. Обычно подключенная камера или смартфон отображаются где-то в самом низу.
Дважды щелкните, чтобы открыть его и увидеть все файлы внутри. Теперь, если вы хотите загрузить все фотографии на свой компьютер, вам нужно выбрать их. Это можно сделать с помощью курсора мыши или просто нажав Ctr+A на клавиатуре. Затем щелкните правой кнопкой мыши на любом выбранном файле и в появившемся меню выберите «Копировать».
Теперь откройте диск компьютера, на котором уже есть фотографии (например, фотоальбомы), или создайте новую папку. Внутри нужно щелкнуть правой кнопкой мыши на свободном месте и выбрать «Вставить».
Фотографии, скопированные с камеры, попадут на ваш диск. Таким образом можно передавать любые файлы с телефона, планшета, камеры и других устройств.
Как работать с картами флэш-памяти
Многие современные устройства содержат дополнительную память в дополнение к стандартной. Самый простой способ передачи фотографий с камеры — через карту памяти, но только если у вас есть устройство для чтения карт памяти.
Примечание: Большинство ноутбуков имеют встроенное устройство чтения карт памяти.
- Следуйте нашим инструкциям, чтобы подключить карту памяти к компьютеру или ноутбуку.
Читайте также: Как подключить карту памяти к компьютеру
- В разделе «Мой компьютер» дважды щелкните на нужном диске.
- Чаще всего после использования камеры на флэш-накопителе создается специальная папка «DCIM», которую необходимо открыть.
- Выделите нужные фотографии и нажмите «CTRL+C».
Примечание: Иногда внутри этой папки создаются дополнительные папки, в которые помещаются изображения.
- На компьютере перейдите в ранее подготовленную папку с фотографиями и нажмите «CTRL+V», чтобы вставить скопированные файлы.
- После завершения процесса копирования карту памяти можно отключить.
Копирование фотографий с камеры таким способом требует минимум вашего времени и усилий.
Второй этап. Просмотр содержимого
Мы подключили камеру к компьютеру. Что нам теперь делать? Следующий шаг зависит от операционной системы, под управлением которой работает ваш рабочий стол. Если это Windows 7 или более поздняя версия, автоматически появится окно автозапуска, в котором нужно выбрать «просмотр изображения» или «открыть папку для просмотра файлов».
Если это Windows 7 или более поздняя версия, автоматически появится окно автозапуска, в котором нужно выбрать «просмотр изображения» или «открыть папку для просмотра файлов».
Если у вас более старая версия Windows, откройте «Мой компьютер», а затем среди прочих элементов выберите свое устройство. Обычно его название соответствует марке и модели подключаемой камеры.
Если вы подключаете устройство через USB-кабель, чтобы компьютер его увидел, включите его. Если вы переносите фотографии через SD-карту на компьютер, то когда вы подключите карту, компьютер сам увидит их!
В противном случае Windows может «назвать» ваше устройство «цифровым запоминающим устройством» или «мультимедийным устройством», что бывает очень редко. Теперь нам нужно нажать на это конкретное «устройство».
После того как мы открыли устройство хранения или карту памяти, установленную в нем, нам нужно открыть парк DCIM. Именно здесь камеры чаще всего сохраняют свои фотографии.
Некоторые камеры также способны сортировать фотографии по мере съемки: создавать для них папки и помещать туда результат. Если это ваша камера, вам также нужно будет выбрать папку с датой.
С мобильными устройствами дела обстоят немного интереснее. Некоторые производители предусмотрели такую возможность, поэтому вы можете найти специальные приложения в Google Play или AppStore.
Если нет, необходимо установить любой файловый менеджер и с его помощью открыть хранилище камеры. Это делается аналогично рабочему столу, за исключением того, что вместо «Мой компьютер» нужно нажать «Диспетчер файлов».
Использование дополнительного программного обеспечения
Крупнейшие фотокомпании пополнили список стандартных способов отправки изображений на рабочие столы пользователей. Как упоминалось выше, цифровые камеры поставляются с компакт-диском с драйверами и дополнительным программным обеспечением, облегчающим их использование.
Помимо установочного компакт-диска, вы можете загрузить необходимое программное обеспечение для создания образов с официального сайта производителя. Крупные компании также позаботились о русификации программного обеспечения, что значительно облегчает работу неопытных пользователей.
Крупные компании также позаботились о русификации программного обеспечения, что значительно облегчает работу неопытных пользователей.
Ниже приведен список программного обеспечения, специально разработанного производителями фотооборудования для оптимизации работы с цифровыми изображениями:
- Canon — Утилита EOS.
- Nikon — ViewNX.
- Sony — PlayMemories Home.
- Fujifilm — MyFinePix Studio.
Большая часть интерфейса программы интуитивно понятна. Они позволяют легко переносить фотографии с одного носителя на другой. Если трудности все же возникнут, существует множество онлайн-уроков, которые помогут вам освоить данное программное обеспечение в кратчайшие сроки.
Как правило, ни один из вышеперечисленных способов переноса фотографий на компьютер не должен вызывать серьезных затруднений. Если носитель, кабель USB не повреждены, файлы копируются относительно быстро (все зависит от объема передаваемой информации). Если возникают ошибки или SD-карта не распознается, возможно, ее необходимо отформатировать.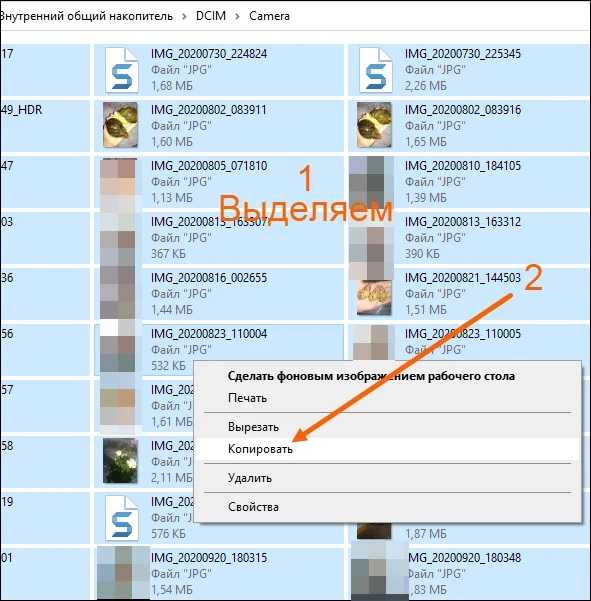 В этом случае рекомендуется сохранить данные.
В этом случае рекомендуется сохранить данные.
Копирование снимков
Здесь также есть несколько вариантов. Первый вариант — простое перетаскивание. Это не требует специальных навыков и отлично подходит для начинающих пользователей. Но перетаскивание не всегда может быть практичным. Причина в том, что сортировка изображений с помощью перетаскивания не так проста, как, например, с помощью копирования и вставки.
Если использовать этот путь, можно выбрать подходящий каталог для хранения данных, сортировать фотографии по дате (если камера этого не сделала), местоположению, времени, людям — что угодно, все зависит от пользователя.
Чтобы ускорить процесс и не нажимать правую кнопку мыши миллион раз, опытные пользователи используют комбинацию Ctrl+C — Ctrl+V, которая многократно ускоряет процесс копирования.
Мобильные устройства отличаются от декстопов именно по этому параметру. Помимо того, что здесь можно выбрать либо все фотографии сразу, либо по одной, сенсорный экран не позволяет копировать файлы путем перетаскивания и объединения.
Источники
- http://fotorika.ru/chto-ne-popalo-v-kadr/kak_zagruzit_foto_s_fotoapparata_v_kompyuter.html
- https://procomputery.ru/kak-skinut-foto-na-komputer/
- https://reedr.ru/elektronika/kak-s-fotoapparata-skinut-foto-na-kompyuter/
- https://windows-school.ru/publ/winfaq/oud/kak_perenesti_izobrazhenija_s_kamery_na_kompjuter/13-1-0-337
- https://devicetip.ru/kak-zagruzit-foto-s-fotoapparata-v-kompyuter-poshagovaya-instruktsiya/
Как импортировать фотографии с телефона, камеры, SD-карты в Windows 11
Вот все, что вам нужно знать, чтобы импортировать фотографии с телефона или камеры на компьютер с Windows 11.
Мауро Хук
@pureinfotech
Windows 11 упрощает импорт фотографий и видео из любого внешнего источника хранения (включая телефон Android, iPhone, iPad, цифровую камеру, USB-накопитель и SD-карту).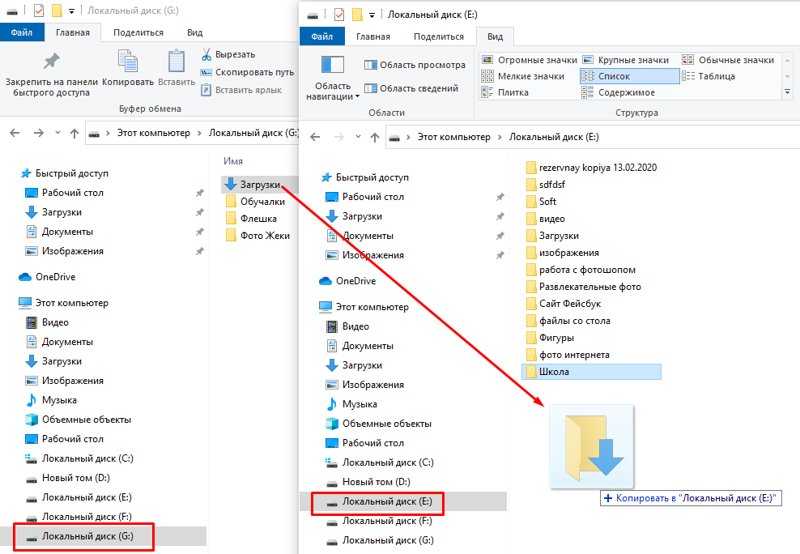 Тем не менее, вам все равно нужно знать инструменты для выполнения задачи.
Тем не менее, вам все равно нужно знать инструменты для выполнения задачи.
Возможность импорта файлов на компьютер может пригодиться во многих ситуациях. Например, когда вы хотите создать локальную резервную копию своих фотографий и видео на случай поломки устройства. На диске заканчивается место, и вам нужно разгрузить файлы, чтобы освободить место. Вы исчерпали возможности облачного хранилища и вам нужен доступ к вашим изображениям для редактирования и многого другого.
Независимо от причины, Windows 11 включает множество способов импорта файлов с телефона или внешних устройств хранения с помощью приложения «Фотографии», проводника и OneDrive.
Это руководство научит вас различным способам импорта личных изображений из внешнего хранилища на компьютер.
- Импорт изображений из приложения «Фотографии» в Windows 11
- Импорт фотографий из проводника в Windows 11
- Импорт фотографий из OneDrive в Windows 11
Импорт изображений из приложения «Фотографии» в Windows 11
Чтобы импортировать изображения через приложение «Фотографии» в Windows 11, подключите телефон, камеру или запоминающее устройство и выполните следующие действия:
Открыть Фотографии в Windows 11.

Щелкните меню Импорт и выберите устройство, например, телефон, камеру, USB-накопитель или SD-карту.
Выберите фотографии для переноса на компьютер.
Краткое примечание: Система должна сканировать доступные изображения, а это означает, что может пройти некоторое время, прежде чем вы сможете выбрать элементы для импорта. Если вы планируете перенести все фотографии, отметьте опцию «Выбрать все».
Нажмите кнопку Добавить в правом верхнем углу.
Нажмите кнопку Изменить .
Выберите место и папку для импорта фотографий.
Подсказка: Вы можете выбрать место и использовать «Создать папку», чтобы сгруппировать новые файлы в определенную папку.
Нажмите кнопку Подтвердить .
Нажмите кнопку Импорт .

После выполнения этих шагов фотографии будут импортированы в указанную папку назначения. Однако процесс будет копировать только файлы. Исходные изображения останутся в исходном хранилище.
Для завершения передачи вам необходимо подключить телефон к компьютеру. На Android подключите телефон с помощью USB-кабеля к компьютеру, откройте телефон Настройки > Подключенные устройства > USB и выберите параметр File Transfer в разделе «Использовать USB для».
Импорт фотографий из проводника в Windows 11
Чтобы импортировать фотографии через проводник, выполните следующие действия:
Открыть Проводник .
Нажмите Этот компьютер на левой панели.
В разделе «Устройства и диски» дважды щелкните устройство с фотографиями для импорта.
Перейдите к расположению изображения, например
Этот ПК\Pixel 6 Pro\Внутреннее общее хранилище\DCIM\Камера.
Выберите изображения и видео.
Щелкните правой кнопкой мыши выделенное и выберите параметр Копировать .
Краткое примечание: Обычно вы не хотите использовать опцию Вырезать , так как в случае сбоя передачи вы можете потерять некоторые изображения.
Перейдите к папке для передачи файлов.
Выберите параметр Вставить на панели команд.
После выполнения этих шагов выбранные изображения будут импортированы в компьютер.
Импорт всех изображений сразу
В качестве альтернативы, если у вас есть телефон или камера, вы можете перенести все фотографии с помощью опции импорта File Explorer, выполнив следующие действия:
Открыть Проводник .
Нажмите Этот компьютер на левой панели.
В разделе «Устройства и диски» щелкните правой кнопкой мыши запоминающее устройство (телефон, камеру, USB-накопитель или SD-карту) и выберите параметр «Импорт изображений и видео».

Нажмите Дополнительные параметры .
Нажмите кнопку Обзор и выберите папку для параметра «Импортировать изображения в».
Нажмите кнопку Обзор и выберите папку для параметра «Импортировать видео в».
В разделе «Другие параметры» установите флажок «Открыть проводник после импорта для доступа к файлам сразу после передачи» .
(необязательно) Установите флажок «Удалить файлы с устройства после импорта» , если вы пытаетесь освободить место на диске (не рекомендуется).
(Необязательно) Установите флажок «Поворачивать изображения при импорте» .
Нажмите кнопку OK .
Выберите параметр «Импортировать все новые элементы сейчас» .
Краткое примечание: Если вы выберете опцию «Просмотр, систематизация и группировка элементов для импорта», это может занять много времени, и процесс может даже зависнуть, если вам нужно передать много файлов, поэтому эта опция не рекомендуется.

Нажмите кнопку Импорт .
После того, как вы выполните эти шаги, все изображения с вашего телефона будут перенесены на ваш компьютер.
Импорт фотографий из OneDrive в Windows 11
Самый простой способ импортировать фотографии с мобильного устройства (телефон Android, iPhone или iPad) — загрузить файлы в OneDrive, а затем получить доступ к содержимому из проводника. Если вы используете только iCloud, вы также можете установить клиент iCloud для Windows 11, чтобы получить аналогичный опыт.
Чтобы импортировать фотографии с мобильного устройства в Windows 11 с помощью OneDrive, выполните следующие действия:
Откройте OneDrive на мобильном устройстве.
Нажмите кнопку + (Плюс) в правом верхнем углу и выберите параметр Загрузить .
Выберите изображения для импорта и нажмите Выберите .

Откройте File Explorer на вашем компьютере.
Щелкните папку OneDrive на левой панели.
Убедитесь, что изображения доступны на вашем компьютере.
После выполнения этих шагов выбранные изображения будут загружены в облако и станут доступны в папке OneDrive, если вы вошли в систему с той же учетной записью Microsoft.
Автоматическая передача изображений
OneDrive также поддерживает автоматическую синхронизацию изображений и видео между устройствами, поэтому вам не нужно постоянно ничего импортировать.
Откройте OneDrive на мобильном устройстве.
Нажмите кнопку Me в правом нижнем углу.
Нажмите Настройки .
Нажмите Резервная копия камеры .
Щелкните параметр «Резервное копирование папок устройства».

Проверьте папки с изображениями (например, Камера, Картинки, Изображения WhatsApp и т. д.)
(необязательно) Включите тумблер «Уведомление о новой папке» , чтобы разрешить OneDrive запрашивать передачу файлов, когда приложения создают новую папку с изображениями.
После выполнения этих шагов фотографии, снятые на телефон, будут загружены в OneDrive и автоматически синхронизированы с вашим устройством с Windows 11.
- Как удалить дистрибутив Linux из WSL
- DirectStorage 1.1 с декомпрессией графического процессора появится в Windows 11
Или подпишитесь по этой ссылке, чтобы еженедельно получать электронные письма
Мы так же, как и вы, ненавидим спам! Отписаться в любое время
Работает на Follow.it (Конфиденциальность), наша конфиденциальность.
Как использовать загрузку с камеры
Загрузка с камеры — это функция, которая автоматически загружает фотографии с вашего мобильного устройства в Dropbox.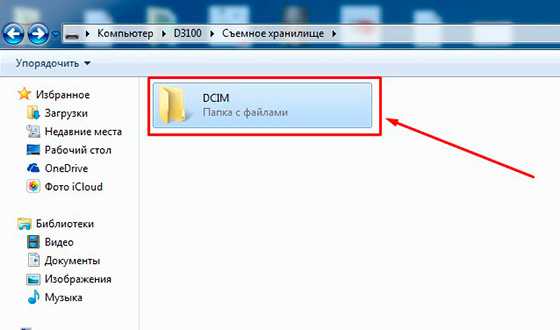
Примечание . Загрузка с камеры недоступна для бизнес-групп Dropbox, использующих Dropbox Enterprise Mobility Management (EMM) для Android или пользователей Dropbox в Linux.
Бизнес-администраторы Dropbox: узнайте, как включить или отключить загрузку с камеры для вашей команды.
Включение и отключение загрузки с камеры в мобильном приложении Dropbox
Android:
- Откройте мобильное приложение Dropbox.
- Коснитесь кнопки меню.
- Коснитесь Настройки .
- В разделе Функции нажмите Загрузка с камеры .
- Коснитесь Сделайте резервную копию моих фотографий .
- При появлении запроса нажмите Разрешить .
iOS:
- Откройте мобильное приложение Dropbox.
- Коснитесь значка человека.
- Нажмите Загрузка с камеры .
- Нажмите Ok , чтобы предоставить Dropbox доступ к вашим фотографиям и видео.

- Выберите, что вы хотите создать резервную копию и хотите ли вы использовать данные ячеек.
- Коснитесь Включите загрузку с камеры .
Включение и отключение загрузки с камеры в настольном приложении Dropbox
Когда вы подключаете камеру или мобильное устройство к компьютеру с установленным настольным приложением Dropbox, вы увидите подсказку с вопросом, хотите ли вы включить загрузку с камеры для это устройство. После того, как вы согласитесь, это устройство будет автоматически загружать вашу фотопленку каждый раз, когда устройство подключается к этому компьютеру.
Вы также можете в любой момент включить или выключить загрузку с камеры. Для этого:
В Windows
- Откройте настройки настольного приложения Dropbox.
- Щелкните Резервные копии .
- Примечание: Щелкните раскрывающийся список рядом с Включить загрузку с камеры для , чтобы переключаться между Только фото или Фото и видео .

- Примечание: Щелкните раскрывающийся список рядом с Включить загрузку с камеры для , чтобы переключаться между Только фото или Фото и видео .
- Нажмите Изменить настройки автозапуска рядом с Импорт фото и видео в Dropbox .
- Щелкните раскрывающийся список под Съемный диск .
- Чтобы включить загрузку с камеры, выберите Импорт фото и видео (Dropbox).
- Чтобы отключить загрузку с камеры, выберите любой другой параметр.
- Повторите шаг 4 для Карта памяти .
В macOS
- Откройте настройки настольного приложения Dropbox .
- Щелкните Резервные копии .
- Установите флажок рядом с Включить загрузку камеры для.
- Выберите Только фото или Фото и видео из раскрывающегося списка.
Примечание . Если вы используете macOS 10.15 (Catalina) или более поздней версии, вы увидите уведомление «Dropbox хочет получить доступ к файлам на съемном томе». Нажатие OK позволит загружать камеры. Вы можете изменить эту настройку в любое время:
Вы можете изменить эту настройку в любое время:
- Открыть Системные настройки .
- Нажмите Безопасность и конфиденциальность .
- Перейдите на вкладку Конфиденциальность .
- Щелкните Файлы и папки.
- Установите или снимите флажок рядом с Съемные тома в разделе Dropbox.
Часто задаваемые вопросы о загрузке с камеры
Могу ли я выбрать папку для загрузки моих фотографий?
По умолчанию ваши фотографии будут загружены в папку в вашей учетной записи Dropbox с именем Загрузка с камеры . Вы не можете изменить это; однако вы можете переместить свои фотографии в другую папку в своей учетной записи Dropbox после того, как они будут загружены.
Почему загрузка с камеры полностью разрядила мой аккумулятор?
Загрузка с камеры может потреблять большое количество энергии аккумулятора при первой загрузке фотографий. После загрузки фотографий использование батареи должно вернуться к норме.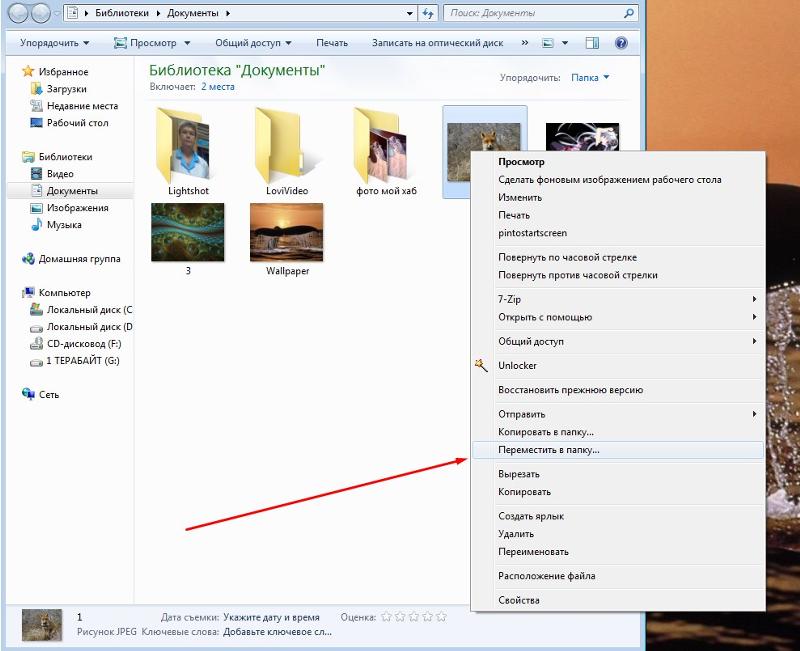 По умолчанию приложение Dropbox прекращает автоматическую загрузку, когда ваша батарея разряжена, чтобы сэкономить заряд батареи.
По умолчанию приложение Dropbox прекращает автоматическую загрузку, когда ваша батарея разряжена, чтобы сэкономить заряд батареи.
Почему для загрузки с камеры использовались все мои сотовые данные?
По умолчанию при загрузке с камеры используются сотовые данные, когда Wi-Fi недоступен. Вы можете изменить этот параметр, следуя приведенным ниже инструкциям для вашего устройства.
Android:
- Откройте мобильное приложение Dropbox.
- Коснитесь кнопки меню.
- Коснитесь Настройки .
- Нажмите Камера загружает .
- Переключить Использовать данные в автономном режиме на выкл.
iOS:
- Откройте мобильное приложение Dropbox.
- Коснитесь значка человека.
- Нажмите Загрузка с камеры .
- Переключить Использовать данные ячейки для резервного копирования на выкл.
Что делать, если загрузка с камеры не работает?
Если загрузка с камеры не работает, следуйте инструкциям в нашем руководстве по устранению неполадок.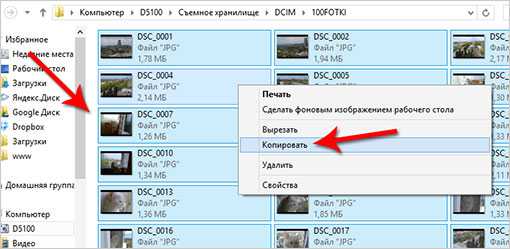
Почему я не вижу возможность включить загрузку с камеры?
Если вы входите в бизнес-группу Dropbox и не видите параметр загрузки с камеры, возможно, ваш администратор отключил эту функцию для вашей команды.
Могу ли я использовать загрузку с камеры в своей личной и рабочей учетной записи?
Если вы связали две учетные записи Dropbox, вы можете одновременно включить загрузку с камеры только для одной учетной записи.
Почему я вижу чужие фотографии в папке «Загрузки с камеры»?
Когда вы подключаете камеру или мобильное устройство к компьютеру с установленным настольным приложением Dropbox, вы увидите запрос на разрешение загрузки с камеры для этого устройства. Это означает, что если кто-то использовал ваш компьютер для зарядки своего телефона, он мог нажать OK на это всплывающее окно, не осознавая этого.
Чтобы узнать, кто загрузил фотографии в вашу учетную запись:
- Войдите на сайт dropbox.