Содержание
Начальный экран Windows 8. Меню пуск Windows 8. Кнопка пуск Windows 8. Панель Windows 8
- Информация о материале
Интернет и Компьютеры
Windows
В этой статье описаны составные части нового интерфейса пользователя «Метро», который был добавлен в Windows 8. Меню программ и доступ к системным настройкам, в Windows 8, значительно изменилось по сравнению с предыдущими версиями Windows. Больше нет знаменитого меню «Пуск». Новый интерфейс Метро адаптирован для использования на устройствах с пальцевым вводом (тачскринах).
Оглавление
Начальный экран Windows 8
Рабочий стол Windows 8
Боковая панель Windows 8
Меню Пуск в Windows 8
Win + X меню (Power User Menu)
Начальный экран Windows 8
В Windows 8, Microsoft отказалась от привычной всем кнопки «Пуск», которая открывала меню «Пуск» во всех предыдущих версиях начиная с Windows 95. Теперь, после загрузки Windows 8, открывается начальный экран вместо рабочего стола как это было раньше:
Теперь, после загрузки Windows 8, открывается начальный экран вместо рабочего стола как это было раньше:
Такое изменение продиктовано тем, что Microsoft решил использовать единый интерфейс пользователя для устройств с разным типом ввода — и традиционных, где используется мышь, и новых где используется тачскрин и пальцевое управление.
Если компьютер подключен к Интернет, тогда начальный экран Windows 8 подкачивает информацию с онлайн-сервисов Microsoft. Погода, биржевые индексы и другая информация:
Для того, чтобы открыть традиционный «Рабочий Стол», в Windows 8 нужно кликнуть в стартовом экране на значке «Рабочий стол». Этот значок подписан и расположен внизу слева.
Рабочий Стол Windows 8 выглядит точно так же как и в предыдущих версиях Windows:
В версии Windows 8.1 вернули значок «Пуск» в панель задач. Однако этот значок открывает не меню Пуск, как это было раньше, а начальный экран Windows 8.
Рабочий стол в Windows 8
Для тех кто привык к старым Windows или кто использует Windows 8 на обычном компьютере начальный экран представляется излишним элементом. Можно ли от него избавиться? Как сделать чтобы Windows 8 сразу после своей загрузки открывала Рабочий стол вместо начального экрана?
В версии Windows 8.1 это стало возможным. Нужно нажать правую кнопку мыши на панели задач, затем в контекстном меню выбрать пункт «Свойства». Откроется вот такое окно с настройками в котором нужно перейти на вкладку «Навигация»:
Здесь нужно включить две опции в группе «Начальный экран»:
- При входе в систему и закрытии всех приложений открывать Рабочий Стол вместо начального экрана.
- При переходе на начальный экран автоматически открывать представление «Приложения». Эта опция определяет, что вместо стартового экрана будет открываться сразу список программ.
Боковая панель Windows 8
В боковую панель вынесена часть функций, которая раньше была доступна через меню «Пуск».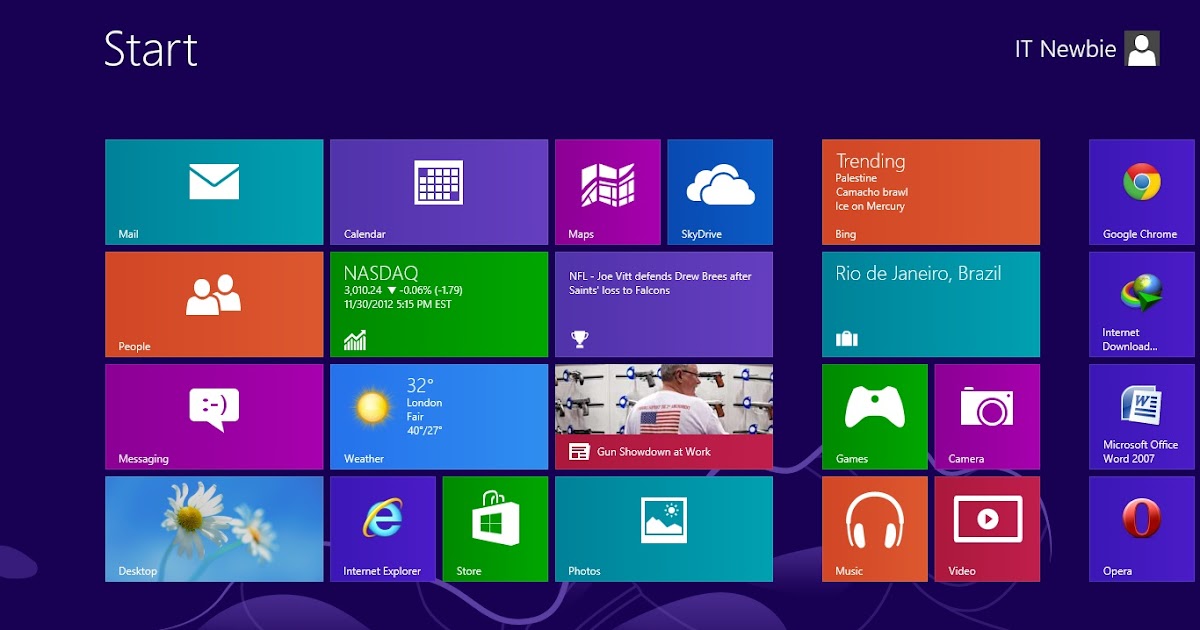 Доступ к панели управления, настройки, сетевые подключения, выключение компьютера.
Доступ к панели управления, настройки, сетевые подключения, выключение компьютера.
Боковая панель Windows 8 открывается наведением мыши (или скольжением пальца) в правый верхний угол экрана или в правый нижний угол. Вот так выглядит боковая панель:
Можно нажать клавиши Win + I на клавиатуре — это второй способ открыть ее.
Меню пуск Windows 8
В предыдущих версиях Windows меню Пуск было центральной точкой в которой был собран доступ не только к программам, но и к системным папкам и системным настройкам.
В Windows 8 программы и системные настройки разделены на две части. Доступ к программам реализован через начальный экран, а доступ к настройкам через боковую панель Windows 8.
Доступ к меню программ в Windows 8, возможен через начальный экран, внизу стартового экрана есть кнопка со стрелкой, ее нужно нажать:
После этого откроется вторая часть начального экрана, то, что можно назвать меню Пуск Windows 8. Наиболее удобный способ найти программу начать писать ее название в поле поиска:
Наиболее удобный способ найти программу начать писать ее название в поле поиска:
Можно настроить таким образом, чтобы экран «Приложения» открывался вместо начального экрана. Как это сделать описано в предыдущем разделе «Рабочий стол в Windows 8».
Win + X меню (Power User Menu)
Если нажать на клавиатуре клавиши Win + X, откроется «Power User Menu»:
Это меню содержит набор системных команд Windows 8. Это меню можно открыть и другими способами:
- Если нажать правую кнопку мыши на рисунке «Пуск» в панели задач.
- На такчскрине — нужно сделать длинный тап (продолжительное касание) на рисунке «Пуск» в панели задач.
Другие статьи по Windows 8
Как настроить WiFi на Windows 8
Как настроить точку доступа на Windows 8
Как включить спящий режим и гибернацию в Windows 8
Как изменить сеть на частную на Windows 8
Помощник. ru, 2015
ru, 2015
Назад
Вперед
Как сделать Windows 8.1 похожей на Windows 7
Несмотря на все исправления и улучшения Windows 8.1 так и не смогла завоевать симпатии пользователей и склонить их к тому, чтобы отказаться от Windows 7. Что же стало причиной столь прохладного отношения к новой версии операционной системы? Согласно многочисленным опросам неприятие со стороны пользователей вызвала именно оболочка восьмерки, представляющая собой не особо удачный гибрид сенсорного и классического интерфейсов. Неудивительно, что многие пользователи начали искать способы придать Windows 8.1 более привычный вид, а именно сделать её похожей на Windows 7.
Такие способы существуют, и сегодня мы как раз о них и поговорим.
Загрузка на рабочий стол
Как известно при загрузке Windows 8.1 первым открывается начальный экран. Пользователям, привыкшим к десктопным версиям Windows, в которых при загрузке открывается Рабочий стол, стартовый экран представляется чем-то совершено лишним. Впрочем, подобная возможность имеется и в Windows 8.1, нужно лишь включить соответствующую функцию.
Впрочем, подобная возможность имеется и в Windows 8.1, нужно лишь включить соответствующую функцию.
Сделать это очень просто.
Кликните правой кнопкой на панели задач и выберите «Свойства». В открывшемся окне свойств выберите опцию «При входе открывать рабочий стол вместо начального экрана». Теперь операционная система будет загружаться прямо на Рабочий стол, минуя стартовый экран.
Улучшение функциональности «Пуск»
Отказ от стандартного меню «Пуск» в Windows 8 без сомнения, стал худшим решением Microsoft. Именно он вызвал больше всего возмущений со стороны пользователей. В версии 8.1 кнопка «Пуск» таки вернулась на свое законное место, однако её функциональность оказалась весьма ограниченной.
Решением проблемы стало использование сторонних приложений, предназначенных для восстановления функциональности классического пускового меню. Особую популярность среди подобных программ приобрели ViStart, 8StartButton, IObit StartMenu8, Start Menu Revive и Pokki.
Замена начального экрана представлением «Приложения»
Назначение классического Рабочего стола в Windows 7 — организация быстрого доступа к избранным приложениям. Подобная возможность имеется и в Windows 8.1. Так, вместо обычного Рабочего стола в восьмерке можно использовать раздел «Приложения». По сути, это тот же самый начальный экран, только содержащий все ярлыки установленных в системе программ.
Так вот, можно сделать так чтобы при загрузке открывался не начальный экран, а его представление «Приложения». Для этого откройте окно «Свойства панели инструментов и навигации» и выберите опцию «При переходе на начальный экран автоматически открывать представление «Приложения».
Отображение фона Рабочего стола на стартовом экране
А вот ещё одна интересная фишка. Если вы всё же решились использовать начальный экран, быстрее привыкнуть к нему вам поможет следующая настройка. В Windows 8.1 имеется возможность замены стандартного фона начального экрана произвольным фоном Рабочего стола. Что это даёт?
Что это даёт?
В плане функциональности ровным счётом ничего, это лишь сделает стартовый экран визуально похожим на Рабочий стол. Что применить эту настройку откройте «Свойства панели задач и навигации» и выберите опцию «Отображать фон рабочего стола на начальном экране».
Закрепить ярлыки используемых программ на Рабочем столе
Нельзя не заметить, что в Windows 8.1 все без исключения Metro-программы запускаются со стартового экрана или раздела «Все приложения». В отличие от десктопных программ «магазинные» приложения не поддерживают создания ярлыков на рабочем столе. Если же вы хотите сделать разместить ярлыки Metro-приложений на Рабочем столе, вам придется прибегнуть к нестандартным решениям. Создайте на Рабочем столе пустой ярлык, при этом в поле расположения объекта вставьте следующий текст:%windir%explorer.exe shell:::{4234d49b-0245-4df3-b780-3893943456e1}
При этом будет создан каталог Application, содержащий иконки всех Metro-программ и некоторых компонентов Windows. К сожалению, перетащить такие ярлыки непосредственно на Рабочий стол не получится. Чтобы запустить то или иное приложение вам придется сначала зайти в папку Application.
К сожалению, перетащить такие ярлыки непосредственно на Рабочий стол не получится. Чтобы запустить то или иное приложение вам придется сначала зайти в папку Application.
С размещением ярлыков десктопных программ на Рабочем столе или Панели задач всё гораздо проще. Закрепить ярлык приложения на Панели задач можно из меню раздела «Все приложения», для этого там даже специальная опция. Если же ярлык необходимо закрепить на Рабочем столе, можете воспользоваться опцией «Открыть расположения файла». Вам нужно будет создать ярлык на исполняемый файл, а затем разместить его в нужном месте.
Скрыть ленту Проводника
Для многих пользователей, перешедших на Windows 8.1 лента Проводника в верхней части экрана кажется непривычно широкой. Так вот, её в любой момент можно скрыть, щелкнув на стрелке в верхнем правом углу.
Вернуть Библиотеки в Проводник
Кроме кнопки «Пуск» из Windows 8, а вернее из Проводника исчез привычное представление «Библиотеки», благодаря которому можно было группировать файлы и предоставлять их в общий доступ. К счастью, этот компонент в Windows 8.1 был просто скрыт, так что вы можете легко вернуть его обратно. Для этого кликните правой кнопкой мыши по области переходов и в открывшемся меню выберите «Показать библиотеки».
К счастью, этот компонент в Windows 8.1 был просто скрыт, так что вы можете легко вернуть его обратно. Для этого кликните правой кнопкой мыши по области переходов и в открывшемся меню выберите «Показать библиотеки».
Установить «родной» или сторонний DVD-проигрыватель
Еще одно нелепое изменение в Windows 8 перешедшие и 8.1 — удаление встроенного проигрывателя DVD. Если вы являетесь пользователем Windows 8.1 версии Pro, можете приобрести Media Center Pack на $9,99. Всем остальным придется приобретать Windows 8.1 Pro Pack за $99,99 либо ограничиться бесплатным мультимедийным проигрывателем, например, тем же VLC.
Использование «горячих» клавиш
Если управление интерфейсом Windows 8.1 с помощью мыши по какой-то причине кажется вам неудобной, попробуйте воспользоваться комбинациями «горячих» клавиш. Надо сказать, клавиатурные сокращения в 8.1 практически ничем не отличаются от тех, которые используются в более ранних версиях Windows. Исключением являются лишь те из них, которые касаются управления новыми элементами сенсорного интерфейса.
В Windows 8.1 можно использовать привычные Alt+Tab для переключения между приложениями, Alt+F4 для закрытия окон, Win+D для перехода на рабочий стол, Win+L — для блокировки рабочего стола, Win+R для вывода окна «Выполнить».
Ну и само собой в силе остаются всем известные Ctrl+C, Ctrl+V и Ctrl+X, служащие для быстрого копирования и вставки.
Начало работы с рабочим столом
Урок 8. Начало работы с рабочим столом
/en/windows8/personalizing-your-start-screen/content/
Начало работы с рабочим столом
Хотя в Windows 8 используется начальный экран для запуска приложений и других задач, представление для рабочего стола по-прежнему является важной функцией, которую вам нужно знать, как использовать. В этом уроке мы покажем вам основы использования рабочего стола, в том числе навигацию по с помощью File Explorer 9. 0010 , закрепить приложения на панели задач, а управлять открытыми окнами с помощью встроенных эффектов рабочего стола .
0010 , закрепить приложения на панели задач, а управлять открытыми окнами с помощью встроенных эффектов рабочего стола .
Посмотрите видео, чтобы узнать об основах использования рабочего стола.
Чтобы переключиться на рабочий стол:
Нажмите кнопки в интерактивном ниже, чтобы узнать больше о представлении рабочего стола в Windows 8 .
Дата и время и настройки
В правой части панели задач вы увидите дату и время . Также будут ярлыки для различных настроек, таких как Интернет-настройки и Громкость звука .
Панель задач
Панель задач содержит ярлыков для приложений , дату и время , и еще . Когда вы открываете программу или файл, они появляются на панели задач, и вы можете легко переключаться между различными программами, выбирая их на панели задач.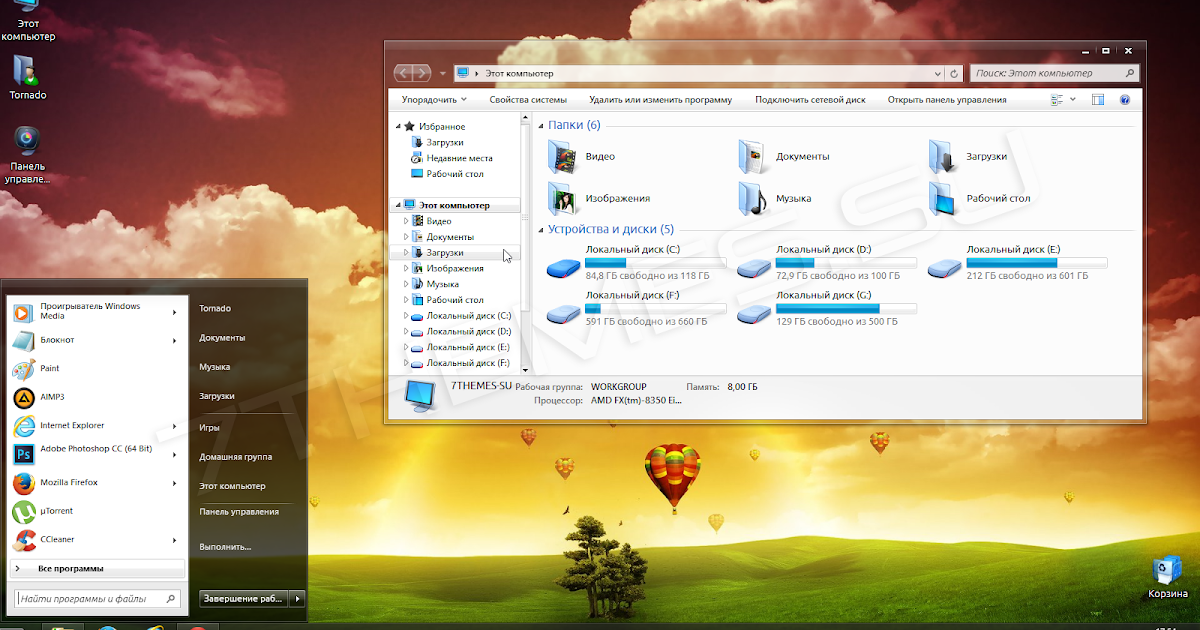
Ярлыки на панели задач
Некоторые программы будут иметь ярлыки на панели задач для быстрого доступа. В этом примере есть ярлыки для Internet Explorer , File Explorer и Windows Media Player .
Открытые папки
Если дважды щелкнуть папку, она откроется в специализированной программе File Explorer (также известной как Windows Explorer ). Это позволяет вам перейти к определенной папке или файлу, который вы хотите.
Фон рабочего стола
Фон рабочего стола или обои позволяют персонализировать компьютер. Вы можете выбрать встроенный фон или использовать одно из собственных изображений.
Папки на рабочем столе
Вы можете хранить папок , файлов и ярлыки на рабочем столе, чтобы они были легко доступны.
Корзина
Когда вы удаляете файл, он перемещается в Корзину . Это позволяет восстановить файл, если вы передумаете. Чтобы навсегда удалить файл, вам нужно очистить корзину .
Это позволяет восстановить файл, если вы передумаете. Чтобы навсегда удалить файл, вам нужно очистить корзину .
Кнопка «Пуск»
В Windows 8 нажмите кнопку «Пуск», чтобы вернуться на начальный экран.
В Windows 7 и более ранних версиях нажмите кнопку «Пуск», чтобы открыть меню «Пуск».
Работа с файлами
Для работы с файлами и папками на вашем компьютере вы будете использовать Приложение File Explorer . В проводнике вы можете переходить к различным папкам , открывать файлы , удалять файлы и многое другое.
Если вы хотите получить доступ к своим файлам с любого компьютера, вы можете хранить свои файлы в Интернете (в облаке) . Чтобы узнать больше, ознакомьтесь с нашим уроком «Использование OneDrive с Windows 8».
Чтобы открыть проводник:
Основная навигация:
Если вы видите нужный файл, вы можете дважды щелкнуть его. В противном случае вы можете использовать Панель навигации в левой части окна для выбора другого местоположения.
В противном случае вы можете использовать Панель навигации в левой части окна для выбора другого местоположения.
Навигация по проводнику
Удаление файлов
В Windows 8 используется корзина для предотвращения случайного удаления файлов. Когда вы удаляете файл, он просто перемещается в корзину. Если вы передумаете, вы можете переместить файл обратно в исходное местоположение. Если вы уверены, что хотите навсегда удалить файл, вам потребуется очистить корзину 9.0010 .
Чтобы удалить файл:
- Щелкните, удерживайте и перетащите файл на значок Корзина на рабочем столе . Кроме того, вы можете выбрать файл, а затем нажать клавишу Удалить .
Перетаскивание файла в корзину
- Щелкните правой кнопкой мыши значок Корзина и выберите Очистить корзину .
 Все файлы в корзине будут безвозвратно удалены.
Все файлы в корзине будут безвозвратно удалены.Очистка корзины
Дополнительные советы по работе с файлами см. в нашем уроке «Управление файлами и папками».
Работа с настольными приложениями
Хотя многие приложения работают исключительно на начальном экране, вам также необходимо знать, как открывать приложения из рабочего стола . Если вы использовали предыдущие версии Windows раньше, это должно показаться вам более знакомым.
Чтобы открыть приложение на рабочем столе:
Есть два способа открыть приложение на рабочем столе:
Чтобы закрепить приложения на панели задач:
По умолчанию только некоторые приложения имеют значки на панели задач. Вы можете закрепить свои любимые приложения на панели задач, что создаст удобный ярлык для приложения с рабочего стола.
- Щелкните правой кнопкой мыши в любом месте экрана Start , и внизу появится меню.
 Нажмите кнопку Все приложения .
Нажмите кнопку Все приложения .Щелкните Все приложения
- Появится список приложений. Найдите и щелкните правой кнопкой мыши нужное приложение.
Щелчок правой кнопкой мыши по нужному приложению
- Меню появится в нижней части экрана. Нажмите Закрепить на панели задач .
Закрепление приложения на панели задач
- Теперь значок приложения появится на панели задач.
Приложение закреплено на панели задач
Не все приложения можно закрепить на панели задач. Приложения, предназначенные для запуска с начального экрана, такие как Messaging и Calendar , можно закрепить только на начальном экране.
Использование эффектов рабочего стола
Windows 8 использует несколько эффектов рабочего стола , которые упрощают многозадачность и работу с несколькими окнами . В более старых версиях Windows они были известны как Aero Effects . Эффекты рабочего стола включают Snap, Peek, Shake и Flip .
В более старых версиях Windows они были известны как Aero Effects . Эффекты рабочего стола включают Snap, Peek, Shake и Flip .
Snap
Snap позволяет быстро изменять размер открытых окон, что особенно удобно, когда вы работаете с несколькими окнами одновременно.
Перекрывающиеся окна
Бок о бок Snap view
- Щелкните, удерживайте и перетащите нужное окно влево или вправо, пока курсор не достигнет края экрана.
- Отпустите кнопку мыши. Окно защелкнет на место.
- Чтобы разблокировать окно , щелкните и перетащите окно вниз, затем отпустите кнопку мыши.
Привязка окна к одной стороне экрана
Вы также можете использовать Snap to увеличить окно. Просто нажмите и перетащите окно, пока курсор не достигнет верхней части экрана, затем отпустите кнопку мыши.
Peek
Вы можете просматривать открытые окна на панели задач с помощью Peek . Просто наведите указатель мыши на значок на панели задач, и появится миниатюра предварительного просмотра открытых окон.
Просмотр миниатюры с помощью Peek
- Наведите указатель мыши на окно предварительного просмотра миниатюры. Полноразмерная версия окна появится.
- Выберите миниатюру предварительного просмотра, чтобы открыть окно , или нажмите X, чтобы закрыть окно из режима Peek.
Предварительный просмотр полноразмерного окна в режиме Peek
Встряхивание
Если ваш рабочий стол загроможден открытыми окнами, вы можете использовать Встряхивание , чтобы выбрать одно окно и свернуть остальные.
Несколько окон загромождают рабочий стол
Встряхивание для просмотра одного окна
- Найдите и выберите окно, на которое вы хотите сфокусироваться.

- Осторожно покачать окно вперед-назад. Все остальные окна будут свернуты .
- Встряхните окно еще раз, и свернутые окна снова появятся.
Flip
Вы можете использовать Flip для прокрутки предварительного просмотра открытых окон. Любые приложения, открытые на начальном экране , также будут отображаться в предварительном просмотре Flip. В то время как Snap, Peek и Shake предназначены для работы исключительно на рабочем столе, Flip работает одинаково как на начальном экране, так и на рабочем столе.
- Нажмите и удерживайте клавишу Alt , а затем нажмите Tab . Появится предварительный просмотр Flip.
- Удерживая клавишу Alt, прокрутите открытые окна, нажав Tab .
- Остановитесь на окне или приложении, которое вы хотите выбрать. Появится выбранное окно или приложение.
Перелистывание открытых приложений
Функции панели задач
Панель задач включает несколько функций, облегчающих просмотр и управление настольными приложениями.
Чтобы показать рабочий стол:
Если вы хотите увидеть рабочий стол, вы можете щелкнуть в правом нижнем углу экрана, чтобы свернуть все открытые окна.
- Переместите мышь в правый нижний угол экрана и щелкните.
Сворачивание всех открытых окон
- Все открытые окна будут свернуты, и появится рабочий стол.
Рабочий стол со свернутыми окнами
- Еще раз щелкните в правом нижнем углу, чтобы восстановить свернутые окна.
Для доступа к списку переходов:
Список переходов похож на мини-меню, которое можно открыть на панели задач. Он обеспечивает быстрый доступ к последним файлам, часто просматриваемым элементам, задачам повышения производительности и многому другому . Например, вы можете открывать часто используемые веб-сайты всего несколькими щелчками мыши из списка переходов Internet Explorer.
Продолжать
Предыдущая: Персонализация начального экрана
Далее:Управление файлами и папками
/en/windows8/managing-your-files-and-folders/content/
Магазин № 8 — Специалист по поддержке настольных компьютеров — Сиэтл
Краткое описание вакансии…
Что вы будете делать…
О нас:
В магазине № 8 есть студия дополненной реальности, расположенная в районе Сиэтла. Мы команда инженеров, дизайнеров, новаторов и создателей, посвятивших себя прокладыванию пути для приложений дополненной реальности в розничной торговле. Мы сосредоточены на функциональных вариантах использования, которые объединяют различные потоки данных и персонализированную информацию с конкретными физическими местоположениями для создания продуктивных и развлекательных захватывающих покупок в реальном мире.
Что вы будете делать:
Магазин номер 8 ищет опытного специалиста по поддержке настольных компьютеров, который будет подчиняться непосредственно нашему директору по ИТ. Эта в высшей степени ориентированная на клиента роль включает в себя помощь сотрудникам в технической поддержке настольных компьютеров, ноутбуков, приложений, мобильных устройств и связанных с ними технологий. Другие обязанности этой роли также включают настройку местных и удаленных новых сотрудников, включая создание учетных записей пользователей, учетных записей электронной почты, доступ ко всем связанным системам и ролям, создание образов и развертывание компьютеров, а также поддержку развернутых систем.
Эта роль требует независимого анализа, сильных коммуникаций, надежности и отличных навыков решения проблем. Идеальный кандидат должен спокойно относиться к частым необъявленным запросам и иметь возможность обрабатывать эти запросы дружелюбно и своевременно. Вы добьетесь успеха в этой роли, если сможете быстро переключать передачи, балансировать многочисленные задачи в тандеме и делать это в быстро меняющейся среде с небольшим контролем.
Вы добьетесь успеха в этой роли, если сможете быстро переключать передачи, балансировать многочисленные задачи в тандеме и делать это в быстро меняющейся среде с небольшим контролем.
Должностные обязанности:
Выполняет полный спектр функций компьютерного администрирования с минимальными указаниями и/или технической поддержкой после процесса, помогая разрабатывать целесообразные процедуры и помогая постоянно улучшать ИТ.
Установка и настройка системного оборудования, программного обеспечения, принтеров и проверка подключения к сети.
Выполнение расширенных функций устранения неполадок и технического взаимодействия.
Разработка и внедрение планов устранения неполадок и исправлений, разработка и координация программ обучения пользователей и документирование всех процессов и процедур.
Помощь в координации тестирования изменений, обновлений и новых программных продуктов, обеспечение правильной работы систем в текущих и будущих средах.

Дайте рекомендации по функциональным и техническим усовершенствованиям среды.
Участие в анализе и проектировании производительности и объемов.
Участие во встречах и проектах по назначению
Предоставление технической поддержки для настольных компьютеров, ноутбуков, принтеров, программного обеспечения и другого сопутствующего оборудования, подключенного к устройству пользователя.
В Walmart мы предлагаем конкурентоспособную заработную плату, а также поощрительные вознаграждения, основанные на результатах, и другие замечательные преимущества для более счастливого ума, тела и кошелька. Медицинские льготы включают медицинское страхование, зрение и стоматологическое страхование. Финансовые выгоды включают 401(k), покупку акций и страхование жизни, оплачиваемое компанией. К оплачиваемым отпускам относятся отгулы (включая отпуск по болезни), отпуск по уходу за ребенком, отпуск по уходу за семьей, уход в связи с утратой, обязанности присяжного и голосование. Другие льготы включают краткосрочную и долгосрочную нетрудоспособность, скидки компании, военный отпуск, возмещение расходов на усыновление и суррогатное материнство и многое другое.
Другие льготы включают краткосрочную и долгосрочную нетрудоспособность, скидки компании, военный отпуск, возмещение расходов на усыновление и суррогатное материнство и многое другое.
Вы также получите PTO и/или PPTO, которые можно использовать для отпуска, отпуска по болезни, праздников или других целей. Сумма, которую вы получаете, зависит от вашей классификации работы и продолжительности работы. Он будет соответствовать или превосходить требования законов об оплачиваемых отпусках по болезни, где это применимо. Для получения информации о PTO см. https://one.walmart.com/notices.
Live Better U — это оплачиваемая Walmart образовательная программа для сотрудников, работающих полный и неполный рабочий день в учреждениях Walmart и Sam’s Club. Программы варьируются от окончания средней школы до степени бакалавра, включая изучение английского языка и краткосрочные сертификаты. Обучение, книги и сборы полностью оплачиваются Walmart.
Требования, предъявляемые к некоторым льготам, могут зависеть от вашей квалификации и продолжительности работы. Преимущества могут быть изменены и могут зависеть от конкретного плана или условий программы. Для получения информации о преимуществах и правах на участие см. One.Walmart по адресу https://bit.ly/3iOOb1J.
Дополнительное вознаграждение включает ежегодное или ежеквартальное поощрение по результатам работы.
Дополнительное вознаграждение для определенных должностей может также включать:
— Региональная платежная зона (RPZ) (в зависимости от местоположения)
— Поощрения акционерным капиталом
Минимальная квалификация…
Ниже приведены минимальные требования к квалификации для этой должности. Если ни один из них не указан, минимальная квалификация отсутствует.

 Все файлы в корзине будут безвозвратно удалены.
Все файлы в корзине будут безвозвратно удалены. Нажмите кнопку Все приложения .
Нажмите кнопку Все приложения .
