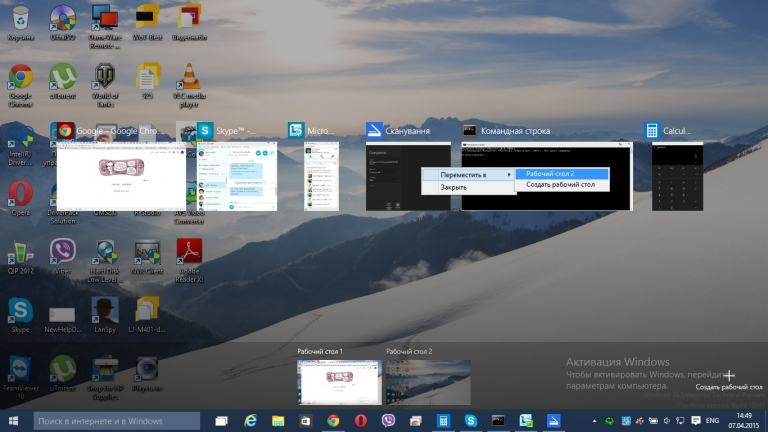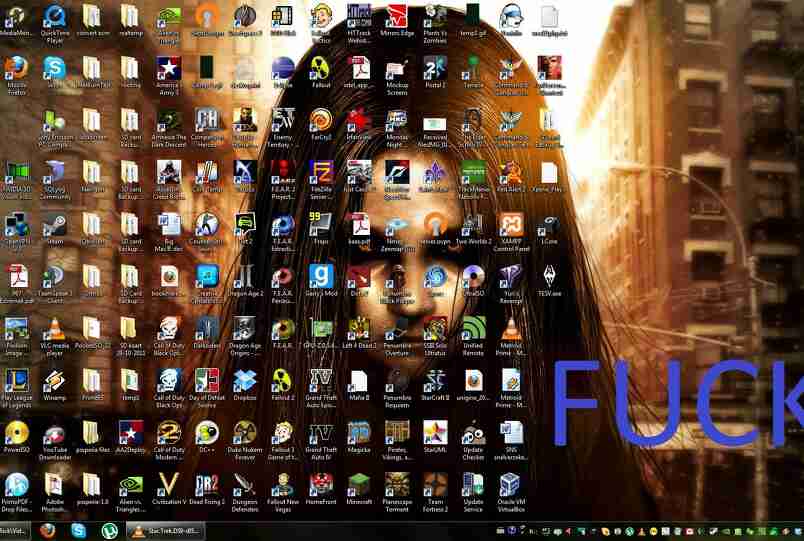Содержание
Психолог рассказал, какие обои установить на рабочий стол
Aleksandr
Автор:
Aleksandr
07 сентября 2019 15:43
Метки: компьютеры обои на рабочий стол психология советы
Обои или фон рабочего стола на вашем компьютере или ноутбуке влияют и на ваше настроение, и на работоспособность, и на скорость ваших действий
Поэтому выбирать их необходимо внимательно и с учетом определенных факторов.
По мнению экспертов, обои на рабочем столе должны быть минимально нагружены дробными элементами. Кроме того, контрастность и цветовая насыщенность фона должны быть сведены к оптимальному раздражению зрительных рецепторов. При этом не должны преобладать темные оттенки и слишком светлые участки. Помните, что и так испытывающий напряжение от работы монитора глаз, должен минимально подвергаться влиянию «агрессивных» цветов.
При этом не должны преобладать темные оттенки и слишком светлые участки. Помните, что и так испытывающий напряжение от работы монитора глаз, должен минимально подвергаться влиянию «агрессивных» цветов.
Психологи рекомендуют выбор пейзажей или природных стихий, с преобладанием оттенков зеленого и синего, которые положительно влияют на нервную систему человека и способствуют умственной деятельности. А вот фото людей или животных ставить в качестве обоев рабочего стола не рекомендуют. Они будут отвлекать ваше внимание. Нежелательно ставить те обои, на фоне которых будут плохо различимы папки и ярлыки.
Рекомендуется использовать те изображения, которые будут занимать все пространство рабочего стола, поэтому перед установкой обоев учитывайте разрешение и формат картинки. К качеству обоев также необходимо относиться очень внимательно – размытые или нечеткие обои для рабочего стола ставить не следует. Стоит обратить внимание на то, что периодическая смена фона также положительно сказывается на настроении и работоспособности пользователя. В последних версиях операционных систем эта функция смены обоев встроена автоматически.
В последних версиях операционных систем эта функция смены обоев встроена автоматически.
Где можно найти новые обои для рабочего стола или картинки на телефон? В первую очередь внимания заслуживают тематические сайты, на страницах которых размещены различные фото и изображения.
Источник:
Ссылки по теме:
Секреты настоящей женской красоты от Одри Хепберн
Убойные советы с просторов интернета, которые заставляют задуматься
Если бы я знал это раньше: 35 лучших советов в помощь родителям
Советы для тех, кто привык раздавать советы
129 замечательных советов из 1958 года о том, как выйти замуж
Метки: компьютеры обои на рабочий стол психология советы
Новости партнёров
реклама
Как установить изображения Windows Spotlight в качестве обоев рабочего стола в Windows 10
Первоначально доступный в Windows 10 Домашняя, а затем интегрированный в Windows 10 Pro, Windows Spotlight — это новый параметр персонализации, который представляет потрясающие изображения, созданные исключительно Bing для отображения в Экран блокировки.
Когда эта функция включена, новые изображения автоматически загружаются каждый день на ваш компьютер, планшет и телефон, что позволяет вам всегда получать новые впечатления каждый раз, когда вы разблокируете свое устройство.
Хотя изображения Windows Spotlight — это хорошая идея, чтобы ваш компьютер был интересным каждый день, настольный компьютер также может иметь аналогичную функцию, но в Windows 10 такой функции нет. В этом руководстве по Windows 10 вы узнаете, как найти изображения Spotlight, уже загруженные на ваш компьютер, и как установить их в качестве фона рабочего стола.
Как включить Windows Spotlight на экране блокировки
Чтобы загрузить эти красивые изображения Windows Spotlight, созданные Bing, первое, что вам нужно сделать, это включить функцию персонализации на вашем компьютере.
Используйте сочетание клавиш Windows + I , чтобы открыть приложение «Настройки».
Нажмите Персонализация .

Щелкните Экран блокировки .
В раскрывающемся меню «Фон» выберите Прожектор Windows .
Используйте сочетание клавиш Windows + L , чтобы заблокировать компьютер и просмотреть изображения Spotlight.
Примечание: В зависимости от вашего интернет-соединения может пройти некоторое время, прежде чем новые изображения появятся на экране блокировки.
После того, как вы включите эту функцию, в разное время дня вы увидите разные изображения на экране блокировки.
Вы также заметите «Нравится то, что вы видите?» в правом верхнем углу экрана, которое позволяет вам управлять типом изображений, которые вы хотите продолжать видеть на экране блокировки. Вы можете навести курсор на сообщение и выбрать «Хочу еще!» или «Не фанат» . Затем Windows 10 будет использовать ваш ввод, чтобы попытаться адаптировать изображения по своему вкусу.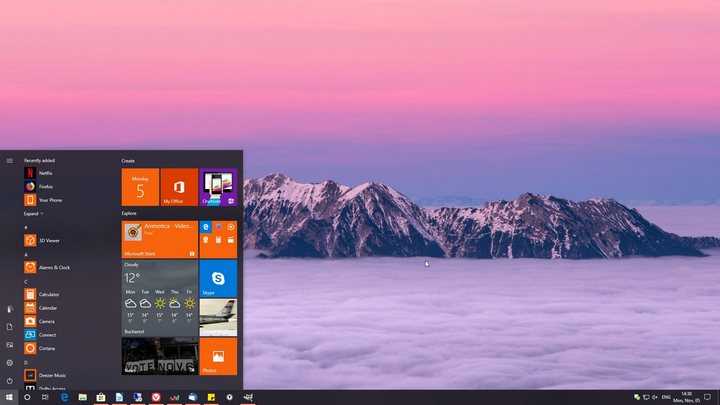
Как найти изображения Windows Spotlight
После включения функции изображения начнут автоматически загружаться на ваш компьютер и будут храниться в специальной папке внутри папки вашего профиля пользователя. Чтобы найти образы Windows Spotlight, которые впоследствии можно будет использовать на рабочем столе, выполните следующие действия:
Используйте клавишу Windows + E сочетание клавиш для открытия Проводника.
Перейдите на вкладку View .
Щелкните Параметры , чтобы открыть параметры папки.
Перейдите на вкладку View .
В разделе «Скрытые файлы и папки» выберите «Показать скрытые файлы, папки и диски» .
Нажмите Применить .
Нажмите ОК .
Используйте сочетание клавиш Windows + R , чтобы открыть команду «Выполнить».

Введите следующий путь и нажмите OK .
%USERPROFILE%/AppData\Local\Packages\Microsoft.Windows.ContentDeliveryManager_cw5n1h3txyewy\LocalState\Assets
Внутри папки Assets вы найдете несколько файлов со случайными и сложными именами без расширений и разных размеров. Некоторые из этих файлов содержат изображения Windows Spotlight, которые появляются на экране блокировки. Для того, чтобы получить правильные изображения, в то время как на Вкладка View , выберите Details .
Используйте кнопку Сортировать по для сортировки файлов по размеру.
Все эти неизвестные файлы на самом деле являются файлами JPEG, но многие из них не являются частью функции Spotlight. Вы хотите выбрать только большие файлы — файлы размером 400 КБ или больше — щелкните правой кнопкой мыши выделение и выберите Копировать .

Создайте папку в папке «Изображения» или в другом месте и назовите ее «Изображения в центре внимания» или как-нибудь еще. Внутри папки щелкните правой кнопкой мыши и выберите Вставить .
В проводнике щелкните Файл .
Щелкните Открыть командную строку .
В командной строке теперь вы можете легко конвертировать файлы в JPEG с помощью команды переименования. Введите следующую команду и нажмите Введите :
Рен *.* *.jpg
Если вы хотите дать каждому изображению более понятное имя, выберите изображение, нажмите F2 и переименуйте файл во что угодно.
Как установить изображения Windows Spotlight в качестве обоев рабочего стола
После того, как вы изменили формат файла для изображений, вы можете установить определенное изображение в качестве экрана блокировки, вы можете использовать его в качестве фона рабочего стола или даже создать Тема Windows с коллекцией ваших любимых изображений Spotlight, которые затем можно использовать на других устройствах или делиться ими с друзьями.
Используйте Клавиша Windows + I сочетание клавиш, чтобы открыть приложение «Настройки».
Нажмите Персонализация .
Нажмите Фон .
В разделе «Фон» выберите Изображение , чтобы использовать только одно изображение, или Слайд-шоу , чтобы использовать несколько изображений в качестве фона рабочего стола.
Нажмите Browse , чтобы найти и установить изображения.
Если вы хотите создать свою собственную тему Windows, сделайте следующее:
В Персонализации нажмите Темы .
Щелкните ссылку Настройки темы .
Щелкните правой кнопкой мыши несохраненную тему .
Нажмите Сохранить тему для совместного использования .

После создания новой темы можно просто дважды щелкнуть файл deskthemepack на другом компьютере, чтобы установить новые образы.
Важно отметить, что папка, содержащая изображения Windows Spotlight, хранящиеся на вашем компьютере, контролируется операционной системой, а это означает, что вы должны регулярно сохранять новые изображения в другую папку, когда видите изображения, которые хотите сохранить.
Вам нравится аналогичная функция для фоновых изображений рабочего стола в Windows 10? Расскажите нам в комментариях ниже.
- Еженедельный технический обзор: Redstone для мобильных устройств, новый способ входа в Windows 10, средство импорта OneNote
- Кросс-сетевая игра Microsoft позволяет геймерам Xbox One играть с игроками PS4
Или подпишитесь по этой ссылке, чтобы еженедельно получать электронные письма
Мы ненавидим спам так же, как и вы! Отписаться в любое время
Работает на Follow. it (Конфиденциальность), нашей конфиденциальности.
it (Конфиденциальность), нашей конфиденциальности.
WhatsApp для СЕЙЧАС позволяет размещать обложку на рабочем столе: узнайте, как это настроить
Главная
Технология
Новости
WhatsApp для СЕЙЧАС позволяет размещать обложку на рабочем столе: узнайте, как это настроить
WhatsApp позволит вам установить обложку вместе с фотографией профиля. Вот как это работает и где это увидеть.
WhatsApp развивается очень быстрыми темпами, и теперь кажется, что в ближайшие дни он хочет стать больше похожим на Facebook. Мы уже видели, как WhatsApp заимствовал некоторые популярные функции из приложения Facebook Messenger, и теперь он хочет скопировать еще одну функцию из самого Facebook, которая существует уже много лет. Пользователи WhatsApp теперь смогут видеть фотографии обложек в качестве фона для своих фотографий профиля — макет будет во многом похож на фотографии обложек, которые мы видим на Facebook.
Впервые было отмечено WABetaInfo, было обнаружено, что WhatsApp хочет предоставить своим пользователям функцию обложки. За этим нет никакой идеи, кроме усилий, направленных на то, чтобы информационные страницы выглядели лучше или были более информативными. Однако есть одна оговорка, которая может позволить не всем использовать эту функцию. Читайте дальше, чтобы узнать, почему.
За этим нет никакой идеи, кроме усилий, направленных на то, чтобы информационные страницы выглядели лучше или были более информативными. Однако есть одна оговорка, которая может позволить не всем использовать эту функцию. Читайте дальше, чтобы узнать, почему.
ТАКЖЕ ЧИТАЙТЕ: Трюк с WhatsApp: отправьте сообщение WhatsApp, не сохраняя контактный номер на телефоне
Функция WhatsApp Cover Photo появится в ближайшее время
Функция обложки WhatsApp будет доступна только пользователям WhatsApp Business, а также только в настольном клиенте с последним обновлением. Следовательно, чтобы иметь обложку, вам понадобится учетная запись WhatsApp Business, и вам нужно будет просмотреть ее на рабочем столе.
Обратите внимание, что функция обложки WhatsApp уже некоторое время существует для пользователей WhatsApp Business для iOS. Те, кто использует бета-версию приложения WhatsApp Business, могут устанавливать свои собственные обложки. Эта функция еще не доработана для WhatsApp Business на Android и в настоящее время проходит тестирование для клиента WhatsApp Desktop.
«Благодаря обложке вы можете улучшить свой бизнес-профиль, добавив изображение заголовка, и когда ваши клиенты и другие компании посетят ваш профиль, они смогут просмотреть обложку. Обратите внимание, что это еще один бизнес-инструмент, поэтому фотографии обложки нельзя настроить из стандартных учетных записей WhatsApp», — говорит WABetaInfo.
ЧИТАЙТЕ ТАКЖЕ: Хотите скрыть свои чаты в WhatsApp? Вот как это сделать.
Хотя обложка направляется в учетные записи WhatsApp Business, еще неизвестно, получат ли обычные пользователи возможность ее настроить. Что касается других событий, ходят слухи, что WhatsApp также планирует модель на основе подписки для бизнес-пользователей. Для обычных пользователей WhatsApp недавно предоставил возможность реагировать на сообщения с помощью смайликов — как в групповых, так и в личных чатах.
Следите за последними техническими новостями и обзорами HT Tech, а также следите за нами
в Twitter, Facebook, Google News и Instagram. Для наших последних видео,
Для наших последних видео,
подписывайтесь на наш канал на YouTube.
Дата первой публикации: 01 июня, 13:15 IST
Метки:
WhatsApp
facebook
НАЧАЛО СЛЕДУЮЩЕЙ СТАТЬИ
Советы и подсказки
лайфхака, которые поразят вас! Бесплатное хранилище Gmail, отмена электронной почты, расписание и многое другое
совета и подсказок в Instagram: используйте режим исчезновения, чтобы отправлять исчезающие сообщения — ноу-хау
Купили новый iPhone 14? Ознакомьтесь с 5 советами, как делать потрясающие фотографии на iPhone
.
Фантастика! Получите магию iOS 16 для фотографий iPhone 14, iPhone 13; просто сделай это
Эти 5 советов и подсказок по iPhone 13 поразят вас и ваших друзей
Выбор редакции
Lenovo Legion 5i Pro (2022 г.) Обзор: «Стильный» игровой ноутбук
Обзор Boat Stone 190 Superman DC Edition: колонка для начинающих с оттенком стиля
Moto e22s Обзор: Все о дисплее!
Обзор Google Pixel 7: определяет возможности смартфона
Обзор Google Pixel 7 Pro: Звездные камеры, Великолепный опыт
Актуальные истории
обновление watchOS 9; У тебя есть СИЛА! Спасите свои Apple Watch от ранней СМЕРТИ с помощью этого подарка
Lenovo Legion 5i Pro (2022 г.