Как изменить фон рабочего стола в Windows 8. Windows 8 картинка рабочего стола
Рабочий стол Windows 8 - настройка рабочего стола
Windows 8 позволяет легко настроить внешний вид Рабочего стола. В этом уроке вы узнаете, как получить доступ к панели персонализации, которая позволяет изменить тему, фон и цветовую схему рабочего стола. Вы также узнаете, как настроить размер шрифта и отображаемый текст.
Изменения, связанные с внешним видом рабочего стола, никак не повлияют на начальный экран. Рекомендуем к изучению Windows 8 — настройка начального экрана.
- Чтобы открыть панель настройки, кликните правой кнопкой мыши на свободном месте рабочего стола и выберите в контекстном меню Персонализация. Появится панель персонализации.


1) Темы
Windows 8 предлагает несколько предустановленных тем, которые изменяют оформление рабочего стола.
2) Другие темы в интернете
Вы можете скачать дополнительные темы в интернете от Microsoft.
3) Фон рабочего стола
Фоновое изображение рабочего стола можно легко изменить. Вы можете выбрать одно из бесплатных изображений Microsoft или взять свою картинку из библиотеки.
4) Цвет
Вы можете выбрать цвет ваших окон и панели задач для рабочего стола.
5) Звуки
При необходимости вы можете изменить звуки, установленные по умолчанию для Windows 8.
6) Заставка
Windows 8 предлагает несколько разных заставок, которые вы можете установить.
Размер шрифта и настройки отображения текста на экране
На панели персонализации вы также можете настроить размер шрифта и текст на экране. Еще раз отметим, что эти изменения будут влиять только на рабочий стол, и никак не повлияют на начальный экран.
Чтобы изменить размер шрифта:
Если вы плохо видите текст на рабочем столе, то вы можете увеличить размер шрифта. Увеличение размера шрифта приведет также к увеличению размеров значков и других элементов рабочего стола.
- Выберите Экран в нижнем левом углу панели персонализации.

- Появятся настройки экрана. Выберите подходящий размер. Обратите внимание, что большой размер может повлиять на способ отображения некоторых элементов на экране.
- Нажмите Применить для сохранения изменений.

- Возможно, вам придется перезагрузить компьютер, чтобы эти изменения вступили в силу.
Чтобы изменить настройки текста ClearType:
ClearType позволяет улучшить читаемость текста на LCD мониторах и экранах.
- Выберите Экран в нижнем левом углу панели персонализации.

- Выберите Настройка текста ClearType в меню слева.
- Появится окно настроек ClearType. Следуя инструкциям, выберите подходящий для вас вариант отображения текста.

- Когда вы найдете подходящий вид текста, нажмите Закончить. Настройки ClearType будут применены.

composs.ru
Как заменить фон рабочего стола в Windows 8 - руководство в картинках и скриншотах
Вход на рабочий стол с Плиток 
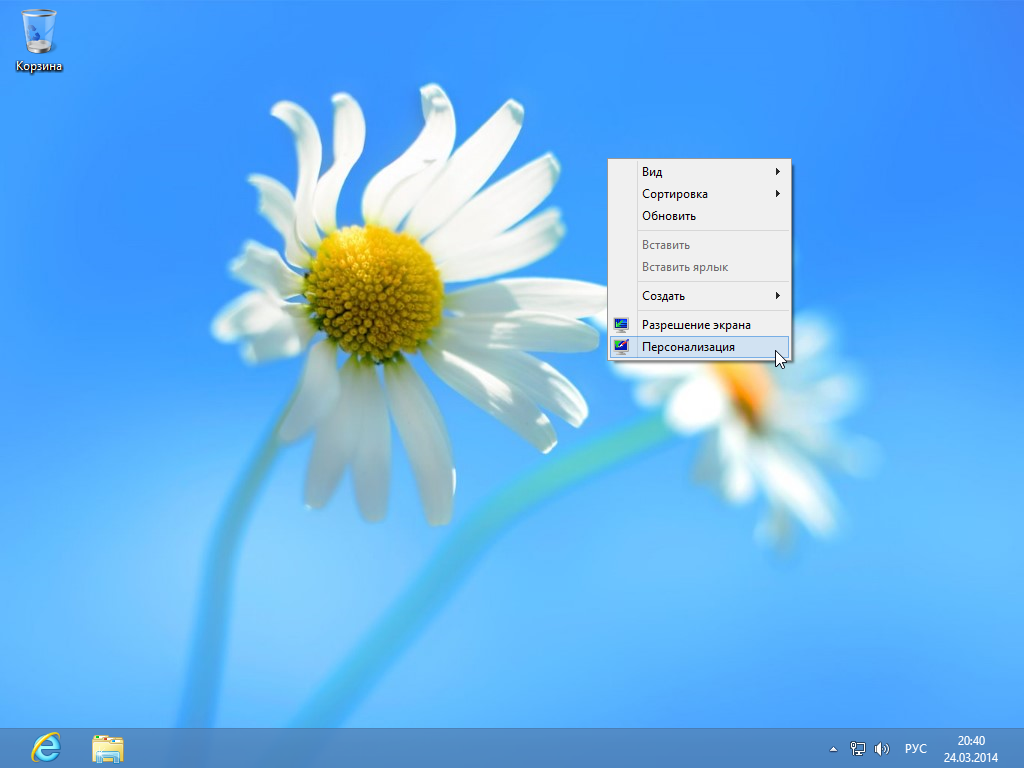
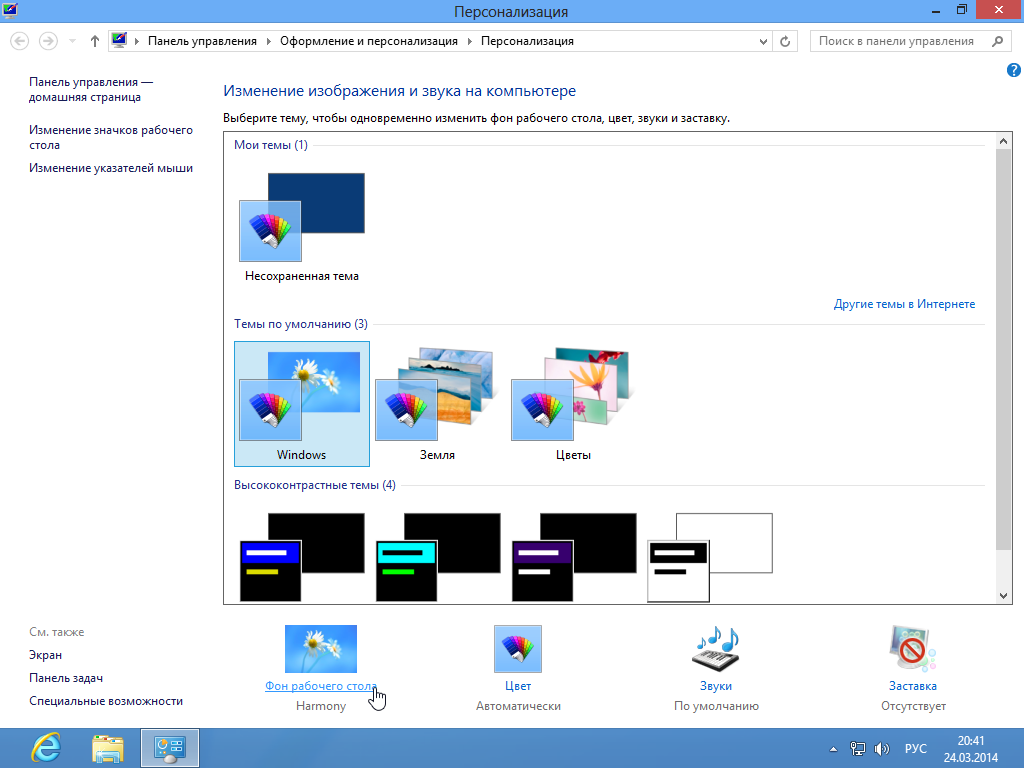
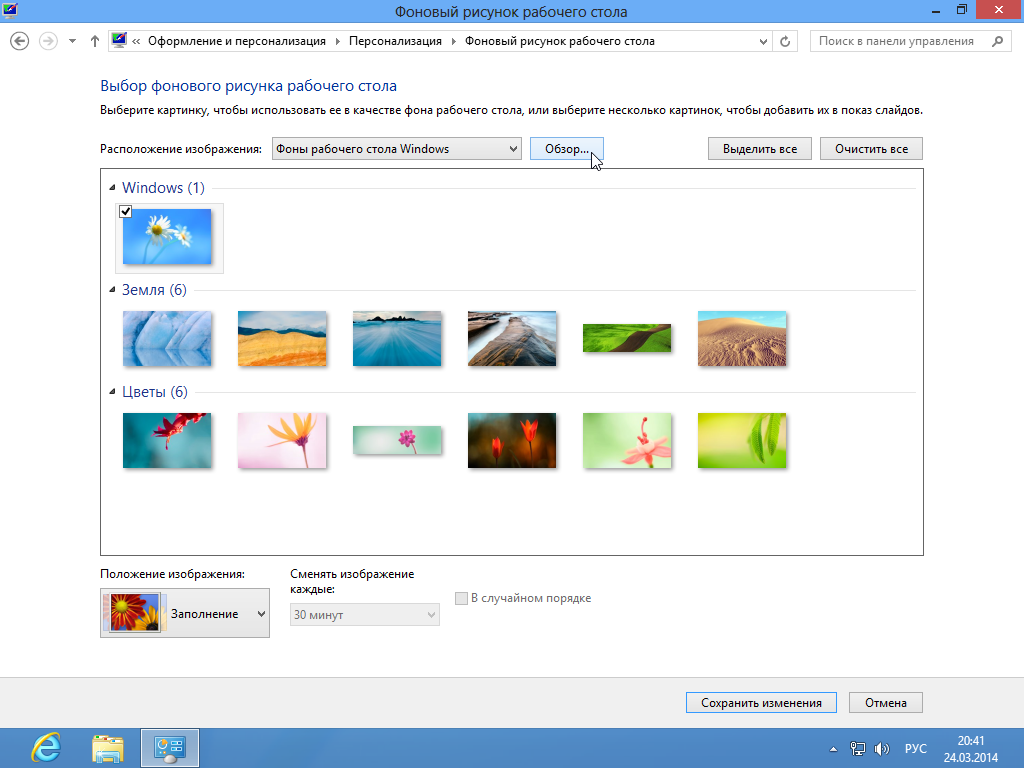
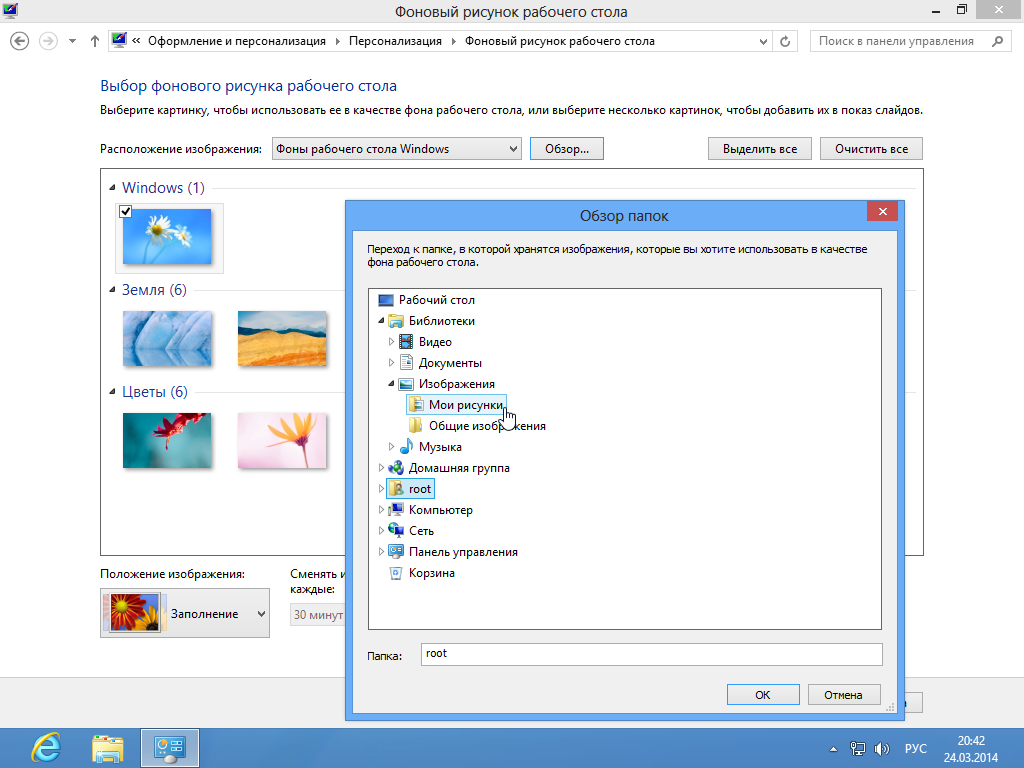
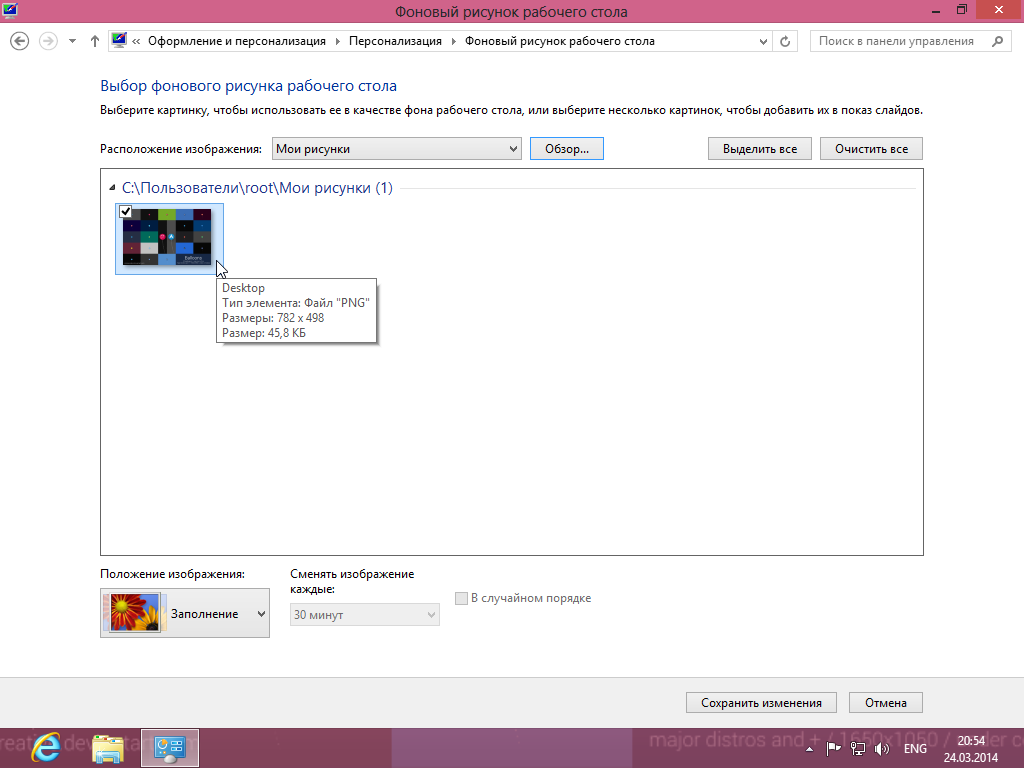
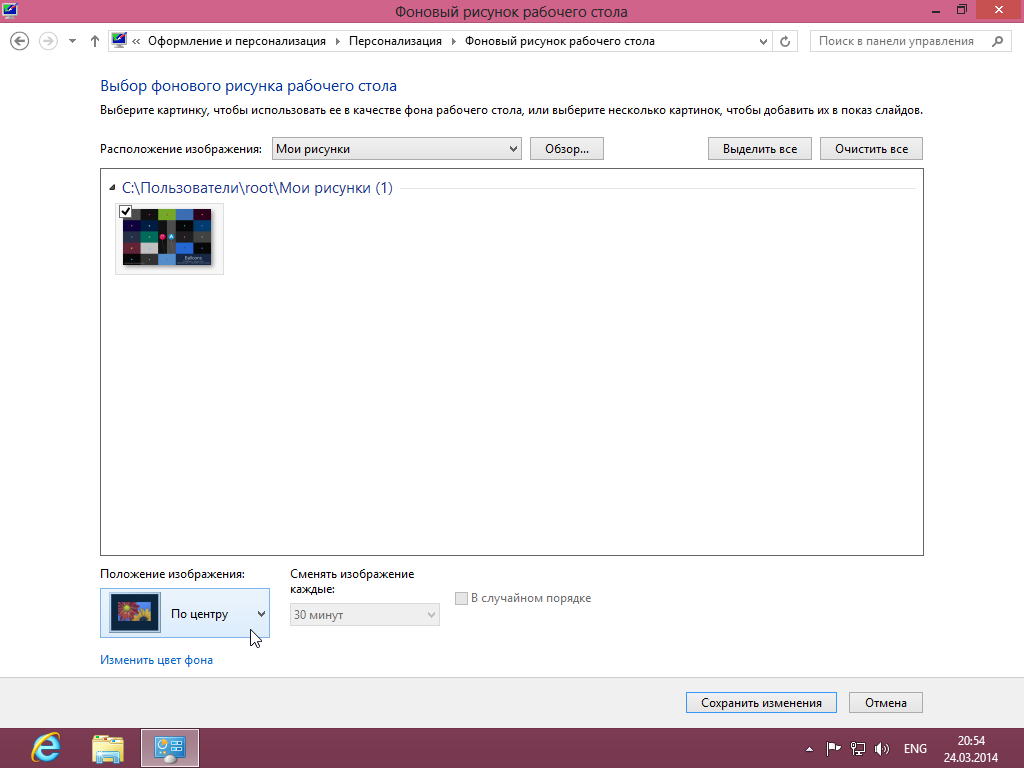
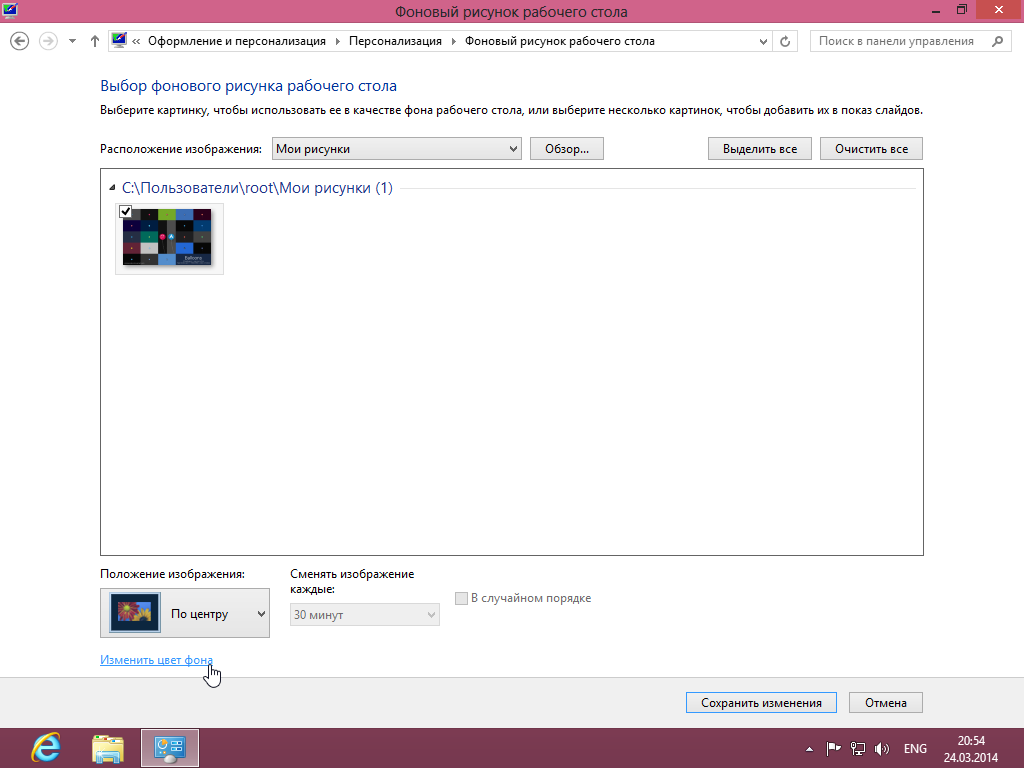
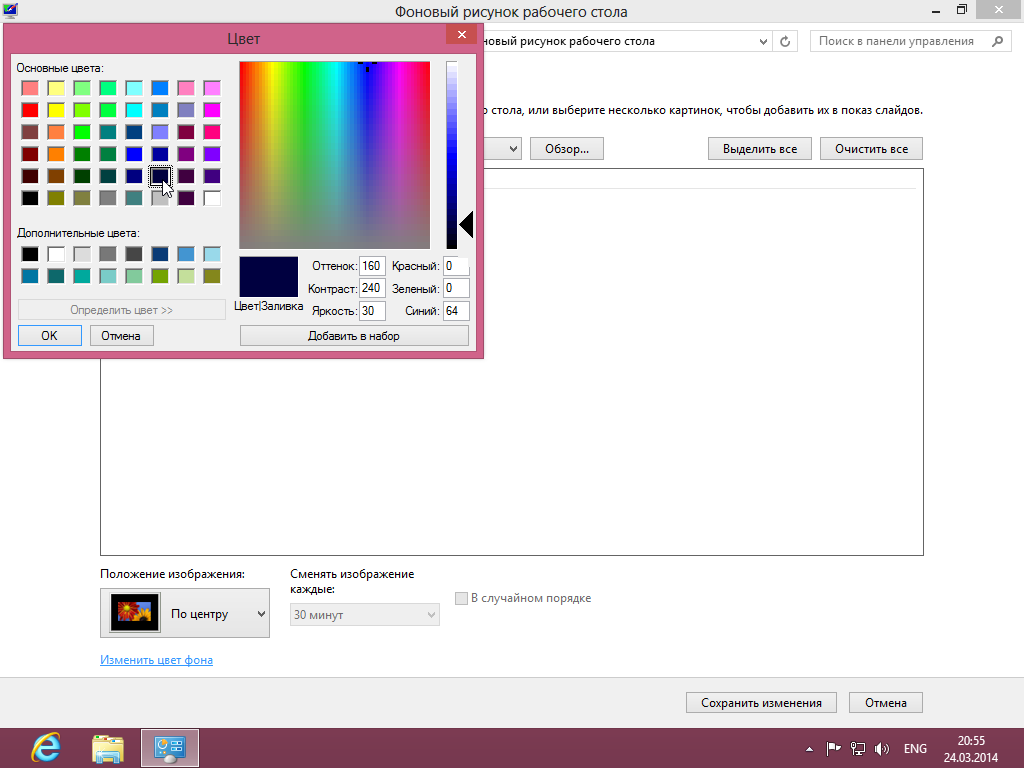

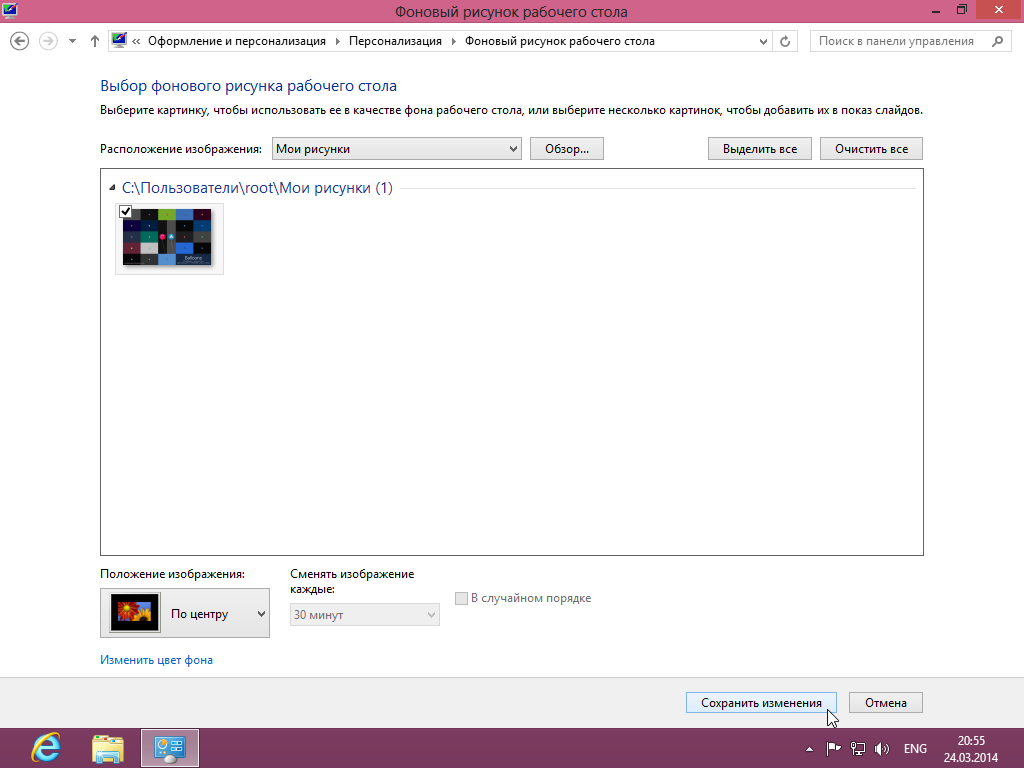
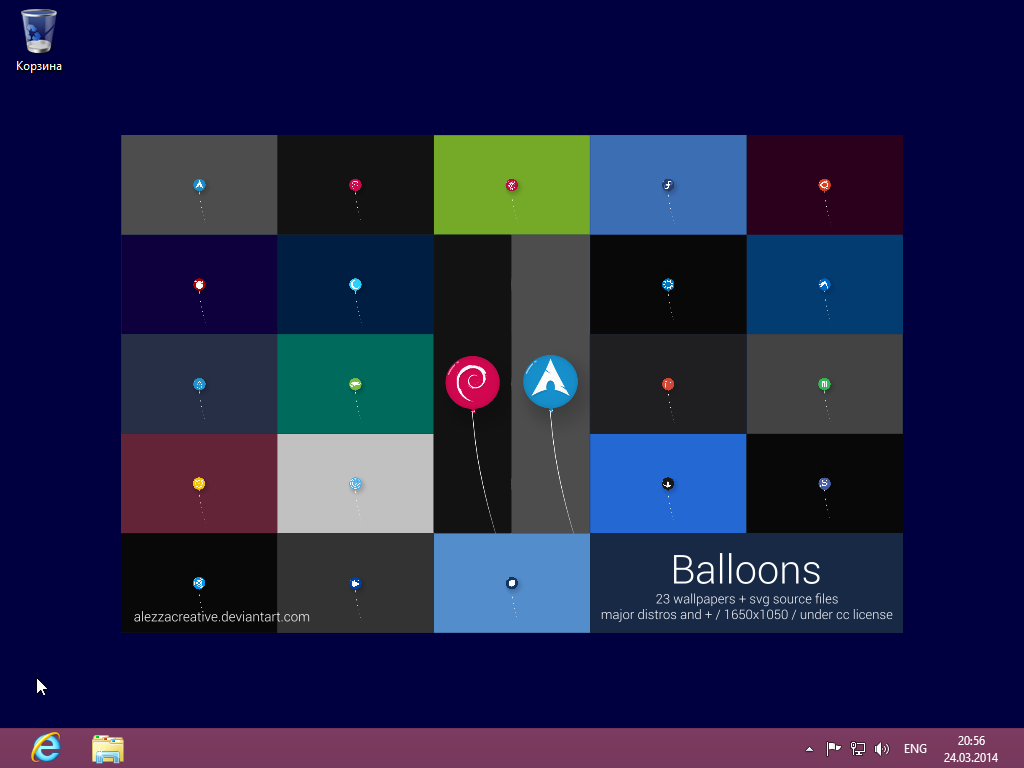 Поставленная задача выполнена. Поставленная задача выполнена. |
windows-software-rus.blogspot.com
Как изменить фон рабочего стола в Windows 8
Чтобы изменить фон рабочего стола в Windows 8, щелкните на рабочем столе правой кнопкой мыши и выберите из контекстного меню опцию Персонализация — откроется окно Персонализация.

Персонализация позволяет изменить все параметры рабочего стола — от фонового рисунка до заставки (хранителя экрана).

В области Изменение изображения и звука на компьютере вы можете выбрать одну из тем оформления. Обратите внимание:
— среди предлагаемых имеются темы, содержащие одно или несколько фоновых изображений. Если тема содержит несколько фоновых изображений, то система сначала выберет одно случайное изображение, а потом периодически будет производить смену изображений. Наконец-то в Windows появилась возможность автоматической смены фонового рисунка, ранее приходилось пользоваться средствами сторонних разработчиков;
— темы, называемые Aero, выглядят весьма привлекательно, обеспечивают полупрозрачность окон и трехмерные эффекты, но, если у вас слабенький компьютер, стоит использовать так называемые базовые темы (они располагаются под темами Aero) — тогда производительность компьютера не будет испытывать перегрузки.
Если вы хотите установить собственную серию фоновых изображений, щелкните по ссылке Фон рабочего стола — она находится под областью выбора темы. В открывшемся окне вы можете либо опять-таки выбрать одну из имеющихся, предустановленных тем, или же, нажав кнопку Обзор, указать папку, в которой содержатся необходимые вам фоны (обои) рабочего стола.

Кроме того, из списка Расположение изображения можно выбрать один из стандартных источников изображений — например, Библиотека изображений, Самые популярные фотографии или Сплошные цвета, если вы хотите установить сплошной цвет без фонового рисунка.

Список Положение изображения позволяет выбрать положение изображения на рабочем столе — например, По центру, Заполнение и т.д. А список Сменять изображение каждые … минут позволяет установить интервал смены изображения.
infedu.ru
Где в Windows 8 находятся изображения для рабочего стола
 Многие видели, что в Windows 8 используются по умолчанию в качестве тем три различные коллекции под названиями Windows, Земля и Цветы. Наверное, слово “коллекция” относительно первой темы здесь навряд ли подойдет, изображение ведь всего одно. Также в Windows 8 имеется специальный набор изображений, предназначенных для экрана блокировки.
Многие видели, что в Windows 8 используются по умолчанию в качестве тем три различные коллекции под названиями Windows, Земля и Цветы. Наверное, слово “коллекция” относительно первой темы здесь навряд ли подойдет, изображение ведь всего одно. Также в Windows 8 имеется специальный набор изображений, предназначенных для экрана блокировки.Естественно, что доступ к изображениям можно получить прямо из вкладки «Персонализация», но оказывается, что многие пользователи не знают, где именно они находятся. Безусловно, сменить изображение рабочего стола или экрана блокировки очень просто, но если Вам очень интересно, где же изображения расположены, как устроена система, то эта статья для Вас.
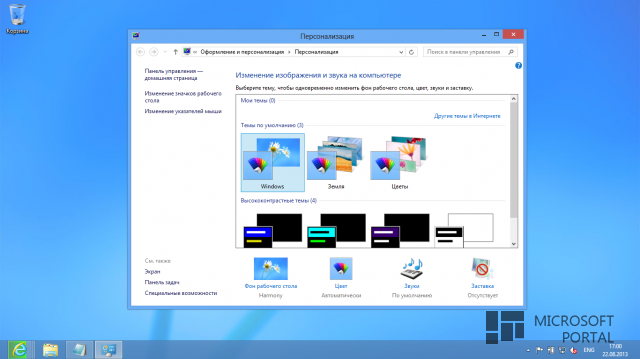
Во-первых, изображения, предназначенные для рабочего стола и экрана блокировки расположены в системной папке Web, находящейся в директории Windows на системном диске. В папке Вы найдете две подпапки Wallpaper и Screen.
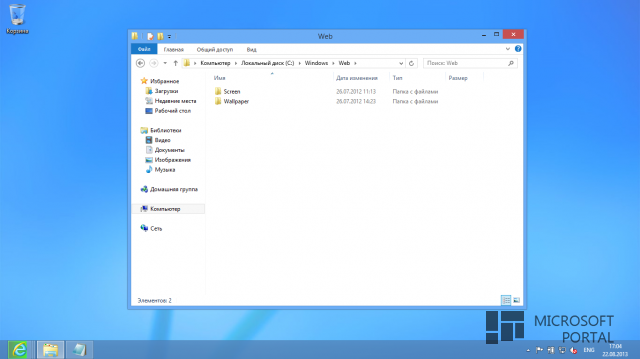
Зная, где расположены данные изображения, можно смело поэкспериментировать, добавляя свои изображения, редактирую стандартные. Но следует Вас предупредить, что при попытке внести определенные изменения в системную директорию пользователь получает сообщение, которое гласит, что операцию выполнить нельзя.
Система может сослаться на отсутствие у Вас прав администратора, хотя порой Вы – единственный пользователь Вашего компьютера. Отредактировать стандартные изображения в программе Paint тоже никак не выйдет.

Не стоит отчаиваться, не все потеряно! Ведь вся причина состоит в том, что в Windows 8, как во многих других системах, имеются так называемые root права, хотя в этом контексте термин нельзя считать полностью корректным. Данные права принадлежат не пользователю и не администратору, а самой системе. Но это нас не остановит! Получить полный доступ к системным файлам в ОС Windows 8 достаточно легко простому пользователю.
Вначале кликните по Вашей проблемной папке (к примеру, Wallpaper) правой клавишей мыши, выберите Свойства. В открывшемся окне перейдите на вкладку “Безопасность”, нажмите “Дополнительно”. Откроется еще одно окно, в верней части его указывается владелец папки, аудит и права доступа. Жмем “Изменить”, в открывшемся окошке вписываем имя собственной учетной записи.
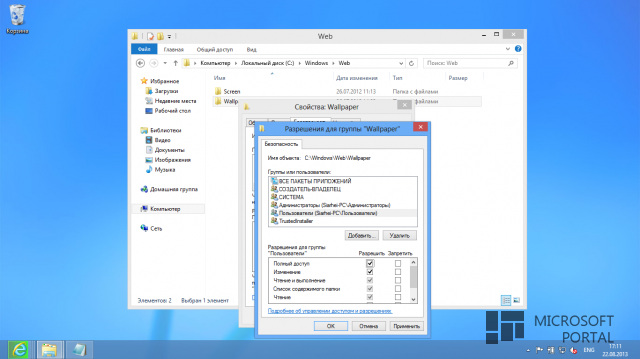
Отныне владельцем папки являемся мы, но пока этого будет еще недостаточно. Понадобится установить галочку в “Заменить владельца подконтейнеров и объектов”, а затем сохранить выбор. Потом снова открываем свойства папки, идем на вкладку “Безопасность”, нажимаем “Изменить”, выбираем добавленного пользователя из списка и выставляем ему галочки “Полный доступ”, а также “Изменение”.
Теперь Вы можете делать с папкой все, что Вам в голову придет. Изменяйте, дополняйте, удаляйте. Но будьте всегда на чеку, совершайте действия обдуманно, чтобы потом не пожалеть.
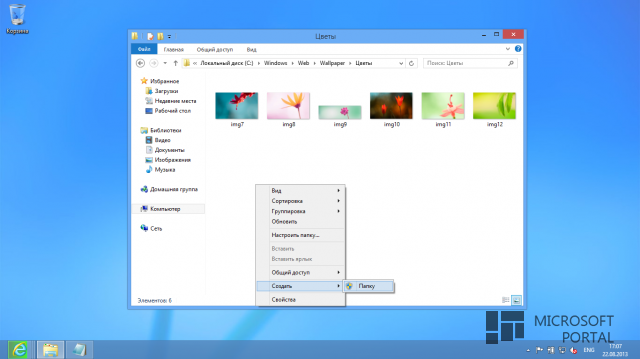
Не забывайте о том, что изменяя права доступа директорий системного диска, Вы можете подвергнуть Windows риску заражения вирусами. Если вы поменяли права для выполнения некоторых манипуляций, то по окончании таковых лучше вернуть настройки к обычным значениям.
microsoftportal.net
Настройка рабочего стола Windows 8
Сразу скажу, что по сравнению с предшественником, Windows 8 предлагает значительно улучшенные возможности для настройке многомониторных установок. И хотя эти возможности могут сильно интересовать пользователей рабочего стола, в этой статье речь о них не пойдет.
Автоматический цвет окон
Windows 7 (и Vista) предлагали эффекты Aero, обеспечивавшие прозрачность и цветовые вариации окнам проводника и другим интерфейсам рабочего стола. В Windows 8 эффектов Aero нет (они убраны в целях экономии батарей мобильных устройств), их вытеснил новый непрозрачный интерфейс (странно, но по каким-то причинам панель задач сохранила эффекты прозрачности). Поэтому некоторые знакомые вам возможности настройки также исчезли.
Но Windows 8 позволяет менять обои рабочего стола, и вы все еще можете изменять цвет границ теперь уже непрозрачных окон проводника. Как и раньше, вы также можете сохранять комбинации этих настроек в виде тем. Однако если раньше, в Windows 7, эти темы вы настраивали вручную (например, при наличии зеленых обоев с видом Ирландии и желании сделать окна зелеными, вам приходилось делать это самостоятельно), то в Windows 8 это можно сделать автоматически.
Чтобы увидеть, как это работает, запустите панель управления персонализацией. Самый простой способ сделать это – кликнуть правой кнопкой мыши по рабочему столу и выбрать из возникшего меню пункт Персонализация.
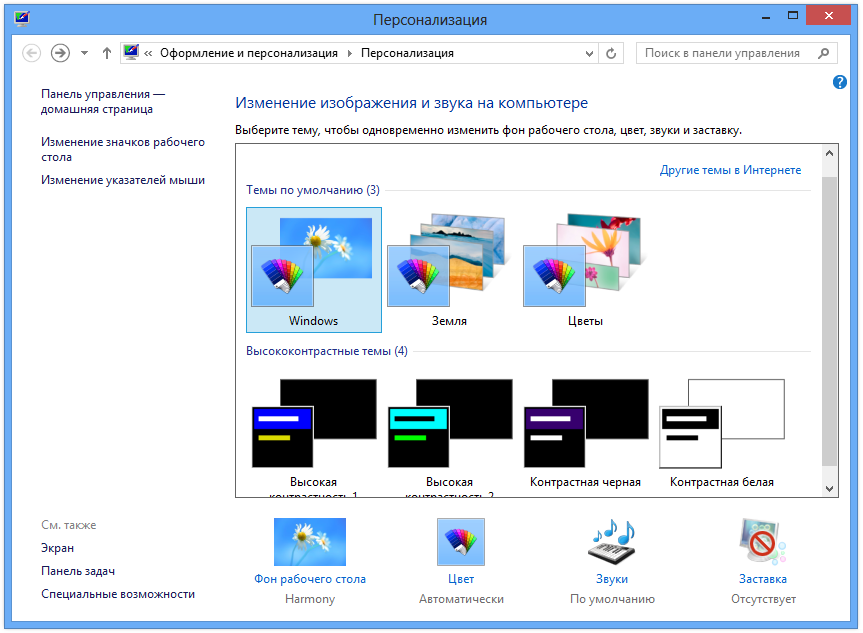
Затем, внизу окна кликните по иконке Цвет. В результате вы увидите панель управления цветом и внешним видом, которая немного проще, чем была в Windows 7. При этом в ней есть новая опция - Автоматический цвет (первая в списке выбора из 16 цветов границ окон).
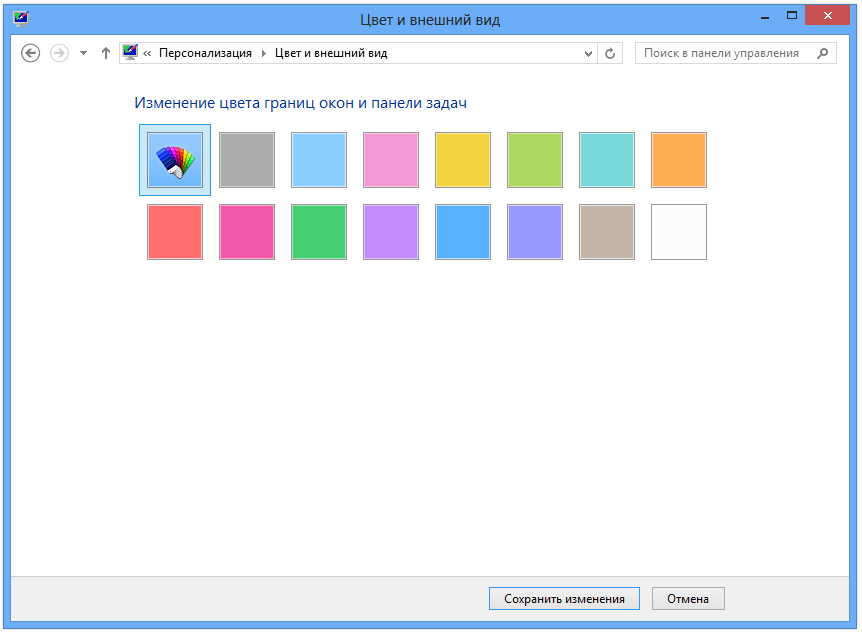
Выбрав эту опцию (она задана по умолчанию), цвета границ окон проводника и панели задач будут автоматически изменяться под обои рабочего стола.
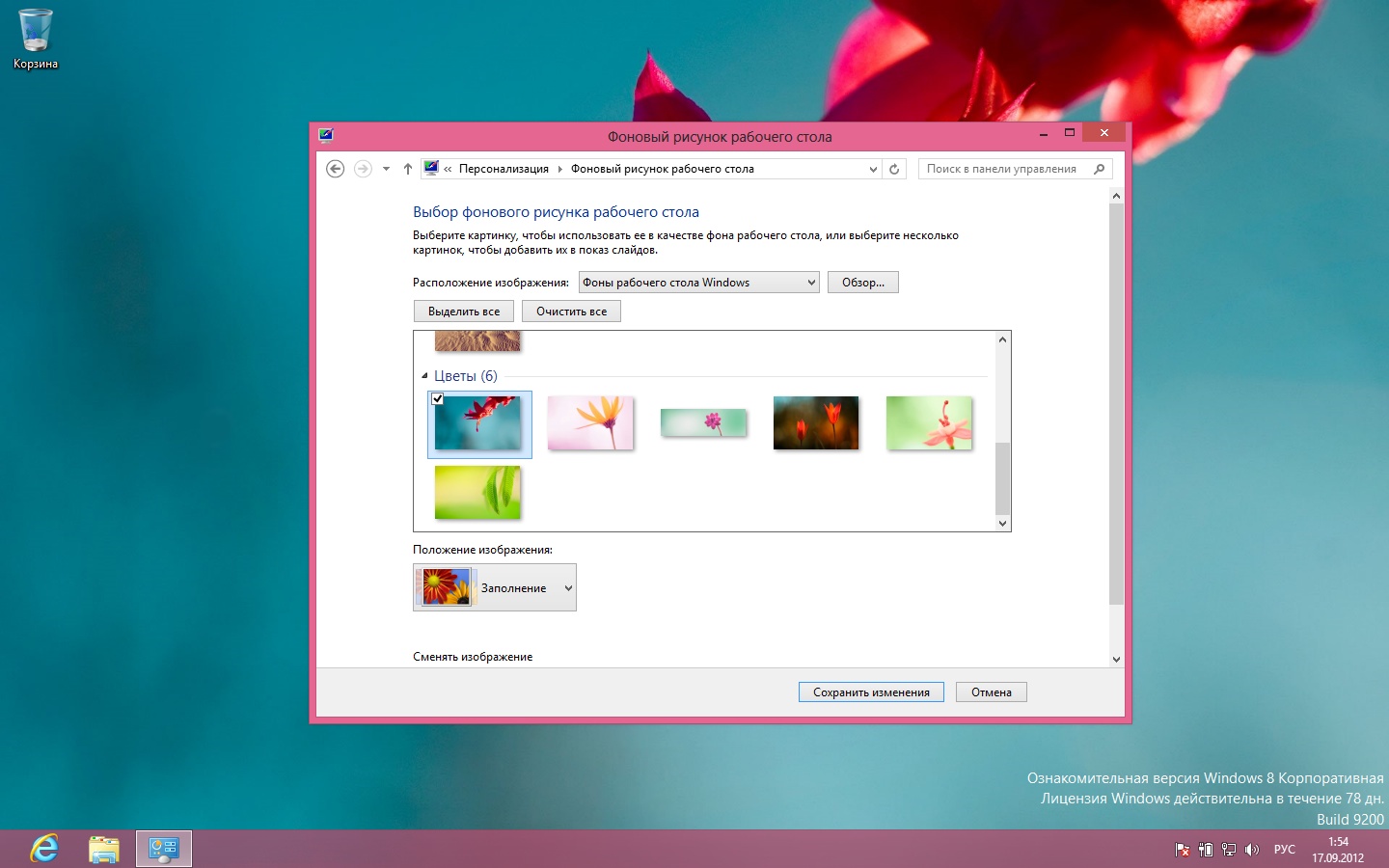
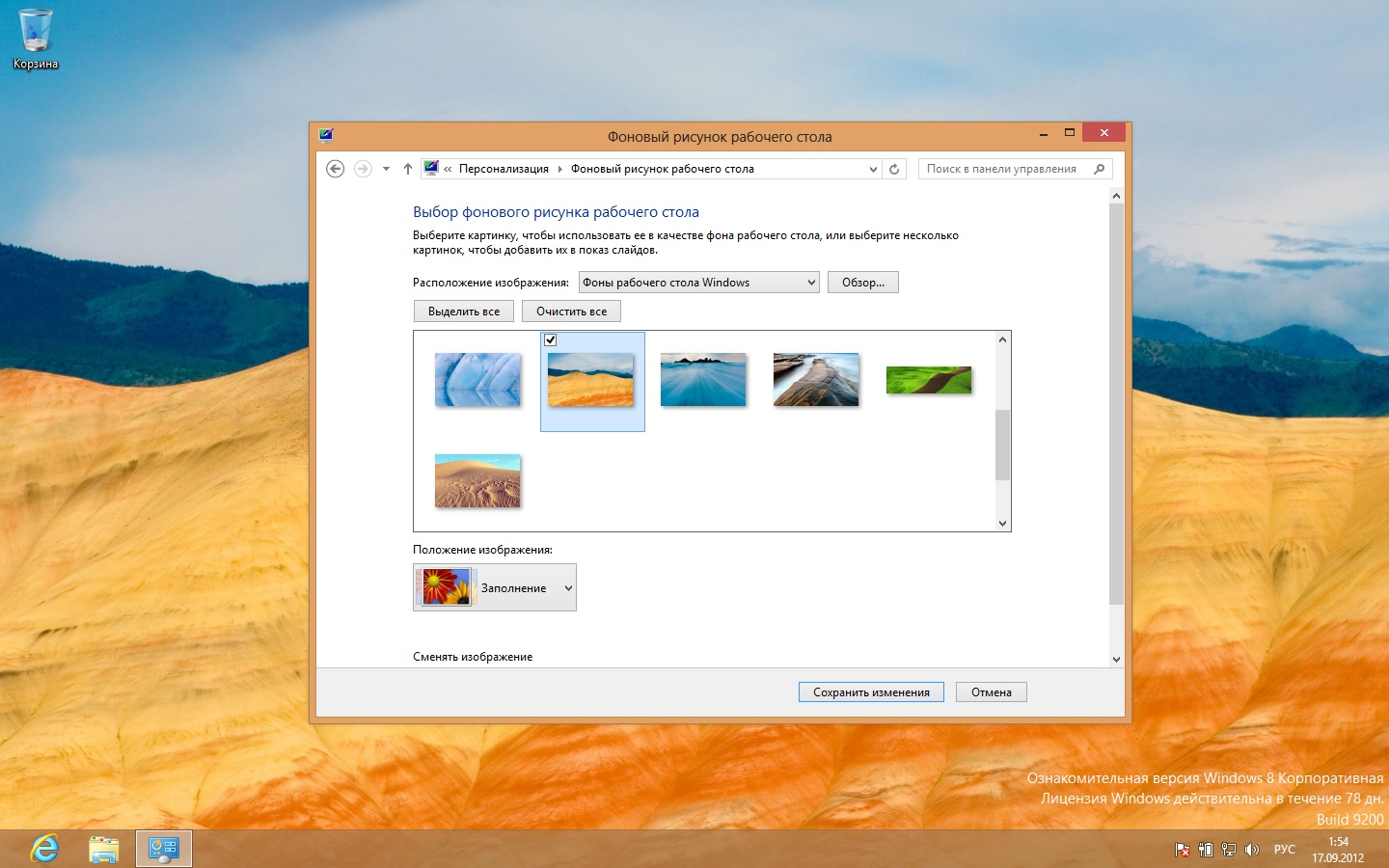
Изменение размера элементов интерфейса
С переходом на интерфейс Aero в Windows Vista, Microsoft добавила в ОС возможность масштабирования экрана, позволяющую легче рассматривать экранные элементы на больших экранах с высокими разрешениями (по мере увеличения размера и разрешения экрана, экранные элементы, вроде иконок и меню, становятся меньше; в результате они становятся не читаемыми).
Windows 8 сохраняет эту возможность, но также предоставляет нам новый уникальный интерфейс, позволяющий независимо управлять размером некоторых экранных элементов.
Данный интерфейс, названный панелью управления Экран, найти совсем не просто, особенно, если не знаешь, где он. Однако существует два довольно быстрых способа его обнаружения: при помощи поиска начального экрана (о его настройке мы писали здесь) и при помощи панели управления Персонализация, которой мы пользовались в предыдущей части. Внизу слева этой панели управления есть ссылка на панель Экран.
Верхняя половина этого окна работает как раньше, позволяя вам при желании настраивать новый масштаб экрана. Но внизу этого окна присутствует новая опция. Там вы можете отдельно изменять размер некоторых элементов интерфейса рабочего стола, вроде строк заголовка, меню, окон сообщений, иконок, контекстных окон и т.п.

Вместо того, чтобы изменить размер всего находящегося на рабочем столе, вы можете изменить только размер текста отдельного элемента. Это может быть очень полезным, особенно тем, кто плохо видит маленькие элементы.
При желании что-либо изменить в этом окне, не забудьте записать оригинальные значения изменяемых опций. Ведь кнопки возврата к исходному варианту здесь нет.
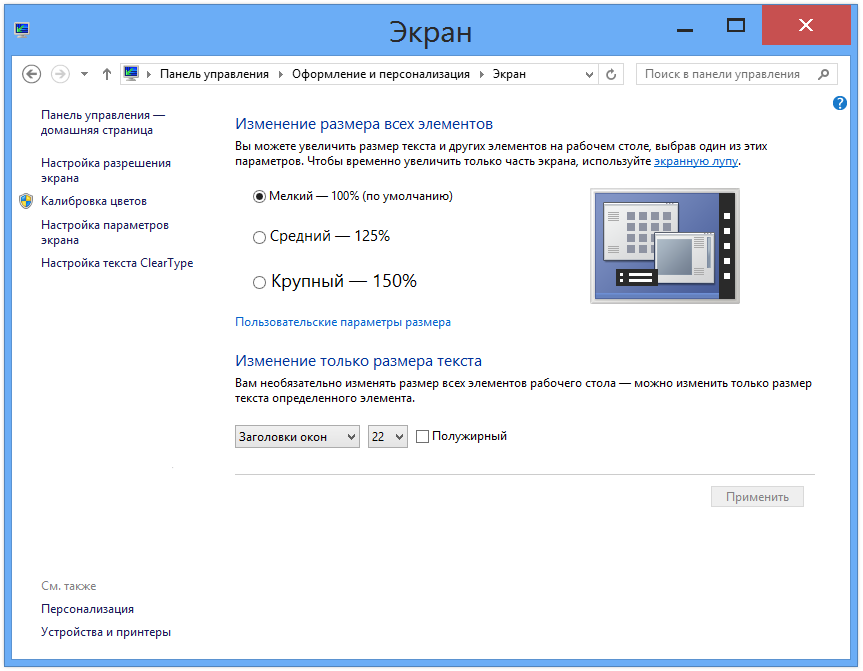
Настройки синхронизации рабочего стола
При входе в Windows 8 при помощи аккаунта Microsoft – то, чем пользуюсь я, и что рекомендую вам – вы можете воспользоваться синхронизацией настроек от компьютера к компьютеру. Работает все это посредством SkyDrive. Синхронизация включает и синхронизацию настроек рабочего стола.
Настроить синхронизацию можно с помощью интерфейса «Синхронизация параметров» в «Параметрах ПК». Самый простой способ вызвать его – это воспользоваться комбинацией клавиш WINKEY + I, далее выбрать изменение параметров компьютера, а после выбрать синхронизацию параметров.
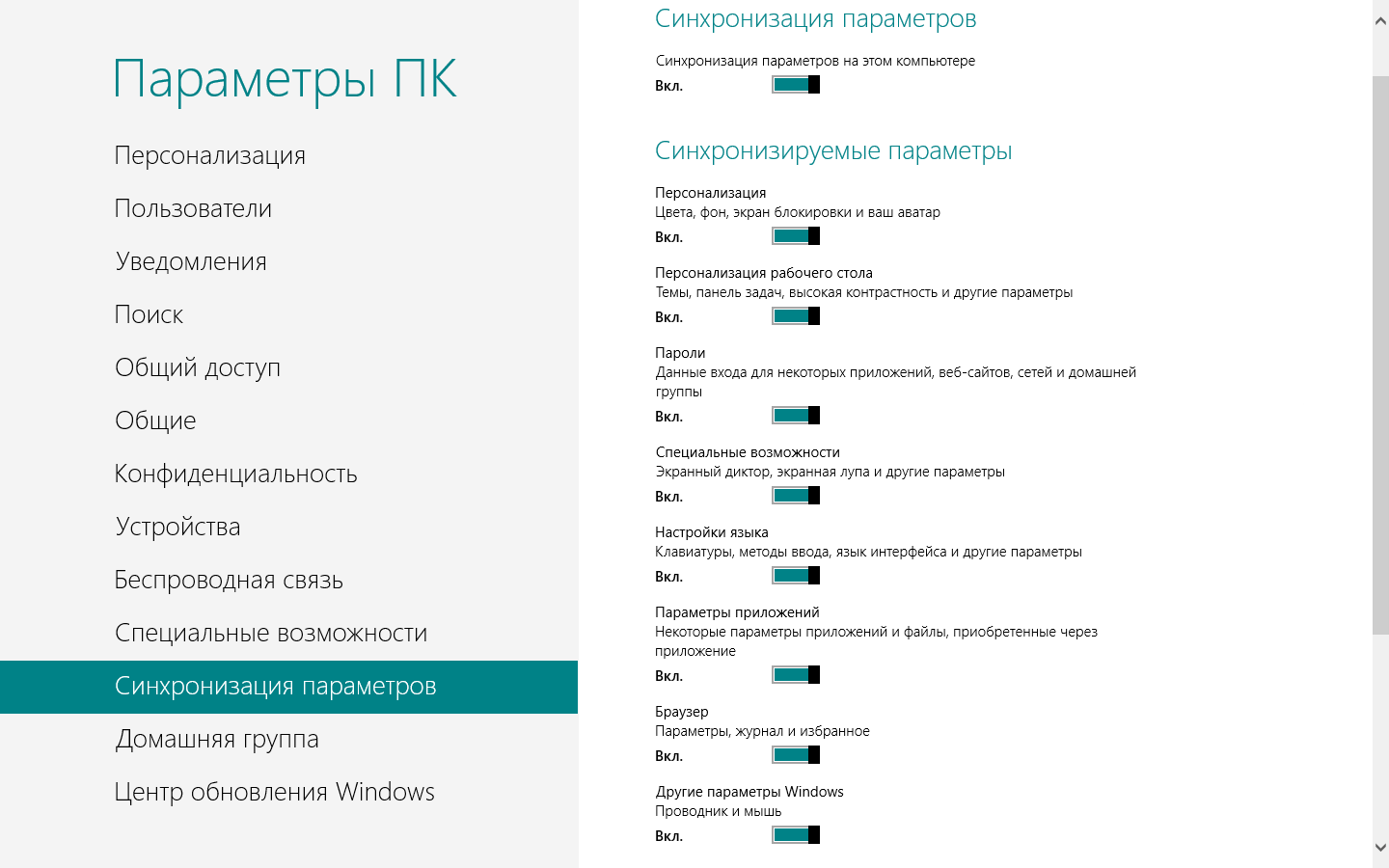
Данный интерфейс говорит о том, что синхронизация параметров рабочего стола включает “темы, панель задач, контрастность и т.п.”, что не очень-то понятно, да и вообще не точно. Так, например, Windows 8 не синхронизирует закрепленные элементы панели задач. В действительности, синхронизируется: тема рабочего стола (включая фон, цвет окон проводника, звуки и скринсейвер), настройки панели задач и опции фото слайдшоу.
Более того, переключатель синхронизации рабочего стола является не единственным элементом, влияющим на рабочий стол. Так, например, синхронизация включает и информацию о том, какое приложение или приложения вы используете для открытия определенных типов файлов. Поэтому, если вместо приложения Windows Reader для Metro вы предпочитаете использовать настольное приложение Adobe Reader, то это также будет синхронизироваться от компьютера к компьютеру.
Переключатель пароля включает пароли к веб (посредством IE10). Переключатель параметров приложений включает некоторые параметры приложений и файлы, приобретенные через приложения. Да и другие параметры Windows также важны для пользователей рабочего стола. В них входят настройки проводника и мыши.
Интеграция SkyDrive
Несмотря на то, что приложение SkyDrive – которое добавляет в Windows 8 хранилище SkyDrive – не поставляется с Windows 8, фактически оно является необходимой частью Windows 8. Поэтому оно включено в бесплатный аддон Windows Essentials 2012, который также предоставляет другие полезные настольные приложения, вроде Windows Mail и Photo Gallery. Вы можете скачать приложение SkyDrive и всю оставшуюся часть Windows Essentials 2012 с сайта Essentials.
Установив SkyDrive, помимо настроек вы также сможете синхронизировать между компьютерами документы, рисунки и другой контент. Это позволит вам всегда видеть все свои данные, вне зависимости от того, на каком компьютере или даже мобильном устройстве вы сегодня работаете.
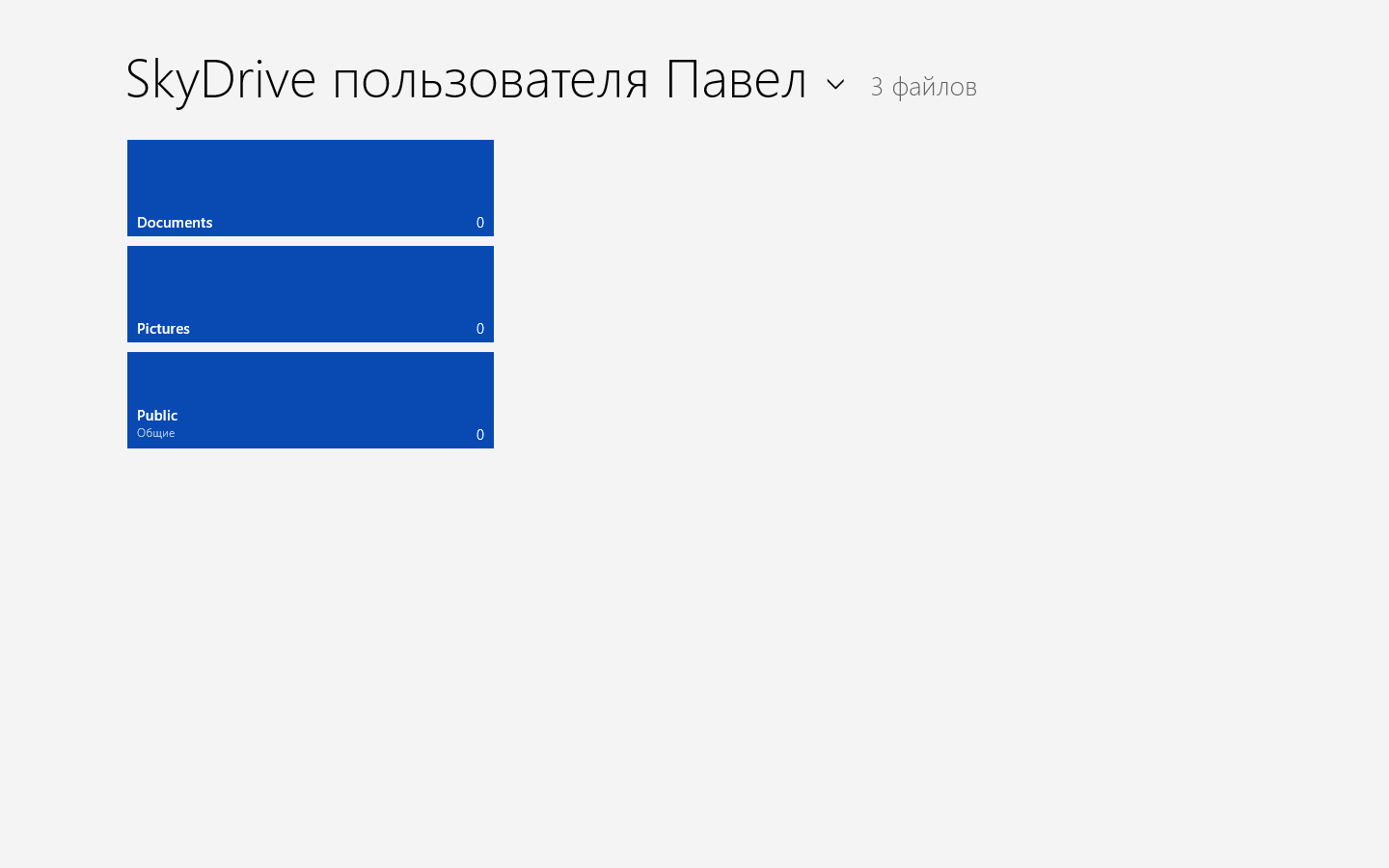
Уже сейчас с помощью SkyDrive некоторые люди пытаются синхронизировать небольшие коллекции музыки. Возможно, что со временем будет добавлена синхронизация видео файлов. Хотя, учитывая размеры последних, не все люди сразу смогут ей воспользоваться.
На сегодня всё! Удачи вам!
winlined.ru





