Компьютерные подсказки для начинающих пользователей. Сохранить картинку с рабочего стола
Как сохранить картинку с экрана
Операционная система Windows предоставляет пользователю множество возможностей по взаимодействию с мультимедийным контентом. На компьютерах можно просматривать фотографии, фильмы, слушать музыку и играть в игры. А иногда возникает желание поделиться происходящим на экране компьютера с миром – показать, например, другу кадр из игры или фильма, а также опубликовать в социальной сети фрагмент из переписки. И ОС Windows дарит пользователю все необходимые инструменты, без необходимости устанавливать стороннее программное обеспечение.

Также может возникнуть желание не поделиться, а наоборот, сохранить себе изображение, например, с просматриваемой веб-страницы. Средства всех современных браузеров также позволяют легко сохранить картинку с экрана. В любом случае, каждый пользователь должен уметь пользоваться всеми инструментами для сохранения изображения с экрана, потому что это одна из самых востребованных функций операционной системы Windows.
Быстрая навигация по статье
Снимок
Для того чтобы запечатлеть происходящее на экране в данный момент, на компьютерах с Windows предусмотрена функция, которая называется Print Screen. Для неё обычно выводится отдельная клавиша на клавиатуре, которая в редких случаях может быть совмещена с какой-либо другой кнопкой (преимущественно на ноутбуках). Для использования функции требуется лишь:
- Нажать на кнопку «Print Screen» (она же – prt sc) в нужный момент.
- Открыть графический редактор Paint или любую другую программу для работы с изображениями (в том числе и Photoshop).
- Нажать на клавиатуре сочетание клавиш Ctrl + V.
- Отредактировать полученное изображение инструментами графического редактора и сохранить.
В том случае, если работа ведется за ноутбуком, то вместе с клавишей для снятия скриншота часто требуется нажимать кнопку «Fn». Также, если удерживать ещё и кнопку Alt, то будет сохранено изображение только из активного в данный момент окна, что удобно, когда не хочется, чтобы на изображении присутствовало остальное содержимое рабочего стола.
Страница интернета
Если речь идет о том, как сохранить картинку со страницы браузера, то сделать это ещё проще, чем изготовить скриншот. Большая часть веб-страниц позволяет сохранять графическое содержимое в файл на компьютере. Чтобы это сделать, нужно лишь кликнуть правой кнопкой мыши по картинке и выбрать пункт «Сохранить объект как…». В зависимости от используемого браузера данный пункт меню может называться по-разному, но его суть при этом не меняется.
Часть веб-страниц же закрывает данную функцию и не даёт вызывать контекстное меню от объектов по каким-либо соображениям. В таком случае можно воспользоваться функцией изготовления скриншота, и просто обрезать лишние фрагменты с изображения на этапе редактирования. Также для сохранения фрагмента экрана можно воспользоваться встроенной в Windows программой «Ножницы».
Поделитесь этой статьёй с друзьями в соц. сетях:podskajem.com
Как сделать снимок рабочего стола
Как сделать снимок рабочего стола? Я часто вынуждена доказывать правоту своих действий на компьютере перед вышестоящей организацией, которая находиться в другом городе. А для этого приходится делать снимок экрана монитора с описанием неисправности той или иной программы и отправлять его по электронной почте. Если Вы столкнулись с проблемой создания снимка Рабочего стола, то эта статья для Вас.
Как сделать снимок Рабочего стола
- Найдите на клавиатуре клавишу PrintScreen и нажмите её. Обычно она находится в верхней правой стороне клавиатуры.

Если Вам необходим снимок с описанием, то сделайте так:
- Откройте текстовый редактор Word и нажмите в нужном Вам месте на правую кнопку мыши, и в выпадающем меню выберите запись Вставить.

- Ваш снимок вставился в документ. Теперь можете добавить описание к нему и сохранить.

Можно этот документ загрузить в Paint, который присутствует в Windows.
Для этого перейдите в – Пуск – Все программы – Стандартные – Paint.NET. Войдите в меню Правка и выберите пункт Вставить. Можете также воспользоваться горячими клавишами Ctrl + V.

Здесь Вы уже можете редактировать изображение (обрезать, уменьшить, нарисовать стрелочки и т.п.).
Но я использую более удобную и БЕСПЛАТНУЮ программу, которая называется SSmaker.
Программа очень легко устанавливается, а работает еще быстрее. Достаточно нажать на клавиатуре ту же клавишу PrintScreen.
У Вас на экране появиться надпись в рамочке Выделите область и нажмите клавишу [ENTER] …
Выделяете мышкой необходимую Вам область и нажимаете клавишу ENTER.
Тут же открывается окно редактора программы, в которой очень легко разобраться, и с лету нарисовать стрелочки, написать примечания прямо на рисунке и др.
Все снимки на моем сайте сделаны при помощи этой программы. Начинающий вебмастер простор обязан иметь в своем арсенале такие программы, иначе вы не сможете создавать свои уникальные скриншоты и выкладывать на своем сайте.
Еще раз повторяю – программа БЕСПЛАТНАЯ.
Скачать программу SSmaker можно с сайта разработчиков.
А вот видео, как настроить эту программу и работать с ней:
С уважением, Людмила

moydrygpk.ru
Как Сохранить Фото (На Компьютер) Из Интернета За 2 Секунды
Как сохранить фото на компьютер и установить на рабочий стол

Добрый день, друзья. Технологии развеваются все стремительнее. В последнее время, всё больше людей овладевают навыками работы с компьютером. Для тех из нас, кто работой с компьютером овладел давно, привычные действия кажутся обычными.
Мы в своей работе с компьютером многое делает на автомате, не задумываясь. К примеру: — печатаем, не глядя на клавиатуру, чем я в данный момент и занимаюсь. Еще лет 12 назад это казалось удивительным. Сейчас этим никого не удивишь.
Большинство из нас это воспринимает как данность и мало кто из блогеров задумывается о том, что рядом с нами живут люди, которые только начинают своё знакомство не только с интернетом, но с компьютером вообще.
Именно для таких людей я начинаю выпуск серии статей, посвящённых разделу новичок ПК. Одним из первых вопросов, я решил разобрать «Как сохранить фото на компьютер».
Как сохранить фото на компьютер из интернета
Друзья, делается это довольно просто. Вы путешествуете по просторам сети, рассматриваете различные фото, картинки, изображения. Некоторые из них вам действительно понравились и у вас возникает вопрос, как сохранить подобное фото к себе на компьютер?
На самом деле делается это довольно легко. Вы заходите на любой сайт, где вам понравилась очередная картинка. Подводите к данному фото курсор, форма курсора при этом меняется, становится похожей на сжатую ладонь с вытянутым пальцем. Данный вид курсора означает, что размеры фото не истинные. Реальные размеры фото появится, когда мы нажмем на данную картинку. Если курсор не меняется, значит фото уже в истинных размерах.

Далее, вы нажимаете на мышке правую клавишу, входите в «Контекстное меню» — «Сохранить изображение как». В разных операционных системах может быть разное написание данного выражения, например, «Сохранить картинку как» или подобное.
Затем, мы выбираем на рабочем столе нашего компьютера ярлык «Компьютер», кликнем по нему левой кнопочкой мышки, у нас показываются все диски, которые установлены на компьютере.
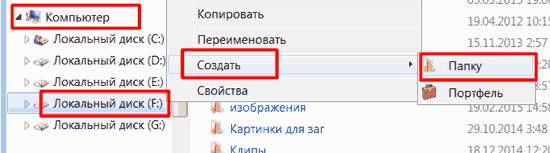
Выбираем любой из них (щелкнув по нему два раза), кроме диска С, на нем установлена операционка, его без особой нужды не трогаем.
В открывшемся меню, щелкаем по пустому полю правой клавишей мыши, нажимаем на пунктик создать, выбираем папку, у нас создается папочка. Называется она на автомате «Новая папка». Мы по ней опять щелкаем, нажимает «Переименовать» и выбираем новое название папки, к примеру «Обои для рабочего стола».
Кликаем по этой папочке, она оказывается пустой. Нажимаем на пустом поле правой клавишей мыши и выбираем «вставить». Наша картиночка вставилась!


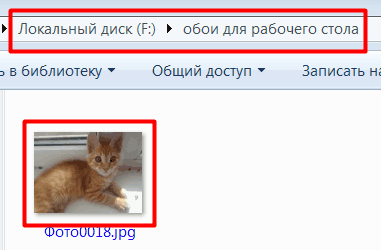
Как сохранить фото на компьютер и поместить её на рабочий стол
Затем, давайте немного усложним задание. Кликаем по данной картинке левой клавишей, изображение принимает свой истинный размер. Кликаем по ней еще, но на этот раз правой клавишей. Выбираем «Сделать фоном рабочего стола».
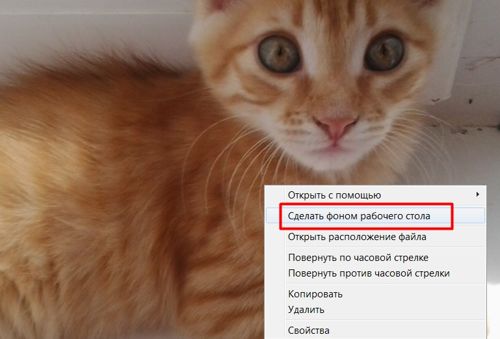
У нас данная картинка появилась на рабочем столе.

Как видно из скриншота, картинка заняла не весь размер на рабочем столе. Это произошло по тому, что я выбрал картинку не правильного размера. У меня формат экрана 1920×1080, поэтому необходимо выбрать формат данного размера. Для этого, входим к примеру, в поисковик Яндекс.
В верхнем меню выбираем «Картинки». Щелкаем по данному меню. У нас открывается строка ввода с картинкой. В строку ввода внесем надпись «Обои для рабочего стола» (можно добавить размер 1920×1080), кликнем по кнопочке «Найти».

Затем в меню «Любой размер» выбираете «Большие». Выбираем понравившуюся картинку и повторяем описанные выше действия.
Вопрос, «Как сохранить фото на компьютер» решен. Кроме того, мы даже установили данную картинку на экран монитора! Надеюсь, вы всё проделаете на отлично!
С уважением Андрей Зимин! 04.03.2015 г.
Очередной анекдотик:

info-kibersant.ru
Как сохранить фото из Интернета на компьютер
Рассмотрим три способа сохранения фотографий из Интернета на компьютер. Первый (простой) - подходит для большинства картинок и фото, в том числе для Одноклассников и Вконтакте.
Второй и третий способы - для сложных случаев, когда сохранить изображение не получается.
Простой способ сохранения фото и картинок
Для начала нам нужно узнать, увеличивается ли фотография, которую мы хотим скачать из Интернета. Чтобы это проверить, нужно навести на изображение курсор (стрелку мышки). Если внешний вид изменится, и он станет рукой с вытянутым пальцем, значит, картинка увеличивается.

Нажимаем на нее один раз левой кнопкой мышки и фотка открывается в большем размере. Правда, иногда вместо этого может открыться другой сайт. Но такое случается не часто.
Если изображение увеличилось, то сохранять нужно именно такой вариант, а не маленькую копию.
Рассмотрим скачивание фото на примере Одноклассников. Сначала наводим на картинку курсор. Он меняет свой вид на руку с вытянутым пальцем.

Щелкаем один раз левой кнопкой мыши и картинка открывается в увеличенном размере.
Сохраняем ее:
1. Щелкаем по фото правой кнопкой мышки и в списке выбираем пункт «Сохранить картинку как…» (или какой-то похожий пункт).

2. В появившемся окошке выбираем место в компьютере, куда нужно отправить фотографию.
Например, я хочу, чтобы это изображение было на моем компьютере в Локальном диске D, в папке «Картинки». Значит, в левой части окошка выбираю диск D.

Появляются папки и файлы, которые в нем есть. Выбираю нужную мне папку «Картинки» и открываю ее в этом самом окошке - щелкаю по ней два раза левой кнопкой мыши.

3. Когда место в компьютере выбрано, нажимаем на кнопку «Сохранить» в окошке.

Теперь можно открыть то место на компьютере, куда сохраняли фото, и проверить, есть ли оно там.
А сейчас попробуйте сохранить на свой компьютер вот этот рисунок.

Обратите внимание: при наведении на него курсора рука с вытянутым пальцем не появляется. Это значит, что картинку нельзя увеличить – можно сохранить только в таком размере.
Если сохранить не получается
Бывает, что таким способом сохранить фотографию нельзя. Вроде, вы все делаете правильно, но, нажав правой кнопкой мышки, в списке нет пункта «Сохранить изображение…».
В этом случае нужно выбрать пункт «Посмотреть код».

В правой части страницы появится какое-то непонятное окно со странным кодом. Закрыть его можно, нажав на небольшой серый крестик вверху справа, но нам пока этого делать не нужно.

В этом коде как раз и прячется изображение: оно будет в виде ссылки, в конце которой расширение – точка и три английские буквы (.jpg или .png или .gif).

При наведении на нее курсора обычно показывается уменьшенная версия картинки. Щелкаем по ссылке правой кнопкой мышки и из списка выбираем «Open link in new tab».

Откроется новая вкладка с нужной нам фотографией. Сохраняем ее обычным способом: правой кнопкой мышки – Сохранить картинку как.
Способ сложный, но надежный
Встречаются в Интернете так называемые защищенные от копирования изображения. В этом случае, в коде нет ссылки на картинку. Или вообще правая кнопка мышки не работает.
Покажу, как с этим справиться, на примере программы Google Chrome.
1. Открываем просмотр кода (Ctrl+Shift+I).
Можно, как и в предыдущем случае, щелкнуть правой кнопкой мыши по изображению и выбрать «Посмотреть код». Но если правая кнопка не работает, нажимаем на клавишу клавиатуры F12 в верхнем ряду. Или сочетание клавиш Ctrl+Shift+I
2. В части с кодом переходим во вкладку Network (Сеть).

3. Чуть ниже щелкаем по пункту Img (Изображения).

Если у вас нет подобной строки, нажмите сначала на вот такую кнопку 
4. Обновляем страницу, нажав клавишу F5 на клавиатуре.
Обычно после этого в части с кодом появляется куча разных файлов. Вот среди них нужно найти наше фото. Чтобы было проще, просматривайте файлы, щелкая по ним левой кнопкой мыши.
Если найти не получается, попробуйте еще раз обновить страницу (F5). Бывает, приходится это делать раза два-три.

5. Щелкаем по файлу с нужным фото правой кнопкой мышки и выбираем «Open link in new tab».

Изображение откроется в новом окне. Теперь его можно сохранить на компьютер обычным способом (правая кнопка мышки – Сохранить картинку как).
www.neumeka.ru
Как сохранить скриншот экрана
Есть такая кнопка на клавиатуре «Print Screen», которая делает фотографию экрана монитора. Вот только возникает вопрос, куда сохраняются скриншоты? На самом деле они остаются в буфере обмена, т.е. никуда. Их нужно скопировать вручную. Существует множество программ, которые позволяют принять такое изображение. Но мы рассмотрим самое универсальное и простое средство, с помощью которого на любом компьютере вы сможете преобразовать скриншот в картинку.

Как сохранить скриншот экрана. Итак, после нажатия клавиши «Print Screen» вам нельзя что-то копировать или вырезать, иначе картинка исчезнет. Сразу же делаем следующее, открываем программу «Paint», которая присутствует на любом компьютере и во всех версиях операционных систем windows.
Для этого нажимаем «пуск», выбираем «все программы»

Находим строчку «Стандартные», а в ней уже будет присутствовать программа «Paint»

Теперь нажимаем комбинацию клавиш «Ctrl+V» или «Вставить»

Изображение должно вставиться в лист Paint. Тут мы его можем редактировать. Далее нажимаем значок сохранения или жмем «Ctrl+S», выбираем формат «JPEG», директорию сохранения проще всего назначить «рабочий стол», чтобы не искать по компьютеру и нажимаем «Сохранить»

Таким образом должно все получиться.
Как сохранить скриншот экрана в Photoshop или любую другой продукт по работе с графикой. После того, как вошли в программу, нужно создать чистый лист, для этого в фотошопе нажимаем «Файл» - «Создать», жмем «ОК» или создаем чистый лист любым другим путем. После чего просто нажимаем комбинацию клавиш «Ctrl+V». Редактируем или оставляем исходное изображение и сохраняем рисунок.
pc-knowledge.ru
Как сохранить картинку из Интернета
Здравствуйте! В этом уроке я расскажу о том, как сохранять картинки из интернета. При этом, сохранять картинки следующим образом можно будет с любого абсолютно сайта: хоть с Одноклассников, хоть с почты, хоть вы где-то картинки найдете в Yandex или Google.
- Для начала нам нужно открыть браузер. Мы будем пользоваться Google Chrome, но вы можете воспользоваться любым вашим. Для этого, мы наводим на него стрелочкой и быстро щелкаем 2 раза левой кнопкой мышки.
- Он раскрывается, и в адресной строке мы забиваем то, что хотим найти. Например: «картинки цветов». И нажимаем Enter, и у нас появляются, опять же, сайты.
- Тут я сразу вижу красивую картиночку, нажимаю на нее, и у нас открывается сайт с картинками, в данном случае это сайт также от Yandex, на котором содержится компьютер.
- Для того, чтобы сохранить картинку, нам нужно ее сначала открыть на максимально большой экран. Я на нее еще раз щелкаю, и она становится больше. А если бы я сохранял такую, маленькую – ее тоже можно сохранить, но она сохранится на компьютер такой же маленькой, как вы ее видите на экране.
- Теперь наводим стрелочку в центр этой картинки, и щелкаем один раз правой кнопкой мышки. Появляется такое меню, в нем мы находим слова сохранить картинку как, наводим на них стрелочку и щелкаем один раз левой кнопкой мышки.
- Появляется такое окошечко, в котором с левой стороны нам нужно выбрать место для сохранения. В данном случае, мы с вами выберем Рабочий стол. Наводим на него стрелочку и так же щелкаем один раз левой кнопкой мышки.
- У нас внизу есть строчка имя файла. Сейчас у нас здесь какое-то название на английском, с буквами. Давайте забьем какое-то свое. Мы ставим стрелочку после всех букв, и стираем всё, что здесь написано, и набираем свое: «цветы».
- После этого, нажимаем на кнопочку сохранить, и картиночка у нас сохранена. Если я сейчас закрою браузер – то вот она, сохранилась, «цветы». Я ее открою, и она у меня достаточно большая, красивая картиночка.
Остались вопросы? Смотрите видео, как сохранить любое фото из Интернета:
Спасибо за внимание!
Похожее
kompurok.net
Как сделать скриншот экрана | ARTtime
 Сегодня я решил затронуть довольно-таки банальную тему, но все же пару лет назад на паре по информатике нужно было сделать снимок экрана. Скажу, что большая часть аудитории не знала, как это сделать, в том числе и я!
Сегодня я решил затронуть довольно-таки банальную тему, но все же пару лет назад на паре по информатике нужно было сделать снимок экрана. Скажу, что большая часть аудитории не знала, как это сделать, в том числе и я!
В общем, вооружившись такими вот соображениями, я решил написать как сделать снимок или скриншот с экрана монитора безо всяких приспособлений и программ. Кстати, если вам нужны халявные изображения, прочитайте статью да конца.
Делаем снимок экрана
Все достаточно просто! Нажмите клавишу PrtScr, эта клавиша находится на всех клавиатурах вверху справа, так что проблем не будет 🙂 Снимок можно делать как просто всего рабочего стола, так и отдельных окон.
Вот тут я уверен, что не все знают такую фишку: когда зажать Alt + PrtScr, то снимок сделается не всего экрана, а только активного окна, допустим, окно того же браузера, в котором вы читаете данный пост. Так скриншот можно сделать из фильма или даже очаровательного шутера, от которого ну никак не оторваться 🙂

Куда сохраняются скриншоты?
После того, как вы нажали на заветную клавишу, изображение попадает в буфер обмена, это туда же, куда и скопированный текст. Все просто как 2+2! Новое нажатие кнопки Prt Scr заменяет старое изображение…
Как сохранить скриншот, сделанный print screen?
Даже на этапе сохранения все проще простого! Откройте программу Paint, она есть у всех: Пуск – Все программы – Стандартные – Paint. Можно также использовать наш любимый Photoshop, ну или другой удобный графический редактор.
 После открытия Paint нажмите комбинацию клавиш “Ctrl+V“. После чего перед нами появится только что сделанный снимок.
После открытия Paint нажмите комбинацию клавиш “Ctrl+V“. После чего перед нами появится только что сделанный снимок.
 Еще не утомил? Дальше сохраните это изображение так: Файл – Сохранить как, в том окне, что появится, выберите тип формата JPG.
Еще не утомил? Дальше сохраните это изображение так: Файл – Сохранить как, в том окне, что появится, выберите тип формата JPG.
Что же, теперь вы знаете как делать скриншот с экрана монитора! Надеюсь на то, что статья принесла вам только пользу и предлагаю подписаться на нашу страничку Вконтакте или же E-mail рассылку! А знаете, что вам это даст? В следующем посте я напишу где брать бесплатно изображения высокого качества без нарушения авторских прав! Так что подписывайтесь.
Good luck!
arttime.org.ua




