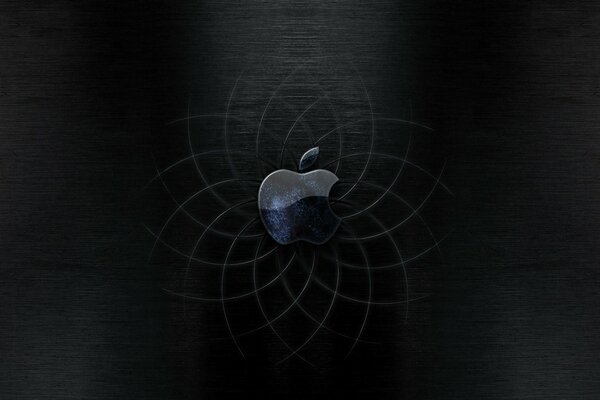§4. Управление компьютером - Ответы учебник Босова 5 класс информатика. Соедините стрелками основные элементы рабочего стола картинки
Рабочий стол и его элементы
После загрузки операционной системы на экране появляется особый системный объект, называемый Рабочим столом. Рабочий стол – это графическая среда, на которой отображаются элементы управления и объекты Windows.
Одним из основных элементов управления является Панель задач - строка, обычно расположенная внизу экрана
В левом углу Панели задач находится кнопка вызова Главного меню -  . Главное меню является одним из основных системных элементов управленияWindows. При помощи Главного меню можно запустить все программы, имеющиеся на данном компьютере, открыть последние документы, с которыми работал пользователь, получить доступ к средствам настройки операционной системы, а также к поисковой и справочной системам Windows, корректно завершить работу с операционной системой перед выключением питания.
. Главное меню является одним из основных системных элементов управленияWindows. При помощи Главного меню можно запустить все программы, имеющиеся на данном компьютере, открыть последние документы, с которыми работал пользователь, получить доступ к средствам настройки операционной системы, а также к поисковой и справочной системам Windows, корректно завершить работу с операционной системой перед выключением питания.
В структуру Главного меню входят два раздела – обязательный и произвольный. Обязательный раздел расположен ниже разделительной черты, его структура представлена в Приложении 1. Пункты произвольного раздела пользователь может создавать по собственному желанию.
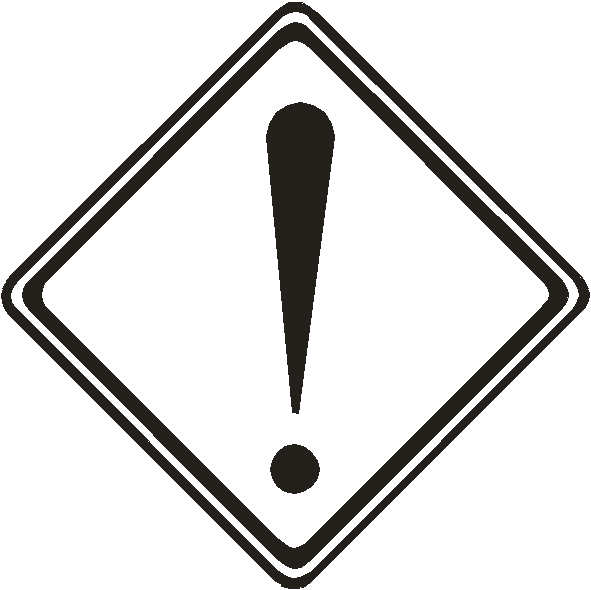 Панель задач и кнопка вызова Главного меню, как правило, всегда видны на экране, в какой бы из программ не выполнялась работа.
Панель задач и кнопка вызова Главного меню, как правило, всегда видны на экране, в какой бы из программ не выполнялась работа.
Рядом с кнопкой  находитсяПанель быстрого запуска – область Панели задач, на которой пользователь может располагать значки наиболее часто используемых программ.
находитсяПанель быстрого запуска – область Панели задач, на которой пользователь может располагать значки наиболее часто используемых программ.
Каждая открытая программа отображается в средней части Панели задач в виде кнопки, содержащей значок и название программы.
В правой части Панели задач находится Панель индикации, содержащая индикатор раскладки клавиатуры, индикатор системных часов, регулятор громкости звука и т.д.
В исходном состоянии на поверхности Рабочего стола, кроме Панели задач, располагаются значки. Значок является графическим представлением объекта в виде небольшой картинки с текстовой надписью.
На Рабочем столе всегда отображаются так называемые системные значки, которые создаются и обслуживаются самой операционной системой:
Мой компьютер – позволяет получить доступ ко всем средствам управления и настройки системы, просмотреть содержимое всех дисков;
Корзина – специальный объект Windows, служащий для временного хранения удаляемых объектов;
Сетевое окружение – средство, позволяющее пользоваться ресурсами сети, устанавливать и контролировать сетевое оборудование.
Ярлыки – это значки, снабженные в левом углу маленькой наклонной стрелкой. Ярлык представляет собой не сам объект, а является лишь указателем на этот объект. Для каждого объекта можно создать несколько ярлыков и разместить их в нескольких местах, после чего открывать объект с помощью любого из них.
Окна – являются особыми объектами, которые открываются на экране в процессе работы. Окно – это ограниченная область экрана, содержащая в себе значки и ярлыки объектов Windows, различные элементы управления и рабочие области для выполнения прикладных задач.
Основные элементы диалоговых окон
В отличие от окон приложений и документов, диалоговые окна не имеют строки меню и строки состояния. Рабочая область в диалоговых окнах содержит следующие элементы управления (рис. 2.7.).
Строка заголовка содержит название окна, кнопку  (справка) и управляющую кнопку
(справка) и управляющую кнопку (закрыть).
(закрыть).
Диалоговые окна, в которых задается большое количество параметров, разбиваются на тематические разделы (подокна). Для каждого такого подокна выделена своя вкладка, которая состоит из названия и страницы. Из всех вкладок диалогового окна будет активна только одна, а для остальных - показаны лишь их названия.
Список. Содержит список элементов для выбора.
Раскрывающийся список. Представляет собой список, в котором первоначально видна только одна строка. В правой части поля имеется кнопка  , щелчок на которой раскрывает список всех элементов. Если данный список не помещается в отведенную для него область, то появляется присоединенная полоса прокрутки.
, щелчок на которой раскрывает список всех элементов. Если данный список не помещается в отведенную для него область, то появляется присоединенная полоса прокрутки.
Флажок. Имеет вид небольшого белого квадратика, рядом с которым находится надпись о его назначении. Щелчок мышью на пустом квадратике устанавливает флажок, при этом в нем появляется галочка или крестик. Выбор флажков не зависит друг от друга и, в зависимости от условий, может быть установлено сразу несколько флажков или ни одного.
Командная кнопка. Представляет собой обычную кнопку с надписью. Если надпись заканчивается многоточием, то после щелчка на данной кнопке на экране появляется дополнительное диалоговое окно.
Демонстрационное подокно. В этом окне демонстрируются результаты установки различных выбранных параметров.
Поле ввода. Представляет собой прямоугольную область диалогового окна, предназначенную для ввода с клавиатуры текстовой информации или числовых данных. Активизация поля производится щелчком мышью, после чего в нем появляется мигающий курсор
studfiles.net
Управление компьютером Программы и документы Рабочий стол Управление
Описание презентации Управление компьютером Программы и документы Рабочий стол Управление по слайдам
 Управление компьютером Программы и документы Рабочий стол Управление компьютером с помощью мыши Главное меню. Запуск программ Что можно выбрать в компьютерном меню Это интересно
Управление компьютером Программы и документы Рабочий стол Управление компьютером с помощью мыши Главное меню. Запуск программ Что можно выбрать в компьютерном меню Это интересно
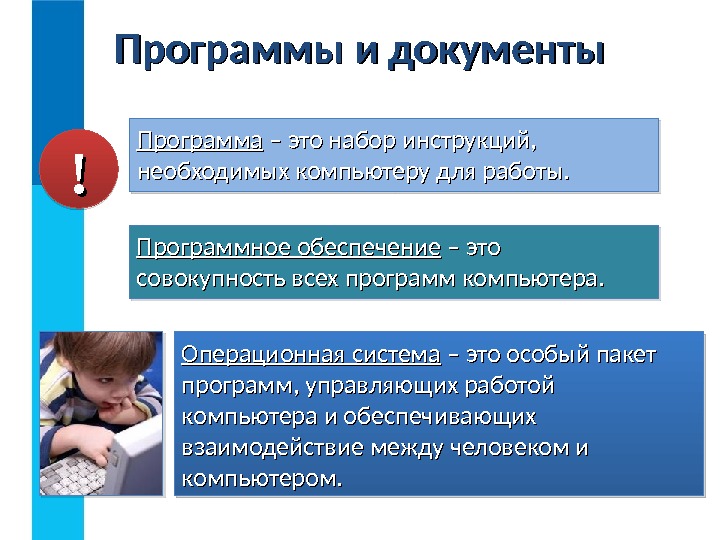 Программы и документы Программа – это набор инструкций, необходимых компьютеру для работы. !! Программное обеспечение – это совокупность всех программ компьютера. Операционная система – это особый пакет программ, управляющих работой компьютера и обеспечивающих взаимодействие между человеком и компьютером.
Программы и документы Программа – это набор инструкций, необходимых компьютеру для работы. !! Программное обеспечение – это совокупность всех программ компьютера. Операционная система – это особый пакет программ, управляющих работой компьютера и обеспечивающих взаимодействие между человеком и компьютером.
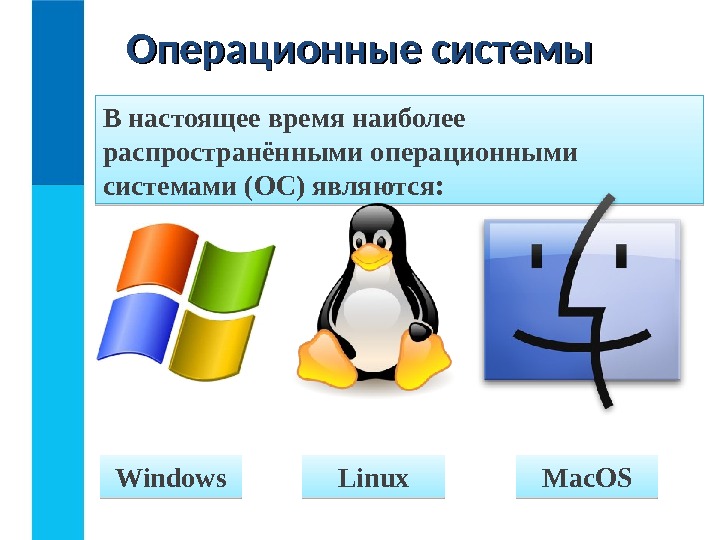
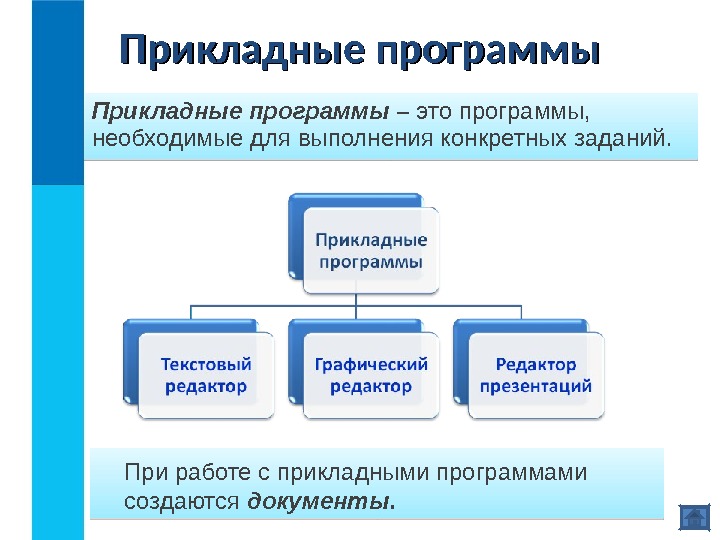 Прикладные программы – это программы, необходимые для выполнения конкретных заданий. Прикладные программы При работе с прикладными программами создаются документы.
Прикладные программы – это программы, необходимые для выполнения конкретных заданий. Прикладные программы При работе с прикладными программами создаются документы.
 Рабочий стол – это изображение на экране монитора готового к работе компьютера. Значок Мой компьютер Значок Мои документы Значок Корзина Значок Сетевое окружение Ярлык программы Клавиатор Кнопка Пуск Панель задач Индикатор клавиатуры Часы
Рабочий стол – это изображение на экране монитора готового к работе компьютера. Значок Мой компьютер Значок Мои документы Значок Корзина Значок Сетевое окружение Ярлык программы Клавиатор Кнопка Пуск Панель задач Индикатор клавиатуры Часы
 Управление компьютером с помощью мыши Мышь – устройство, служащее для взаимодействия пользователя с программами и устройствами. Левая кнопка Правая кнопка
Управление компьютером с помощью мыши Мышь – устройство, служащее для взаимодействия пользователя с программами и устройствами. Левая кнопка Правая кнопка
 Указатель мыши Образом мыши на экране монитора является указатель мыши. Действия с мышью: перемещение указателя мыши; щелчок левой кнопкой мыши; щелчок правой кнопкой мыши; двойной щелчок; перетаскивание объекта с помощью мыши
Указатель мыши Образом мыши на экране монитора является указатель мыши. Действия с мышью: перемещение указателя мыши; щелчок левой кнопкой мыши; щелчок правой кнопкой мыши; двойной щелчок; перетаскивание объекта с помощью мыши
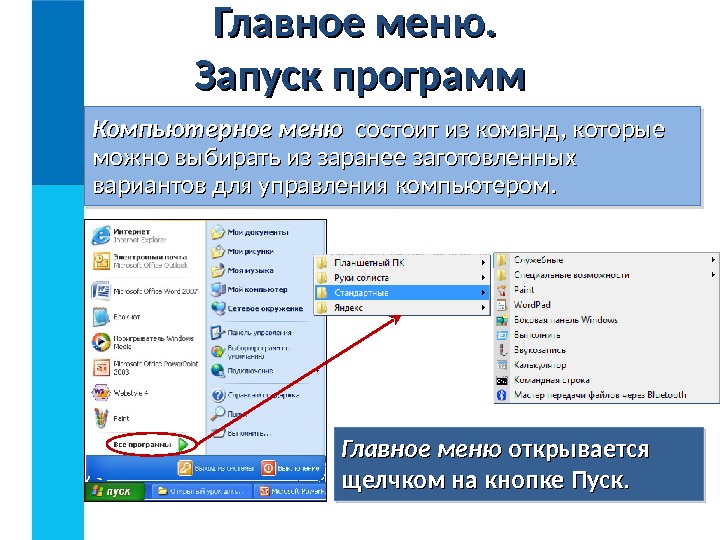 Главное меню. Запуск программ Компьютерное меню состоит из команд, которые можно выбирать из заранее заготовленных вариантов для управления компьютером. Главное меню открывается щелчком на кнопке Пуск. .
Главное меню. Запуск программ Компьютерное меню состоит из команд, которые можно выбирать из заранее заготовленных вариантов для управления компьютером. Главное меню открывается щелчком на кнопке Пуск. .
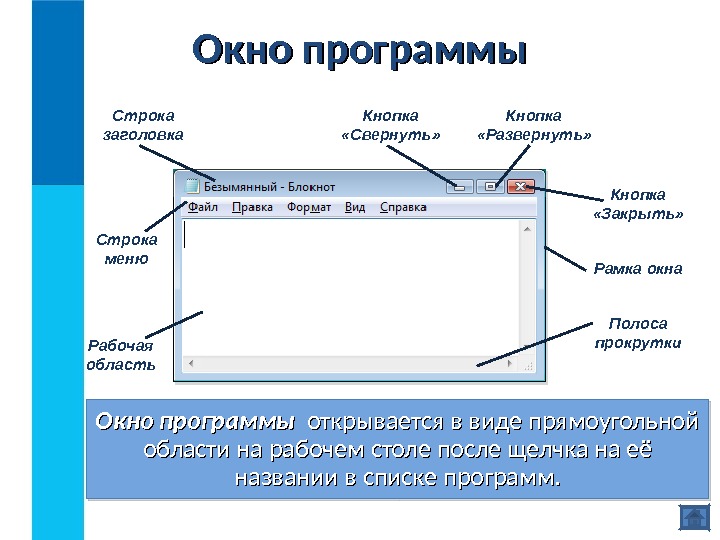 Окно программы открывается в виде прямоугольной области на рабочем столе после щелчка на её названии в списке программ. Строка заголовка Кнопка «Свернуть» Кнопка «Развернуть» Кнопка «Закрыть» Рамка окна Полоса прокрутки. Строка меню Рабочая область
Окно программы открывается в виде прямоугольной области на рабочем столе после щелчка на её названии в списке программ. Строка заголовка Кнопка «Свернуть» Кнопка «Развернуть» Кнопка «Закрыть» Рамка окна Полоса прокрутки. Строка меню Рабочая область
 Что можно выбрать в компьютерном меню Открывается щелчком на его названии в строке меню Вызывается щелчком правой кнопкой мыши на объекте Любое меню содержит список команд, которые можно дать компьютеру. .
Что можно выбрать в компьютерном меню Открывается щелчком на его названии в строке меню Вызывается щелчком правой кнопкой мыши на объекте Любое меню содержит список команд, которые можно дать компьютеру. .
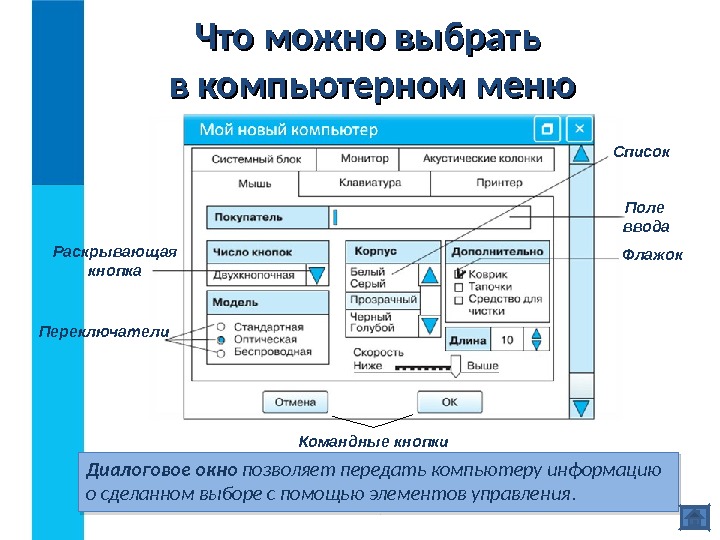
 Самое главное • Программное обеспечение — это совокупность всех программ компьютера. • Управлять компьютером можно, выбирая нужную команду из заранее заготовленных вариантов — меню. • Работающая программа занимает на рабочем столе прямоугольную область, которая называется окном.
Самое главное • Программное обеспечение — это совокупность всех программ компьютера. • Управлять компьютером можно, выбирая нужную команду из заранее заготовленных вариантов — меню. • Работающая программа занимает на рабочем столе прямоугольную область, которая называется окном.
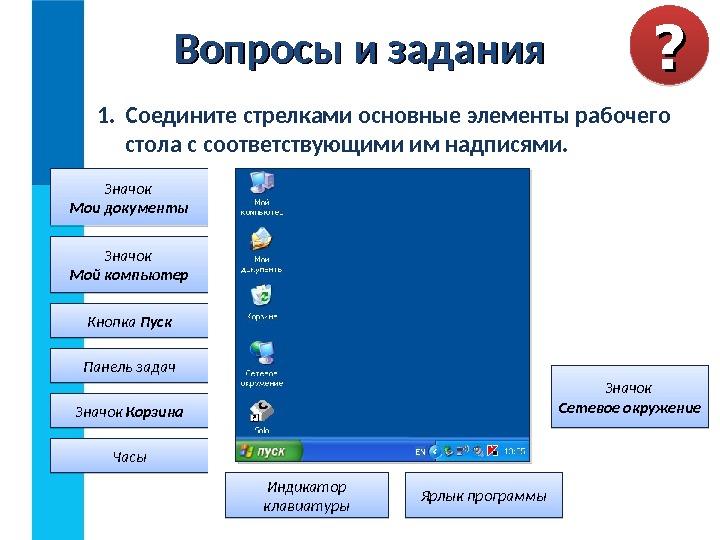
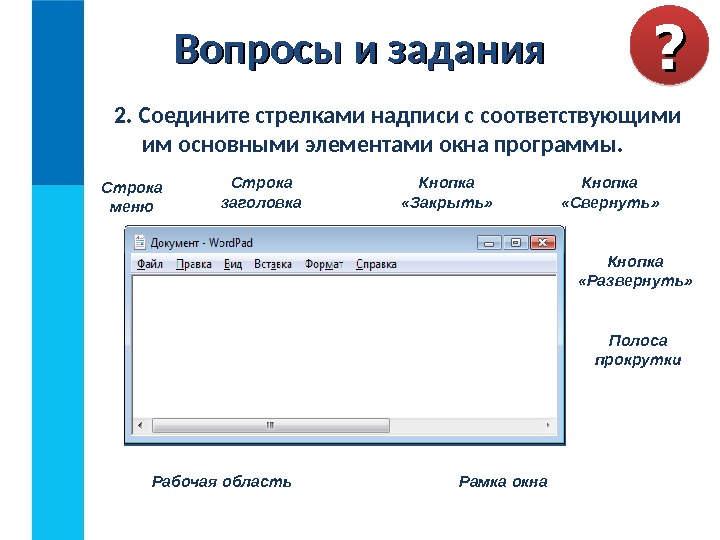 Вопросы и задания ? ? 2. Соедините стрелками надписи с соответствующими им основными элементами окна программы. Строка заголовка Кнопка «Свернуть» Кнопка «Развернуть» Кнопка «Закрыть» Рамка окна Полоса прокрутки. Строка меню Рабочая область
Вопросы и задания ? ? 2. Соедините стрелками надписи с соответствующими им основными элементами окна программы. Строка заголовка Кнопка «Свернуть» Кнопка «Развернуть» Кнопка «Закрыть» Рамка окна Полоса прокрутки. Строка меню Рабочая область
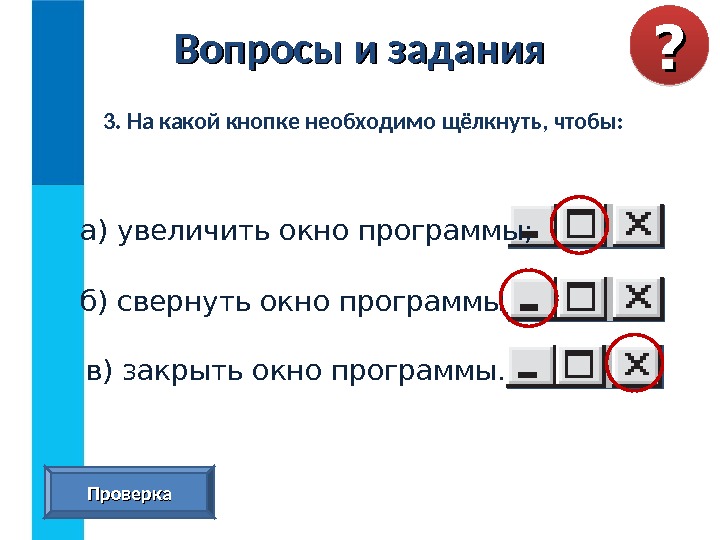
 Вопросы и задания ? ? 4. Соедините стрелками надписи с соответствующими им элементами рисунка.
Вопросы и задания ? ? 4. Соедините стрелками надписи с соответствующими им элементами рисунка.
 Вопросы и задания ? ? 5. Соедините стрелками надписи с соответствующими им элементами рисунка.
Вопросы и задания ? ? 5. Соедините стрелками надписи с соответствующими им элементами рисунка.
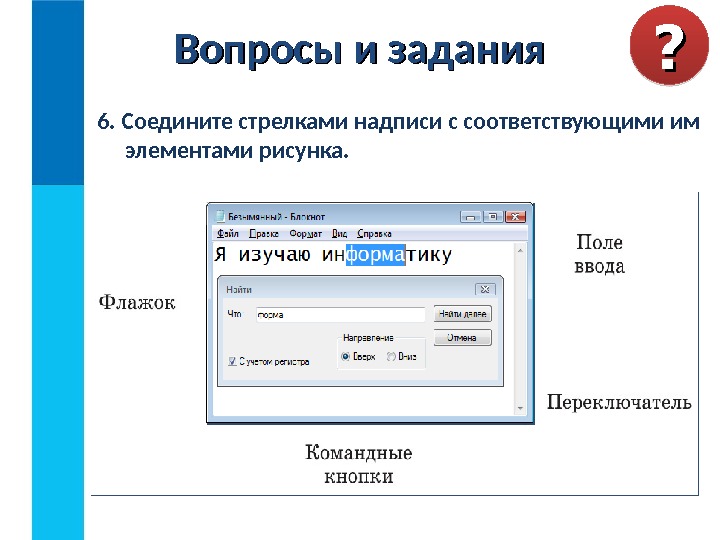 Вопросы и задания ? ? 6. Соедините стрелками надписи с соответствующими им элементами рисунка.
Вопросы и задания ? ? 6. Соедините стрелками надписи с соответствующими им элементами рисунка.
 Это интересно 2. Анимация «Элементы интерфейса» ( sc. edu. ru) Найдите в электронном приложении к учебнику эти ресурсы и познакомьтесь с ними 1. Анимация «Основные манипуляции мышью» ( sc. edu. ru)
Это интересно 2. Анимация «Элементы интерфейса» ( sc. edu. ru) Найдите в электронном приложении к учебнику эти ресурсы и познакомьтесь с ними 1. Анимация «Основные манипуляции мышью» ( sc. edu. ru)
 Это интересно Первая компьютерная мышь была изобретена в 1964 году Дугласом Энгельбартом
Это интересно Первая компьютерная мышь была изобретена в 1964 году Дугласом Энгельбартом
present5.com
§4. Управление компьютером - Ответы учебник Босова 5 класс информатика
1. Что вы понимаете под программным обеспечением компьютера?
2. Для чего нужна операционная система? Как называются операционные системы, установленные на компьютерах в классе или у вас дома?
3. Какие программы называют прикладными?
4. Опишите рабочий стол компьютера. Перечислите его основные элементы.
5. С помощью чего обеспечивается быстрый доступ к различным устройствам и программам компьютера?
6. Какие значки всегда присутствуют на рабочем столе? Для чего они предназначены?
7. Какие графические элементы управления вам известны?
8. Для чего нужна мышь?
9. Что является образом мыши на экране?
10. От чего зависит форма указателя мыши?
11. Каким образом осуществляется управление компьютером с помощью мыши?
12. Как называется прямоугольная область на рабочем столе, занимаемая работающей программой?
13. Перечислите основные элементы окна программы.
14. Windows - название одного из семейств наиболее распространенных операционных систем. Узнайте, как переводится это слово на русский язык. Какие ассоциации у вас возникли?
15. Как осуществляется управление компьютером с помощью меню?
16. Как выглядят недоступные в текущий момент пункты меню?
17. Как выглядят пункты меню, выбор которых приводит к появлению диалоговых окон?
18. Для чего нужны диалоговые окна?
19. Перечислите основные элементы управления, имеющиеся в диалоговых окнах.
20. Как узнать, какое действие можно выполнить с компьютерных объектом?
21. Придумайте и изобразите свое диалоговое окно, подобное изображенному в учебнике окну "Мой новый компьютер". Постарайтесь использовать не менее четырех элементов управления.
inform-gdz.ru
Знакомство с Windows: рабочий стол
Операционную систему можно считать окном в прекрасный и разнообразный мир компьютера. Именно операционная система служит посредником между вами и оборудованием компьютера, включая процессор, системную плату, видеокарту и многое другое. В этой статье рассказывается об основах работы с Windows XP. Вы узнаете о таких понятиях, как рабочий стол, панель управления, научитесь работать с окнами и файлами, запускать программы и многое другое. Все для новичков!Материал категории «Начинающим» предназначен в первую очередь для тех, кто делает свои первые шаги в изучении домашнего компьютера в целом и операционной системы – в частности. Другими словами, этот материал предназначена в основном для начинающих пользователей. Если же вы уже умеете работать с Windows XP и вам не нужно объяснять основы работы с операционной системой, можете перейти к другим разделам и статьям, где рассказывается о том, как установить Windows XP, настроить ее основные параметры и обеспечить безопасное использование. Так что опытные пользователи – кыш отсюда! Вам здесь будет неинтересно, лучше выберите более актуальную для вас рубрику на сайте Windata.ru ;)
Первое, с чем мы познакомимся в Windows XP — это рабочий стол.
Рабочий стол Windows
Это первый элемент Windows, который вы увидите на экране монитора после загрузки операционной системы. Даже само название указывает на то, что этот рабочий стол выполняет ту же функцию, что и ваш обычный деревянный или пластиковый стол, на котором разложены самые разнообразные предметы. Аналогично на рабочем столе Windows находятся различные элементы – значки, ссылки и окна.
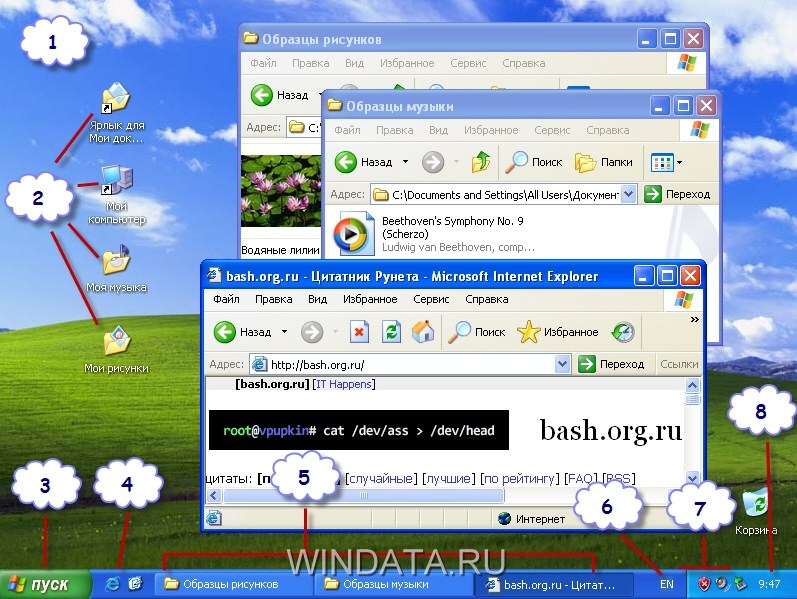
Сразу после загрузки Windows на рабочем столе могут находиться значки, используемые для запуска различных программ и открытия окон. Рабочий стол может быть закрыт окном запущенной программы, но при этом он никуда не исчезнет и будет расположен как бы «под» окном программы. Достаточно закрыть это окно, как рабочий стол снова будет отображен на экране монитора. В этом смысле рабочий стол также очень напоминает обычный стол: вы можете постелить на стол скатерть и заставить его посудой, но стоит все это убрать, как поверхность стола снова предстанет перед вами.
Основные два элемента рабочего стола – это, собственно, сам рабочий стол и панель задач. Рабочий стол поможет вам запускать различные программы и открывать разнообразные окна, в то время как панель задач предназначена для того, чтобы получить более удобный доступ к определенным программам или элементам Windows. Все, что вы видите на рабочем столе, показанном на рисунке выше, имеет свое предназначение, о чем подробно рассказывается далее.
Рабочий стол вашего компьютера вряд ли будет выглядеть именно так, как показано на рисунке. Однако такие компоненты, как кнопка Пуск, панель быстрого запуска, панель задач, часы и раскладка клавиатуры будут неизменными на любом рабочем столе Windows. При этом вы имеете возможность настроить внешний вид рабочего стола так, как вам заблагорассудится. Теперь вкратце изучим, какие основные элементы имеет интерфейс Windows. Интерфейс – это все те окна и другие элементы, которые вы видите на экране монитора (см. рис. выше).
- 1. Рабочий стол. Рабочий стол расположен над панелью задач. Любая программа, запущенная в Windows, будет отображаться в окне, расположенном на рабочем столе.
- 2. Значки рабочего стола. С помощью значков (пиктограмм) вы получаете быстрый доступ к часто используемым программам, папкам и документам. Любой значок можно как удалить с рабочего стола, так и добавить на него.
Значок на рабочем столе – это не сама программа, а ярлык к ней. Точно так же, как с помощью закладки вы можете открыть нужную страницу в книге, так и, щелкнув на значке, вы запустите связанную с этим значком программу.
- 3. Кнопка Пуск. После щелчка правой кнопкой мыши на значке Пуск будет открыто окно (или, другими словами, меню), которое также называется Пуск. С помощью этого окна вы получите доступ ко всем программам, установленным в Windows, а также часто используемым папкам, таким как Мои документы и Недавние документы.
- 4. Панель быстрого запуска. Это еще один способ запуска часто используемых программ. Значки тех программ, с которыми вы часто работаете, можно по желанию разместить на панели быстрого запуска, получив тем самым к ним доступ даже в том случае, если рабочий стол со значками программ закрыт окном какой-либо программы.
- 5. Панель задач. Это полоса в нижней области экрана (под рабочим столом), на которой размещены другие элементы, такие как панель быстрого запуска, а также значки открытых программ.
- 6. Значок раскладки клавиатуры. Этот значок указывает, на каком языке вы сможете набирать текст с помощью клавиатуры.
- 7. Область уведомления. В данной области отображаются значки уже запущенных программ. Служебные сообщения от этих программ будут появляться в виде специальных всплывающих подсказок прямо над значками программы.
- 8. Часы. Это системное время компьютера. Если щелкнуть на значке времени правой кнопкой мыши, можно перейти к настройке параметров панели задач, а также изменить расположение открытых на рабочем столе окон.
Практически на каждом элементе рабочего стола Windows или панели задач можно щелкнуть правой кнопкой мыши, чтобы открыть всплывающее меню, в котором можно перейти в другое окно, где настраиваются параметры выбранного элемента.
windata.ru