Ярлык сайта на рабочий стол: как создать? Две простые инструкции. Вывести окно с картинкой на рабочем столе
Как настроить рабочий стол
Cтатья рассказывает о том, как настроить рабочий стол индивидуально. Рассматриваются все основные настройки, ярлыки рабочего стола, цвет фона и окон, звуки и заставки.
Сегодня мы узнаем, что такое рабочий стол Windows и как им пользоваться.После загрузки операционной системы Windows появляется рабочий стол (Р.С), который условно разделен на две части.
Основная часть экрана это область ярлыков ссылающихся на разные объекты и в самом низу вторая часть под названием панель задач.
Чтобы перейти к настройкам щелкаем правой кнопкой мыши по-пустому пространству рабочего стола. В появившемся окне контекстного меню выбираем вкладку «персонализация».
Здесь первое, что мы видим это темы, разделенные по тематикам. Мои темы: здесь отображаются те темы, которые были самостоятельно скаченные из Интернета или ваши собственные фото, а также картинки. Темы Aero: про них более подробно можно прочитать в этой статье. Темы с высокой контрастностью: предназначенные в основном для слабовидящих людей.Ссылка справа «Другие темы в Интернете» осуществляет переход на сайт Microsoft, где предоставлено достаточное количество тем на разные тематики.
Переходим по данной ссылке, выбираем понравившеюся тему, нажимаем кнопку скачать и после не продолжительного скачивания новая тема автоматически установится на (Р.С) и отобразиться в персонализации вашего «ПК».
Если этого не произошло оформление не поменялось, то находим скачанный файл и запускаем его в ручную.Для того чтобы заменить текущую тему на другую то достаточно один раз нажать левой кнопкой мыши на одну из тему, и она сразу установится на ваш рабочий стол, заменив собой предыдущую (вставить ссылку сюда о скачивании и установке файлов).
Изменение фона рабочего стола
При изменении фона подразумевается только замена рисунка, а функции ранее установленной темы остаются, например: те же звуки.
А вот новая тема изменит полностью все предыдущие оформление.Для входа меню настроек нажимаем кнопку Фон рабочего стола, где предлагаются разные варианты выбора изображения для фона.
В выпадающем списке «расположения изображения» имеется пять базовых вкладок для изменения фона рабочего стола.

Если вы уже что то устанавливали самостоятельно, то появятся дополнительные вкладки как видно на скриншоте это тема Desktop Bacground и папка 102_PANA с моими изображениями.
- Рассмотрим вкладку Фоны рабочего стола Windows
В правом углу вашего экрана есть две кнопки «выделить все» значит, будет на каждой картинке стоять галочка, что означает показ всех картинок.
И «очистить все» подразумевает ручное выделение отдельно выбранных картинок.Положение изображения: в выпадающем списке выбираем, как будет, подгоняется под экран изображение.Сменять изображение: здесь нужно выбрать какой интервал времени потребуется для смены от одной картинки до другой.В случайном порядке: если не ставить галочку то показ картинок будет производиться в том порядке, в каком они сейчас расположены.
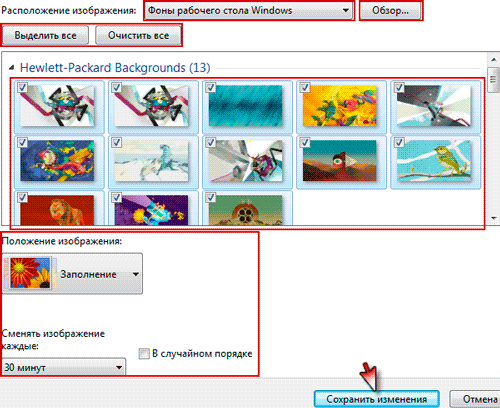
- Библиотека изображений
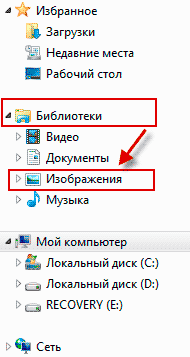 Осуществляет выбор картинок из базовой папки компьютера Библиотеки / Изображения, также можно настроить показ и интервал.
Осуществляет выбор картинок из базовой папки компьютера Библиотеки / Изображения, также можно настроить показ и интервал.
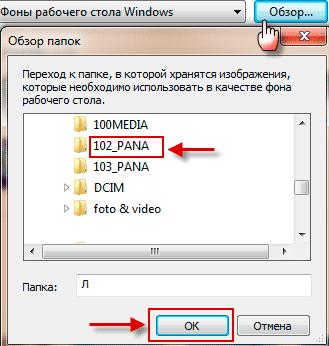
Если нажать эту кнопку, то можно выбрать свою папку на локальном диске компьютера с фотографиями или с какими другими изображениями. Возможно, специально создать папку с заготовленными в ней изображениями.
Кликаем «обзор» находим заготовленную папку и жмем «ОК» сохранить изменения вот и все.
- Сплошные цвета
При выборе цвета экран просто примет однотонный оттенок по выбранной окраске. Если нажать ссылку «подробнее» то тут предлагается полная палитра цветов на любой вкус.

Цвет окна
Изменяем цвета границ окон, Меню «пуск» и панели задач выбрав подходящий цвет.
Включаем прозрачность как это работает можно посмотреть если нажать на меню «пуск» то будет просвечиваться рабочий стол тоже самое происходит с заголовками окон. (Подробно про окна можно прочитать вот здесь).Интенсивность цвета: можно изменять путем перемещения ползунка.Показать настройку цветов: здесь в ручную настраиваются оттенок насыщенность и яркость также с помощью ползунка.
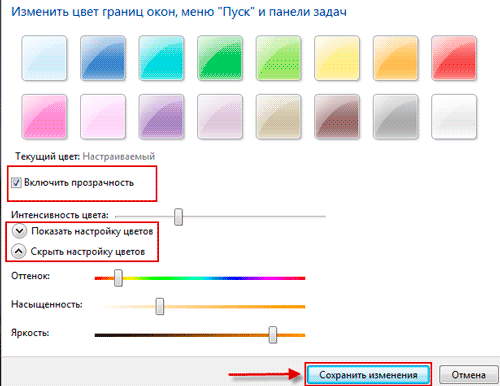
Дополнительные параметры оформления: настраиваются по ссылке внизу в выпадающем списке элементов.
Для каждого свои доступные значения такие как шрифт, размер, цвет. В принципе ни чего стоящего здесь нет и мало кто этим заморачивается.
Звуки
Предустановленная схема звуков стоит по умолчанию, однако ее можно изменить на любую другую из предложенного списка.
После выбора звуковой схемы перед каждым «Событием» где доступен звуковой сигнал, отображается динамик. Двойной клик мыши по программному событию или нажатие на кнопку «Проверить» позволяет прослушать установленный звук.
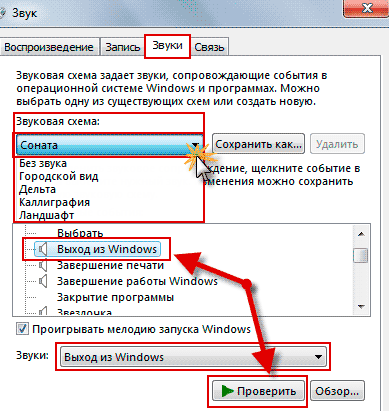 Там где звук не предусмотрен то его можно установить вручную, для этого нажимаем на событие где нужно установить звук, затем обзор
Там где звук не предусмотрен то его можно установить вручную, для этого нажимаем на событие где нужно установить звук, затем обзор
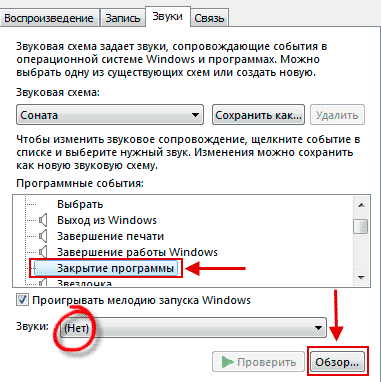
выбираем мелодию, жмем открыть
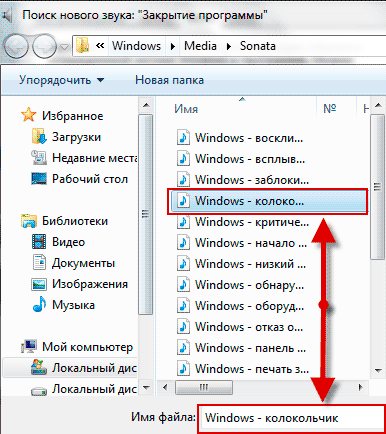
появиться желтый динамик, означающий о том, что мелодия установлена. Применить и «ОК».
Заставка
После определенного установленного время бездействия компьютера появляется заданная вами заставка.И так в выпадающем списке заставок выбираем один из вариантов. Устанавливаем приемлемый интервал времени.
Снимите галочку «Начинать с экрана входа в систему» если не хотите каждый раз при выходе из заставки вводить пароль.
Конечно, если ваша учетная запись имеет пароль.
Прежде чем применять изменения есть возможность просмотра как все будет выглядеть, просмотрели, устраивает, сохраняем.
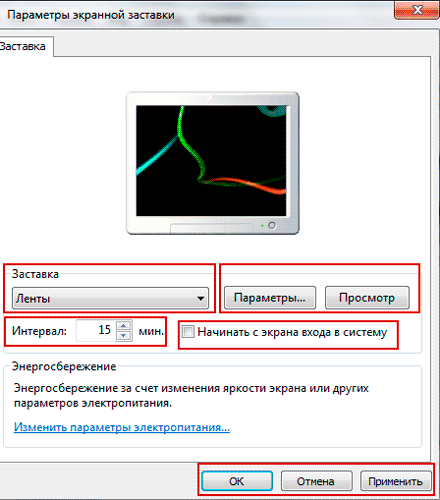
В заставке «Фотографии» входим в «Параметры» где изменяем, скорость показа слайдов. Для отображения изображений в случайном порядке ставим галочку.
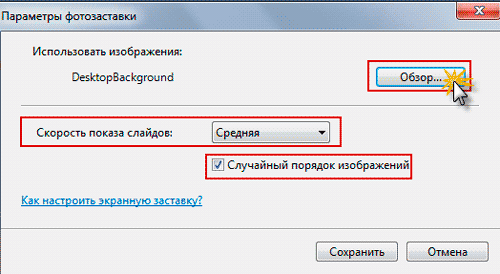
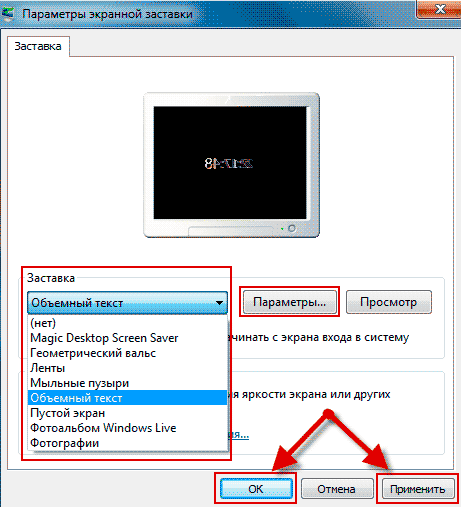
Все это можно настроить в параметрах думаю, разберетесь во всем сами, поэтому перейдем к последнему шагу этой статьи.
Значки на рабочий стол
Нажимаем на ссылку «Изменение значков рабочего стола» (также находиться в персонализации слева на голубом поле сверху) и переходим в параметры, где видим несколько базовых значков Windows.
Нажимаем на любой значок, потом на кнопку сменить значок выбираем подходящую картинку кликаем по ней, закрепляем выбор кнопкой «ОК» после чего окно с картинками пропадет.
В этом окне нажимаем «Применить» и «OK» настройка с остальными значками аналогична этой. Стоящие галочки напротив значков означают их отображение на рабочем столе если снять галочки, то значки не будут отображаться.

Валерий Семенов, moikomputer.ru
Главная
moikomputer.ru
Ярлык сайта на рабочий стол: как создать? Две простые инструкции
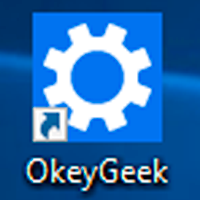
Интернет стал неотъемлемой частью каждого компьютера, а браузеры являются главным инструментом для взаимодействия с всемирной сетью. Каждый активный пользователь интернета имеет свои любимые сайты, которые он посещает по несколько раз за день. Прописывать ежедневно адрес сайта по несколько раз – это процедура, которая отнимает пару секунд, но очень сильно надоедает. Можно добавить интересующую страницу в закладки, но она там рискует затеряться среди десятков подобных сайтов. Есть куда более простой и удобный способ – вынести ярлык сайта на рабочий стол, и мы расскажем, как это сделать.
Создать ярлык сайта на рабочем столе средствами браузера
Современные браузеры имеют десятки функций, о которых пользователи даже не подозревают. В браузере можно рисовать, набирать текст, играть, читать книги и смотреть фильмы. Естественно, разработчики браузеров позаботились, чтобы пользователи могли создать ярлык любимого сайта на рабочий стол, и сделать это максимально просто.
Google Chrome
Самым распространенным браузером является Google Chrome, который прекрасно работает на компьютерах любой мощности. Создать ярлык сайта из Google Chrome очень просто:
- Заходим на любой сайт, быстрый доступ к которому вы желаете получить, к примеру, на okeygeek.ru;

- Сворачиваем браузер Google Chrome в окно, если он раскрыт на полный экран, также сворачиваем или закрываем все другие папки и приложения, чтобы браузер находился непосредственно над рабочим столом;
- Наводим на иконку (белый лист с изогнутым краем) левее адреса сайта и правее кнопки «обновить». Зажимаем на ней левую кнопку мыши и тянем на рабочий стол. Начав перетягивание, вы заметите, что название сайта тянется за мышью;
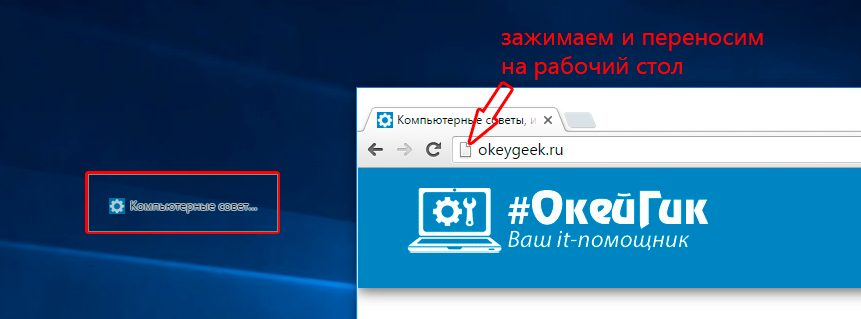
- Остается отпустить левую кнопку мыши на любом свободном месте рабочего стола, и ярлык сайта будет создан.
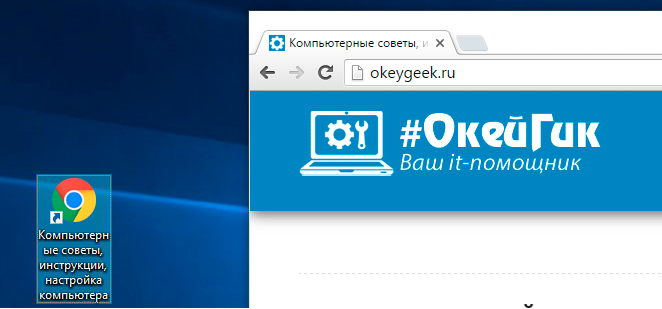
Теперь при двойном нажатии на созданном ярлыке, будет открываться браузер со стартовой страницей в виде выбранного сайта.
Opera и Mozilla Firefox
Процесс создания ярлыка для рабочего стола в браузерах Opera и Mozilla Firefox практически ничем не отличается от того, как это делается в Google Chrome. Единственное отличие – это обозначение знака, за который нужно тянуть, чтобы перенести ярлык на рабочий стол. Если в браузере Google Chrome потенциальный ярлык выполнен в виде листа бумаги с загнутым краем, то в Opera и Mozilla он напоминает планету.
Создать ярлык сайта на рабочий стол с помощью стандартных возможностей Windows
Операционная система Windows предполагает возможность создания на рабочем столе ярлыков не только для доступа к программам, которые часто используются, но и для веб-сайтов. Процесс создания ярлыка сайта на рабочем столе очень простой:
- Нажимаем правой кнопкой мыши в любой свободной от ярлыков области рабочего стола Windows;
- В появившемся меню выбираем пункты «Создать» — «Ярлык»;
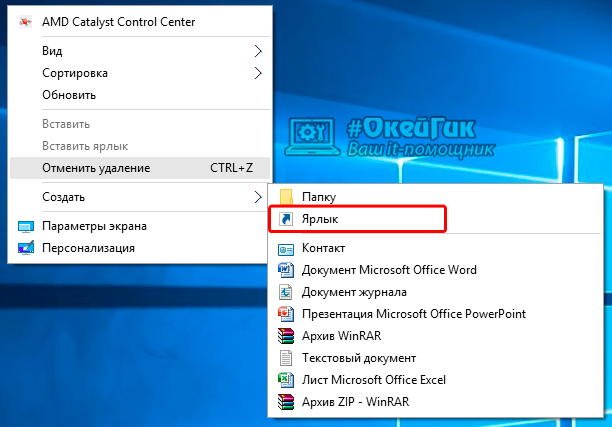
- Появится окно ввода параметров ярлыка, здесь необходимо в пункте «Укажите расположение объекта» прописать адрес сайта, который вы желаете открывать с рабочего стола. После того как адрес будет прописан, нажимаем «Далее»;
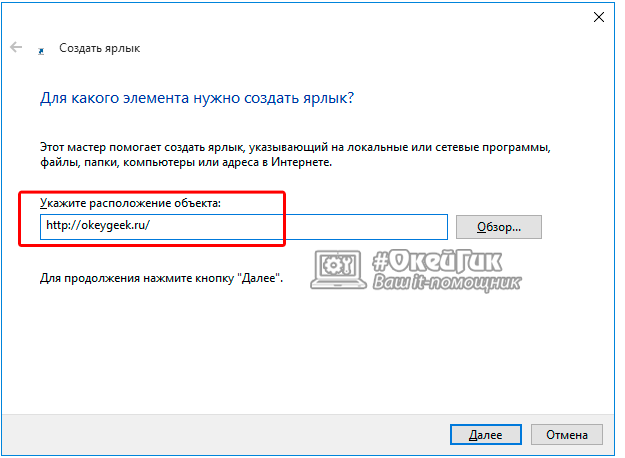
- В следующем окне вводим имя ярлыка, который будет создан и нажимаем «Готово»;
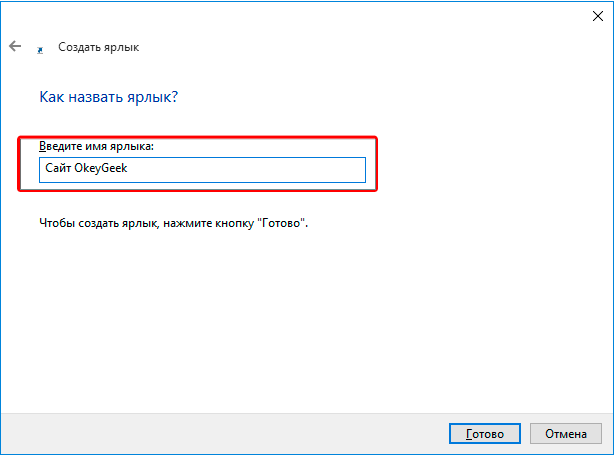
- На рабочем столе появляется ярлык, по двойному нажатию на который откроется указанный в его свойствах сайт.
Следует отметить, что от того, какой браузер назначен на компьютере «По умолчанию», будет зависеть программа, в которой откроется созданный ярлык. Если вы считаете, что ярлык сайта открывается не в том браузере, следует поменять веб-браузер, установленный «По умолчанию».
Напоминаем, что значок созданного ярлыка можно просто поменять. Для этого необходимо нажать на ярлык правой кнопкой мыши и выбрать пункт «Свойства». В открывшемся меню будет возможность «Сменить значок». Остается только выбрать понравившийся вариант из предложенных системой ярлыков или задать свой собственный.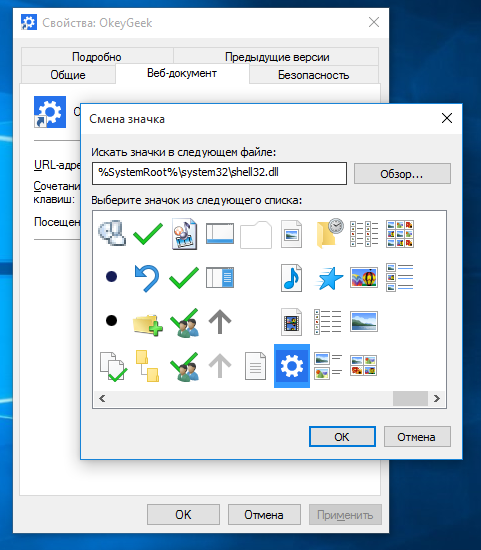
Как изменить браузер по умолчанию в Windows 10
Поменять установленный по умолчанию браузер в операционной системе Windows 10 довольно просто, если знать настройки, к которым следует обратиться. Первым делом убедитесь, что браузер, который вы желаете установить в качестве основного, имеется на вашем компьютере. Далее необходимо выполнить простую инструкцию для изменения браузера «По умолчанию» в Windows 10:
- Нажимаем на кнопку «Пуск» и в появившемся меню выбираем значение «Параметры»;

- Далее откроется меню с настройками, здесь необходимо нажать на пункт «Система»;
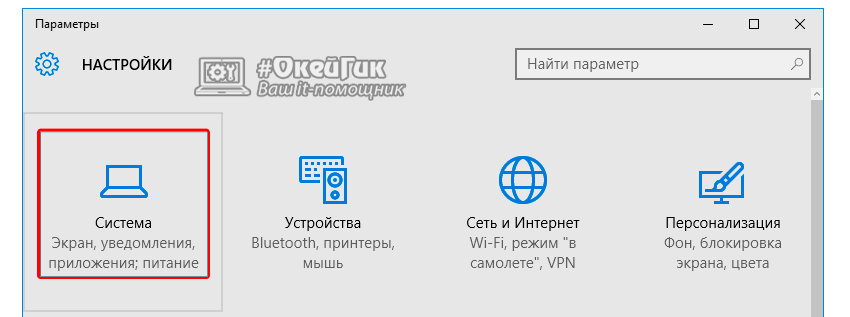
- Выбираем в системных настройках значение «Приложения по умолчанию»;
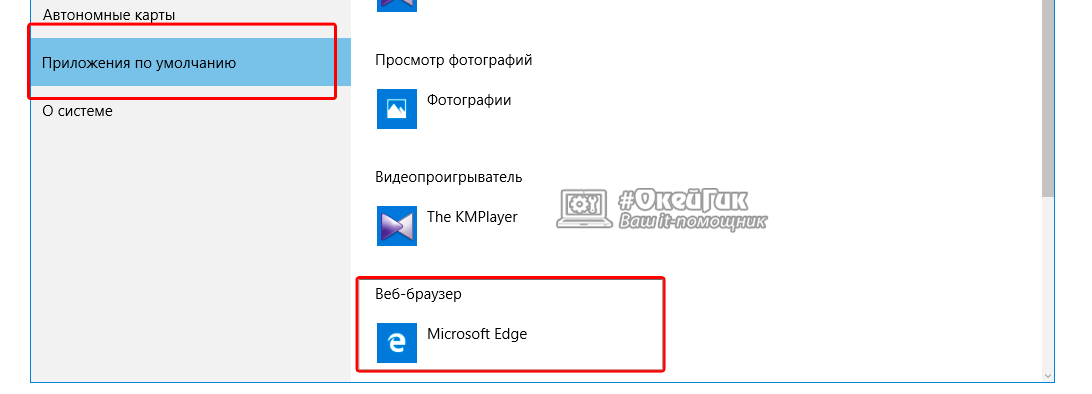
- В правой части экрана листаем практически в самый низ и видим пункт «Веб-браузер», нажимаем на установленный в качестве основного браузера вариант, и открывается меню, в котором можно задать другой системный браузер по умолчанию.
После этого ярлык, который был создан выше, начнет запускаться в выбранном браузере. Кроме того, все ссылки в текстовых документах и других программах станут открываться в установленном по умолчанию браузере.
 Загрузка...
Загрузка... Различные способы расположения окон на рабочем столе
Переместить окно или изменить его размеры можно с помощью мыши.
Чтобы переместить окно в области рабочего стола, необходимо установить курсор мыши на заголовке окна, нажать левую клавишу мыши и переместить окно туда, куда это необходимо.
Чтобы изменить размеры окна, установите курсор мыши на одну из его границ (курсор при этом превращается в двойную стрелку), нажмите левую клавишу мыши и передвижением по вертикали или горизонтали изменяйте размеры.
Вы можете расположить окна на рабочем столе различными способами. Окна могут располагаться каскадом, друг под другом или одно рядом с другим. Однако как бы мы ни расположили окна на рабочем столе, на экране всегда будут отображаться строки заголовков всех открытых окон.
Для того чтобы выбрать способ размещения окна на рабочем столе, нужно выполнить щелчок правой кнопки мыши в свободной области панели задач выбрать в открывшемся контекстном меню команду Окна каскадом (рис.3.16), Окна справа налево или Окна сверху вниз.
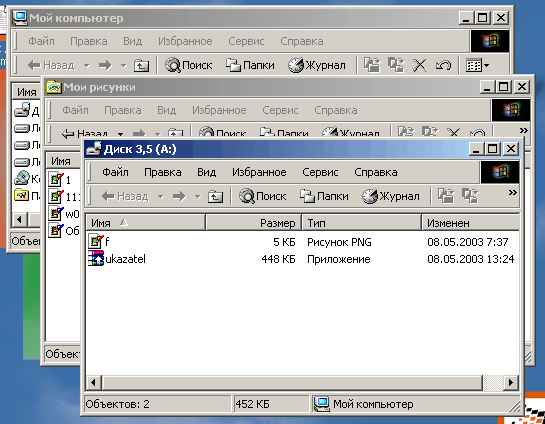
Рис. 3.16. Расположение окон на Рабочем столе Каскадом
Панель задач
Панель задач обычно отображается в нижней части Рабочего стола. С ее помощью вы можете управлять задачами, выполняемыми в данный момент.
Что такое задача?
Задачей является любое приложение (процесс), выполняемое в данный момент. Так, например, задачами являются: запущенное приложение Word для Windows, открытое окно Панель управления или любое открытое окно, скажем, окно папки, хранящейся на сетевом запоминающем устройстве.
С помощью Панели задач можно быстро активизировать нужное приложение. Для этого достаточно выполнить щелчок мышью на кнопке данного приложения, расположенной на панели задач. После этого окно приложения будет переведено на передний план Рабочего стола, и вы сможете начать с ним работать.
mykonspekts.ru
Как моментально скрыть (отобразить) иконки на рабочем столе Windows [7, 8, 10]
![]() Приветствую!
Приветствую!
Включив компьютер и загрузив операционную систему Windows, вы видите рабочий стол, на котором располагаются иконки приложений (ярлыки), а также возможно размещённые вами файлы и папки.
Если у вас появилось желание всё это скрыть, то это вполне реально и для этого в Windows существует специальная опция. Также возможно разместить содержимое рабочего стола в виде меню в панели управления. Обо всём этом и будет рассказано в материале.
Содержание:
Скрываем ярлыки и иконки с рабочего стола в Windows
На свободной области рабочего стола необходимо совершить клик правой клавишей мышки – появится контекстное меню. В данном меню проследуйте в подменю Вид и там снимите галочку с пункта Отображать значки рабочего стола.
![]()
Мы достигли желаемого! Рабочий стол избавлен от всевозможных значков.
![]()
Не волнуйтесь, они никуда не пропали, а лишь были скрыты. Вы можете вернуть их отображение столь же быстро, как и произвели их скрытие. Вновь вызовите меню и в нём установите галочку на пункте, с которого вы ранее её сняли.
Выводим содержимое рабочего стола в виде меню в панели задач Windows
Если же вы не хотите видеть на рабочем столе ярлыки и иконки, но в тоже время желаете их использовать, то можно вывести их в виде меню, к которому можно будет обратиться через панель задач.
Для этого переместите курсор на панель задач (трей) и кликните правой клавишей. И там проследуйте в Панели и установите галку у пункта с именем Рабочий стол.
![]()
Готово. Теперь вы можете с лёгкостью воспользоваться всеми темя ярлыками, файлами и папками, что находятся на рабочем столе, но при этом скрыты.
![]()
Открываем содержимое рабочего стола в файловом менеджере Windows
Также вы можете открыть рабочий стол со всеми его элементами в файловом менеджере Windows, для этого откройте окно оного и введите в строку адреса следующий путь:
И нажмите Enter.
![]()
Вам откроется папка со всем содержанием, что располагается на рабочем столе.
![]()
Завершая описание данного руководства, хочу вам пожелать удачи на поприще освоения Windows. Подписывайтесь на обновления сайта!
it-actual.ru
Как сделать ярлык сайта на рабочий стол
Здравствуйте, друзья! Я думаю, что у каждого владельца компьютера уже определился список программ, которыми он чаще всего пользуется. И операционная система помогает получать быстрый доступ к ним, группируя в меню недавно запускавшиеся программы.
Но большая часть пользователей предпочитает, что бы кнопка запуска любимого приложения всегда была под рукой. И делают ярлыки программ на рабочем столе. Поэтому со временем Рабочий стол у них просто становится загромождён кучей значков, среди которых можно потеряться.
Большой популярностью у нас сегодня пользуются социальные сети. Так вот для молодого поколения нет проблем быстро зайти в свой аккаунт любой соцсети, что не скажешь о более старшем поколении. И простым решением этого затруднения может стать ярлык личной странички из соцсети на рабочем столе компьютера.
Ярлык – это значок (иконка), который связан с адресом в Интернете или программой, папкой на компьютере. При двойном клике левой кнопкой мыши на нём запускается программа или открывается в браузере страница из Интернета.
Как сделать ярлык сайта на рабочий стол
Способов создания ярлыков несколько. Но самый простой это перетаскивание адреса страницы из браузера на рабочий стол.
Сначала измените размер окна браузера так, чтобы была видна хотя бы небольшая часть рабочего стола.
Кликните в адресную строку вашего браузера для выделения адреса веб-страницы. Затем на выделении зажмите левую кнопку мыши и тащите на Рабочий стол.
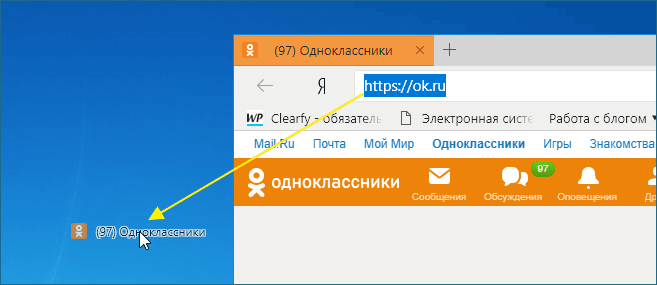 Ярлык примет вид значка браузера, который у вас является основным для просмотра веб-страниц. При создании нескольких таких ярлыков все они будут выглядеть одинаково и отличить их можно только по названию.
Ярлык примет вид значка браузера, который у вас является основным для просмотра веб-страниц. При создании нескольких таких ярлыков все они будут выглядеть одинаково и отличить их можно только по названию.
Чтобы изображения значков различались нужно поменять иконку значка.
Предварительно эти иконки должны быть сохранены на вашем компьютере в специальном формате ICO. Я подготовил несколько иконок смотрите картинку ниже. Файлы готовых иконок можно взять здесь.
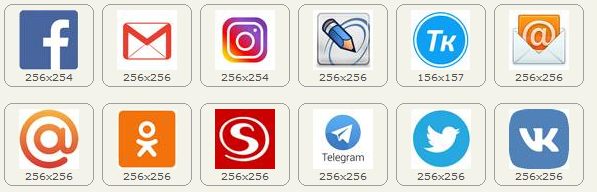 Скачайте и распакуйте архив, например, в папку Изображения.
Скачайте и распакуйте архив, например, в папку Изображения.
Установка изображения значка
Выберите ярлык, которых собираетесь изменить. Кликните на нём правой кнопкой мыши и выберите Свойства в открывшемся списке команд. Далее откроется окно свойств выбранного ярлыка. На вкладке Общие можно изменить его название.
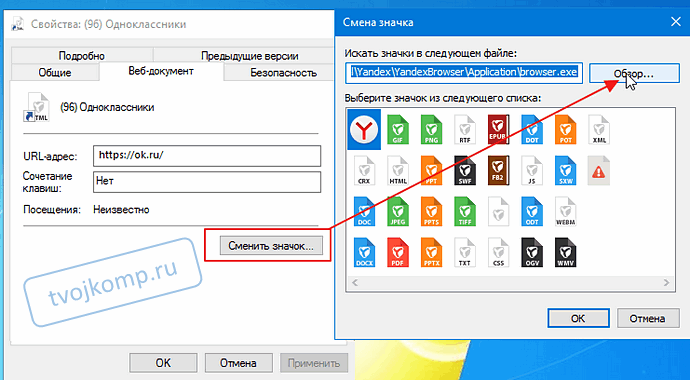
На вкладке Веб-документ выберите Сменить значок. Откроется окно со значками вашей программы (можно выбрать и из них). Нажмите Обзор и откройте папку с иконками.
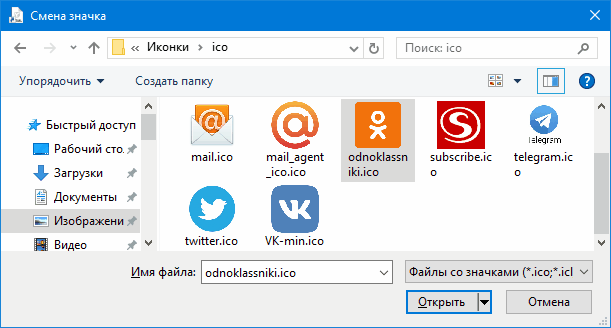
Выберите нужную и нажмите Открыть.В окне Смена значка появиться изображение выбранной иконки. Теперь кликаем ОК и в окне Свойства тоже ОК.
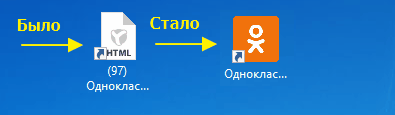
Всё, теперь у ярлыка понятная графическая иконка.
К вашему сведению:
Обязательно посмотрите эти статьи:
tvojkomp.ru
Как вывести иконки на рабочий стол?
Иконки, размещаемые на рабочем столе - это графически оформленные ссылки на запуск программ или открытие документов. Устанавливаемые в компьютер программы в процессе инсталляции могут создавать для себя ярлыки на рабочем столе. Пользователь тоже имеет такую возможность, и у него есть на выбор несколько способов сделать это.
Инструкция
imguru.ru
Невидимое окно на рабочем столе — Lavnik.net

Исправляем баги антивируса Avira
Невидимое окно на рабочем столе Windows, которое находиться на переднем плане, то есть если за ним находятся кнопки или ярлыки их нельзя нажать. С такой вот проблемой пришлось столкнуться за короткое время несколько раз. Примерно в таком месте расположена эта невидимая мешающая область:

Размер и расположение нарисовано приблизительно
Отправной точкой к поиску послужило вот такое окно «На этой странице произошла ошибка скрипта«:

Ошибка после загрузки Avira
Понятно, что проблема связана с антивирусом Avira. Возможно одно из очередных обновлений windows или самого антивируса вызвало конфликт – не суть в этом, требовалось решить проблему быстро и желательно без удаления программы.
Попробовал удалить файл IpmDocument.html и перезагрузиться. После полной загрузки компьютера и Avira появилась та же ошибка и тоже не видимое окно. Оказалось, что удаленный файл программа создала снова, что я и предполагал, но файл остался «косячным».
Решение
Был скопировал этот самый файл с компьютера где тоже установлена Avira. Дальше перезагрузка компьютера и вот проблема решена.
В чем именно была проблема сказать сложно. Файлы я не сравнивал и не анализировал какие обновления недавно были установлены. Требовалось решить проблему быстро, так как компьютер рабочий и востребован ежеминутно.
Оба компьютера где такое встречалось абсолютно не связанны друг с другом. Схожесть случаев это Windows 7 и антивирус Avira. Браузер по умолчанию Internet Explorer.
После второго случая файл был сохранен на всякий случай. Скачать рабочий файл от антивируса Avira можно по ссылке: IpmDocument.html
lavnik.net







