Как создать слайд-шоу рабочего стола в Windows 7? Слайд шоу на рабочий стол картинки
Как создать слайд-шоу рабочего стола в Windows 7?
В Windows 7 Максимальная (Ultimate) есть одна замечательная функция, которая позволяет автоматически менять обои рабочего стола через определенное время. Включить и настроить работу слайд-шоу рабочего стола очень просто, но не все о ней знают, или знают, что она есть, но не знают, как ее включить. Именно для таких пользователей и написан этот урок.
Допустим, вы скачали какую-нибудь сборку обоев с нашего сайта, и у вас есть папка с изображениями на определенную тематику. Такую папку мы и будем использовать для создания слайд-шоу.
Создание слайд-шоу обоев рабочего стола
Приступим. На пустом месте рабочего стола нажмите правой кнопкой мыши и выберите «Персонализация».

Внизу открывшегося окна персонализации выберите «Фон рабочего стола».

Откроется окно «Рисунок рабочего стола», в нем мы и будем настраивать наше слайд-шоу. Для начала нажмите кнопку «Обзор…», найдите и выберите свою папку с картинками, из которых вы хотите сделать слайд-шоу обоев.

Теперь, когда папка выбрана, отметьте галочками, какие изображения из этой папки вы хотите использовать как слайд-шоу обоев. В этом вам также могут помочь кнопки «Выделить все» - чтобы выбрать все картинки и «Очистить все» - чтобы убрать выделение со всех картинок. Когда нужные изображения будут выбраны, переходите к следующим настройкам.
Положение изображения

Это настройка положения изображения на экране монитора, она будет работать в том случае если картинка, которую вы хотите установить как обои, отличается размером от размера вашего экрана. Если вы качали обои под ваше разрешение экрана, то вы эту настройку можете игнорировать, пусть стоит стандартное «Заполнение» или можете поставить «По размеру».
Интервал смены изображения в слайд-шоу

Следующая настройка это время, через которое картинка должна меняться на следующую. Интервал можно задать от 10 секунд до 1 дня. Самым оптимальным значением будет 20 или 30 минут, так изображение будет меняться не слишком часто, чтобы раздражать, но и не слишком редко, чтобы надоесть. Но у каждого свои предпочтения и со временем вы определитесь со значением, которое для вас лучше всего подходит.
Случайный порядок обоев в слайд-шоу

И последняя настройка это порядок показа изображений. Если убрать галочку «В случайном порядке», то картинки будут показываться каждый раз в одном порядке круг за кругом. Советую оставлять эту галочку, так вы не будет знать какое изображение пойдет следующее и вам будет интереснее, чем знать наперед, что будет дальше.
С настройками мы закончили, теперь осталось нажать кнопку «Сохранить изменения» и закрыть окно.
Совет: Если вы хотите быстро сменить изображение на другое, то нажмите правой кнопкой мыши на пустом месте рабочего стола и выберите «Следующие фоновое изображение рабочего стола».
linchakin.com
а также на экране блокировки
 В Windows 8.1 реализована функция воспроизведения слайд-шоу на десктопе. Она позволяет украшать экран блокировки последовательностью пиксельных графических файлов, заменяющих друг друга с заданным интервалом. В статье и рассмотрим, как можно сделать слайд шоу на рабочем столе в Windows 10, и экране блокировки, а также разберём какие проблемы могут возникнуть в процессе настройки.
В Windows 8.1 реализована функция воспроизведения слайд-шоу на десктопе. Она позволяет украшать экран блокировки последовательностью пиксельных графических файлов, заменяющих друг друга с заданным интервалом. В статье и рассмотрим, как можно сделать слайд шоу на рабочем столе в Windows 10, и экране блокировки, а также разберём какие проблемы могут возникнуть в процессе настройки.
Содержание страницы
Включаем слайд-шоу
По умолчанию смена изображений на локскрине функционировать не будет, эту функцию необходимо активировать.
1. Открываем «Параметры» через иконку в Пуске или посредством Win→I.

2. Идем в раздел «Персонализация».

3. Щелкаем по вкладке «Экран блокировки».

4. В выпадающем меню «Фон» под текущей заставкой локскрина выбираем «Слайд-шоу».

5. Жмем по иконке «Добавление папки».

6. Указываем каталог с будущими слайдами и жмем «Выбор этой папки».

Чуть ниже можно установить параметры ожидания.
 1. Выбор параметров времени ожидания для экрана
1. Выбор параметров времени ожидания для экрана  2. Установка нужного времени
2. Установка нужного времени 7. Перезагружаем компьютер, чтобы задействовать новые настройки.
Для того чтобы установить слайд-шоу на рабочий стол проделываем аналогичные действия только во вкладке «Фон».

Все настолько просто, но случаи появления проблем, когда слайд-шоу не воспроизводится, не исключены. Ими и займемся.
Вариант №1
Исправить ситуацию поможет следующая цепочка элементарных действий.
1. Открываем «Параметры» и переходим в раздел «Персонализация».
2. Во вкладке «Экран блокировки» нажимаем по выбранному альбому и жмем «Удалить».

3. Перезагружаемся.
4. Выполняем приведенную в первой части статьи инструкцию (добавляем слайд-шоу заново).

После перезагрузки ПК все должно заработать.
Вариант №2
1. Открываем «Дополнительные параметры» слайдов, будучи на вкладке «Экран блокировки».

2. Здесь нужно отключить вторую опцию: «Выбор фот в соответствии с диагональю экрана» и включить функцию отображения локскрина вместо отключения экрана, когда ПК неактивен.

3. Также перезагружаемся.
Вариант №3
При активности опции «Требовать зажатия Ctrl+Alt+Delete» отображение последовательности выбранных слайдов работать не станет. Поэтому функцию следует деактивировать.
1. Вызываем окно «Выполнить» комбинацией Win→R.
2. Выполняем в нем «control userpasswords2».

3. Переходим во вкладку «Дополнительно».

4. Здесь следует убрать флажок, который стоит в форме «Безопасный вход в систему».

5. Задействуем новую конфигурацию Windows 10.
Вариант №4
Работа слайд-шоу напрямую зависит от функционирования службы поиска (Windows Search), потому как каталог с картинками индексируется. Если пользователь решил, что данный сервис ему не нужен и отключил его, естественно, ни о каких слайд-шоу речь не идет. Включается сервис поиска Windows следующим образом.
1. Жмем Win→R и выполняем «services.msc».

2. Открываем «Свойства» службы Windows Search через контекстное меню или двойной клик.

3. Тип запуска устанавливаем «Автоматически» и жмем «Применить».

4. Выполняем клик по кнопке «Запустить».

5. Вызываем апплет Панели управления «Параметры индексирования».

6. В открывшемся окне жмем «Изменить».

7. Отмечаем флажками каталоги, откуда Windows 10 будет брать картинки для слайдов.

8. Сохраняем все изменения.
9. Перезагружаемся.
Вариант №5
Последний вариант решения проблемы касается пользователей, использующих работающий от аккумуляторной батареи ноутбук. Дело в том, что с целью более экономного расхода электрической энергии Windows 10 блокирует отображение слайд-шоу на блокировочном экране.
Не совсем понятно, сколько же энергии будет сэкономлено, если на протяжении работы ноутбука изменится несколько картинок, но Microsoft решили, что это существенно.
1. Вызываем апплет «Электропитание» через Панель управления или пункт меню Win→X, называемый «Управление электропитанием».
2. Переходим по ссылке «Настройка схемы питания» возле активной схемы.

3. Изменяем дополнительные настройки питания.

4. Разворачиваем ветку «Параметры фона десктопа».
5. Значение параметра «Слайд-шоу» устанавливаем как «Доступно» и сохраняем все изменения.

Скорее всего, на этом все вопросы пользователя исчезнут.
windows10i.ru
Слайд шоу для рабочего стола в windows 10

Приветствую всех посетителей блога «Компьютер и Интернет для чайников», продолжая тему персонализации рабочего стола, сегодня я хочу показать вам каким образом можно создать слайд-шоу из своих фотографий и установить его на рабочем столе.
Слайд шоу для рабочего стола в windows 10
Перед тем как приступить к установке, следует заготовить папку с изображениями, которые будут служить в качестве слайдов.
Для этого, откройте окно проводника, кликнув по значку «Этот Компьютер», создайте папку с любым названием в удобном для вас месте, к примеру, в библиотеке изображений, а затем, загрузите в эту папку любые фотографии, из которых хотите создать слайд-шоу.

Когда папка со слайдами будет готова, откройте меню персонализации, кликнув правой кнопкой мыши по рабочему столу и выбрав соответствующий раздел.
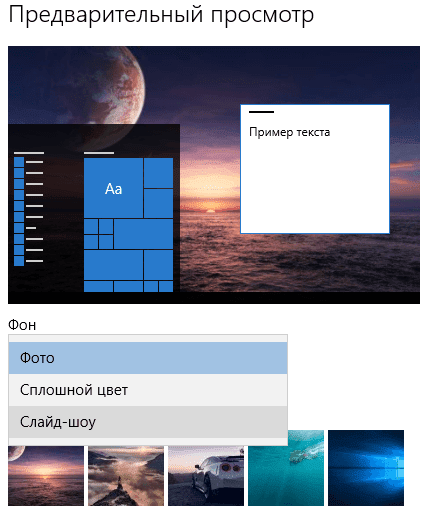
Далее, в разделе «фон» переключитесь на «слайд-шоу». В разделе «выбор альбомов для слайд-шоу» нажмите кнопку «обзор», в открывшемся окне проводника выберите заготовленную папку с изображениями и кликните по кнопке «выбор этой папки». После чего, на рабочий стол вашего компьютера будет успешно установлено слайд-шоу.
Настройки показа слайд-шоу
При желании можете обратиться к дополнительным настройкам показа слайд-шоу, включающих в себя: периодичность смены изображений, порядок их показа и выбор положения. А теперь, о каждой из них поподробнее.
Менять изображение каждые — эта функция отвечает за частоту смены изображений в слайд-шоу, здесь можно выбрать интервал между 1-ой минутой и 1-им днем.В случайном порядке — так как все изображения по-умолчанию отображаются в порядке, располагаемом ими в самой папке, то эта функция включает показ слайдов без порядка, то есть хаотично.
Выберите положение — функция, позволяющая выбирать между показом картинок во всю величину экрана либо с подгонкой их под свои изначальные размеры. Данная функция нужна, лишь чтобы не терять качество изображения, если его разрешение меньше чем разрешение экрана вашего монитора.
Вот и все друзья, выпуск, посвященный установке слайд-шоу для рабочего стола в windows 10 завершен. Надеюсь, вам все понятно и никаких вопросов у вас не возникло. Всем до свидания и до скорых встреч.
www.yrokicompa.ru
Слайд шоу обои - обои на рабочий стол

 увеличить
увеличить сохранить
сохранить
Теги:drawings, аннотация, дизайн

 увеличить
увеличить сохранить
сохранить
Теги:роботы, автомобиль, наука
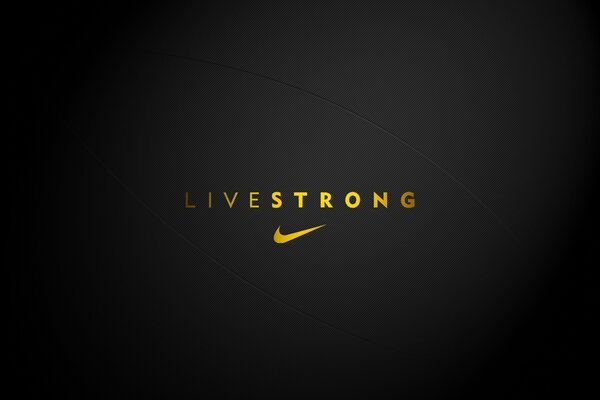
 увеличить
увеличить сохранить
сохранить
Теги:минимализм, темный, аннотация
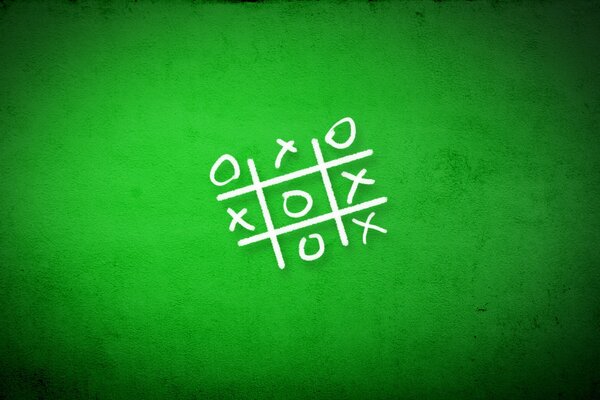
 увеличить
увеличить сохранить
сохранить
Теги:other games, ретро, рабочего стола

 увеличить
увеличить сохранить
сохранить
Теги:новый год, праздник, рождество

 увеличить
увеличить сохранить
сохранить
Теги:новый год, рабочего стола, аннотация

 увеличить
увеличить сохранить
сохранить
Теги:рождество, путешествия, воды

 увеличить
увеличить сохранить
сохранить
Теги:неоновые, аннотация, искусство
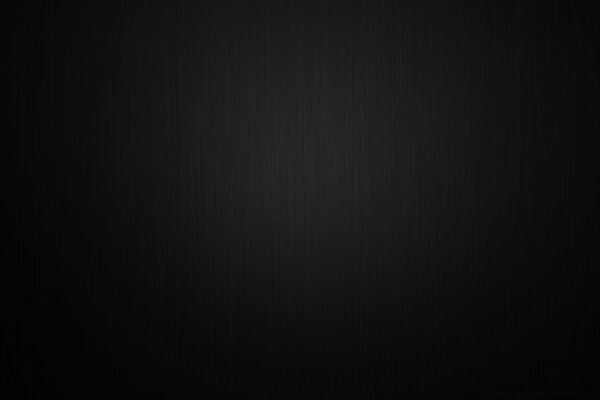
 увеличить
увеличить сохранить
сохранить
Теги:черное, аннотация, фон

 увеличить
увеличить сохранить
сохранить
Теги:стекло, рождество, снежинка

 увеличить
увеличить сохранить
сохранить
Теги:пейзажи, воды, путешествия
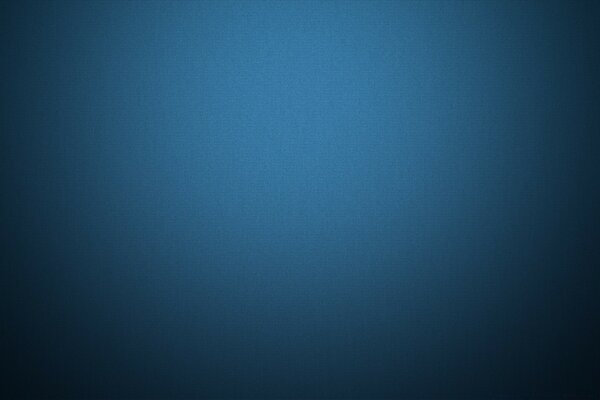
 увеличить
увеличить сохранить
сохранить
Теги:текстуры, аннотация, искусство
million-wallpapers.ru







