Вместо "Рабочего стола" – черный экран: как устранить проблему? Картинка на рабочий стол черный экран
Вместо рабочего стола отображается черный экран, как исправить
Пользователи персональных компьютеров иногда сталкиваются с такой проблемой, как черный экран. На первый взгляд система загружается правильно, нет никаких ошибок, но рабочий стол так и не появляется. Иногда может отображаться курсор мыши, но он нам помочь не сможет.

Что может вызывать черный экран после загрузки системы
- Если на вашем ПК установлена нелицензированная версия Windows, то нет ничего удивительного. После установки обновлений подобная ситуация может происходить на многих пиратках.
- Изменились настройки реестра. Скорее всего, софт, установленный на компьютере, изменил или удалил системные файлы.
- Ошибка могла возникнуть из-за некорректно установленного драйвера видеокарты.
- Иногда черный экран возникает, когда неисправен жёсткий диск.
Как избавиться от черного экрана
Способ 1. Восстановление загрузки
Начнем с наиболее простого метода. При включении компьютера необходимо открыть расширенное меню загрузки. Для этого в начале загрузки быстро нажимаем клавишу F8, иногда F9. Можно попытаться загрузить Windows с последней удачной конфигурацией. Если помогло, то проблема решена. Если черный экран не исчезает, попробуйте выбрать пункт «Устранение неполадок компьютера».

Способ 2. Процесс explorer.exe
Черный экран также может отображаться в том случае, если не запущен процесс explorer.exe. Это проводник, который и является рабочим столом. Можно нажать сочетание клавиш Ctrl+Shift+Esc для перехода в диспетчер задач.
В первой вкладке "Приложения" кликаем внизу на пункт «Новая задача» где вводим explorer.exe. Если у вас снова появится рабочий стол, значит всё хорошо. Просто нужно добавить данный процесс в автозагрузку.
Для этого открываем реестр (прописываем новую задачу с именем regedit). Переходим по следующей ветке:
[HKEY_LOCAL_MACHINE\SOFTWARE\Microsoft\Windows NT\CurrentVersion\Winlogon].
Находим параметр Shell и смотрим его значение, оно должно быть explorer.exe. Если стоит неверно, изменяем.
Способ 3. Переустановка драйверов видеокарты
При запуске ОС снова вызываем расширенное меню загрузки и запускаемся в Безопасном режиме. Удаляем драйвера видеокарты, после чего черный рабочий стол должен исчезнуть. Далее заново устанавливаем необходимые драйвера.
linchakin.com
Вместо "Рабочего стола" – черный экран: как устранить проблему?
Достаточно часто многие пользователи жалуются на то, что при старте Windows (причем, любой версии), появляется черный экран вместо «Рабочего стола», а не установленная картинка. Нет даже ярлыков приложений и основных панелей! Очень часто на экране может отображаться только курсор, или его не видно вообще. Иногда при этом выдается даже сопутствующее уведомление о том, что система не может найти какой-то файл сценария. Что делать в такой ситуации, далее и попытаемся разобраться.
Почему черный экран вместо «Рабочего стола» появляется при старте Windows?
Причин такого явления можно найти достаточно много, но сказать сразу, что именно могло спровоцировать такое поведение системы, однозначно можно ответить не всегда. В большинстве случаев проблему появления черного экрана вместо «Рабочего стола» в Windows 10 или в других версиях обычно объясняют сбоями в работе службы Explorer, отвечающей за отображение графического интерфейса системы. Да, действительно, отчасти это так и есть. Однако не стоит сбрасывать со счетов и возможные сбои в работе видеокарты с ее отсутствующим или устаревшим драйвером, и проблемы с поврежденными системными компонентами, и даже вирусное воздействие. О вирусах сейчас говорить не будем, а больше внимания уделим параметрам самих операционных систем Windows.
Вместо «Рабочего стола» Windows – черный экран: что делать в первую очередь?
Для начала рассмотрим ситуацию с измененными пользователем настройками «Рабочего стола», предполагая, что в графическом интерфейсе присутствует и кнопка «Пуск», и «Панель задач», и системный трей с областью уведомлений, а нет только ярлыков. Как бы банально это ни звучало, но пользователь сам мог установить в качестве картинки не обои, а обычную черную заливку или, как в Windows 10, применил высококонтрастную черную тему.
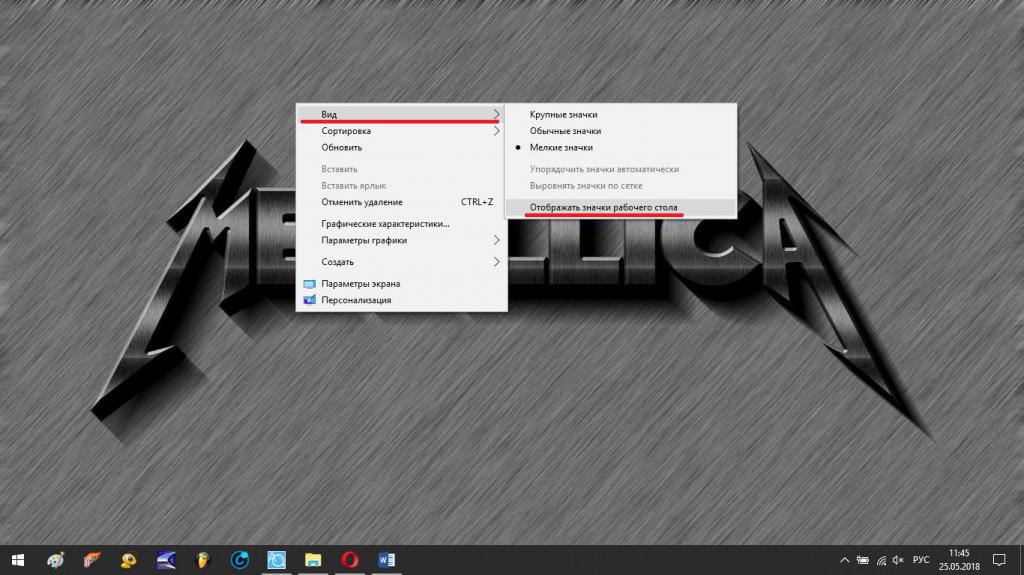
Ярлыки могли пропасть только по той причине, что отображение значков в меню ПКМ на «Рабочем столе» было попросту отключено. Проверьте, активирован ли этот параметр. Однако, как показывает практика, достаточно часто загрузка до появления «Рабочего стола» со всеми его элементами даже не доходит (хотя Windows вроде бы стартует без видимых сбоев и ошибок).
Что предпринять при загрузке системы?
Если появление черного экрана вместо «Рабочего стола» в Windows 7 и подобных модификациях происходит именно при старте системы, вполне возможно, что повреждена сама служба запуска графического интерфейса. Для начала можно при рестарте воспользоваться специальным загрузочным меню (F8 в Windows 10 не работает), в котором выбирается загрузка последней конфигурации, в которой были сохранены работоспособные параметры и настройки. Такой вариант действий иногда проблему устраняет. Если не поможет, попробуйте задать откат через принудительное выключение и включение (может потребоваться три раза и более).
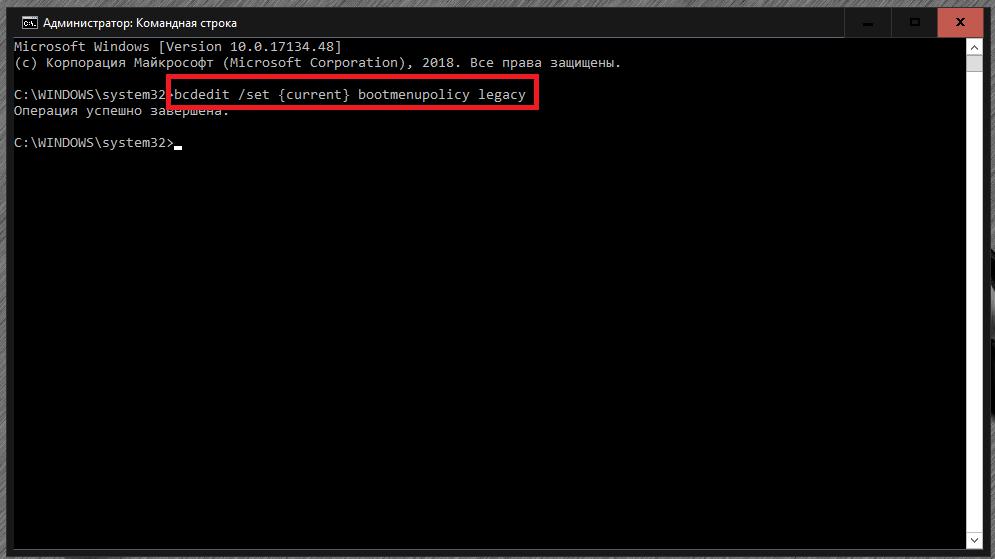
Примечание: чтобы вернуть использование клавиши F8 в десятой версии системы, в командной строке нужно выполнить команду, представленную на изображении выше.
Если такой старт оказывается невозможным, попытайтесь произвести загрузку с безопасным стартом (Safe Mode).
Как перезапустить службу «Рабочего стола»?
Но давайте посмотрим, что делать при появлении вместо «Рабочего стола» черного экрана (или даже экрана с установленным изображением, но без управляющих элементов) при любом варианте загрузки системы. По всей видимости, пользователь имеет дело как раз со сбоями в работе основной службы запуска графического интерфейса. Ее следует запустить вручную. Для начала можно вызвать консоль «Выполнить» (одновременное нажатие сочетания клавиш Win + R) и вписать в ней команду explorer.exe.
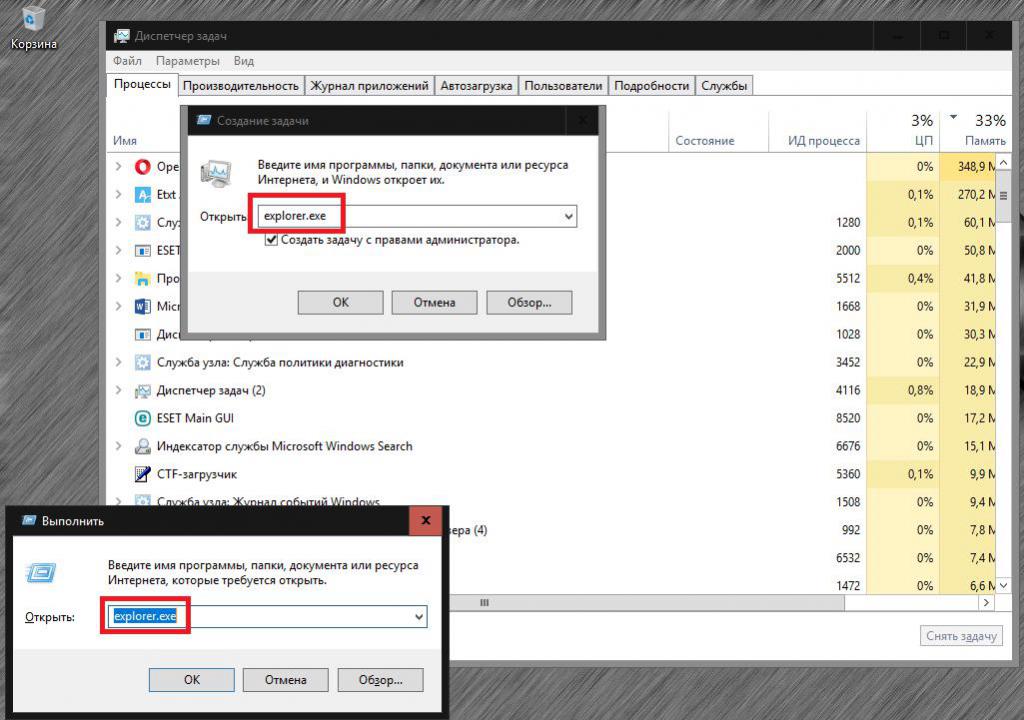
Если меню запуска программ таким способом не открывается, попробуйте вызвать «Диспетчер задач» через знакомое всем сочетание Ctrl + Alt + Del. Через файловое меню выберите создание новой задачи и задайте на исполнение приведенную выше команду. Как правило, при ее выполнении все становится на свои места. Но ведь каждый раз не будешь запускать процесс вручную. Если проблема именно в этом, а вместо «Рабочего стола» черный экран появляется с завидным постоянством, как вариант, используйте внесение службы в раздел автозагрузки после предварительного создания ярлыка для исполняемого файла. Но обычно причина кроется гораздо глубже, и устранять последствия системных сбоев придется более действенными методами.
Как переустановить драйверы графического адаптера?
Не считая процессора и оперативной памяти, при старте Windows сразу же задействуется видеокарта, которая и отвечает за отображение графики. А вот неполадки в ее работе, чаще всего связанные с драйвером, и могут приводить к появлению вместо «Рабочего стола» черного экрана. Вывод очевиден: драйвер нужно переустановить. Сделать это можно либо в безопасном режиме, либо при обычной загрузке после запуска службы Explorer (не путать с «Проводником»). В «Диспетчере устройств» просто используйте нужную строку из меню ПКМ или нажмите кнопку обновления после вызова свойств выбранного устройства.
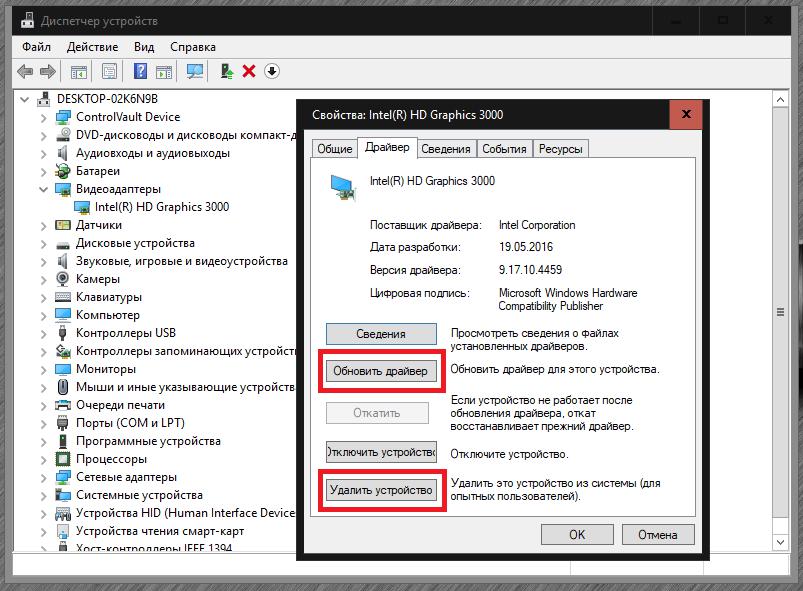
Если это не поможет, удалите графический адаптер из системы целиком и полностью. После рестарта Windows нужный драйвер попытается инсталлировать самостоятельно. Если же и это эффекта не даст, произведите апдейт при помощи узконаправленных приложений (например, NVIDIA Experience) или используйте для этого программы общего характера вроде Driver Booster. Но для поиска и установки обновленного или отсутствующего драйвера понадобится подключение к Интернету (без этого такие приложения просто не работают и в лучшем случае выдают ошибки).
Какие действия необходимо выполнить в реестре?
Наконец, рассмотрим, как считается, самое действенное решение. Вызовите инструмент редактирования реестра через меню выполнения или «Диспетчер задач» (regedit), в ветке HKLM найдите раздел Winlogon.
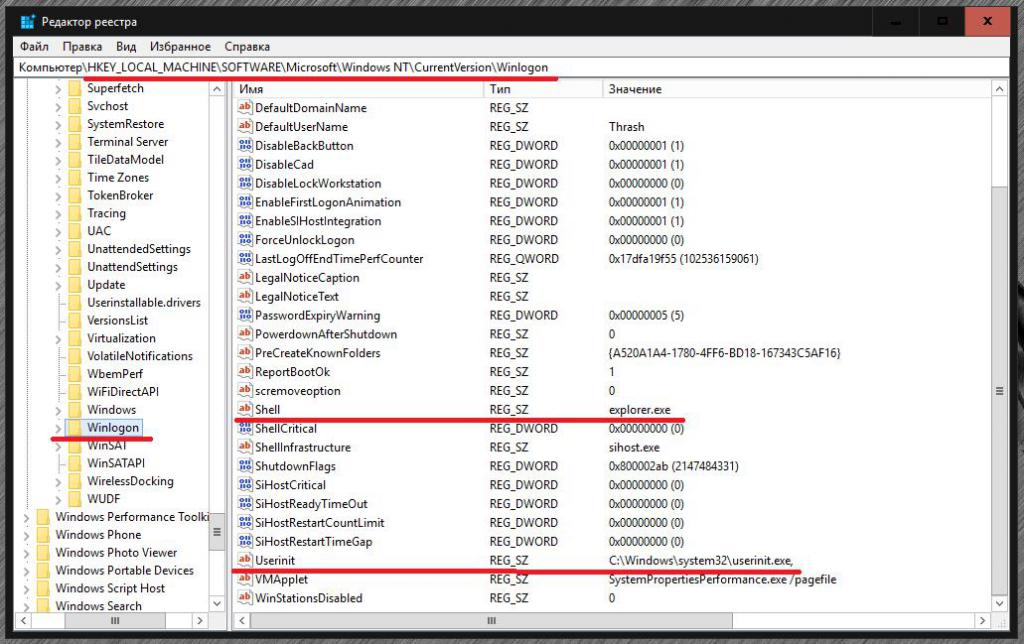
В нем обратите внимание на параметры Shell и Userinit. Для первого ключа должно быть установлено значение explorer.exe, для второго – полный путь к исполняемому компоненту Userinit.exe, который расположен в директории System32 основной папки Windows в системном разделе (на диске С). Если такие ключи отсутствуют, создайте эти параметры самостоятельно. Аналогично произведите поиск в ветке HKLU, а указанные выше ключи (если они там есть) удалите. По завершении действий произведите рестарт системы.
Несколько слов напоследок
Если уж вообще ничего не помогает, просканируйте системные файлы (sfc / scannow), произведите поиск и исправление ошибок на жестком диске, проверьте компьютер на вирусы при помощи портативной программы, а в самом крайнем случае попробуйте вернуть его в исходное состояние (Windows 10).
Пропал рабочий стол чёрный экран
Поиск по компьютерным статьям
Не смотря на то, что большинство системных сбоев достаточно нормально переносятся компьютером, некоторые из них могут принести пользователю массу проблем, взять хотя бы ситуацию, при которой пропал рабочий стол черный экран затмевает всю область, и пользователь не может произвести с компьютером абсолютно никаких действий. Естественно, что причиной этому может служить не только системный сбой, но и действия пользователя спровоцировавшие это, или скажем действия вирусов или вредоносных программ, но как правило, эффект от этого не меняется.
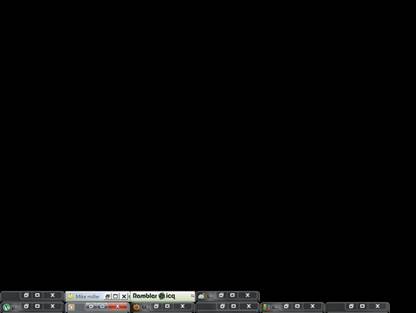
В том случае, если пропал рабочий стол черный экран при загрузке никуда не пропадает, но всё же пользователь может видеть курсор мыши, то дело именно в системном сбое, а устранить его самостоятельно можно путём совершения отката системы. Как это сделать? Достаточно просто, необходимо лишь при загрузке компьютера зажать на клавиатуре клавишу F9,и подождать пока не появится загрузочное меню с предложенными действиями.
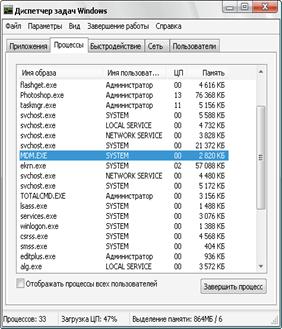
В этом случае, необходимо попробовать загрузиться в безопасном режиме, выбрав соответствующий пункт меню. В том случае, если это действие не помогло, то можно также попробовать после загрузки компьютера, нажать комбинацию клавиш CTRL+Alt+Del, вызвав тем самым запуск системной программы «Диспетчер задач». Если данный вариант восстановления работоспособности компьютера сработал, то на экране должно появиться окно программы, в котором нам необходимо перейти на вкладку «Процессы», и проверить наличие запущенной программы explorer.exe. Если таковой вы отыскать не смогли, то дальнейшим действием будет переход в верхнее меню «Файл» и выбор пункта под названием «Новая задача». В мальком появившемся окошке необходимо ввести название запускаемого процесса – в нашем случае это будет explorer.exe, после чего подтвердить выполняемые действия. В случае, если во вкладке «Процессы» уже имеется запущенный процесс, то можно попробовать его завершить, а после проведённой процедуры – перезапустить, используя всё тоже меню «Файл».

Тем не менее, стоит отметить, что запуск диспетчера задач возможен далеко не всегда, взять хотя бы ситуацию, когда администратор запретил запуск этой системной утилиты, и тогда проблемы с компьютером набирают уже действительно серьёзный оборот. Естественно, что можно также попробовать восстановить операционную систему при помощи установочного диска, или, в крайнем случае, вовсе переустановить Windows, но заче6м так поступать, если можно воспользоваться помощью специалистов. Сотрудники компьютерного центра «ХелпЮзер» готовы помочь вам в решении любых проблем связанных с неработоспособностью вашего компьютера, в частности и с той ситуацией, когда пропал рабочий стол черный экран не даёт запустить какой-либо софт, что всячески ограничивает функционал компьютера. Хватит пытаться самостоятельно разбираться в сложившейся проблеме с вашим компьютером. Когда достаточно обратиться к квалифицированным компьютерным специалистам нашего сервисного центра и мы окажем самые качественные услуги, причём сделаем это оперативно.
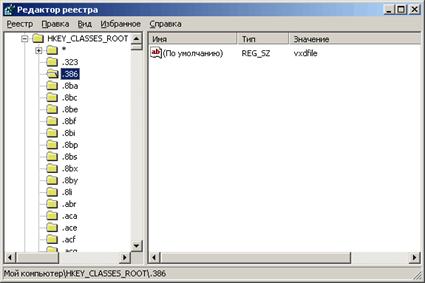
Устранить проблему того, что пропал рабочий стол черный экран с отображением курсора не даёт совершить каких либо действий, можно также путём редактирования реестра системы, однако, стоит сразу отметить, что данный способ устранения возникшей ситуации подразумевает под собой то, что пользователь, который будет пытаться сделать это, обладает всеми необходимыми знаниями, и сможет безошибочно контролировать свои действия, иначе, в противном случае, появятся ещё большие проблемы. Если описанных навыков в работе с компьютером у вас нет, то мы настоятельно рекомендуем обратиться за квалифицированной помощью в наш сервисный компьютерный центр «ХелпЮзер», опытные и компетентные специалист которого помогут вам в решении любой возникшей проблемы.

Ещё одним вариантом тому, что пропал рабочий стол черный экран с курсором мыши не позволяет совершить каких-либо действий, может являться вирус или вредоносная программа на вашем компьютере. Естественно, что пользователь-новичок вряд ли сможет удалить вредоносный объект своими силами, так как нет соответствующего значка на рабочем столе, точнее нет и самого рабочего стола, а потому, вам смогут помочь только в компании «ХелпЮзер», где к абсолютно каждому пользователю у нас имеется персональный подход, а решение проблем происходит настолько оперативно, что уже в течении нескольких часов после вызова нашего компьютерного мастера, вы позабудете о недавно сложившейся ситуации, с ваши персональным компьютером. Не получается сделать самостоятельно? «ХелпЮзер» - самая компетентная помощь вашему компьютеру!
Возможно, Вас также заинтересуют статьи:
все статьи
help-user.ru









