Компьютер + Интернет + блог = Статьи, приносящие деньги. Поставить картинку на рабочий стол
Как поставить картинки на рабочий стол? Интересные идеи
Вы решили поставить красивую картинку на рабочий стол и не знаете, как это сделать или на вашем компьютере нет интересных изображений? Эта статья поможет вам разобраться. Здесь мы с вами рассмотрим различные способы установки, а также попробуем подобрать интересующую вас тематику. 
Итак, давайте приступим к изучению вопроса о том, как поставить картинки на рабочий стол.
На компьютер с Windows XP
Если у вас стоит на компьютере стоит Windows ХР или более ранняя версия, то вам достаточно щелкнуть правой кнопкой мышки по какому-нибудь месту на рабочем столе. Вы увидите меню, а в самом низу «Свойства». Выбирайте «Рабочий стол». Можете выбрать предлагаемые операционной системой узоры, цвет фона.
Вам не нравятся предлагаемые изображения? Можете выбрать свое. Если вы ранее фотографировали на смартфон или фотоаппарат и «перекинули» с устройства на компьютер снимки, то вспомните, где они хранятся. Не выходя из меню рабочего стола, нажмите «Обзор», выберите диск, далее папку, в которой хранятся ваши снимки. Выберите понравившуюся и нажмите «ОК». Это один из самых трудоемких способов, как поставить картинки на рабочий стол. В реальности, на самом деле, все не так сложно.
Собственный репертуар
А теперь рассмотрим самый простейший способ поставить картинку на рабочий стол любого компьютера. Откройте папки с фотографиями на компьютере или ноутбуке, посмотрите, какие есть красивые фотографии, что вам нравится. Нашли? Щелкните по изображению правой кнопкой мышки. А в меню есть уже для вас подсказка, найдите ее – это фраза «Сделать фоновым изображением». Ну вот, картинка уже радует глаз. Не нужно заходить в «Свойства», чтобы растянуть ее или замостить. Этот элементарный метод дает возможность очень быстро поставить картинки на рабочий стол красиво.
Стоит отметить, что такой способ применим практически на всех версиях Windows, поэтому нет смысла рассматривать его отдельно для разных версий операционной системы.
На компьютер с Windows 7 и выше
Здесь установить понравившуюся картинку также не составляет труда. Щелкайте правой кнопкой мыши по любому пустому месту рабочего стола. Вы увидите в меню «Персонализация». В открывшемся окне в самом низу слева есть копка с уже имеющимся фото «Фон рабочего стола». Нажимаете и выбираете то, что у вас имеется. Вот мы снова разобрались, как поставить картинки на рабочий стол.
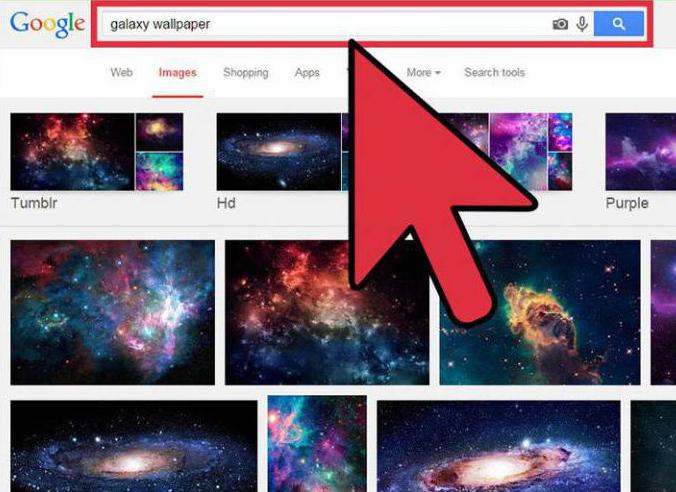
Чтобы вам было проще искать нужные изображения, старайтесь сохранять их все на одном диске или в одной папке. Разумеется, у вас могут быть разные тематики, даты и события, поэтому рекомендуется создавать отдельные папки с соответствующими названиями. Пусть они все хранятся в одной общей папке, например, на рабочем столе. Кстати, именно с него вы можете легко зайти, выбрать желаемое фото и в один щелчок мыши установить его.
Если репертуар небогатый
У вас нет подходящих фотографий для рабочего стола или размер изображений очень маленький? Тогда вам стоит поискать их на компакт-дисках или в интернете. Например, вам нравится природа. Картинки на рабочий стол данной тематики можно найти на сайтах с фотообоями. Скачайте понравившиеся изображения. Но имейте в виду, что качество фотографии должно быть высоким, а разрешение подходящим для рабочего стола.
Смартфон
Напоследок мы рассмотрим варианты для смартфонов. Можно использовать как личные фотографии, так и скачанные с Интернета. Но большей популярностью обладают специальные приложения с картинками. У разных операционных систем для мобильных устройств свои приложения с фотообоями. Выберите любое. Скачайте на смартфон. Откройте его и заходите в интересующую вас категорию. Система сама предложит скачать фото.

Как поставить картинки на рабочий стол, если фото уже имеется? Сделать это можно одним касанием. Будет выглядеть все аналогично установке на Windows. Выберите «Сделать фоновым рисунком».
Будем надеяться, что у вас все получилось! Помните, что у вас всегда есть возможность внести свою изюминку – сделать красивый фотоколлаж, который можно поместить на рабочий стол.
fb.ru
Как поставить картинку на рабочий стол
Персональные компьютеры стали сегодня очень популярными, что привело к огромному их распространению. Существует несколько способов выделиться среди владельцев таких устройств, среди которых одним из самых популярных является установка оригинальной картинки на рабочий стол.

Сегодня найти такие картинки можно достаточно легко на просторах интернета. Подбирая обои для рабочего стола, следует в первую очередь обращать внимание на их разрешение, чтобы подобрать оптимальный вариант для вашего дисплея.
Используем меню персонализации
Рассмотрим алгоритм установки фонового изображения на рабочий стол в операционной системе Windows 7. Сделать это можно следуя нескольким последовательным шагам:
- Изначально следует зайти в меню управления изображениями. Для этого кликаем правой кнопкой мыши на рабочем столе и находим пункт меню «Персонализация».
- В открывшемся меню снизу следует найти кнопку «Фон рабочего стола» и нажать на нее.
- После этого появиться специальное окно с предустановленными изображениями для рабочего стола. Для выбора любого из них следует отметить его галочкой и нажать кнопку «Сохранить изменения».Если же вы хотите установить свою оригинальную картинку, тогда вам нужно использовать меню «Обзор», позволяющий указать путь к изображению на вашем компьютере, и после этого просто сохранить изменения.

Альтернативный способ
Изменить картинку рабочего стола можно и другим путем. Данный алгоритм состоит из нескольких простых шагов:
- Изначально следует найти картинку, которую вы планируете использовать в качестве фона и сохранить ее в удобном для вас месте.
- После этого переходим в папку с нужным изображением, и кликнув по нему правой кнопкой мыши выбираем пункт «Сделать фоновым рисунком рабочего стола». После этого картинка станет основным изображением на вашем экране.
Таким же образом можно поступить с предварительно открытой картинкой в одном из редакторов просмотра. Все действия аналогичны ранее описанным.
Обратите внимание, что изменение картинки рабочего стола не всегда поддерживается некоторыми версиями операционных систем. Решить данную проблему можно с помощью специальных утилит, которые легко найти в интернете, где подробно описано их применение.
Если у вас относительно мощный компьютер, альтернативой обычной картинке могут стать живые обои, которые также легко скачать на специальных сайтах.
Твитнутьladies-paradise.ru
Как поставить картинку на рабочий стол Windows 7 -
Как поставить картинку на рабочий стол Windows 7, способы.

Хотите узнать как стабильно зарабатывать в Интернете от 500 рублей в день?Скачайте мою бесплатную книгу=>> «Как гарантированно зарабатывать от 500 рублей в день»
Я думаю, что каждому пользователю персонального компьютера, иногда приходит желание поменять картинку на рабочем столе. Приедается, установленное по умолчанию, фоновое изображение, хочется чего-то своего. Такого, чтобы радовало глаз.
Есть несколько способов поменять картинку на рабочем столе. При этом, вы можете не только заменить изображение, но и настроить слайд-шоу из своих или скачанных фотографий.
Найти новые, красивые картинки не сложно. Достаточно ввести в поиск — обои для рабочего стола.
Как поставить картинку на рабочий стол
Если вам захотелось поместить на экран своего компьютера, какое-либо фото из Интернета. Или ту картинку, что уже находится на вашем компьютере. То, для замены изображения следует сохранить картинку, если она в Интернете.
Затем щёлкнуть правой мышкой по нужному изображению. Далее, из выпадающего списка выбрать пункт — сделать фоновым изображением рабочего стола.
Вуаля, картинка, сразу же установится на рабочий стол. Хочу предупредить, если картинка не подходит по размерам к вашему столу, то могут быть искажения. Например, если изображение слишком маленькое, то оно будет не чётким, размытым. То есть, низкого качества.
А если картинка, к примеру, вертикальная, а экран у нас горизонтальный, то часть изображения попросту обрежется. И это может быть самая важная часть картинки. Так что старайтесь выбирать большие картинки горизонтального формата, в высоком разрешении и хорошем качестве.
Конечно, эти препоны вам не помешают установить любую картинку, если вы владеете программой Фотошоп. Тогда вы сможете любую картинку подогнать под нужный размер.
Персонализация
Можно не просто поменять картинку на рабочем столе, но и настроить слайд-шоу. Скачать и установить новые темы для Windows 7. Новая тема — это совершенно новое сочетание изображений, цветовой гаммы, звуков и заставки.
Всё это можно поменять и настроить в разделе — персонализация. открыть этот раздел достаточно просто. Щелкните правой мышью по пустому пространству рабочего стола. В самом низу списка — персонализация. Жмём на ссылку и приступаем к настройкам по своему усмотрению.
Там всё настолько просто и понятно, что даже описывать нечего.
Windows 7 Starter
Иногда не удаётся установить картинку, по способу описанному выше. Часто это бывает если ОС Windows 7 Starter. Эта начальная версия операционки известна тем, что в ней существует слишком много ограничений.
Я имею в виду ограничения для пользователей, которые желают внести изменения в настройках или внешнем виде ОС. Для того, чтобы что-либо изменить, потребуется проделать много шагов.
В этом случае нужно выполнить некоторые действия, чтобы решить проблему.
Пошаговая инструкция:
- Введите в поиск на компе слово Regedit;

- Откройте и пройдите по пути — HKEY_CURRENT_USER >>> Control Panel >>> Desktop;
- Справа найдите Wallpaper — дважды клик.
 Выйдет окно, где следует написать расположение фото. Укажите адрес картинки, например — C:\downloads\kartinka.jpg;
Выйдет окно, где следует написать расположение фото. Укажите адрес картинки, например — C:\downloads\kartinka.jpg; - Клик правой кнопкой по папке Desktop, выбрать — разрешение — дополнительно — владелец;

ingenerhvostov.ru
Как поставить фото на рабочий стол в Windows
От чего зависит наше рабочее настроение? Оставим в стороне погоду, отношения с начальством и самочувствие. Настрой на работу зависит от того, что мы постоянно видим перед собой, в случае компьютера — на экране. А значит, хорошая картинка на рабочий стол — это и правда важно. Это больше, чем прихоть и развлечение: это верное рабочее состояние и даже вдохновение.
Не случайно Microsoft подбирает для Windows такие эффектные заставки, а в последних версиях системы даже подгружает их на ваш компьютер из облака и проводит опрос, нравится ли вам та или иная картинка!
Однако, допустим, у вас есть собственные картинки, которые вы хотите постоянно видеть перед собой. Можно ли украсить ими свой десктоп? Можно. Рассмотрим вопрос, как поставить фото на рабочий стол, что для этого надо и как это осуществить.
Перед тем, как поставить фотку на рабочий стол, стоит проверить, соблюдаются ли несколько правил:
- Картинка должна быть в читаемом формате. JPG, JPEG или BMP подойдёт гарантированно. А вот WEBP от Google или HEIF от Apple на рабочий стол не поставишь: нет поддержки формата на уровне системы.
- Разрешение должно соответствовать разрешению монитора. Конечно, теоретически можно взять картинку размером 640*480, снятую на вашу Нокию ещё в начале 2000-х, и растянуть её до Full HD. Но выглядеть это будет откровенно уродливо. А если брать картинку в 4K и ставить её фоном под старый монитор, то это будет излишне качественно: монитор всё равно не сможет показать всё её великолепие.
- Субъективно, конечно, но картинка не должна быть слишком пёстрой. На её фоне должны быть хорошо видны ярлыки и подписи к ним. Хотя если вы запускаете все приложения через меню «Пуск» или панель Total Commander, то можете позволить себе рабочий стол в качестве чистой фоторамки.
Ну и, разумеется, содержание: если на столе рабочего компьютера у вас будет нечто вызывающее или неприятное коллегам, то ничем хорошим это для вас не кончится. Так что советуем ограничиться нейтральными пейзажами, котиками или машинами.
Установка картинки
Современные версии Windows допускают несколько решений, как поставить картинку на рабочий стол. Рассмотрим самое простое: через контекстное меню.
Итак, вы открываете картинку, которая вам нравится. Неважно, делаете ли вы это через стандартную Галерею, через бесплатный менеджер картинок типа FastStone или коммерческий, вроде ACDSee. Да даже если вы открываете её в Интернет-браузере или Проводнике!
- Найдите изображение, которое хотите поместить на рабочий стол
- Откройте папку с ним в Проводнике
- Щёлкните по файлу правой кнопкой мыши
- Выберите пункт «Сделать фоновым изображением рабочего стола»
Вуаля! Ваша любимая картинка уже на рабочем столе.
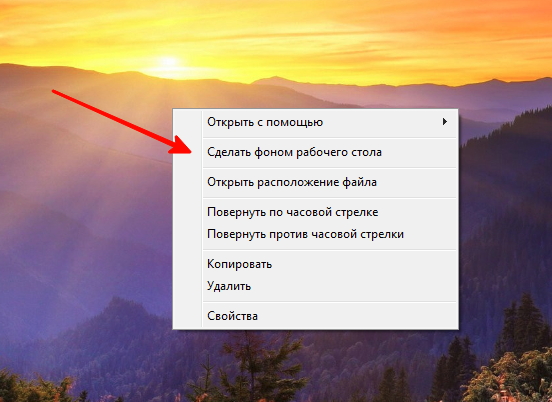
Конечно, можно это сделать и другими способами. Например, через сам рабочий стол. Что для этого нужно:
- Щёлкнуть правой кнопкой мыши на свободном участке рабочего стола
- Выбрать пункт «Персонализация»
- В разделе «Фон» выбрать опцию «Фото»
- Выбрать фото. Если среди предложенных нет фотографии, которая вам нравится, нажмите на кнопку «Обзор» и найдите в Проводнике фото, которое вы хотите видеть.
- В разделе «Выберите положение» выберите тот вариант заполнения рабочего стола, при котором фото выглядит оптимально. Мы рекомендуем вариант «Растянуть»: тогда картинка займёт весь ваш рабочий стол, даже если её фактическое разрешение меньше. Но перед тем, как поставить фотографию на рабочий стол, обрезать её так, чтобы её пропорции совпадали с пропорциями экрана (в большинстве случаев это 4:3 или 16:9). Рекомендуем делать это в редакторе FastStone Picture Viewer, как описано ниже.
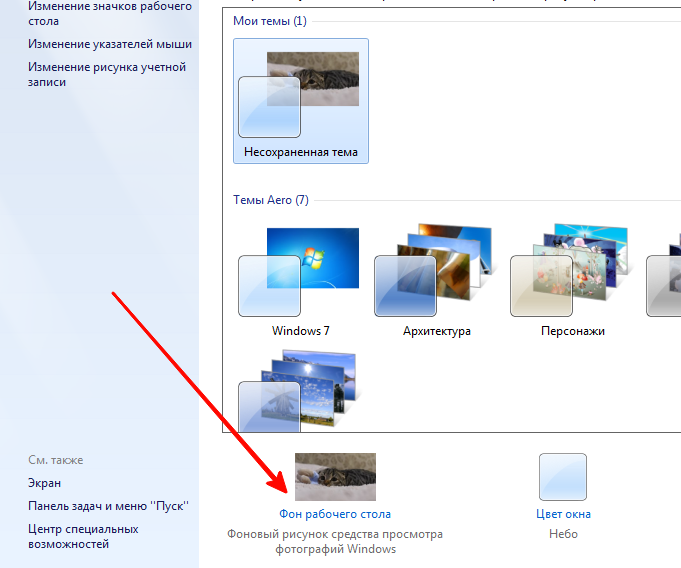
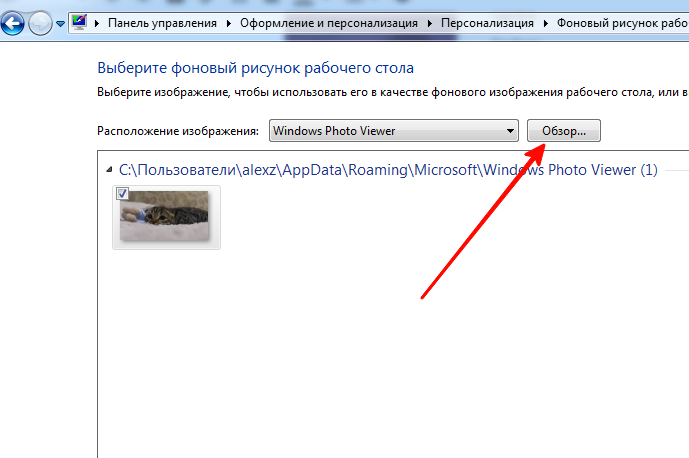
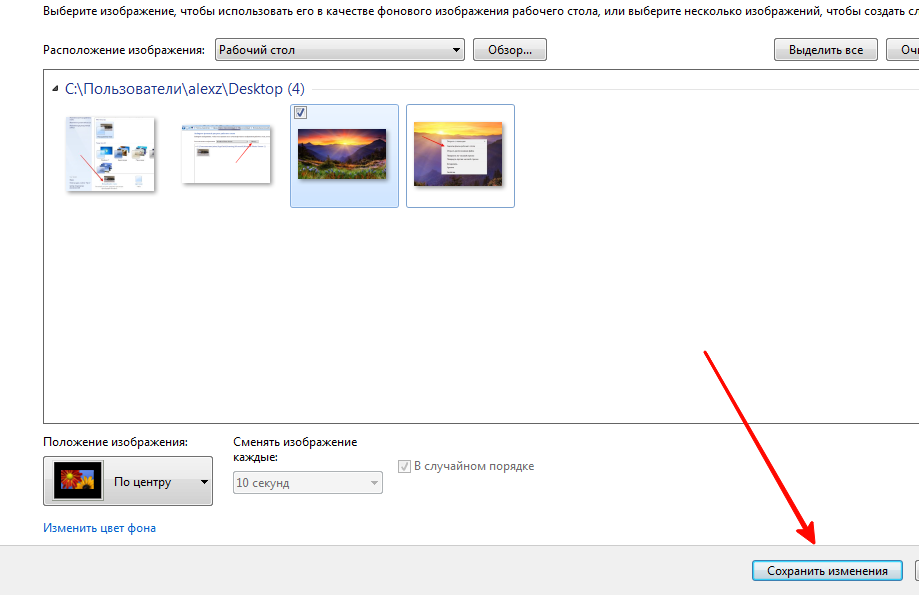
Как подготовить картинку для рабочего стола
Перед тем, как поставить фото на рабочий стол, его нужно подготовить таким образом, чтобы оно не оказалось растянутым, а его пропорции — искажёнными. Для этого советуем использовать бесплатную программу FastStone Image Viewer – галерею, в которую входит простой фоторедактор.
С его помощью достаточно несложно обрезать картинку под нужный формат. Предварительно узнайте разрешение и соотношение сторон вашего монитора.
- Откройте картинку в FastStone в полноэкранном режиме
- Заведите курсор за левую грань экрана, чтобы открыть меню редактирования
- Выберите пункт «Обрезка»
- В открывшемся окне под изображением в меню «Масштаб бумаги» выберите нужное соотношение сторон: 4:3 или 16:9
- Выберите нужный размер участка на картинке. Пропорции будут сохраняться автоматически
- В правом нижнем углу выберите пункт «Обрезать в файл без потерь»
- Выберите папку, где храните изображения для рабочего стола, и нажмите «Сохранить»
Исходный файл при этом останется в целости и сохранности. Вы же получите картинку для рабочего стола, которая идеально впишется в его размер без искажений или чёрных полос по краям.
Старайтесь захватить возможно больше из исходного файла. Тогда изображение на рабочем столе не будет выглядеть размытым за счёт недостаточного разрешения.
Больше, чем одна картинка
Современные версии Windows позволяют установить на рабочий стол даже сменные изображения и настроить частоту смены картинок. Для этого не нужны никакие особенные познания. Всё, что вам надо — подготовить картинки, которые вы бы хотели видеть, и поместить их все в одну папку. Запомните её местонахождение. После этого:
- Нажмите правой кнопкой на свободном участке рабочего стола
- Выберите в выпадающем меню пункт «Персонализация»
- В разделе «Фон» выберите опцию «Слайд-шоу»
- Нажмите на кнопку «Обзор» под надписью «Выбор альбомов для слайд-шоу»
- Выберите нужную папку
Вернувшись обратно в меню персонализации, вы сможете настроить дополнительные параметры картинок. Так, можно выбрать частоту смены картинки — раз в минуту, раз в десять минут, раз в полчаса и так далее. Порядок может быть случайным или алфавитным. Чтобы добавить в список новые картинки, вам достаточно скопировать их в выбранную папку.
А если ваша Windows подключена к облаку, то можно доверить системе самостоятельно обновлять фоны. В библиотеке Microsoft множество отличных картинок, которые вы сможете сохранить и использовать с удовольствием.
alexzsoft.ru
Как поставить фотку на рабочий стол?

При включении компьютера самое первое, что появляется на экране, — это рабочий стол, который играет важную роль для многих пользователей. Некоторые ставят любимое изображение природы, а кто-то наслаждается заставкой, отображающей интересную фотографию. Но проходит какое-то время и возникает желание изменить ее. Выбрать картинку для десктопа, как правило, не вызывает никаких трудностей, но вот как ее установить — известно далеко не всем. В нашей статье рассмотрим, как поставить фотку на рабочий стол.
к содержанию ↑Windows XP
Установить фотку в качестве фона в операционной системе Windows XP можно несколькими способами. Данное действие возможно осуществить с помощью панели управления или свойств экрана.
Важно! Кроме обыденной фотографии, можно еще установить и другие яркие изображения любимых пейзажей, подводного мира или животных. Сделать это довольно просто. В еще одной статье нашего сайта прочитайте о том, как установить заставку на экран компьютера.
Установка через свойства экрана
Как поставить фотку на рабочий стол в операционной системе Windows XP:
- Клацнуть правой кнопкой компьютерной мыши на любое свободное место основного окна.
- Выбрать пункт “Свойства”, который находится в контекстном меню. Именно здесь возможна настройка основного количества внешних параметров системы.
- Переходим на вкладку “Фоновый рисунок”.
- Нажать на кнопку “Обзор”, чтобы произвести загрузку своего файла.
- Щелкнуть на появившееся окно с указанием места расположения нужного файла.
- Когда настроены все параметры, надо клацнуть на кнопку “Применить”, после такой процедуры появляются все новые изменения.
Важно! Рассмотрим несколько рекомендаций, применение которых поможет вам правильно все сделать:
- Если файл слишком велик или немного меньше параметров главного окна, то картинку можно расположить в центре или немного растянуть. Чтобы совершить такие действия, нужно воспользоваться вкладкой “Расположение”.
- Чтобы изменить цвет, нужно перейти на вкладку “Цвет”. Необходимый цвет будет просматриваться за фоткой, и его можно будет рассмотреть в названиях ярлыков и значков, находящихся на основном экране.
Важно! Живые обои рабочего стола сегодня находятся на пике популярности среди постоянных пользователей ПК. Если у вас также появилось желание установить их на своем компьютере, ознакомьтесь с информацией о том, как сделать анимированный рабочий стол.

Установка из панели управления
Для того чтобы поставить фотку на рабочий стол через панель управления, предстоит произвести такие действия:
- Щелкнуть на кнопку “Пуск”.
- В открывшемся окне нужно выбрать вкладку “Панель управления» и далее “Экран”.
- Далее перейти на раздел “Рабочий стол”.
- Из списка имеющихся стандартных фотографий выбрать новую.
- При установке своей картинки, которая сохранена на жестком диске компьютера, необходимо нажать кнопку “Обзор” и выбрать то место, куда она была помещена.

Windows 7 и Vista
Операционные системы Windows 7 и Vista предоставляют несколько вариантов для установки фонового изображения главного экрана. Для этого можно воспользоваться панелью управления или же персонализацией.
Установка через персонализацию
Рассмотрим как установить фотографию в Windows 7:
- Клацнуть правой кнопкой мыши в любое свободное место основного окна.
- Выбрать пункт “Персонализация”, который расположен в контекстном меню.
Важно! В начальных версиях операционной системы Windows 7 отсутствует вкладка “Персонализация”, поэтому нет возможности установленную по умолчанию картинку изменить на другую.
- В открывшемся окне можно настроить параметры фотографии и таким образом установить картинку на основной экран, указав при этом файл для заставки.
- Нужно перейти на пункт “Расположение”, и произвести настройку параметров заставки.
- Выбрать значение для фона главного экрана: однотонный цвет или красочная картинка.
- Нажать на кнопку “Обзор”, установить фотографию на дисплей.
- В появившемся окне нужно выбрать путь к соответствующему файлу, щелкнуть на него.
- Для указания варианта заполнения нужно перейти на пункт “Заполнение”. Где подбирается значение для картинки — можно разместить по центру или растянуть фотку.
Важно! У операционной системы Windows 7 по сравнению с версией ОС XP присутствует намного больше возможностей.

Установка из панели управления
Для того чтобы поставить фотку на рабочий стол в Windows 7 и Vista этим способом, надо произвести такие действия:
- Щелкнуть на кнопку “Пуск”.
- В открывшемся окне выбрать вкладку “Панель управления”.
- В появившемся меню панели управления в разделе “Управление и персонализация” запустить вкладку “Изменение фонового рисунка рабочего стола”.
- Выбрать новую фотку из стандартных фоновых картинок, которые расположены в каталоге C:\Windows\Web\Wallpaper.
Важно! В случае установки из другого каталога, например, собственные фотографии или картинки для дисплея, которые сохранены из интернет-сети, нужно нажать кнопку “Обзор” и указать путь к изображению.

Windows 8-10
Установить фотку на рабочий стол в Windows 8-10 — не такая уже и большая проблема. Рассмотрим порядок последовательных действий:
- Нажимаем на кнопку “Пуск” (логотип Windows).
- Выбираем вкладку “Параметры”.
- Клацаем на вкладку “Персонализация”. В этом пункте можно произвести настройку параметров фотографии, а также изменить цветовой оттенок всех элементов устройства.
Важно! По мере внесения изменений можно за ними следить при помощи окна предварительного просмотра.
- Перейти на вкладку “Фон”, указать для фона главного дисплея однотонный цвет или красочное изображение. Также присутствует возможность создания слайд-шоу из нескольких фоток.
- В присутствующем разделе “Цвета” можно самостоятельно определиться с цветовой гаммой для фотографии на компьютере или ноутбуке, а можно применить автоматически подобранный вариант операционной системы.
- Произведя выбор цветовой гаммы фотки, надо определиться с местом размещения.
- Также нужно определить тему фона — темную или светлую.

Через реестр Windows
Для того чтобы изменить картинку на рабочем столе, применив реестр Windows, придется совершить следующие действия:
- Щелкнуть на кнопку “Пуск”.
- В строке поиска создать запрос regedit и клацнуть на кнопку Enter.
- Если появился запрос контроля учетных записей (UAC), нужно щелкнуть “Да”.
- В открывшемся окне реестра необходимо последовательно совершить действия: HKEY_CURRENT_USER\Control Panel\Desktop.
- Нажать два раза на левую кнопку мыши с правой стороны окна на ключе “Wallpaper”.
- Указать полный путь к соответствующей фотографии (с расширением .bmp или .jpg).
Важно! В имени файла не должны присутствовать пробелы. Если же они имеются, то необходимо переименовать название фотки. Если не воспользоваться этой рекомендацией, то в результате будет фигурировать только черное изображение.
- Щелкнуть на кнопку “ОК”.
- Закрыть открывшееся окно редактора реестра.
Важно! Если у вас на компьютере хранится важная информация, которую по незнанию могут переместить или вообще удалить дети и другие пользователи, установите на рабочем столе прозрачную папку. С ее помощью вся необходимая информация для других пользователей будет скрыта, но при этом находиться у вас под рукой. Способы, как это сделать, приведены в виде пошаговых инструкций в статье «Как создать прозрачную папку на рабочем столе».

Через контекстное меню
Изменение фотографии на десктопе через контекстное меню картинки не составляет никакого труда. Как установить изображение:
- Найти соответствующую картинку.
- Нажать на файл правой кнопкой мыши.
- Выбрать вкладку из контекстного меню “Сделать фоновым изображением рабочего стола”, нажать на этот пункт.
Готово, на устройстве появился новый фон для главного дисплея!
Важно! Применяя данные действия, можно только установить картинку. Для полной настройки всех параметров необходимо перейти в раздел, имеющий название “Персонализация».

Создание слайд-шоу из фоток
Чтобы фотография не надоедала и постоянно приносила удовольствие, можно спроектировать слайд-шоу из нескольких картинок. Они будут в автоматическом режиме изменяться через определенный интервал времени. Для создания слайд-шоу на десктопе необходимо произвести такие действия:
- Нажать правой кнопкой мыши на любое свободное место основного окна.
- Выбрать из контекстного меню раздел под названием “Персонализация”.
- Перейти на пункт “Расположение” для настройки параметров изображения.
- Выбрать соответствующее значение для фотки.
- Нажать на кнопку “Обзор”, чтобы установить нужный набор фотографий в качестве заставки основного экрана.
- В появившемся окне выбрать путь к необходимым картинкам.
- Выбрать все фотки для заставки основного окна дисплея.
Важно! Быстрый метод выделения изображения:
- Если необходимо выделить все файлы в указанной папке, то достаточно воспользоваться комбинацией клавиш Ctrl+A.
- При расположении файлов не рядом, их можно выделить, удерживая при этом клавишу Ctrl.
- При размещении файлов друг за другом, можно выделить первое изображение, а затем, удерживая клавишу Shift, нажать последнюю картинку из списка. При такой процедуре происходит выделение всех файлов, которые расположены между первым и последним изображением.
- Клацнуть на клавишу “ОК”.
- Установить временной интервал для смены фоновых картинок в разделе “Сменять изображение каждые…”.
- Для того чтобы происходило изменение фоток не по порядку, а в хаотичном режиме, необходимо поставить галочку на вставку “В случайном порядке”.
- Нажать на пункт “Сохранить изменения”.
Важно! В Windows XP отсутствует возможность установления слайд-шоу для основного экрана. Такая возможность присутствует только у операционной системы Windows, начиная с седьмой версии.

Mac OS
Для функционирования ноутбуков и планшетов применяется не только операционная система Windows — компьютерные устройства могут быть оснащены и другими ОС. Так, например, корпорация Apple для своих устройств использует операционную систему Mac OS. Рассмотрим, как установить фотографию на рабочий стол в Mac OS:
- Применив двойное прикосновение, щелкнуть на тачпад.
Важно! Если мышь — не заводская, необходимо одновременно произвести зажатие клавиши Ctrl и нажатие на тачпад, или же клацнуть правой кнопкой мыши.
- Перейти в раздел контекстного меню и выбрать вкладку “Изменить фон рабочего стола”.
- В открывшейся вкладке “Рабочий стол и заставка” указать вариант картинки.
Важно! Если с левой стороны в пункте “Apple” отметить “сплошной цвет”, то основной экран будет заливаться одним цветом. При указании раздела “Картинки” система предлагает выбрать соответствующую фотку.
- Если необходимая фотография находится в папке “Изображение”, то ее достаточно найти в присутствующем перечне. Если она отсутствует, то нужно щелкнуть на значок “+” с указанием соответствующей папки.
Важно! При указании нужной папки из внешних носителей — USB-флешка, внешний жесткий диск или SD-карта, после процедуры отключения их от компьютерного устройства, фотография главного экрана будет автоматически заменена на стандартный вариант. Именно поэтому ее необходимо перенести на внутренний жесткий диск устройства.
- Если необходима смена в автоматическом режиме через определенный временной интервал, необходимо галочкой отметить графу “Менять изображение” и указать нужный промежуток.
Важно! Во втором разделе окна “Рабочий стол и заставка” можно установить параметры изображения. Там же можно указать способы отображения фоток, время, через которые они будут появляться, источник заставки.
к содержанию ↑Видеоматериал
В этой статье мы вам рассказали, как поставить фотку на рабочий стол. А каким теперь это сделать способом — выбирайте сами.
Поделиться в соц. сетях:
serviceyard.net
Как поставить картинку на рабочий Windows
Каждому человеку хочется, чтобы его рабочее место было комфортным и отражало его индивидуальность, и в первую очередь вкусы владельца компьютера отражает его рабочий стол. В качестве заставки на него можно установить практически любое изображение: фотографию, отсканированный рисунок, картинку, найденную в интернете. Правда, существуют некоторые ограничения и советы, которыми не следует пренебрегать. Давайте разберёмся, как можно быстро и легко установить обои на рабочий стол. Представляем вашему вниманию три способа установки.

Есть несколько способов установки картинки на рабочий стол Windows.
Способ 1. Традиционный
- На свободном пространстве рабочего стола нажимаем правую кнопку мышки и кликаем «Персонализация».
- Открывается окошко, в котором следует кликнуть «Фон рабочего стола».

- Windows предложит на выбор несколько вариантов картинок. Если какая-то из них вам приглянется, кликайте по ней.
- Если картинки по умолчанию вас не устроили, нажимайте кнопку «Обзор» и выбирайте любое фото со своего ПК.
- Чуть ниже в этом же окне находится пункт «Положение изображения». Если нажать на него, появится выпадающий список с образцами расположения фото. По умолчанию стоит «Заполнение», лучше всего так и оставить: в этом случае заставка будет выглядеть максимально естественно. Хотя ради эксперимента можете проверить, что получится при выборе пунктов «Замостить» или «Растянуть», ведь вы в любой момент сможете отменить это действие.
- В этом же окне можно отметить галочками несколько вариантов, чтобы они с заданной вами периодичностью сменяли друг друга. В пункте «Сменять изображение каждые» выберите ту периодичность, которая вас устроит. Единственный совет: не используйте отрезки времени меньше минуты, это вызовет слишком активное мелькание заставок и как следствие — головную боль. Также имейте в виду, что чем чаще происходит смена фото, тем больше тратится ресурсов компьютера.
СОВЕТ. Итак, вы определились, какую картинку поставить на рабочий стол и какие настройки выбрать. Сохраняем изменения и возвращаемся на шаг назад, к окошку «Персонализация», чтобы поменять тему оформления по своему вкусу или в соответствии с цветовым решением выбранного фото.
Способ 2. Инновационный
Обращаем ваше внимание: чтобы установить обои на рабочий стол описанным выше методом, нужно использовать либо рисунок по умолчанию, либо сохранённое фото или другое изображение. Если же вам не хочется сохранять на диск варианты заставок, можно пользоваться онлайн-сервисами, предоставляющими фотографии и арты, хранящиеся на их серверах. Они, как правило, удобны в использовании и интуитивно понятны.
Вы заходите на сайт такого сервиса, находите подходящее изображение и нажимаете кнопку «Установить», «Поставить как обои» и т. п. Чаще всего там присутствует функция предпросмотра, чтобы можно было быстро перебирать варианты картинок. К недостаткам онлайн-сервисов можно отнести обязательное подключение к интернету, необходимость регистрации, наличие рекламы, периодическое обращение компьютера к сайту, а также установку вспомогательной программы.
Способ 3. Продвинутый
Ещё один способ установки обоев. Воспользуемся FastStone Image Viewer — бесплатной программой для просмотра изображений.
- С помощью программы открываем ту фотографию, которую выбрали в качестве будущих обоев, и кликаем по ней правой кнопкой мыши или комбинацией Ctrl+W.
- В появившемся списке кликаем пункт «Обои» и «Сделать обоями Рабочего стола Windows».
- В появившемся окне выбираем настройки: «Стиль» и «Фон». Если вы отметили «Растянуть», то фон вам не понадобится — изображение займёт всё свободное пространство.
- Кликаем «Установить как обои».
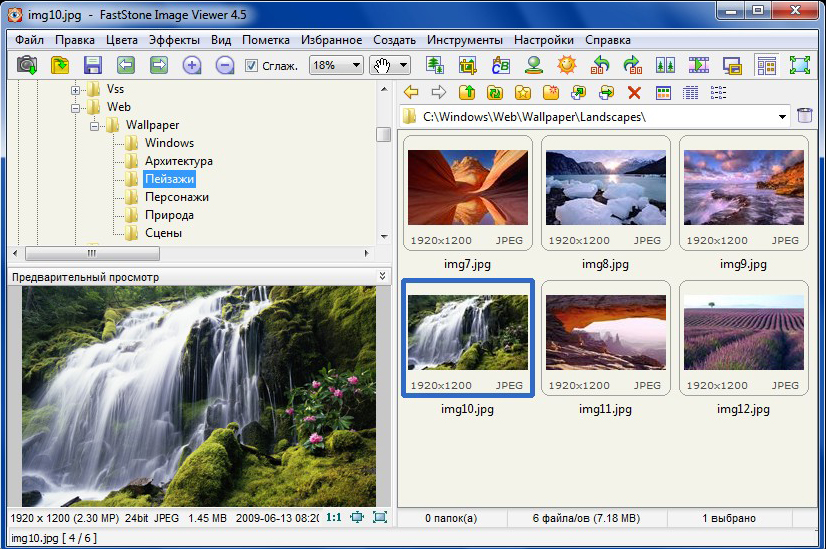
Вот и всё — пара минут, несколько шагов, и ваш компьютер украшает выбранная фотография. Сохраните эту пошаговую инструкцию себе в закладки и пользуйтесь с удовольствием, меняя фото по своему вкусу и настроению!
nastroyvse.ru
Как поставить фото на заставку.
А А А
Привет друзья. Речь в данной статье пойдет о довольно простой и необходимой процедуре установки фото на рабочий стол.На блоге недавно появился раздел "обратная связь", при помощи которого Вы можете связаться со мной и предложить тему для статьи, которую хотите видеть. Сегодня я публикую статью специально по просьбе моего читателя связавшегося со мною через данным образом и попросивший написать статью о том, как поставить фото на заставку.Первым делом после загрузки ОС (операционной системы) мы видим именно рабочий стол, так что поставить картинку фона хочется каждому. Эта процедура осуществляется несколькими способами во всех ОС. Сегодня рассмотрим на примере установки фона рабочего стола под управлением windows XP, еще многие ее используют на своих компах, так как железо более новых систем не «тянет», так же на примере ОС 7 и Windows 10.Еще чуть раньше меня попросил товарищ написать статью данной тематики, благодаря ему я писал различные статьи и до этого. В этот раз не откажу тоже.
Фото или картинка на рабочий стол устанавливается под руководством виндовс ХР как минимум двумя способами:

Первый способ:*Кликаем правой кнопкой мыши (ПКМ) в любом свободном месте рабочего стола и выбираем «СВОЙСТВА»
 *Отроется окно «Свойства экрана». Переходим на вкладку «Рабочий стол»
*Отроется окно «Свойства экрана». Переходим на вкладку «Рабочий стол» *Находим поле «Фоновый рисунок». В нем уже имеются разные рисунки по умолчанию.
*Находим поле «Фоновый рисунок». В нем уже имеются разные рисунки по умолчанию. *Выбрав понравившийся из списка, можете задать его расположение на экране в соответствующем «выпадающем» меню.
*Выбрав понравившийся из списка, можете задать его расположение на экране в соответствующем «выпадающем» меню. Что же делать, если Вы хотите поставить свою либо скачанную картинку? В этом случае все очень просто. Откройте картинку или фотографию, которую хотите видеть на заставке, и в любом ее месте, кликнув ПКМ, выбираем пункт «Сделать фоновым рисунком рабочего стола».
Что же делать, если Вы хотите поставить свою либо скачанную картинку? В этом случае все очень просто. Откройте картинку или фотографию, которую хотите видеть на заставке, и в любом ее месте, кликнув ПКМ, выбираем пункт «Сделать фоновым рисунком рабочего стола».
Видео урок:
Та же процедура (по вопросу:"как поставить фото на заставку") под управлением windows 7 осуществляется немного иначе:
*ПКМ по рабочему столу и выбираем «Персонализация» *В открывшемся окне доступны для выбора темы по умолчанию.
*В открывшемся окне доступны для выбора темы по умолчанию. Выбирая тему, изменяется фоновый рисунок, цвет окон, звуки и заставка.
Выбирая тему, изменяется фоновый рисунок, цвет окон, звуки и заставка. Так же, при выборе темы, фоны изменяются на те, которые входят в ее состав.*Если вы хотите выбрать постоянный фон стола то для этого, ниже области тем, есть меню «Фон рабочего стола».
Так же, при выборе темы, фоны изменяются на те, которые входят в ее состав.*Если вы хотите выбрать постоянный фон стола то для этого, ниже области тем, есть меню «Фон рабочего стола». *Перейдя в данное меню, нам предоставляется возможность выбрать фоновый рисунок. Жмем на кнопку «Обзор» в поле «Расположение изображения» и выбираем путь к рисунку, после чего жмем «Сохранить изменения».
*Перейдя в данное меню, нам предоставляется возможность выбрать фоновый рисунок. Жмем на кнопку «Обзор» в поле «Расположение изображения» и выбираем путь к рисунку, после чего жмем «Сохранить изменения». *Если Вы укажете целую папку с выбранными фотографиями (рисунками), то все они будут меняться через заданный временной интервал.
*Если Вы укажете целую папку с выбранными фотографиями (рисунками), то все они будут меняться через заданный временной интервал. *Помимо выбора времени смены картинки в выпадающем меню «Сменять изображение каждые», есть так же как и в виндовс ХР, меню «Положение изображения».
*Помимо выбора времени смены картинки в выпадающем меню «Сменять изображение каждые», есть так же как и в виндовс ХР, меню «Положение изображения».
Видео урок первый:
Видео урок второй:
Способ установки своей фото на заставку в windows 10 тоже прост:
 *Здесь тоже есть «персонализация». Выбираем ее так же как и в виндовс 7: ПКМ в любом месте рабочего стола кликаем и находим нужный пункт.
*Здесь тоже есть «персонализация». Выбираем ее так же как и в виндовс 7: ПКМ в любом месте рабочего стола кликаем и находим нужный пункт. *В открывшемся окне слева выбираем «Фон».
*В открывшемся окне слева выбираем «Фон». *В правой части окна из выпадающего списка выбираем на свое усмотрение, что использовать: фото, сплошной цвет либо слайд шоу.
*В правой части окна из выпадающего списка выбираем на свое усмотрение, что использовать: фото, сплошной цвет либо слайд шоу. *При выборе «фото» нам предлагаются некоторые из них по умолчанию либо можно при помощи кнопки «Обзор» задать путь к желаемому фото.
*При выборе «фото» нам предлагаются некоторые из них по умолчанию либо можно при помощи кнопки «Обзор» задать путь к желаемому фото. *При просмотре картинки на ПК с помощью стандартного «Фотографии»
*При просмотре картинки на ПК с помощью стандартного «Фотографии» Данная ОС дает возможность широкого использования просматриваемые фотографии. Меню управления показано на скриншоте ниже:
Данная ОС дает возможность широкого использования просматриваемые фотографии. Меню управления показано на скриншоте ниже: *Можно «Поделится» картинкой в соц. сетях, если у Вас осуществлен доступ к интернету.
*Можно «Поделится» картинкой в соц. сетях, если у Вас осуществлен доступ к интернету. *Если в папке с открытой фотографией находятся еще снимки (картинки) можно реализовать их просмотр «слайд шоу» нажав на соответствующий значок.
*Если в папке с открытой фотографией находятся еще снимки (картинки) можно реализовать их просмотр «слайд шоу» нажав на соответствующий значок. *Так же нам дается возможность внести изменения при помощи стандартного редактора в ОС 10.
*Так же нам дается возможность внести изменения при помощи стандартного редактора в ОС 10. *Хотите повернуть изображение? Нет проблем. Жмем на значок «поворот».
*Хотите повернуть изображение? Нет проблем. Жмем на значок «поворот». *И не обошлось без необходимой функции «удалить».
*И не обошлось без необходимой функции «удалить». *В правом углу меню «управления» просматриваемым элементом есть значок в виде трех точек. Нажимаем на него, и предоставляется еще несколько возможностей для управления ним. Их видим на скрине ниже:
*В правом углу меню «управления» просматриваемым элементом есть значок в виде трех точек. Нажимаем на него, и предоставляется еще несколько возможностей для управления ним. Их видим на скрине ниже: Так как мы рассматриваем тему, как поставить фото на заставку, то нас интересует пункт «установить как». Перейдя по нему, выбираем, как же мы будем использовать данное фото. Из предлагаемых вариантов, а именно, «Установить на экран блокировки», «Сделать фоновым рисунком», «Установить на иконку Фото», выбираем второй.После выбора несколько секунд наблюдаем процесс установки фона и можем наблюдать выбранный нами рисунок в качестве фона рабочего стола.
Так как мы рассматриваем тему, как поставить фото на заставку, то нас интересует пункт «установить как». Перейдя по нему, выбираем, как же мы будем использовать данное фото. Из предлагаемых вариантов, а именно, «Установить на экран блокировки», «Сделать фоновым рисунком», «Установить на иконку Фото», выбираем второй.После выбора несколько секунд наблюдаем процесс установки фона и можем наблюдать выбранный нами рисунок в качестве фона рабочего стола.
Видео урок:
Ознакомившись с данной статьей, думаю, многим стало интересно каким образом я за один день смог рассмотреть, как осуществить данную операцию на трех разных операционных системах. Ответ очень прост. У меня на рабочем компьютере установлено две виртуальные машины на которые я установил Windows ХР и 10 для таких целей. Хотите узнать подробнее о виртуальной машине? Читайте эту статью.Для подписчиков бесплатной рассылки блога это вовсе не секрет, ведь они получают все свежие статьи сразу после их публикации. Рекомендую и Вам подписаться и быть всегда в курсе всех новостей блога, тем более что статьи я публикую познавательные. В большинстве случаев темы для них мне подсказывают подписчики, жаждущие познать, что то новое в компьютерной сфере.На этом заканчиваю нашу сегодняшнюю встречу. Всем спасибо за внимание.
С уважением, Коваленко Николай.
Эти статьи будут Вам интересны:
pc-special.ru
Смотрите также
- Поставить на рабочий стол картинку

- Поставить на рабочий стол картинку

- Поставить картинку на рабочий стол

- Поставить картинку на рабочий стол

- Картинки на рабочий стол мотоциклы
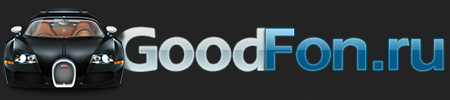
- Картинки на рабочий стол мотоциклы
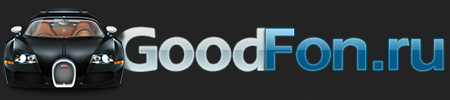
- Картинки мотоциклы на рабочий стол
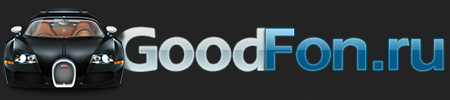
- Картинки мотоциклы на рабочий стол
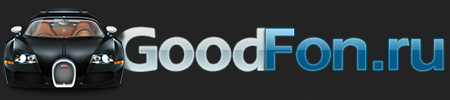
- Картинки на рабочий стол париж
- Картинки на рабочий стол париж
- Картинки на рабочий стол танки

