Замедляет ли работу компьютера размещение на рабочем столе папок с тяжелым содержимым (от 1 Гб и выше)? На рабочем столе размещаются небольшие картинки объектов ярлыки и
На Рабочем столе размещаются небольшие картинки - _ объектов (картинки с небольшой стрелочкой в нижнем левом углу). Они обеспечивают
Контекстное (всплывающее) меню вызывается _ кнопкой мыши на выбранном объекте (*ответ*) щелчком правой щелчком левой двойным щелчком правой двойным щелчком левойКурсор в конец строки переводит клавиша (*ответ*) End Insert Page Down CtrlКурсор в начало строки переводит клавиша (*ответ*) Home Insert Page Up EndЛистать документ вверх позволяет клавиша (*ответ*) Page Up Page Down Tab AltЛистать документ вниз позволяет клавиша (*ответ*) Page Down Page Up Alt HomeЛюбое словесное высказывание, напечатанное, написанное или существующее в устной форме, называется (*ответ*) текстом шифром символом шрифтомЛюбой материальный объект, используемый для закрепления и хранения на нём информации, называется _ информации (*ответ*) носителем источником хранителем приемникомЛюбой процесс передачи информации можно представить следующей схемой (*ответ*) источник информации => информационный канал => приёмник информации информационный канал => источник информации => приёмник информации источник информации => приёмник информации => информационный канал информационный канал => приёмник информации => источник информацииМагнитные диски представляют собой круглые диски и могут быть сделаны из (*ответ*) пластика (*ответ*) металла стекла бумагиМесто ввода очередного символа на экране компьютера отмечается миганием (*ответ*) курсора пробела прописной буквы «А» символа «»Место пересечения горизонтальной и вертикальной осей в прямоугольной системе координат называется _ координат (*ответ*) началом серединой центром точкойМесто пересечения осей ОХ и ОY обозначают цифрой (*ответ*) 0 1 10 100Метод координат - это один из удобных способов представления _ информации с помощью чисел (*ответ*) графическойНа Рабочем столе размещаются небольшие картинки - _ объектов (картинки с небольшой стрелочкой в нижнем левом углу). Они обеспечивают быстрый доступ к объектам - различным устройствам и программам компьютера, а также текстам, рисункам и другим документам, созданным с помощью компьютерных программ (*ответ*) ярлыки
www.soloby.ru
Чем отличаются значки от ярлыков на рабочем столе
Тщательно и со вкусом выбранные обои для рабочего стола обычно практически не видны из-за множества пиктограммок, которыми мы пользуемся для запуска программ и перехода к разделам катологов. Некоторые называют все это безобразие иконками, некоторые значками, кто-то употребляет по отношению к любой маленькой картинке слово “ярлык”. О том, что это не одно и то же, большинство не задумывается, пока не столкнется с путаницей.
Понятие значка и ярлыка на рабочем столе
Значок на рабочем столе — маленькая картинка стандартного размера, визуализирующая приложение, документ, файл или директорию.Ярлык на рабочем столе — ссылка на объект, представленная в виде небольшой картинки.
Разница между значками и ярлыками на рабочем столе
Разница между значком и ярлыком определяется назначением обоих графических файлов. Технически они представляют собой растровые (реже векторные) картинки стандартных размеров квадратной формы. Значки указывают непосредственно на программу или иной объект, неразрывно с ними связаны и подвержены тем же изменениям. Любые действия с ними приведут к изменению состояния объекта. Ярлыки на рабочем столе (впрочем, могут размещаться где угодно) являют собой ссылки на программу, файл или другой объект, представленные в виде значка. Манипуляции с ними никакого влияния на объект не оказывают. Если объект был перемещен или удален с рабочего стола, значок исчезает вместе с ним, ярлык остается, но становится неработоспособным. Один объект может иметь множество ярлыков, но значок — только один, оригинальный. Windows позволяет сменить ярлык на любое изображение формата .ico, значок программы замене по желанию пользователя не подлежит и его внешний вид всегда на совести разработчика программы, значки файлов, папок и других системных объектов в Windows могут изменяться пользователем.Внешне отличить значок от ярлыка (как бы чего не вышло) часто невозможно. В некоторых сборках версий Windows по умолчанию ярлыки снабжаются дополнительными графическими элементами, например, стрелочками в нижнем углу. Однако такое отличие присутствует не всегда. Отличить ярлык от значка можно в меню “Свойства”: там прямо будет написано, если перед вами ярлык, будет дан адрес объекта, на который он ссылается — и ничего кроме. В свойствах значка отображается больше сведений непосредственно об объекте.
TheDifference.ru определил, что отличие значков от ярлыков на рабочем столе заключается в следующем:
Значок — графическое представление объекта, ярлык — графическое представление ссылки на объект.Значок адекватен свойствам объекта и манипуляциям с ним, ярлык независим.Один объект может иметь множество ярлыков, но только один значок.В меню “Свойства” ярлыка указан тип файла “ярлык” и адрес объекта, в меню “Свойства” значка — сведения об объекте.
Чем отличаются значки от ярлыков на рабочем столе | imgist.ru
Тщательно и со вкусом выбранные обои для рабочего стола обычно практически не видны из-за множества пиктограммок, которыми мы пользуемся для запуска программ и перехода к разделам катологов. Некоторые называют все это безобразие иконками, некоторые значками, кто-то употребляет по отношению к любой маленькой картинке слово “ярлык”. О том, что это не одно и то же, большинство не задумывается, пока не столкнется с путаницей.
Понятие значка и ярлыка на рабочем столе
Значок на рабочем столе — маленькая картинка стандартного размера, визуализирующая приложение, документ, файл или директорию.Ярлык на рабочем столе — ссылка на объект, представленная в виде небольшой картинки.
Разница между значками и ярлыками на рабочем столе
Разница между значком и ярлыком определяется назначением обоих графических файлов. Технически они представляют собой растровые (реже векторные) картинки стандартных размеров квадратной формы. Значки указывают непосредственно на программу или иной объект, неразрывно с ними связаны и подвержены тем же изменениям. Любые действия с ними приведут к изменению состояния объекта. Ярлыки на рабочем столе (впрочем, могут размещаться где угодно) являют собой ссылки на программу, файл или другой объект, представленные в виде значка. Манипуляции с ними никакого влияния на объект не оказывают. Если объект был перемещен или удален с рабочего стола, значок исчезает вместе с ним, ярлык остается, но становится неработоспособным. Один объект может иметь множество ярлыков, но значок — только один, оригинальный. Windows позволяет сменить ярлык на любое изображение формата .ico, значок программы замене по желанию пользователя не подлежит и его внешний вид всегда на совести разработчика программы, значки файлов, папок и других системных объектов в Windows могут изменяться пользователем.Внешне отличить значок от ярлыка (как бы чего не вышло) часто невозможно. В некоторых сборках версий Windows по умолчанию ярлыки снабжаются дополнительными графическими элементами, например, стрелочками в нижнем углу. Однако такое отличие присутствует не всегда. Отличить ярлык от значка можно в меню “Свойства”: там прямо будет написано, если перед вами ярлык, будет дан адрес объекта, на который он ссылается — и ничего кроме. В свойствах значка отображается больше сведений непосредственно об объекте.
TheDifference.ru определил, что отличие значков от ярлыков на рабочем столе заключается в следующем:
Значок — графическое представление объекта, ярлык — графическое представление ссылки на объект.Значок адекватен свойствам объекта и манипуляциям с ним, ярлык независим.Один объект может иметь множество ярлыков, но только один значок.В меню “Свойства” ярлыка указан тип файла “ярлык” и адрес объекта, в меню “Свойства” значка — сведения об объекте.
imgist.ru
Замедляет ли работу компьютера размещение на рабочем столе папок с тяжелым содержимым (от 1 Гб и выше)?
Виновата тут скорее всего ФС. Кто работал с большим количеством обьектов, наверняка замечал, что в папке могут быть сотни тысяч обьектов, и они никак не проявляют себя, пока не откроешь папку - вот тогда начинаются адские тормоза.Т.е. виновато то, что профиль постоянно открыт (системой и многими приложениями), и туда очень часто идут обращения, так что размещение там лишнего крайне не рекомендуется.А причина тормозов, в т.ч. с папками на рабочем столе, ярлыками, и Пуском - не количество памяти, а обращения к диску.При обновлении рабочего стола система вынуждена переоткрыть каждый ярлык, т.е. скачать с диска и распарсить каждый файл ярлыка, найти и подгрузить к нему иконки, открыть папку, на которую ссылается ярлык (а это генерит еще один шквал обращений к ФС), проверить ссылки на запускаемые файлы, и кто знает что еще. И так для каждого ярлыка.Если на рабочем столе лежат папки - ситуация еще хуже: для каждой папки система должна отрисовать значок содержимого, для этого она открывает папку, и проверяет каждый файл в ней, и если находит медиафайлы - парсит их, генерит иконку, потом выбирает несколько иконок, и из них генерит иконку папки. При этом внутрь подпапок она не заглядывает. Поэтому простое рассовывание мусора по папкам спасает - даже если обращение будет в папку, где лежал мусор, подпапку с мусором никто сканировать не будет, а значит и мусор останется нетронут, и эти сотни тысяч файлов никак не затормозят систему.
И все это относится не только к рабочему столу - а вообще к любым видимым папкам и файлам в проводнике, и к тем, куда обращаются разные программы (всякие документы, local, и т.п. проходные папки, гуда суется каждая прога).Поэтому так популярны альтернативные ФМ, которые не страдают подобной фигней, не генерят тонны запросов к диску ради украшательства.
Незаметно все это может быть, только если у вас SSD. Но незаметно - не значит хорошо: пусть все-это сьедает небольшую часть i/o SSD, но тем не менее сьедает, и бесполезно - лучше оставить эти ресурсы другим приложениям, тем более производительность SSD на таких мелких операциях очень и очень конечна, порядка 50-70Мб/с, и ее легко выжрать.
Ситуацию осложняет NTFS - при каждом обращения к файлу она переписывает его аттрибуты (время последнего доступа), и тут же скидывает их на диск (синхронная запись, в обход буферов), это сьедает до половины скорости диска. Эту фичу можно выключить, и значительно облегчить жизнь диску. Да и SSD не к чему постоянная перезапись MFT.
Ну и как бонусом, поверх всего этого цирка сидит служба индексации, и постоянно мониторит системный диск, генерируя лишние запросы. Ее тоже лучше убить, а для поиска использовать более быстрые инструменты, вроде Everything или SwiftSearch.
toster.ru
Понятие значка и ярлыка на рабочем столе — КиберПедия
Значок на рабочем столе — маленькая картинка стандартного размера, визуализирующая приложение, документ, файл или директорию.
Ярлык на рабочем столе — ссылка на объект, представленная в виде небольшой картинки.
Разница между значками и ярлыками на рабочем столе
Разница между значком и ярлыком определяется назначением обоих графических файлов. Технически они представляют собой растровые (реже векторные) картинки стандартных размеров квадратной формы. Значки указывают непосредственно на программу или иной объект, неразрывно с ними связаны и подвержены тем же изменениям. Любые действия с ними приведут к изменению состояния объекта. Ярлыки на рабочем столе (впрочем, могут размещаться где угодно) являют собой ссылки на программу, файл или другой объект, представленные в виде значка. Манипуляции с ними никакого влияния на объект не оказывают. Если объект был перемещен или удален с рабочего стола, значок исчезает вместе с ним, ярлык остается, но становится неработоспособным. Один объект может иметь множество ярлыков, но значок — только один, оригинальный. Windows позволяет сменить ярлык на любое изображение формата .ico, значок программы замене по желанию пользователя не подлежит и его внешний вид всегда на совести разработчика программы, значки файлов, папок и других системных объектов в Windows могут изменяться пользователем.
Внешне отличить значок от ярлыка (как бы чего не вышло) часто невозможно. В некоторых сборках версий Windows по умолчанию ярлыки снабжаются дополнительными графическими элементами, например, стрелочками в нижнем углу. Однако такое отличие присутствует не всегда. Отличить ярлык от значка можно в меню “Свойства”: там прямо будет написано, если перед вами ярлык, будет дан адрес объекта, на который он ссылается — и ничего кроме. В свойствах значка отображается больше сведений непосредственно об объекте.
Отличие значков от ярлыков на рабочем столе заключается в следующем:
Значок — графическое представление объекта, ярлык — графическое представление ссылки на объект.
Значок адекватен свойствам объекта и манипуляциям с ним, ярлык независим.
Один объект может иметь множество ярлыков, но только один значок.
В меню “Свойства” ярлыка указан тип файла “ярлык” и адрес объекта, в меню “Свойства” значка — сведения об объекте.
Конте́кстное меню́(англ. contextmenu) в графическом интерфейсе пользователя — меню, набор команд в котором зависит от выбранного, или находящегося под курсором в момент вызова объекта, а также состояния рабочей среды и программы, в которой этот объект находится — то, что в совокупности представляет собой контекст для этого меню.
Вызов контекстного меню осуществляется как правило по нажатию «контекстной» (правой для правшей) кнопки мыши, специальной клавиши ( Menu ), или сочетания ( ⇧Shift + F10 в Windows) на клавиатуре, а иногда — особыми жестами указывающего устройства (например — нажатием и удержанием).
Поиск папок и файлов средствами Windows. Шаблоны имен файлов и их использование.
Поиск файлов
В зависимости от количества файлов и способа их упорядочения поиск файла может представлять собой просмотр сотен файлов и вложенных папок, т. е. выполнение непростой задачи. Для экономии сил и времени при поиске нужного файла воспользуйтесь полем поиска.
Поле поиска
Поле поиска находится в верхней части каждого окна. Для поиска файла откройте папку или библиотеку, которые наиболее логично использовать в качестве отправной точки для поиска, щелкните поле поиска и начните ввод. Поле поиска фильтрует результаты текущего представления на основе вводимого текста. В качестве результатов поиска отображаются файлы, соответствующие условиям, заданным для имени, меток, других свойств файла или даже текста, содержащегося в текстовом документе.
Если вы ищете файл с определенными свойствами (например, определенный тип файла), вы можете сузить поиск перед началом ввода, щелкнув поле поиска и выбрав одно из свойств непосредственно под этим полем. В результате этого действия добавится фильтр поиска (например, "тип") в текст поиска, что позволит получить более точные результаты.
Если не удалось найти нужный файл, можно изменить всю область поиска, щелкнув один из вариантов в нижней части списка результатов поиска. Например, если поиск файла в библиотеке "Документы" закончился неудачей, можно щелкнуть Библиотеки, чтобы включить в поиск остальные библиотеки.
Вы, скорее всего, слышали про индекс – это набор файлов, в которых содержится разнообразная информация о файлах и документах, хранящихся на диске. Когда вы пользуетесь поиском, именно индексные файлы позволяют быстро отобразить результаты. В индекс попадают различные свойства файлов, и это не только путь, название или размер. Например, у MP3 файлов индексируются все теги – от автора до скорости потока. У офисных документов индексируются данные, которые можно увидеть в свойствах файла на вкладке Подробно, содержимое документа, и так далее. Если такой поиск вам в новинку, я рекомендую прочесть пару статей в справке, чтобы получить вводную информацию и поиске. Сверните все окна, нажмите F1 и в поле Поиск в справке введите… Поиск.
cyberpedia.su
Основные сведения о рабочем столе»
Задание №1. Рабочий стол (обзор)
Почему не виден рабочий стол?
Поскольку запущенные программы располагаются поверх рабочего стола, сам рабочий стол, как правило, частично или полностью скрыт. Но он никуда не исчез, а находится позади всех открытых окон. Чтобы отобразить рабочий стол полностью, не закрывая запущенные программы или открытые окна, нажмите кнопку Свернуть все окна на панели задач. Рабочий стол отображен. Щелкните этот значок еще раз, чтобы восстановить исходное состояние всех окон. (Если этот значок не виден, смотрите дополнительные сведения в разделе Свертывание всех раскрытых окон для отображения рабочего стола.)
Значки рабочего стола.
Значки — это маленькие рисунки, обозначающие программы, файлы, папки и другие объекты. При первом запуске Windows на рабочем столе имеется как минимум один значок: корзина (подробно см. ниже). Поставщик компьютера мог добавить на рабочий стол и другие значки. Ниже показано несколько примеров значков рабочего стола.

Примеры значков рабочего стола
Двойной щелчок значка на рабочем столе запускает или открывает объект, который он представляет. Например, двойной щелчок значка Internet Explorer запускает этот обозреватель.
Добавление и удаление значков на рабочем столе.
Значки, появляющиеся на рабочем столе, можно выбирать, добавляя и удаляя. Некоторые пользователи предпочитают чистый, незагроможденный рабочий стол с небольшим количеством значков или вовсе без них. Другие размещают на рабочих столах десятки значков для быстрого доступа к часто используемым программам, файлам и папкам.
Для упрощения доступа с рабочего стола создайте ярлыки избранных файлов и программ. Ярлык - это значок, представляющий ссылку на объект, а не сам объект. Двойной щелчок ярлыка открывает объект. При удалении ярлыка удаляется только ярлык, но не исходный объект. Ярлык можно узнать по стрелке на его значке.
Добавление ярлыка на рабочий стол.
Найдите объект, для которого необходимо создать ярлык. (Дополнительные сведения о поиске файла или папки смотрите в разделе Поиск файлов и папок. Дополнительные сведения о поиске программы смотрите в разделе Меню «Пуск» (общие сведения).)
Щелкните правой кнопкой мыши объект, щелкните Отправить и выберите Рабочий стол (создать ярлык). На рабочем столе появится ярлык.
Добавление или удаление стандартных значков рабочего стола.
Найдите объект, для которого необходимо создать ярлык. (Дополнительные сведения о поиске файла или папки смотрите в разделе Поиск файлов и папок. Дополнительные сведения о поиске программы смотрите в разделе Меню «Пуск» (общие сведения).)
Щелкните правой кнопкой мыши объект, щелкните Отправить и выберите Рабочий стол (создать ярлык). На рабочем столе появится ярлык.
Перемещение файла из папки на рабочий стол.
Откройте папку с файлом.
Перетащите этот файл на рабочий стол.
Удаление значка с рабочего стола.
Щелкните значок правой кнопкой мыши и выберите Удалить. При удалении ярлыка удаляется только ярлык, исходный объект не удаляется.
Изменение расположения значков.
Windows располагает значки столбцами у левого края рабочего стола. Но пользователь может изменить это расположение. Переместить значок можно перетаскиванием его на новое место на рабочем столе.
Кроме того, Windows может автоматически изменить порядок размещения значков. Щелкните правой кнопкой мыши пустую область рабочего стола, щелкните Вид и выберите Автоматически. Windows разместит значки в левом верхнем углу и зафиксирует их положение. Для отмены запрета перемещения значков снова выберите Автоматически и снимите соседний флажок.
Примечания
По умолчанию Windows располагает значки на равном расстоянии один от другого, на невидимой сетке. Чтобы разместить значки ближе друг к другу или иметь возможность более точно задавать их местоположение, отключите сетку. Щелкните правой кнопкой мыши пустую область рабочего стола, щелкните Вид и снимите флажокВыровнять по сетке. Чтобы включить сетку, повторите эти действия.
Выделение нескольких значков.
Чтобы переместить или удалить одновременно группу значков, сначала необходимо их выделить. Щелкните пустую область рабочего стола и, не отпуская кнопку, перемещайте указатель. Обведите выделяемые значки прямоугольной рамкой. Отпустите кнопку мыши. Теперь выделенные значки можно переместить или удалить целой группой.
Скрытие значков рабочего стола.
Чтобы временно скрыть все значки на рабочем столе, не удаляя их, щелкните правой кнопкой мыши пустую область рабочего стола, щелкните Вид и снимите флажок Отображать значки рабочего стола. Теперь значки на рабочем столе не отображаются. Чтобы вернуть их, снова установите флажок Отображать значки рабочего стола.
Корзина.
Удаление файла или папки происходит не сразу — сначала они помещаются в корзину. Это удобно, так как удаленный объект может понадобиться позже, и его можно вернуть. См. раздел Восстановление файлов из корзины.
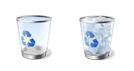
Пустая корзина (слева) и полная (справа).
Если удаленные объекты больше не понадобятся, корзину можно очистить. Данные объекты будут окончательно удалены, а дисковое пространство, занимаемое ими, освободится. См. раздел Окончательное удаление файлов из корзины.
Выбор фона рабочего стола.
Один из самых простых способов личной настройки компьютера — изменение фона рабочего стола, или фонового рисунка. Можно выбрать один из фонов, предлагаемыхWindows, цифровое изображение из собственной коллекции или сплошной цвет фона. Кроме того, рисунки для фона рабочего стола можно поискать в Интернете. Смотрите раздел Изменение фона рабочего стола (фонового рисунка).
Рабочий стол: советы и рекомендации.
Эффективная организация элементов на рабочем столе поможет сэкономить время и сделает работу с компьютером более простой и удобной.
studfiles.net
Как разместить ярлык на рабочем столе в любом месте
Здравствуйте дорогие пользователи сайта pcompstart. В этой статье, хочу поделиться с вами своим недавно нажитым опытом, о том, как разместить ярлык в любом месте рабочего стола. Началось всё с того, что я скачал прикольные обои для Windows. Они были сделаны под стиль дерева деревянная стена с полками. Пару таких вы сможете скачать в конце статьи либо, вбив в строку поиска браузера запрос "обои для рабочего стола деревянная стена с полками", вы тоже сможете найти много изображений такого типа.

Так вот когда я захотел разместить все значки на рабочем столе ровно по полочкам то не смог. Всё дело в том, что в Windows, по умолчанию включена настройка "Выровнять значки по сетке", и он ровняет их по такой невидимой структуре похожей на сетку. Как отключить данную настройку читайте далее.
Для этого на рабочем столе в любом месте (только не на панели задач) нужно кликнуть правой кнопкой мышки и в появившемся контекстном меню выбрать вкладку "Вид".
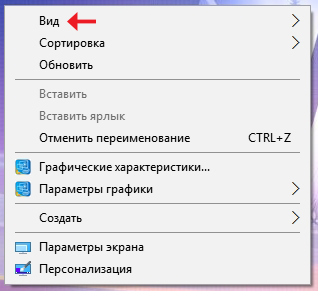
После этого откроется ещё подраздел, где надо будет найти строку "Выровнять значки по сетке", и снять галочку напротив неё.
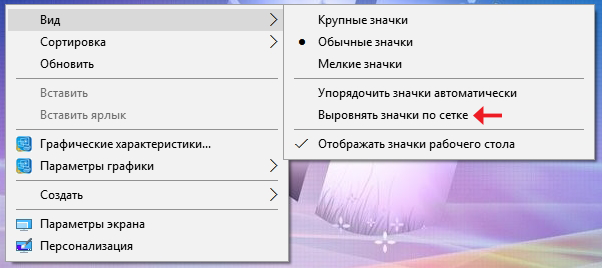
Вот и всё, теперь вы сможете с лёгкостью размещать ярлыки, в том месте, где вам захочется.
Скачать18.04.2016
Ещё статьи, которые могут заинтересовать:Как сделать слайд-шоу на WindowsКак быстро скрыть значки на рабочем столе и панели задачКак создать выпадающий список своих программ в контекстном меню и упорядочить их по категориямHotKey Resolution Changer – удобный инструмент для настройки монитораКак изменить свойства подключения сети с частной на общедоступную или наоборот
pcompstart.com





